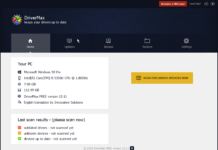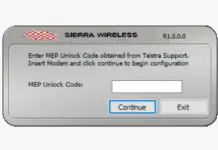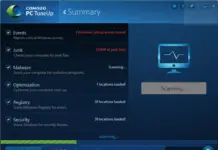Windows creates temporary files to access the files or apps faster. It gets accumulated over time if you don’t clean your PC regularly and start Windows slowing down. If you download something from the internet, then also temporary files get created. These files take a lot of space on your PC, and it needs regular cleaning. You can delete the temporary files from Windows PC without any third-party tool by running command %temp% or %tmp% through the run window.
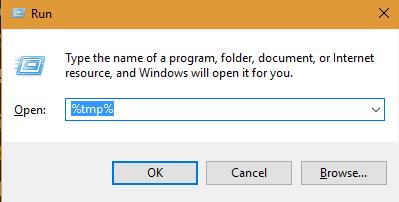
After putting the %tmp% or %temp%, click on OK to open the temporary folder. Select all the files and delete them.
If you want to clean these unnecessary temporary files on your PC automatically, you can use the freeware app Cleano. It is a portable tool and can automatically clean temporary files from Windows PC. Apart from the temporary files, it also cleans prefetch files.
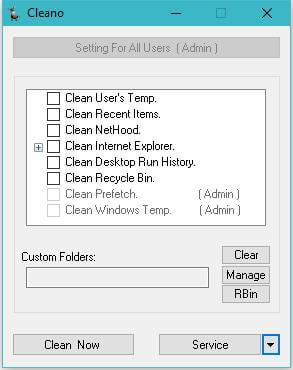 To use all the features of Cleano, you need to run this app as an administrator. Check the options you want to clean, including temp files, browser history, recycling bin, and more. The best part of this freeware tool is that it lets you automatically clean temp files at login. This means every time you log-in to Windows, and the app will do the clean-up for you. You can also schedule it to clean in a particular time interval.
To use all the features of Cleano, you need to run this app as an administrator. Check the options you want to clean, including temp files, browser history, recycling bin, and more. The best part of this freeware tool is that it lets you automatically clean temp files at login. This means every time you log-in to Windows, and the app will do the clean-up for you. You can also schedule it to clean in a particular time interval.
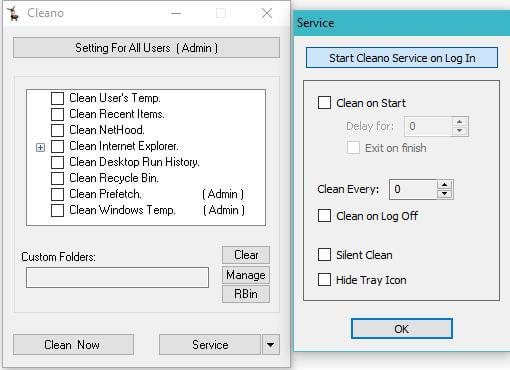 This free app can also clean custom folders. In case you want to clean a particular folder, you can add it manually.
This free app can also clean custom folders. In case you want to clean a particular folder, you can add it manually.

Main features of Cleano:
- Clean on Login + Delay Login Clean.
- Clean on Timer.
- Clean all choices on Log off.
- Clean User’s Temp.
- Clean User’s Recent Items.
- Clean User’s NetHood Items.
- Clean User’s Internet Explorer.
- Clean User’s Desktop Run History.
- Clean Windows Prefetch files.
- Clean Windows temp.
- Clean User’s Custom folders
- Export settings as Registration Files (*.reg)
You can download Cleano freeware software from here.
You can also check out: