System Restore is one of the best features in Microsoft Windows that allows the user to revert their computer’s state (including system files, installed applications, Windows Registry, and system settings) to that of a previous point in time, which can be used to recover the operating system, if it is malfunctioning or creating other problems.
This post will help you create a System Restore Point, Restore computer to restore point earlier, and help you undo the changes that System Restore has done in Windows 10, Win 8.1, and Windows 7. When installing a fresh operating system, it automatically creates a system restore point and periodically by default. By default the Windows also creates a system restore point when it detects a major change to your OS – e.g., installing Windows Updates, Drivers, or at times Software installation.
System Restore uses a feature called System Protection, a component of Windows OS that regularly creates and saves information about your computer’s system files, registry settings, and previous versions of files. System Restore affects Windows system files, installed programs, registry settings, changes in scripts, batch files, and other types of executable files – but the best part is it does not affect personal files, which means after restoring the OS to the previous time is safe.
How to create a System Restore Point?
1. By default Windows creates a system restore point automatically. Still, if you plan for a major change and want to create a system restore point manually, open Control Panel and type System Restore in the search box.
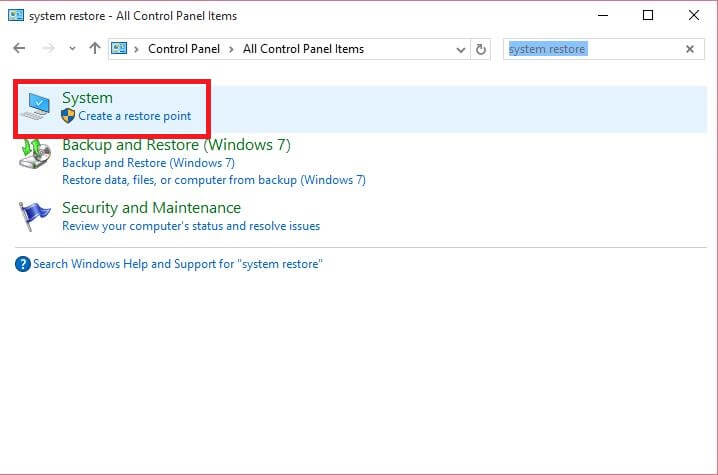 2. Click “Create a restore point” to open the System Properties box.
2. Click “Create a restore point” to open the System Properties box.
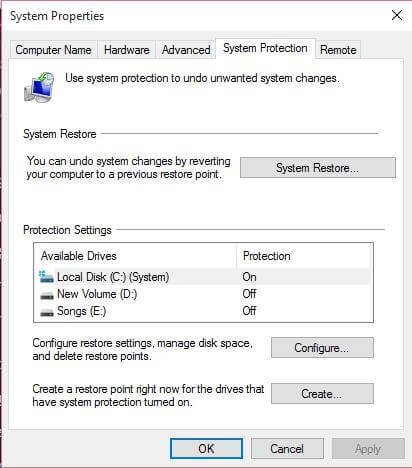 3. Click “Create,” and it will ask you to give it a name.
3. Click “Create,” and it will ask you to give it a name.

4. After entering the name of the new system restore point, click “Create.”
5. The process of system restore creation will start and will take less than a minute.
 6. Once the process is completed, you will see the “The restore point was created successfully” message.
6. Once the process is completed, you will see the “The restore point was created successfully” message.
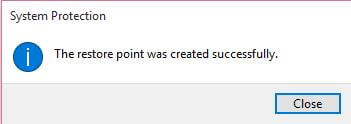
7. Click “Close.”
8. Your System Restore Point has been created.
At any time in the future, if you can restore it in your computer to this state or any other System Restore Point, which default by OS creates.
How to restore Windows computer using System Restore?
1. Open Control Panel, and type System Restore in the search box.
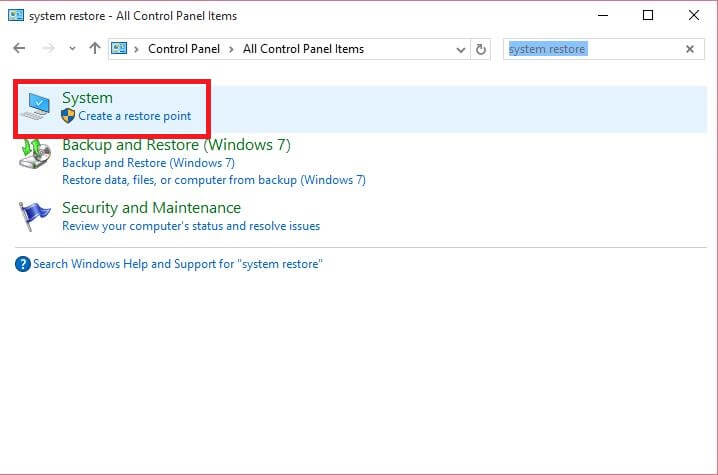 2. Click “Create a restore point” to open the System Properties box.
2. Click “Create a restore point” to open the System Properties box.
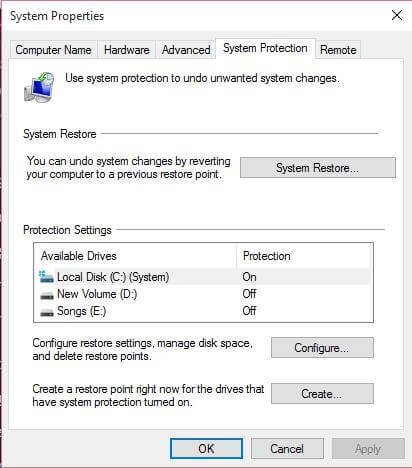 3. Click “System Restore.”
3. Click “System Restore.”
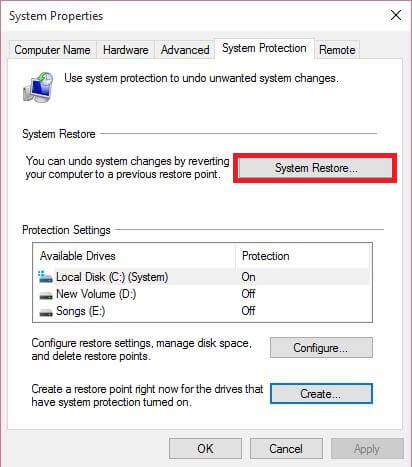
Note: You can also access the “System Restore” by typing the rstrui.exe in the Run box and hit Enter to open System Restore.
4. System Restore window will be opened.
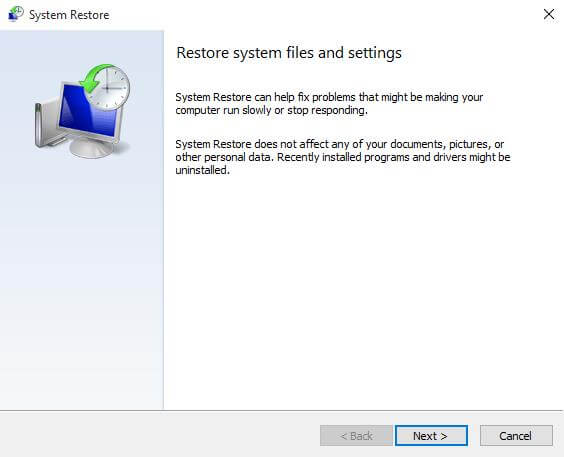
5. Click “Next.”
6. Latest System Restore points will be opened.
 7. Check “Show more restore points” to show all the restored points available in the current operating system.
7. Check “Show more restore points” to show all the restored points available in the current operating system.
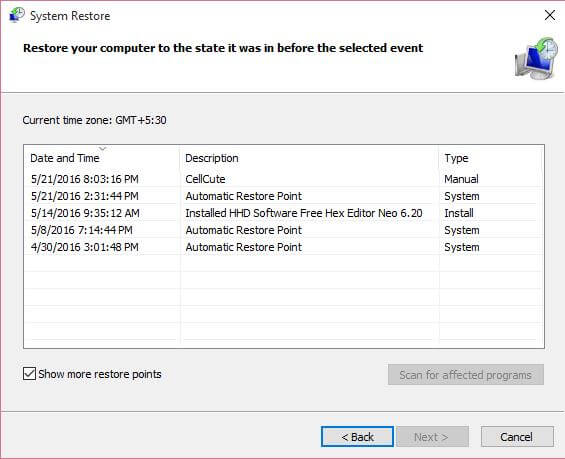 8. Select any Restore Point to which you want to restore your computer, and click Next.
8. Select any Restore Point to which you want to restore your computer, and click Next.
 9. Confirm the System Restore Point by clicking on Finish.
9. Confirm the System Restore Point by clicking on Finish.
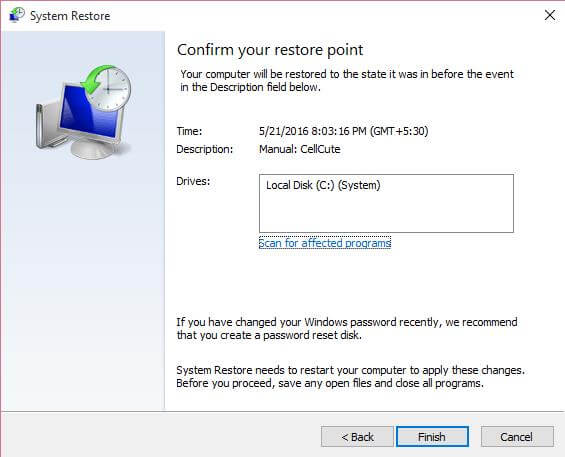 10. It will give you a warning message, “Once started, System Restore cannot be interrupted. Do you want to continue?”.
10. It will give you a warning message, “Once started, System Restore cannot be interrupted. Do you want to continue?”.
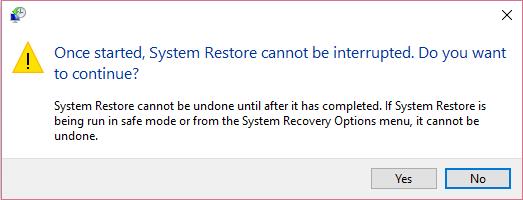
11. Click Yes to continue or No to discard the changes.
12. System Restore process will be started.

13. During the process, the PC will automatically restart.
14. Once the system is restored successfully and the PC restarted, you will see the following message, System Restore completed successfully.
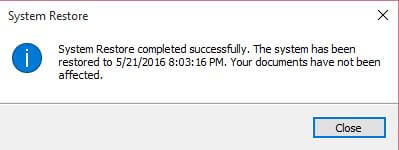
How to Undo System Restore changes?
1. Start the System Restore by typing the rstrui.exe in the Run box and hit Enter.

2. Click “Scan for affected programs.”
3. Here, you can see the affected programs and drivers.
 4. If you are not happy with the last restored system point, then from Step 1, click Next and proceed further.
4. If you are not happy with the last restored system point, then from Step 1, click Next and proceed further.



