The taskbar of Windows PC creates an important role, and Microsoft is continuously improving it. In Windows 10 Taskbar, new features are added, as you can change the taskbar color, but it is not transparent with default settings.
In Windows 10, you can see a large search box on the taskbar. This search box appears beside the Start button and can be used to search the web content using Microsoft’s Bing search engine and your PC. The taskbar’s system tray area also comes with an activity center that enables you to do various tasks.
How to Make Taskbar of Windows 10 Transparent?
Windows 10 supports transparency in the Start menu, taskbar, and action center, but it remains turned off by default. In this post, we will see how to make the taskbar transparent in Windows 10 without using third-party tools?
1. Press ‘Windows Logo + I’ keys simultaneously to open the Settings app.
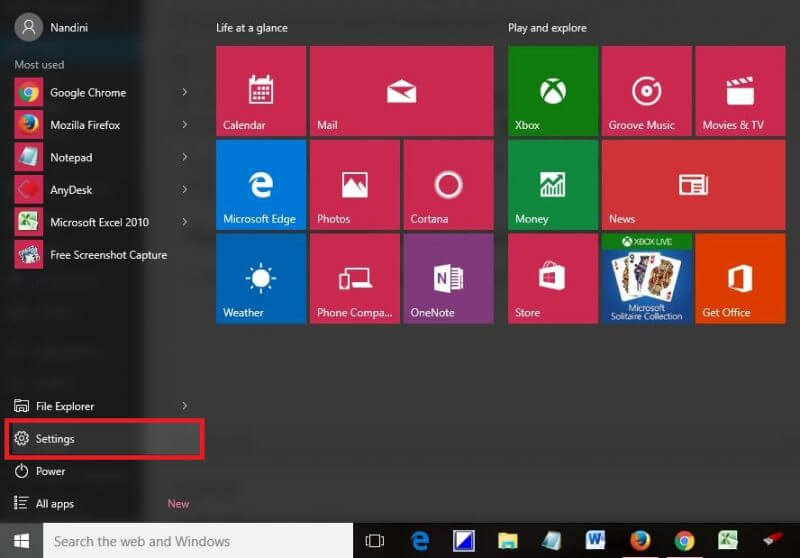 2. Click Personalization (Background, lock screen, colors).
2. Click Personalization (Background, lock screen, colors).
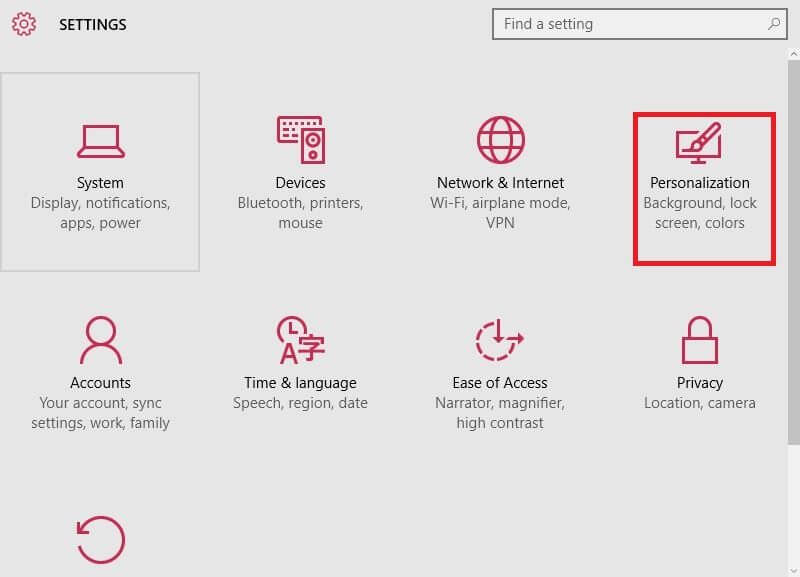 3. From the left-side pane, click Colors.
3. From the left-side pane, click Colors.
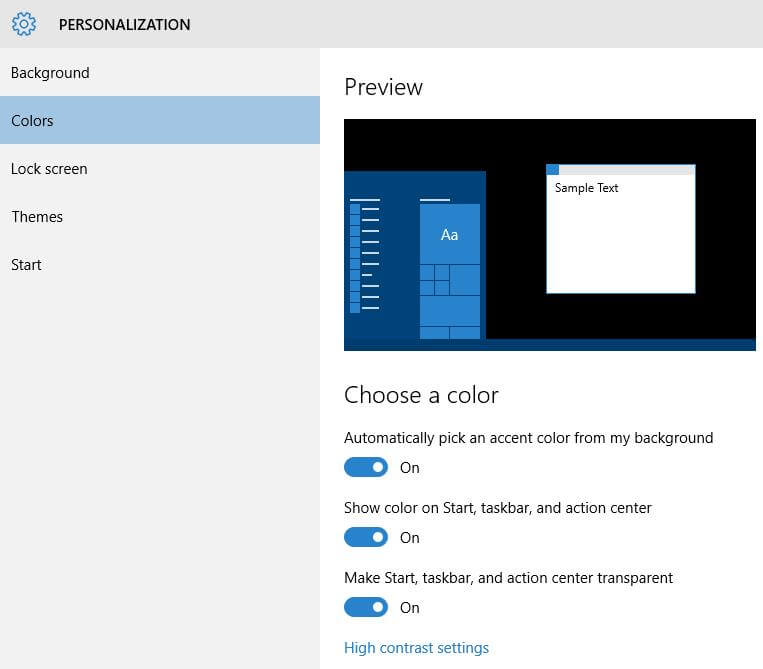 4. From the right side pane, turn on the option labeled “Make Start, taskbar, and action center transparent.”
4. From the right side pane, turn on the option labeled “Make Start, taskbar, and action center transparent.”
 You will observe that enabling transparency for the taskbar also makes the Start menu and action center transparent; however, you can not make it 100% transparent.
You will observe that enabling transparency for the taskbar also makes the Start menu and action center transparent; however, you can not make it 100% transparent.
An opaque Taskbar is a free tool for Windows 8 and Windows 10 that lets you disable or enable transparency of the taskbar.
Read: How to Open Any URL from the Taskbar in Windows 8 and Windows 7?



