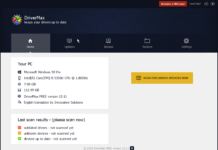If you prefer to add the blur effect, please select the Glass option. By default setting, the taskbar in Windows 10 is not transparent. You can make the Taskbar transparent through the personalization section of the Settings app. Still, there is no way to make the taskbar 100% transparent or adjust the transparency level according to your choice. There are also options under the Settings app to change the Taskbar Color of Windows 10.
In this post, we will take the help of a third-party app, Classic Shell. It can change the level of transparency 100%.
With Classic Shell’s help, you can easily adjust the taskbar opacity and add a glass effect to the taskbar to enhance the look.
How to make the taskbar 100% transparent or adjust the transparency level in Windows 10?
1. Download the Classic Shell.
2. Launch the setup file, and uncheck all options except the Start menu and Classic Shell update.
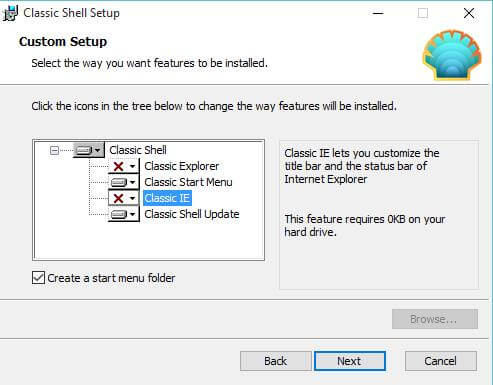 3. Click Next and wait to launch it.
3. Click Next and wait to launch it.
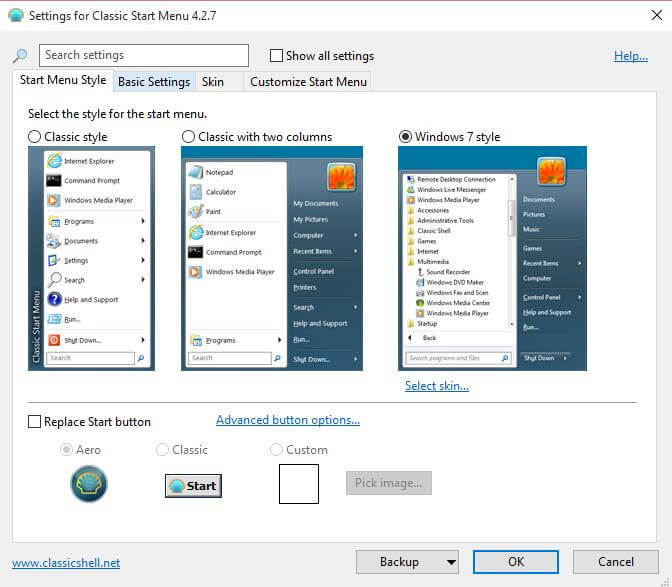 4. Click on “Show all settings.”
4. Click on “Show all settings.”
 5. Click on the “Controls” tab.
5. Click on the “Controls” tab.
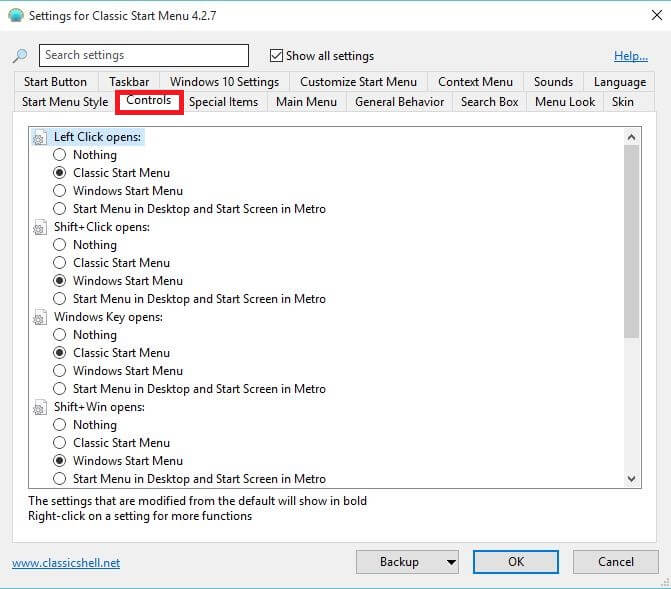 6. Select the option “Windows Start Menu” from “Left Click opens,” “Shift+Click opens,” “Windows Key opens,” and “Shift+Win opens.”
6. Select the option “Windows Start Menu” from “Left Click opens,” “Shift+Click opens,” “Windows Key opens,” and “Shift+Win opens.”
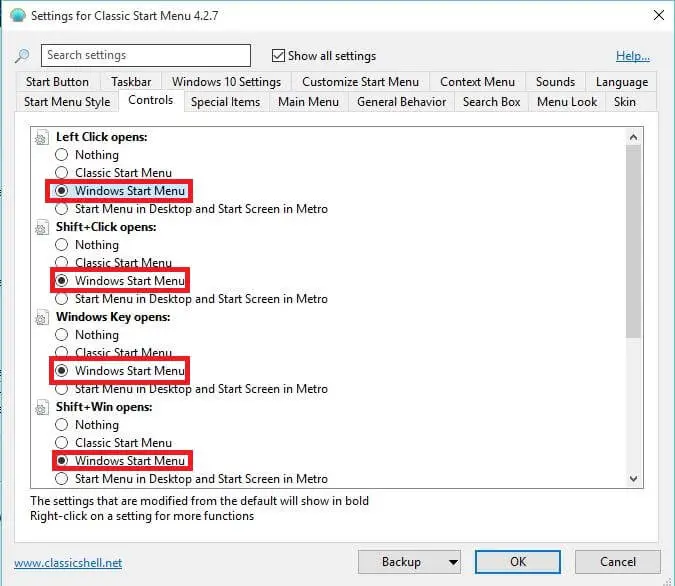 7. Now move to the taskbar tab and click the checkbox “Customize taskbar.”
7. Now move to the taskbar tab and click the checkbox “Customize taskbar.”
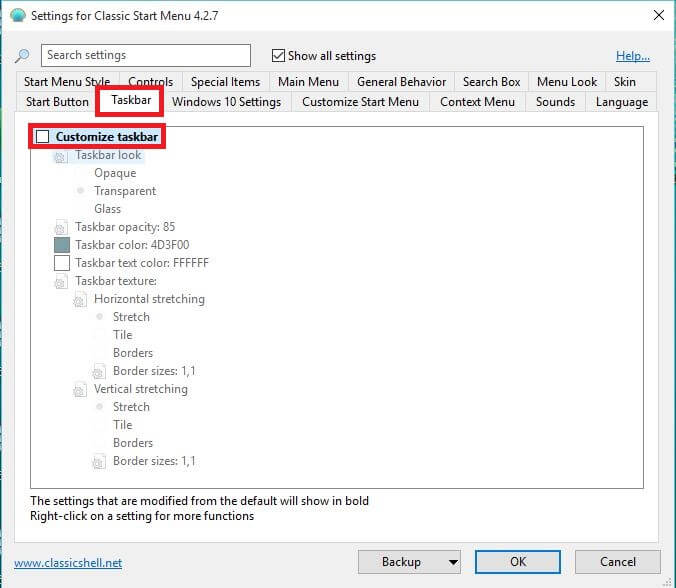 8. Select Transparent as Taskbar look, and enter a value between 0 to 100 to adjust the opacity in “Taskbar opacity.”
8. Select Transparent as Taskbar look, and enter a value between 0 to 100 to adjust the opacity in “Taskbar opacity.”
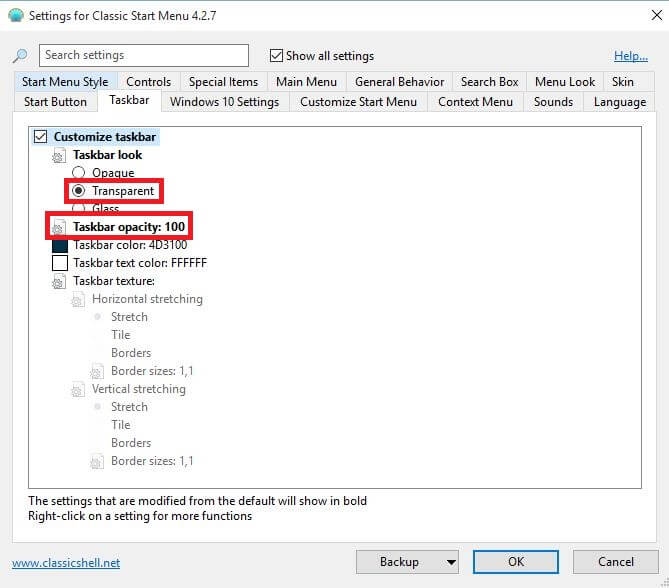 If you prefer to add the blur effect, you can select the Glass option under Taskbar look.
If you prefer to add the blur effect, you can select the Glass option under Taskbar look.