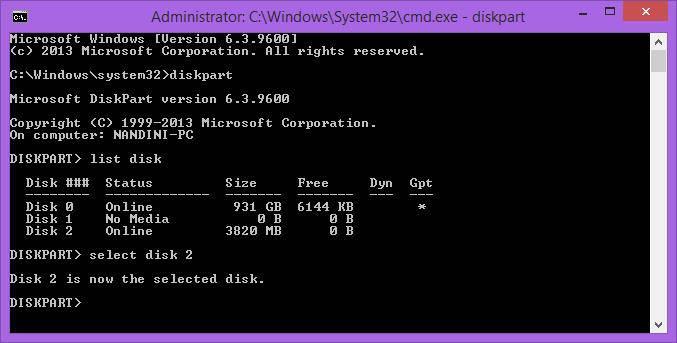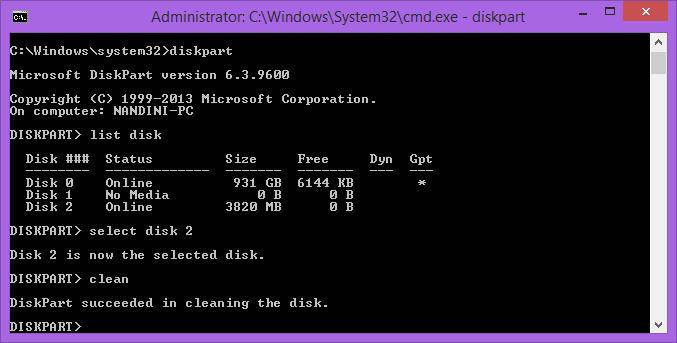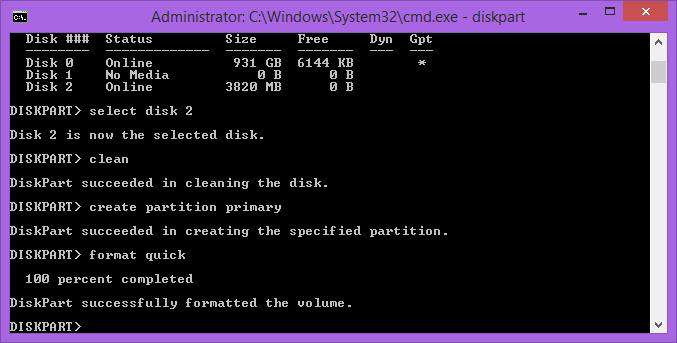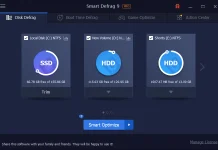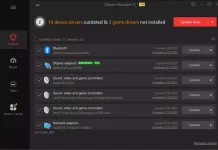Nowadays, no one wants to burn ISO images to a disc for installing Operating Systems since most modern PCs can boot from USB. Installation for a USB drive is more convenient and also carrying of USB device is too easy. Another benefit of installing Windows OS from a USB drive is it will be faster than optical disc installation.
To install Windows 10 from a USB stick, you need a Windows 10 setup disk or ISO and one USB drive / Pen drive of at least 4GB capacity. If you are already running Windows 8 at this moment, then there is no third-party software required. If you are using Windows 7 or an earlier version, you need Winrar or any other zipping software to extract the Windows 10 ISO file contents in a folder.
Note: Before proceeding to create a Bootable USB stick, make sure that your Pen drive will be erased, so If you have any important data, then before proceeding with steps, back up the USB flash drive.
If you already have Windows 10 disc, you can proceed, or if you don’t already have Windows 10, you can download free from the official website of Microsoft.
Windows 10 Technical Preview Direct Download Links :
English (US) ISO images:
Windows 10 TP x86
Windows 10 TP x64
English (UK) ISO images :
Windows 10 TP x86
Windows 10 TP x64
Simplified Chinese ISO images :
Windows 10 TP x86
Windows 10 TP x64
Portuguese (Brazil) ISO images :
Windows 10 TP x86
Windows 10 TP x64
Product Key of Windows 10: NKJFK-GPHP7-G8C3J-P6JXR-HQRJR
Note: From Windows 32-Bit (x86) OS, you can create a 32-Bit Windows 10 bootable disk; for creating a 64-Bit Windows 10 USB drive, you need a 64-Bit Windows OS installed PC.
Check the components once again :
1. Windows 10 ISO or DVD. If you have an ISO file, then extract it on your PC in any folder.
2. At-least 4GB capacity USB drive.
3. Windows running PC.
How to Create a Bootable USB Stick?
1. Open the Command Prompt with administrative privilege (To do this, go to C:\Windows\System32 and on cmd right click and run as administrator).
2. Type :
diskpart
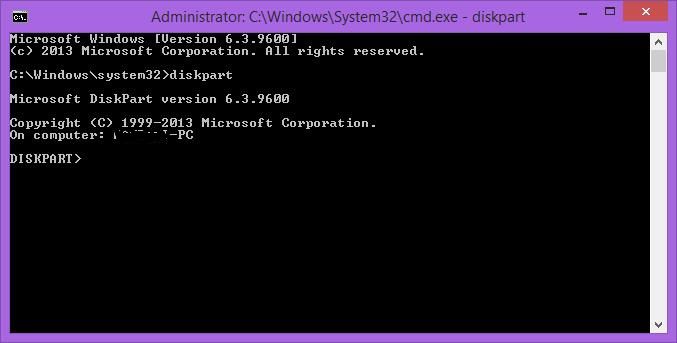 3. Connect your USB drive in PC and diskpart use the following command :
3. Connect your USB drive in PC and diskpart use the following command :
list disk
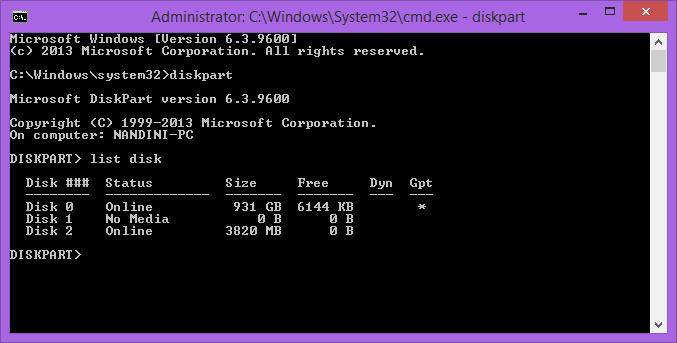 Here is my case, Disk 0 is Hard Disk, Disk 1 is DVD-ROM, and Disk 2 is my USB drive. Note down the USB drive number.
Here is my case, Disk 0 is Hard Disk, Disk 1 is DVD-ROM, and Disk 2 is my USB drive. Note down the USB drive number.
4. Now, you have to select your USB disk in diskpart. Type :
select disk #
Here change the # from your USB drive number, which you have noted in step 3.
clean
This will erase all your data from your USB drive.
create partition primary
format quick
active
 9. Now type exit to leave the diskpart process and don’t close the command prompt window.
9. Now type exit to leave the diskpart process and don’t close the command prompt window.
10. Now copy all the data from Windows 10 disk or folder to a USB flash drive.
11. Now, you have to write a bootloader to your USB stick. Suppose you are using DVD-ROM and its drive letter is “G:” in “This PC/Computer” folder, and your USB stick has the drive letter F:
Then you need to type the following command with administrator privilege :
G:\Boot\Bootsect /NT60 F: /force /mbr
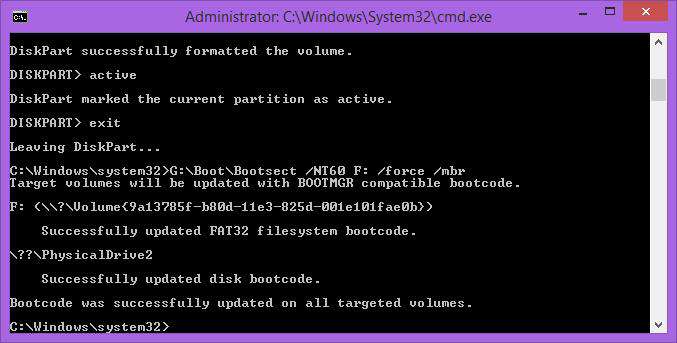 In case your Windows 10 installation data is in the PC folder, then change the path accordingly of G:\Boot\Bootsect /NT60.
In case your Windows 10 installation data is in the PC folder, then change the path accordingly of G:\Boot\Bootsect /NT60.
Now you have done all the process successfully. Now you can boot from a USB drive and install the Windows 10 OS from a USB drive. This trick will work till Windows 10 RTM version.
If you don’t want to use the command prompt method, you can use ISO2Disc, Windows 7 USB/DVD download tool, WinToUSB, Rufus, etc.