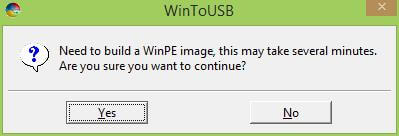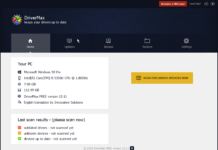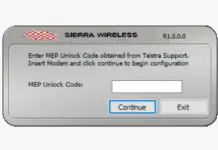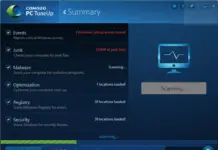With every new version of Windows, Microsoft introduces some interesting tools. Along with Windows 8/8.1, Microsoft had introduced Windows To Go features. “Windows To Go” feature enables to install Windows on USB drives and carry the OS on USB drives. Whenever you need to run your favorite OS on another computer, plug the USB and boot in your desired OS. However, this feature is available in the Enterprise edition only. Hence, in this post, we will see a freeware tool that can work like “Windows To Go” for lower OS versions.
WinToUSB is a freeware utility that can fulfill the needs of “Windows To Go.” It is compatible with Windows 10, Windows 8.1 / 8, and Windows 7 too. Just download the free software by visiting the official link provided at the end of the article and download the latest version (2.0 Beta) on your PC. Install it on the computer and run the tool. Locate the ISO file.
How to clone current Windows installation to USB disk to make it bootable USB?
1. Connect your USB drive to the PC and backup all the required files before proceeding with the “Windows To Go” steps.
2. Download the WinToUSB freeware tool (link is provided at the end of the article).
3. Run the downloaded WinToUSB and follow on-screen instructions to install it.
4. Now, run the installed WinToUSB and click third icon (hard disk icon). It will show the all info of installed operating system from your PC.
5. A pop-up will appear asking you if you want to build a WinPE image to continue. Click “Yes” to continue.
6. After successfully building the WinPE image, you need to select the destination disk in the drop-down list.
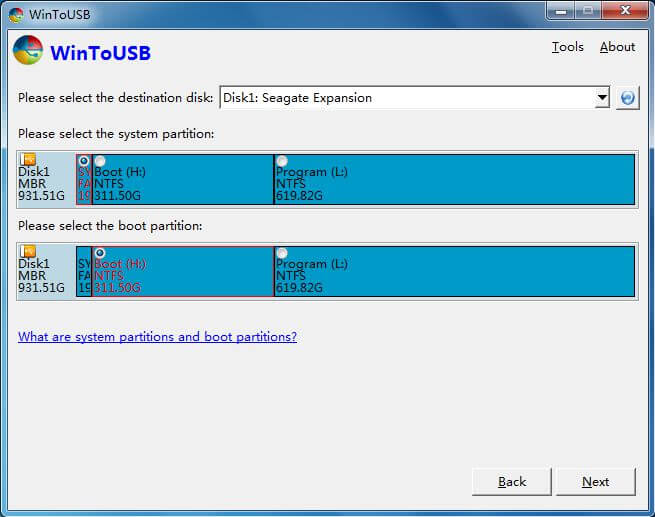 7. Now, select the boot partition and system partition from the partition list; the selected partitions will be marked in red.
7. Now, select the boot partition and system partition from the partition list; the selected partitions will be marked in red.
The Boot partition is that which is containing your Windows 10 / 8.1 / 8 / 7 installation files, which is usually “C” drive. The system partition is usually less than 200 MB partition and remains first in order.
8. Click “Next.” It will now prompt you to reboot the computer. Click the “Yes” button to allow WinToUSB to reboot your computer.
9. It will take some time to clone. After successfully cloned, restart the computer and change BIOS to boot from your USB drive.
Now, you have a bootable USB drive with all running favorite programs in your hand, which you can use with any PC. You can download the latest WinToUSB from here.