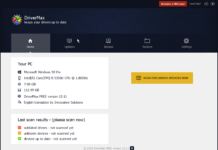Most of us download files from the internet for personal use or professional purposes. Those downloaded files may be in a zip or RAR format. You might already be familiar with the RAR file. RAR files are compressed files used for storing larger files in archives to take less space on the hard disk, so it is easy to transfer or even upload over the internet. To recognize the RAR file, you will see a RAR extension. Unfortunately, Microsoft didn’t add native support to RAR in any version of Windows, including Windows 10. So, you have to use a third-party tool, which is called WinRAR.
We personally use WinRAR software to create archive files and even extracting the zipped and ISO files. WinRAR program comes with a 40-day trial; however, it will not expire, but you have to face a message when you launch it.
How to Create a RAR File in Windows 10?
1. To create a .rar archive file, you need to download WinRar first (you can find the link at the end of the post).
2. Install it on PC.
3. Right-click on the file/folder you want to compress / archive and click on “Add to archive…”
4. Now, put any name to the archive or leave it blank (it will use the same name of file/folder) and press OK.
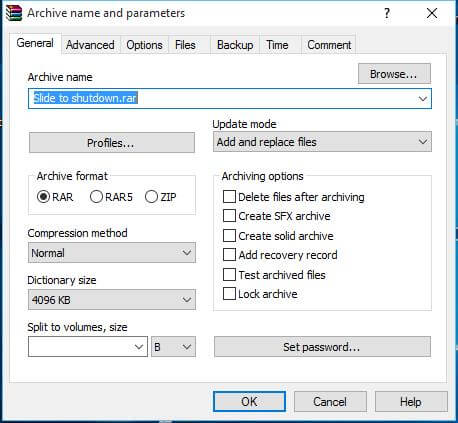
5. Now, you will see a .rar archive next to the file/folder you compressed.
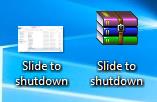
If you are compressing a small file, you will see a marginal compression in the file, but you will notice a lot of disk space saved if you squeeze a big file. Once you have compressed the file, you can delete the older one. Whenever you want to access the compressed file, you can use it without uncompressing, or also you can extract it on PC.
How to Extract a RAR File in Windows 10?
Extracting .rar files from an archive to a computer is also a simple task. Open the archive file and drag the file/folder from it to empty space of your computer. If you are not feeling comfortable in dragging the file/folder, then:
1. Right-click on .rar file / folder.
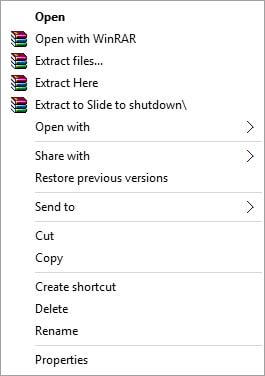
2. Select Extract files…. / Extract here / Extract to …………..
WinRAR works perfectly with all Windows editions, including XP, Vista, 7, 8, 10.
7-zip is another freeware app that lets you compress and decompress a file.