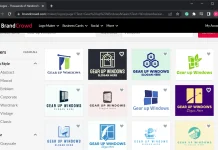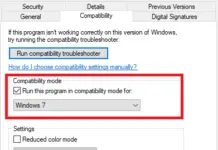Microsoft’s official website, Windows 10 and Windows 8.1 ISO images can be downloaded using Windows Media Creation Tool. But what you will do, if you don’t want to burn the ISO on a CD/DVD, instead you want to create a bootable Pen drive. In this post, we will guide you in detail about the creation of a bootable USB disk.
How to create a Bootable USB drive to install Windows 10?
Before proceeding with further steps to create a Bootable USB stick, make sure you have a Pen drive with at least 4GB capacity, Windows PC, and ISO file of Windows 10.
Note: USB drive will be erased; copy its content to hard-disk if necessary for you.
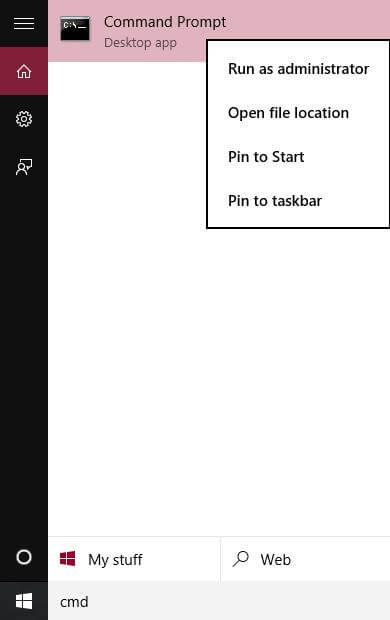
1. Click “Start” in Windows 10 and type CMD.
2. Right-click on Command Prompt and choose “Run as Administrator.”
It will open Command Prompt with administrative privilege.
3. Type the following and hit enter from keyboard to open disk part:
DISKPART
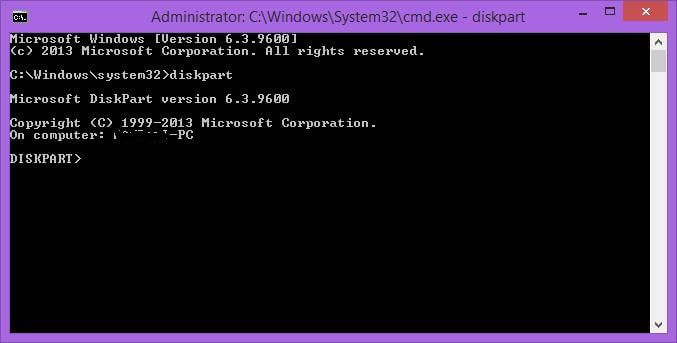
4. Now connect your USB disk drive to PC and use the following command :
LIST DISK
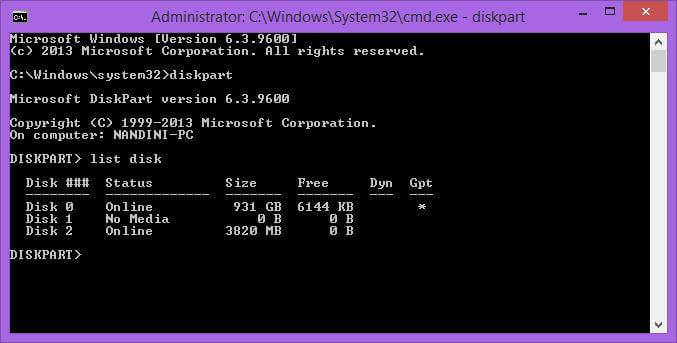
Note: Here, in my case, Disk 0 is our Hard Disk, Disk 1 is DVD-ROM, and Disk 2 is my USB drive. Note down your USB drive number.
4. Use the following command to select your USB disk in disk part:
SELECT DISK #
Note: Change the # from your USB drive number, which you have noted in step 3.
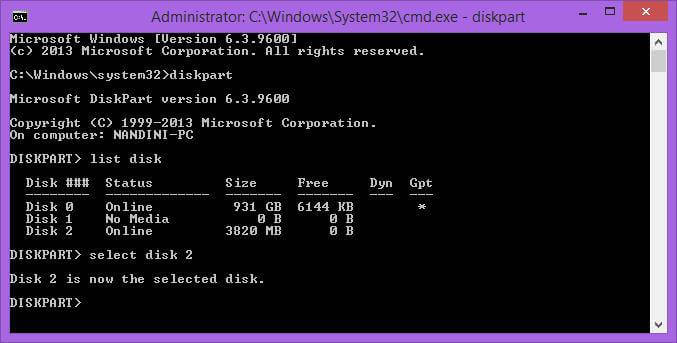
5. Now type the following to erase all the data from the USB disk:
CLEAN
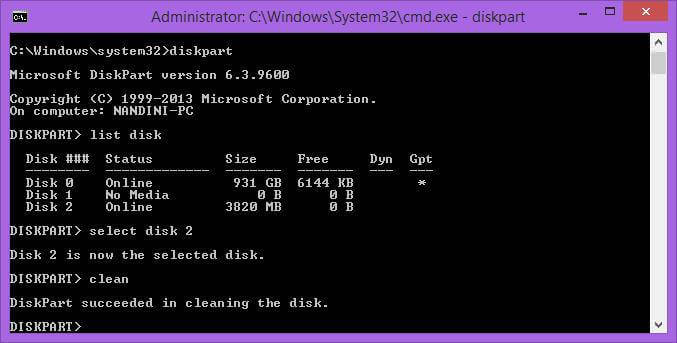
6. Use Next command:
CREATE PARTITION PRIMARY
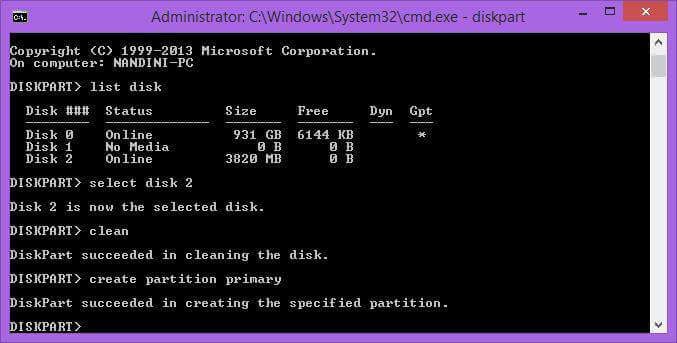
7. Now, use the following command to quick format the USB disk:
FORMAT QUICK
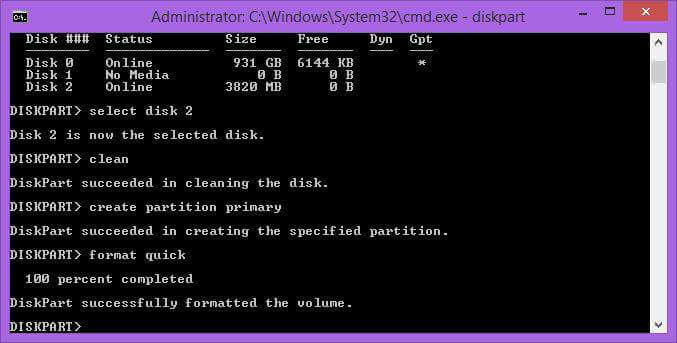
8. Type the following to make it an active partition:
ACTIVE
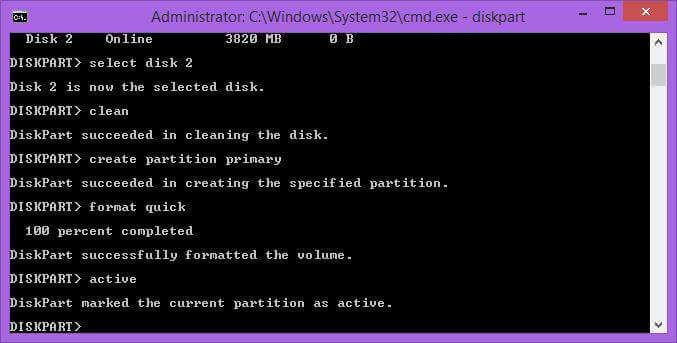
9. Use the command exit to leave the disk part process, but don’t close the command prompt window.
10. Copy whole the data from Windows 10 disk or folder to USB flash drive.
11. At last, you have to write the bootloader to the USB disk.
If you are using virtual DVD-ROM and its drive letter is G: and your USB stick has the drive letter F:
Then you have to issue the following command :
G:\BOOT\BOOTSECT /NT60 F: /FORCE /MBR
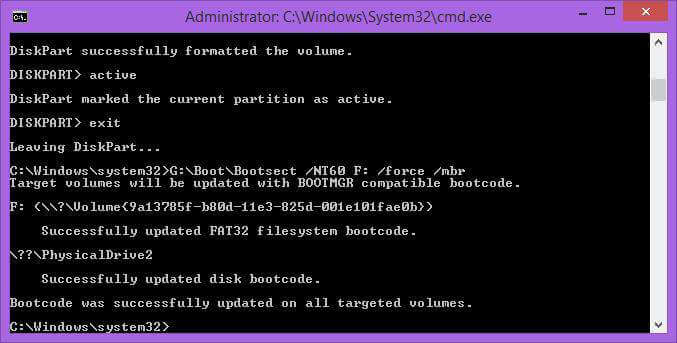
In case you have extracted the ISO file of Windows 10 in the PC folder, change the path according to G:\Boot\Bootsect /NT60.
Now you have completed all the process successfully. You can boot from a USB drive and install the Windows 10 OS from the USB drive. This trick works till Windows 10 RTM version.