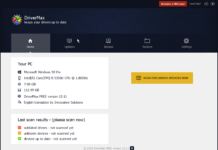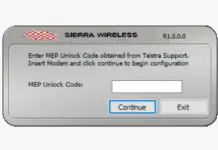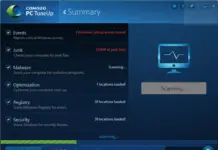Most of the tweaking can be done in Windows 10 by making the changes in Registry. Winaero Tweaker is a freeware app that let you tweak the Windows 10/8/7 with a few mouse click.
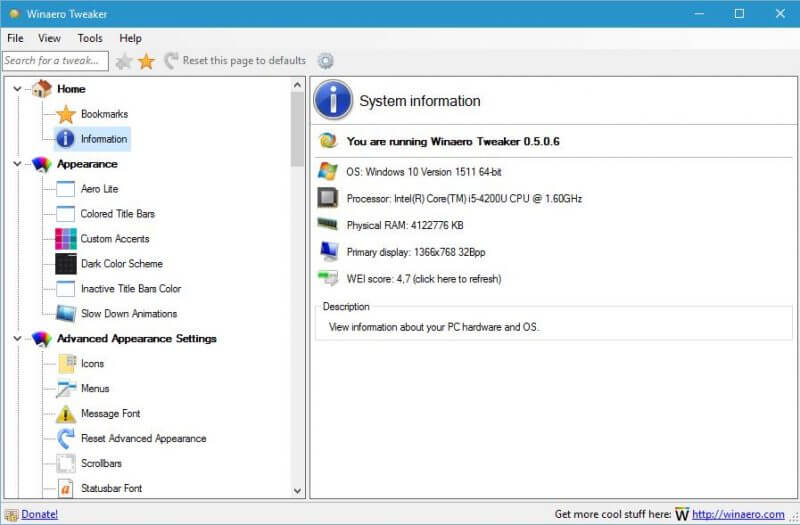
Winaero Tweaker Review
The Winaero Tweaker is a freeware and portable software. When you run it, it shows the information about your PC hardware and OS, like installed operating system, processor, RAM, primary display, and WEI score.
Appearance
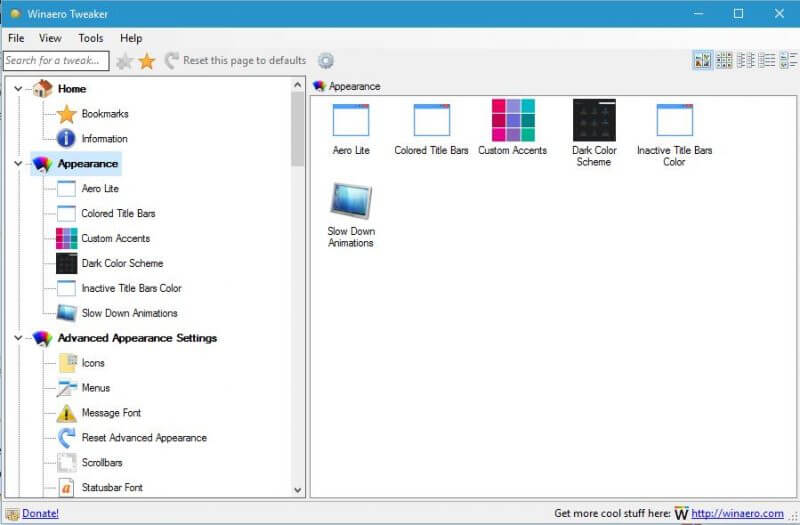
Aero Lite lets you enable or disable the Aero Lite theme with default title bars or white texts on title bars. It also lets you set the default Windows theme.
Colored Title Bars – This sub-menu helps you opt for colored title bars like Windows 8.1. It also lets you restore the default Windows 10 appearance.
Custom Accents – Here, you can define up to 9 custom colors in Windows 10, which will be displayed at the bottom of Settings > Personalization > Color.
Dark Color Scheme – Let you enable or disable the dark color scheme for Windows 10 system settings and apps.
Inactive Title Bars Color – Help you to change the color of passive title bars in Windows 10. The option “Show color on Start, taskbar, action center, and title bar” should not be enabled, or you will not notice any change.
Note: if you have enabled the option “Automatically pick an accent color from my background,” the inactive title color will not follow it. It is better to disable it too.
Slow Down Animations – When this option will be enabled, you can slow down window animations by pressing and holding the Shift key. This is the animation you see when minimizing, maximizing, or closing a window.
Advanced Appearance Settings

Icons – Let you customize the font and appearance of Desktop and Explorer icons.
Tip: Adjusting vertical and horizontal spacing settings require signing out and logging in back to your user account. To avoid it, you can untick “View->Align icons to grid” in the Desktop context menu and then tick it back.
If you are running Windows 10, you have to sign out and log in back anyway.
Menus – Here, you can change the height and font of the menus. You can reduce or enlarge it by just dragging the slider.
Message Font allows you to change the font of some “OK-Cancel”-like message dialogs. Unfortunately, many modern apps do not support these settings, but some like OpenVPN and Firefox still support it.
Reset Advanced Appearance – If you are not happy with changes, you can reset all Advanced Appearance options at once.
Scrollbars – You can change the scrollbar’s width and an appearance by reducing or enlarge them.
Statusbar Fonts – You can make changes in the font of status bars, e.g., the Notepad status bar font. It will also be applied to tooltips in many apps. Note that many apps do not support this option. For example, Explorer will ignore these font settings.
System Font – By default, Windows 10 uses the font named Segoe UI everywhere in Desktop components. It is used for context menus, Explorer icons, and so on. This option allows you to change it to any installed font.
Windows Borders – Customize the size of the window frame. You can reduce or enlarge it. In Windows 10, apply the Aero Lite theme to get borders working. It does not work with the default theme of Windows 10.
Windows Title Bars – Allows changing the height of the window title bar and its font.
Behavior
It allows you to Chkdsk timeout at boot, disables or enables aero shake, disables or enables app lookup in store, disables automatic maintenance, disables downloads blocking, menu show delay, new apps notification, windows update settings, and xmouse options.
Boot and Logon
It allows to change the boot options, default lock screen background, disable the lock screen, enable CTRL + ALT + DELETE, hide last user name, login screen image, verbose login messages, etc.
Desktop and Taskbar
You can make changes in balloon tooltips; battery flies out, data and time pane, disable action center, disable live tiles, disable quick action buttons, increase taskbar transparency level, network flyout, old volume control, wallpaper quality, Windows version on desktop, etc.
Context Menu
You have options like:
- “New” Menu in File Explorer
- Encryption Context Menu
- Personalization menu
- Power Plan Menu
- Run as Administrator
- Wide Context Menus
There are other tweakings available under Windows Apps, User Accounts, Network, and File Explorer.
Winaero Tweaker is a great app that provides tweaking in just a few clicks. You can download it from here.