An IP address is a unique combination of numbers separated by full stops and is responsible for identifying each computer using the Internet Protocol to communicate over a network.
There are two ways to set up multiple IP addresses on a computer:
1. If you have multiple network interface cards (NICs) on your computer or laptop, you can easily assign different IP addresses to each card.
2. It is also possible to assign multiple IP addresses to a single NIC.
By default, each network interface card (NIC) has its own IP address and can be checked the serviceability by pinging 127.0.0.1. But as said above, it is also possible to assign multiple IP addresses to a single NIC.
How to assign multiple IP addresses to the same NIC on Windows 10?
1. Click Start and type Network.
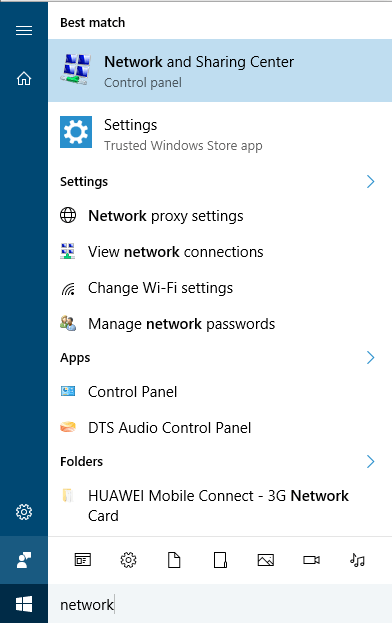
2. Click “Network and Sharing Center” from the results.
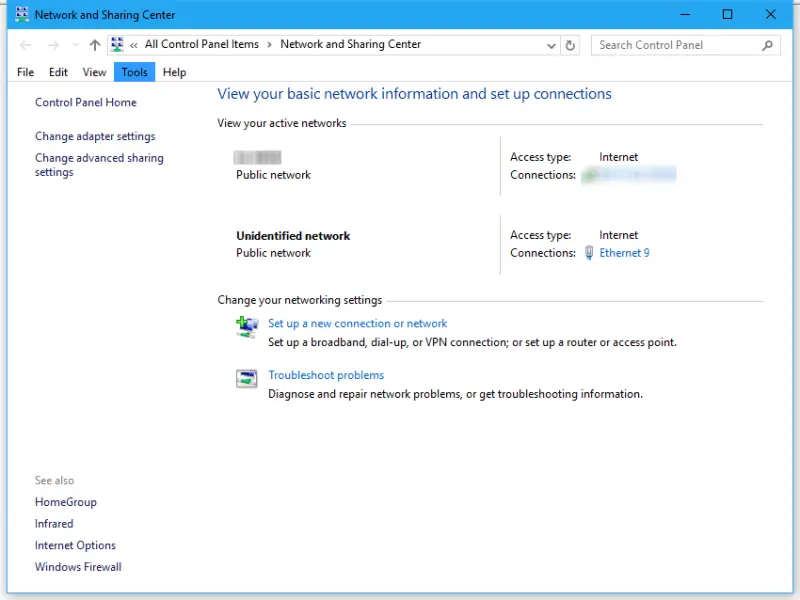 3. From the left side pane, click the link “Change adapter settings” to open “Network Connections.”
3. From the left side pane, click the link “Change adapter settings” to open “Network Connections.”
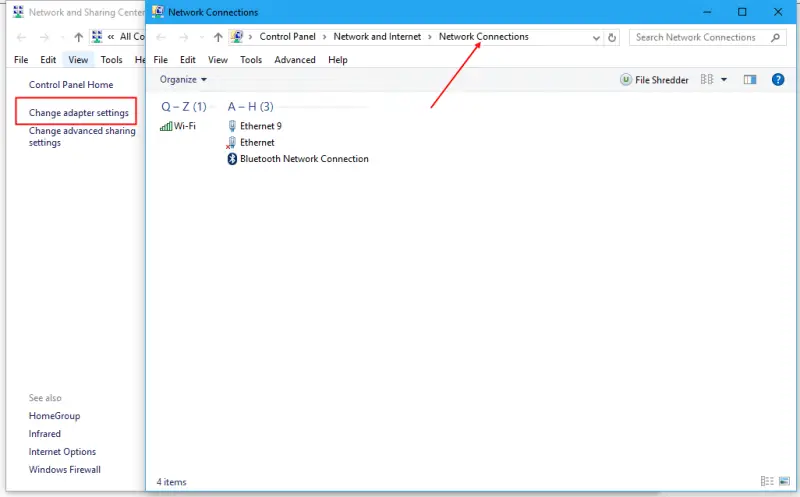 4. Here, you can see all the Network adaptors of your PC, including Bluetooth.
4. Here, you can see all the Network adaptors of your PC, including Bluetooth.
5. Right-click on the adapter to which you want to assign an IP address.
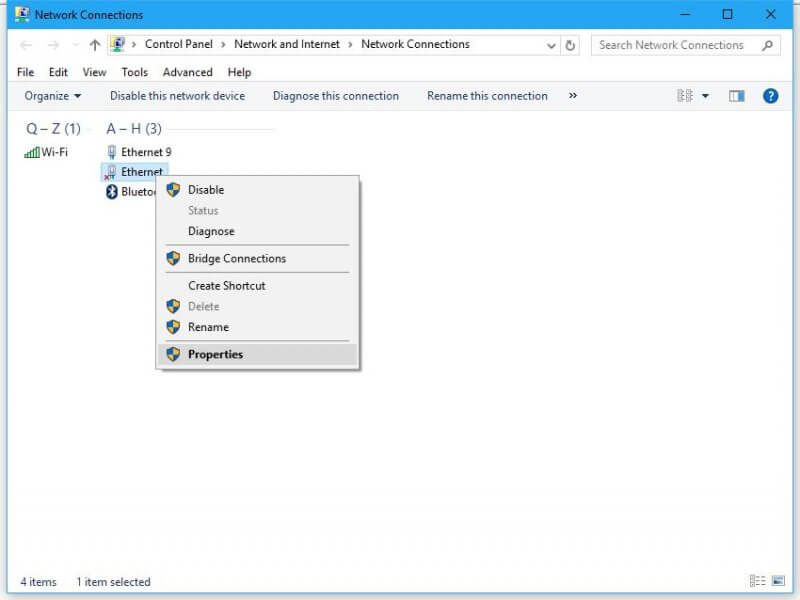 6. Select Properties.
6. Select Properties.
7. Highlight Internet Protocol (TCP/IP), then click Properties.
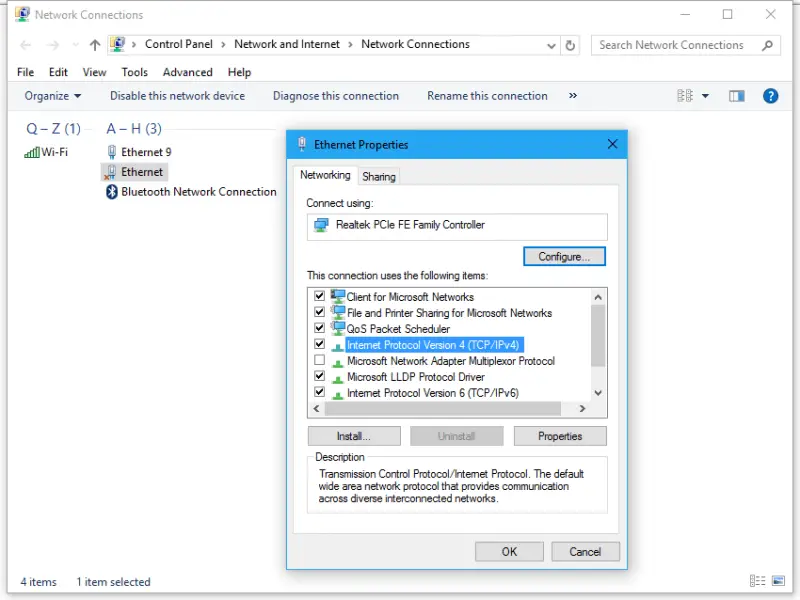 8. Internet Protocol properties will be opened.
8. Internet Protocol properties will be opened.
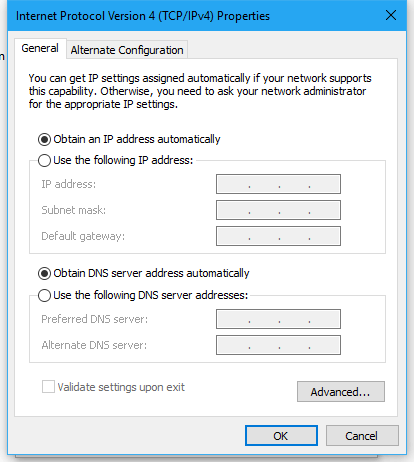 By default, the NIC is assigned to DHCP. To set a static IP address, click on “Use the following IP address.”
By default, the NIC is assigned to DHCP. To set a static IP address, click on “Use the following IP address.”
9. Assign the IP address and click OK.
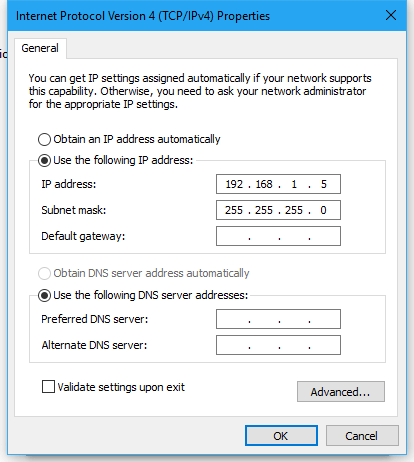 10. If you want to configure multiple IPs over a single NIC, click the “Advanced…” button to open the following:
10. If you want to configure multiple IPs over a single NIC, click the “Advanced…” button to open the following:
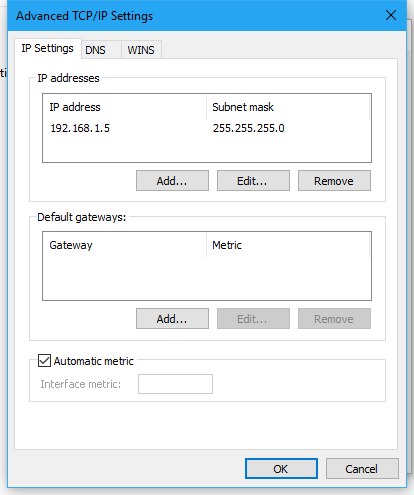 11. Click “Add” to open another IP address.
11. Click “Add” to open another IP address.
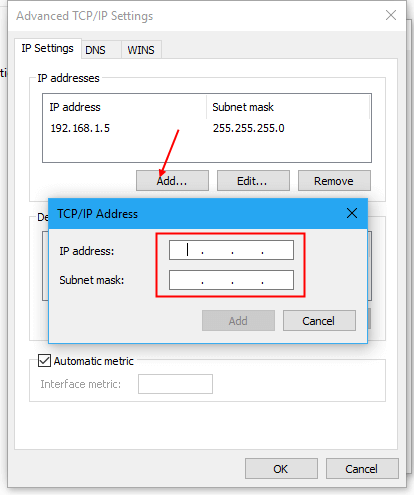 12. Assign another IP address and click Add button.
12. Assign another IP address and click Add button.
In similar ways, you can assign multiple IP addresses to any NIC on any computer running Windows XP, Vista, 7, 8, or Win 10.
You might be interested in DNS Helper that lets you change the DNS server on Windows quickly.



