Bluetooth allows you to connect the headset wirelessly. It can be used to connect to the computer with the smartphone and vice-versa. Almost all modern devices come with Bluetooth as well as WiFi. This post will guide you on enabling Bluetooth on Windows 10 PC and sharing it with other devices to transfer the files/folders.
How to Enable Bluetooth in Windows 10?
If your Windows PC has Bluetooth, then you can proceed with further steps.
1. Click on the Start Menu and then click Settings Icon.
![]()
It will open the Settings App.
2. Click Devices (Bluetooth, printers, mouse) to open the Windows 10 Devices Settings.
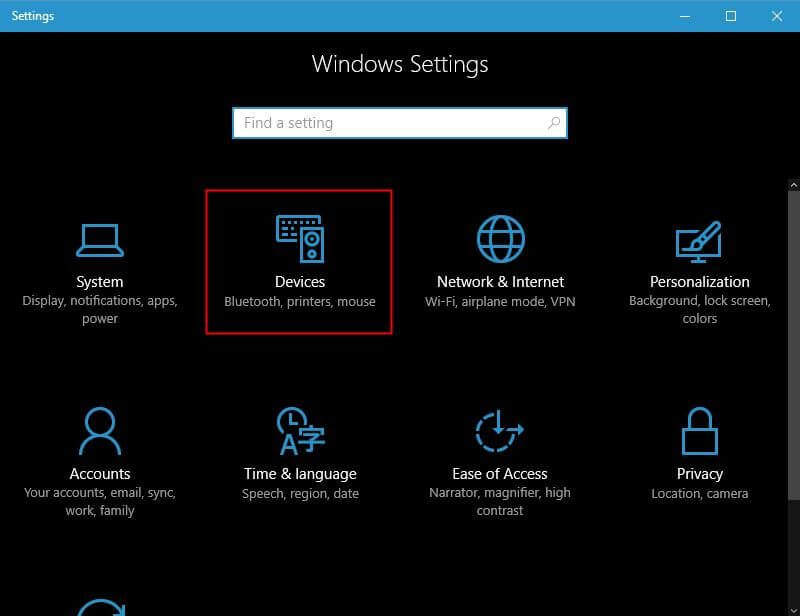 3. From the left panel, click on Bluetooth to open it.
3. From the left panel, click on Bluetooth to open it.
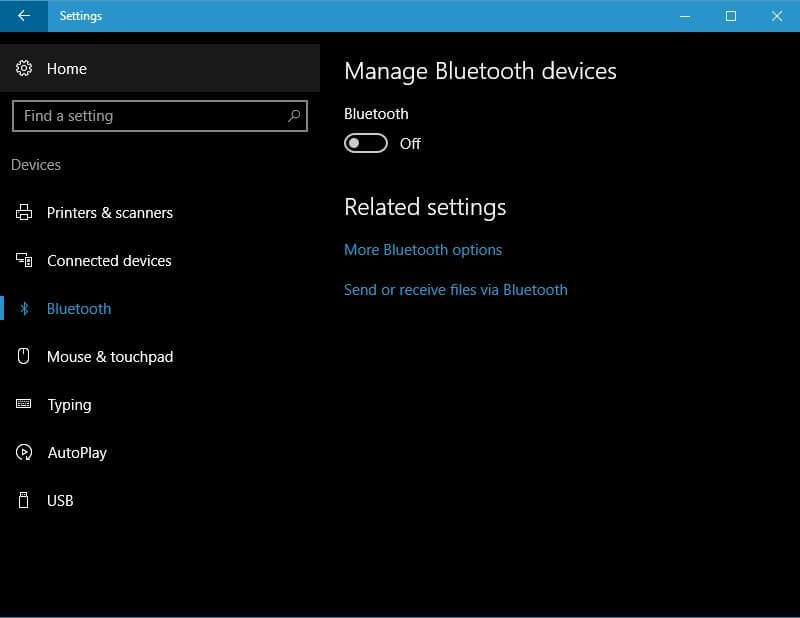 4. To turn on the Bluetooth, toggle the Bluetooth slider to the On position.
4. To turn on the Bluetooth, toggle the Bluetooth slider to the On position.
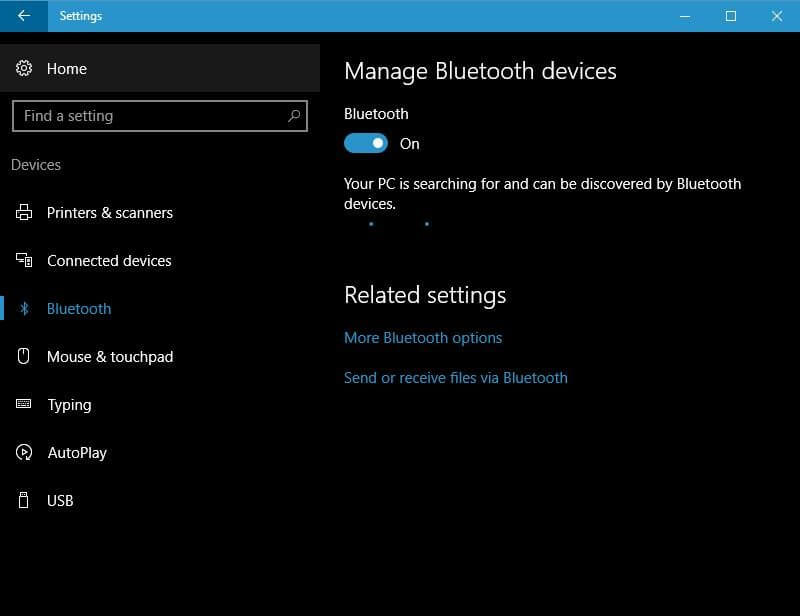
5. As soon as you toggle On Bluetooth, it will start searching for other devices to pair up with. Turn on the Bluetooth of other smartphones, tablets, or machines.
Once the device is found, it will be displayed there.
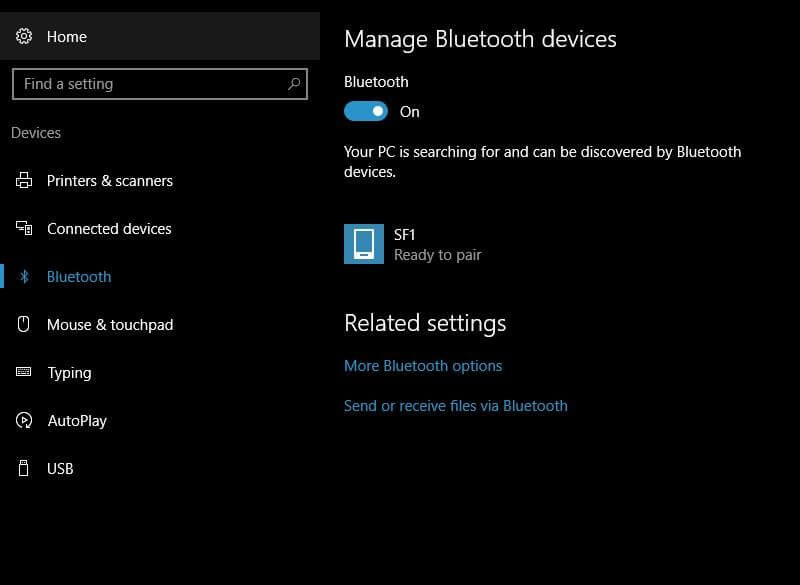
Below that, you will see a Ready to Pair.
6. Clicking on the device will expand it, and you will see a Pair button.
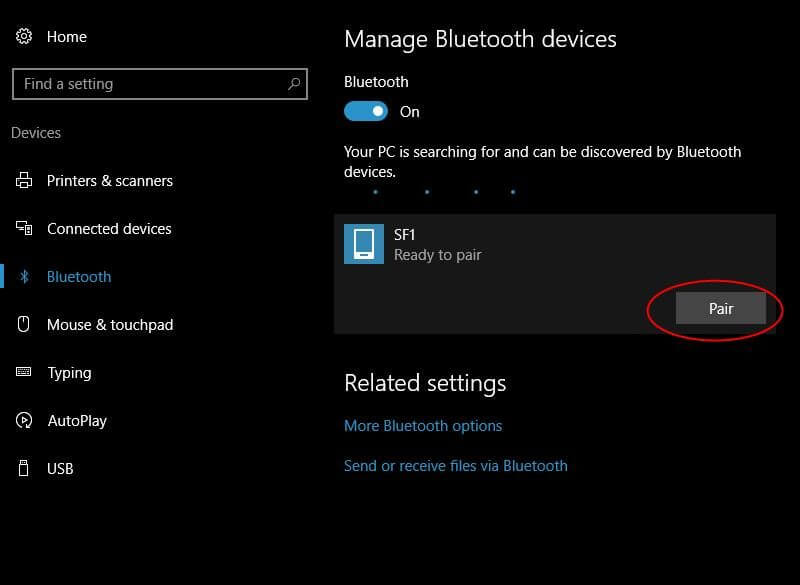
7. Click on the Pair button to pair it.
Before pairing the devices, you have to confirm that the passcode displayed on both devices is the same.
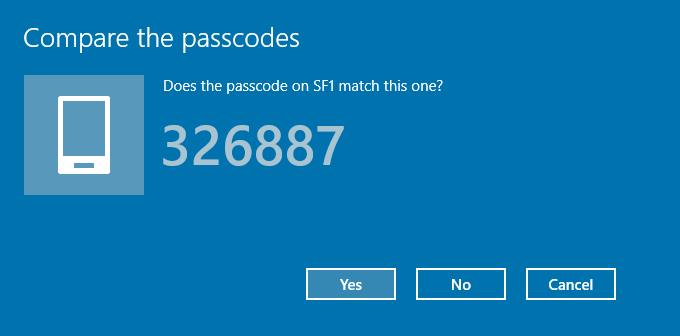
8. Click Yes to confirm on PC and confirm on the other device by clicking on Pair.
Now both the devices are paired with each other. Now, you can use the Bluetooth connection to send or receive files.
Clicking on More Bluetooth options will open up the Bluetooth Settings where you will be offered like – Allow Bluetooth devices to find this PC, Alert me when a new Bluetooth device wants to connect, and Show the Bluetooth icon in the notification area.
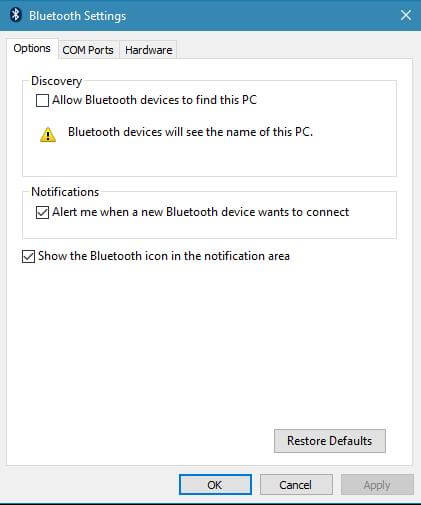
How to use Bluetooth in Windows 10 to send or receive files?
1. Once devices are paired, click on the “Send or receive files via Bluetooth” link.
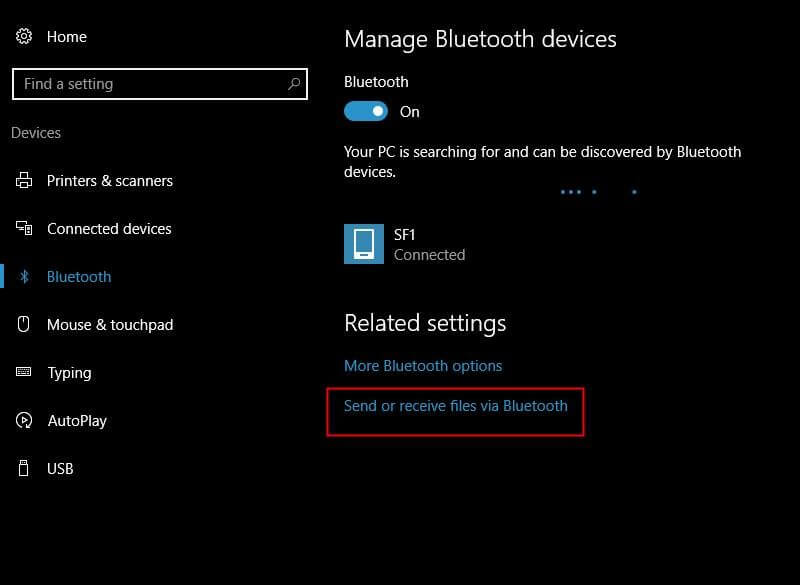 2. It will open up the following window:
2. It will open up the following window:
 If you want to send files to paired devices, click on Send files link, or if you want to receive files, click on Receive files link. Select the files accordingly and send/receive files.
If you want to send files to paired devices, click on Send files link, or if you want to receive files, click on Receive files link. Select the files accordingly and send/receive files.



