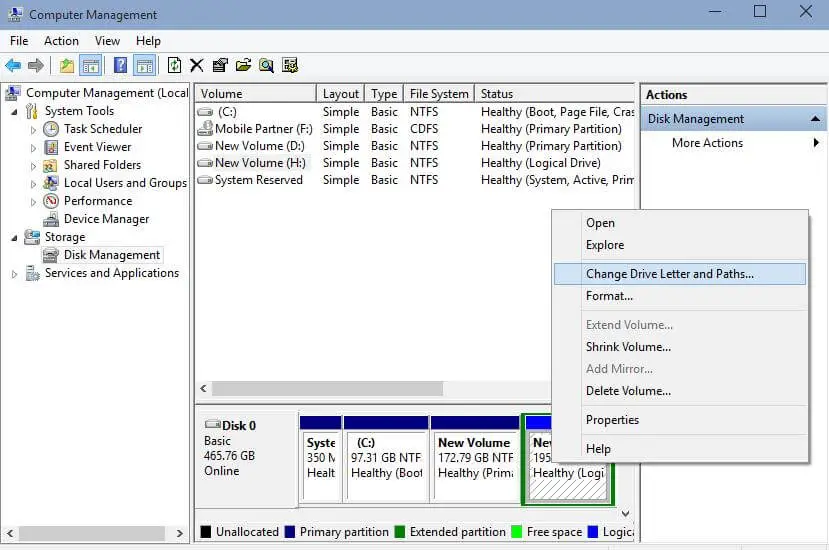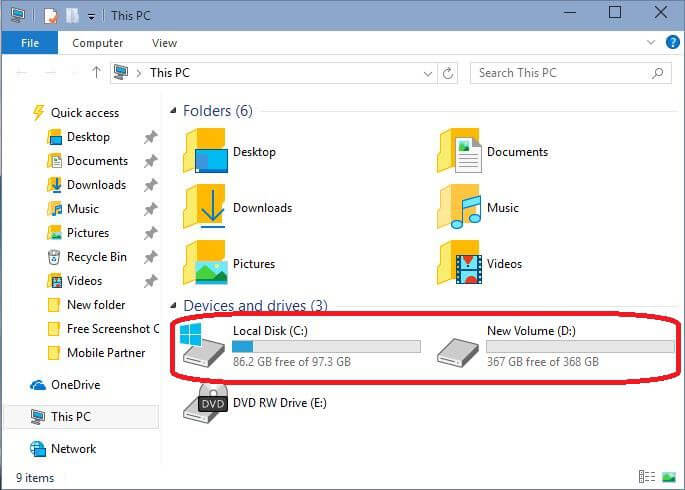Earlier, we have seen that Microsoft has Windows 10 Build 10041, but instead of ISO, it is available in ESD. The same can be converted into ISO using third-party app ESD Decrypter or nLite software.
This post will discuss creating a bootable USB disk of Windows 10 from an ESD file. First, we will see “How to convert ESD file into ISO” after seeing “how to create a bootable USB disk of Windows 10”.
Download both files, Windows 10 Build 10041 installation and ESD Decrypter, from the above-mentioned link. Now, extract ESD Decrypter into a folder and copy the downloaded Windows 10 Build 10041 file in ESD Decrypter’s folder.
 Right-click on the decrypted file and select “Run as Administrator.” When UAC prompts, then click, “Yes.”
Right-click on the decrypted file and select “Run as Administrator.” When UAC prompts, then click, “Yes.”
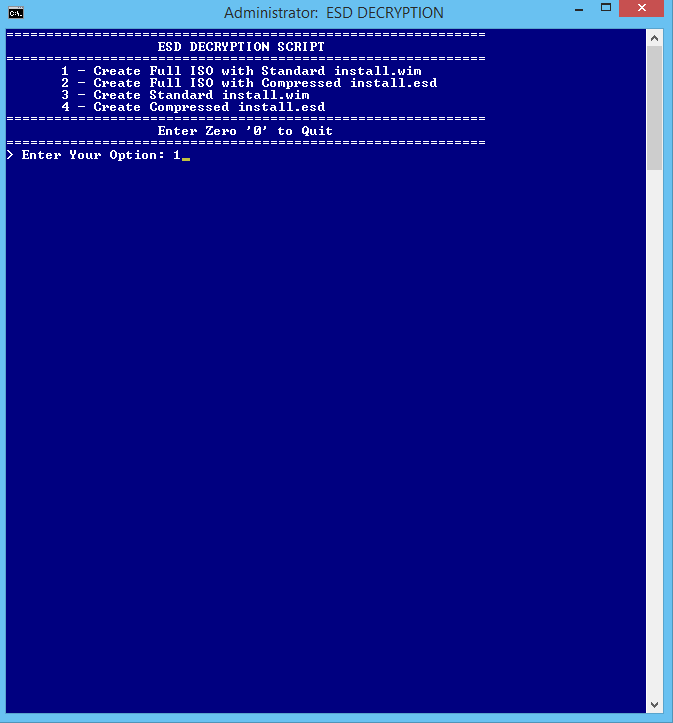 Select option 1 and hit Enter from the keyboard. The program will back up your original ESD file and then create an ISO file in the same folder. Mean, within the conversion process of ESD to ISO, your original file will not be deleted.
Select option 1 and hit Enter from the keyboard. The program will back up your original ESD file and then create an ISO file in the same folder. Mean, within the conversion process of ESD to ISO, your original file will not be deleted.
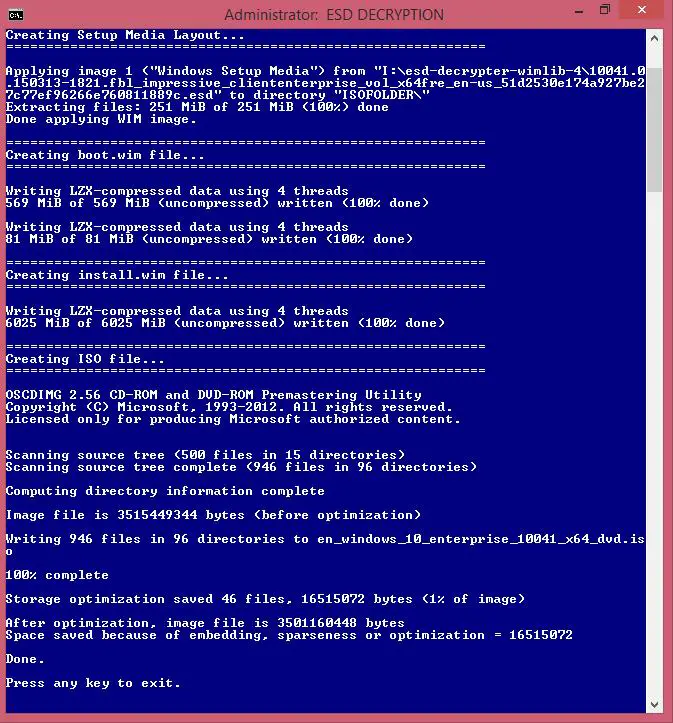 The whole process between ESD to ISO conversion may take 10 to 15 minutes. Wait till you get on-screen “Press any key to exit.” Press any key to the exit command window, and you will get a Windows 10 Build 10041 ISO file in the same folder of ESD Decrypter.
The whole process between ESD to ISO conversion may take 10 to 15 minutes. Wait till you get on-screen “Press any key to exit.” Press any key to the exit command window, and you will get a Windows 10 Build 10041 ISO file in the same folder of ESD Decrypter.
 If you want a fresh installation of Windows 10, either burn the DVD or create a bootable USB disk.
If you want a fresh installation of Windows 10, either burn the DVD or create a bootable USB disk.
How to Create Bootable USB Disk of Windows 10 ISO?
1. Download Rufus (It is a freeware tool, and in size, it is less than 1 MB. Currently, its latest version 2.1 is available).
2. Connect USB disk / Pen drive to a Windows PC. (Its size should be a minimum of 4GB. During the creation of a bootable USB drive, its whole data will be erased. So, before proceeding with steps, copy the important data).
3. Run the Rufus utility. If UAC prompts, then click ‘Yes.’
4. It will automatically detect a removable device (if only one is connected, or choose from device options). In front of “Create a bootable disk using,” select ISO Image and click on the CD drive icon. Select the ISO image which you have converted in the above steps.
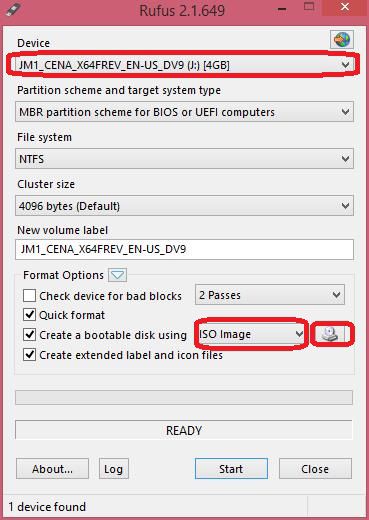 5. After selecting the ISO Image of Windows installation, you will get options :
5. After selecting the ISO Image of Windows installation, you will get options :
- Standard Windows installation
- Windows to Go
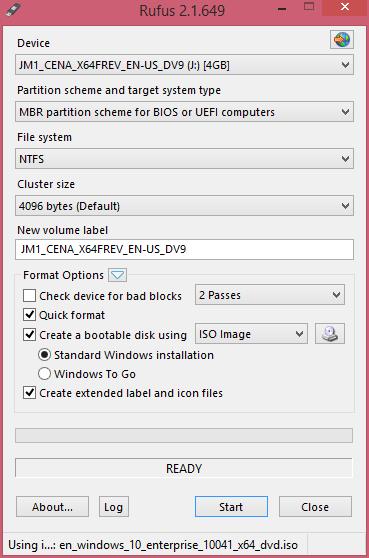 6. Leave default, Standard Windows installation to create a bootable USB disk.
6. Leave default, Standard Windows installation to create a bootable USB disk.
8. Click “Start.”
9. A warning window will be prompted. Click, “OK.”
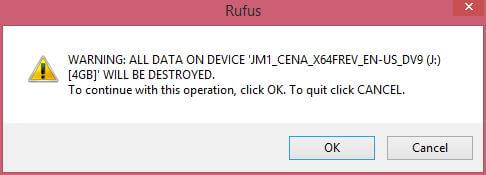 10. Now, your USB disk will be formatted, and within 20 minutes, you will have a USB bootable disk of Windows 10 in your hand.
10. Now, your USB disk will be formatted, and within 20 minutes, you will have a USB bootable disk of Windows 10 in your hand.
If you want to install it on PC, then change the boot option to USB (Boot options can be got by pressing F10, F2, or ESC during PC startup).
If during the installation of Windows 10, you get a GPT partition error, then you need to erase the whole hard drive and create a fresh partition.
Or, if you don’t want to delete the partition and want to convert the partition to GPT, then follow the steps:
1. Open the command prompt with administrator rights.
2. Run the following command :
diskpart
3. Identify the drive to reformat by issuing the following command:
list disk
4. Now use the following commands one by one :
select disk <disk number>
clean
convert gpt
exit
5. Close the command prompt window.
Now, you can continue with the Windows 10 Setup installation.