When you purchase a laptop/computer with licensed OS pre-installed on it, you will see a factory recovery partition. If you have upgraded your computer from Windows 7/8 to Windows 10, only the operating system will be upgraded to Win 10, not the factory recovery partition. This means, if you restore your computer to factory state, you will go back to the previous operating system, Windows 7/8, whatever you had when you bought. Again for Windows 10, you have to update the PC, which is a time and data-consuming process.
To troubleshoot your Windows 10 in disaster, just after installing the operating system, you should create Windows 10 System Repair Disc or USB Recovery Disk. You can also download a fresh copy of the Windows 10 installation from Microsoft’s official website.
You can also create a dedicated Windows 10 Recovery partition within your PC itself so that you can use it in the future when Windows unable to start properly. To create a Windows 10 Recovery Partition, we will use AOMEI OneKey Recovery freeware software.
Note: Before you proceed with further steps, make sure that you have at least 2 times more free hard disk space than you used one. If you have 10GB used hard disk space, including your personal data, System files, and programs, this process needs at least 30GB of free hard disk space. Don’t worry, it will not consume the entire 30GB of space, but it needs buffering operation.
How to create Windows 10 Factory Recovery Partition?
1. Download and install AOMEI OneKey Recovery.
2. Once installed, launch the program and click on ‘OneKey System Backup.’
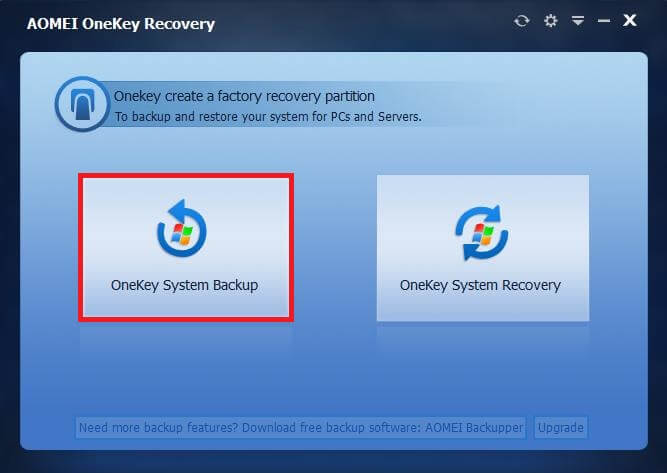
3. Select the recommended option “Backup system to AMOEI OneKey Recovery Partition” and click Next.
If you have less hard disk space left and impossible to proceed, you can choose the Backup system to another location and proceed with on-screen instructions.
 4. In the next screen, you have to select the partition.
4. In the next screen, you have to select the partition.
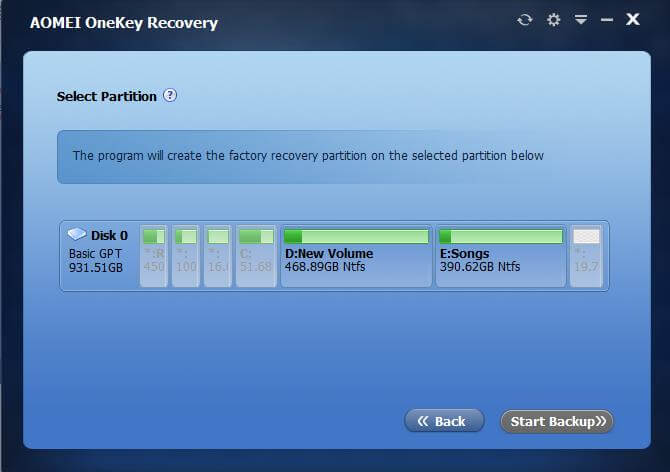 Here is my case; I am selecting ‘D: drive.’
Here is my case; I am selecting ‘D: drive.’
 5. Once a partition with sufficient free space is selected, click on ‘Start Backup.’ It will start the process.
5. Once a partition with sufficient free space is selected, click on ‘Start Backup.’ It will start the process.
 This process creates two new partitions, namely AOMEI and AOMEI Recovery Partition. You can check it through the Disk management tool. Type Disk Manage in Taskbar search box > Create and format hard disk partitions. You will see a new partition called AOMIE and AOMEI Recovery Partition.
This process creates two new partitions, namely AOMEI and AOMEI Recovery Partition. You can check it through the Disk management tool. Type Disk Manage in Taskbar search box > Create and format hard disk partitions. You will see a new partition called AOMIE and AOMEI Recovery Partition.
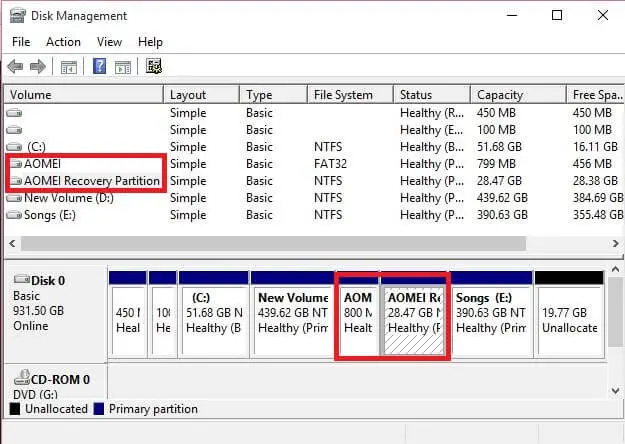
How to Restore Windows 10 using OneKey Recovery?
Note: This process will restore your PC to factory settings when you had created the backup. This means all the personal files will be restored to the date you created the OneKey Recovery partition. Any changes that were made after the backup process will not be restored.
1. Restart the PC and hit F11 from the keyboard to boot the AOMEI OneKey Recovery computer.
2. Click Enter into AOMEI OneKey Recovery and follow the on-screen window.
If you can log in to Windows 10, launch the AOMEI OneKey Recovery and select OneKey System Recovery and proceed with that.



