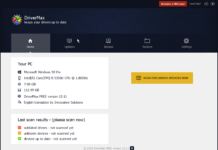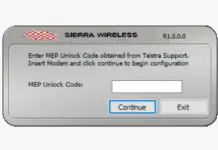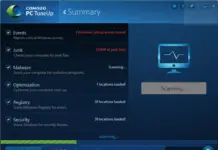While you can transfer files from computer to mobile and mobile to PC with the help of Bluetooth, but the process is prolonged. You can use the WiFi of the PC to transfer the files between PC and smartphone/tablet. To move the files between PC and smartphone/tablet, we will take the help of a small freeware, called Shareit. In this tutorial, I will show you the use of shareit on PC to transfer files between mobile and PC.
To use shareit freeware app, there is no need for any USB cable. Just download the shareit app from the google play store on your mobile and install it. Same time install the shareit app from here to PC. Shareit software is compatible with Windows 7, 8, and Win 10, so you don’t have to worry about it. It would be best to have data or an internet connection to download the ShareIt application on PC and the ShareIt app on mobile. ShareIt uses a WiFi hotspot to transfer files.
This tool uses a WiFi hotspot to transfer files, so it is swift compared to Bluetooth. It takes around 2 minutes to transfer 1GB of data. With the help of this app, you can even backup apps on your phone. It also allows you to transfer files and apps between two android mobiles.
Once you have the ShareIt app on both PC and smartphone, and both the devices are WiFi enabled, you can proceed with data transferring. Moreover, the ShareIt app is also available for iPhones and Windows phones. So you can transfer files from Android or iPhone, or Windows phone to Windows PC.
How to use ShareIt on PC to Transfer Files to Mobile or from Mobile to PC?
1. Launch ShareIt from PC. It will start searching ShareIt network devices.
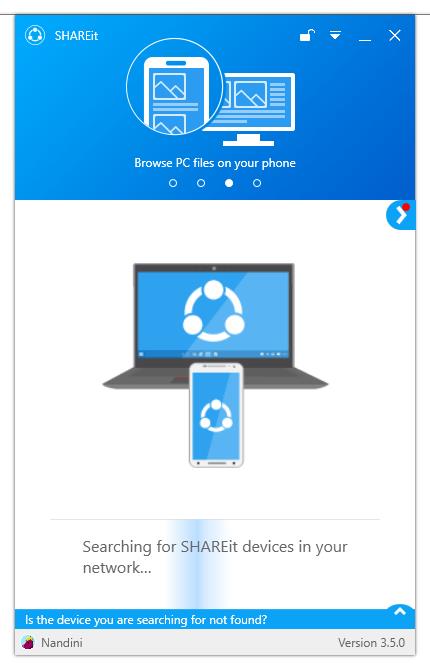
It will automatically give a hotspot name and also select the destination folder where data will be saved.
2. Click on the middle of the ShareIt app to connect to the phone.
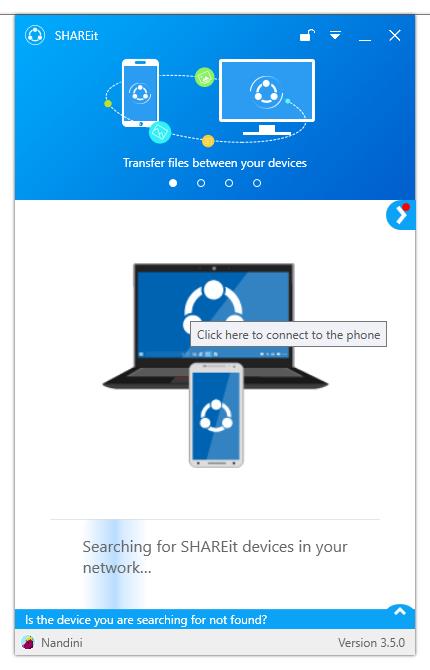 3. It will open a QR code scanner window.
3. It will open a QR code scanner window.
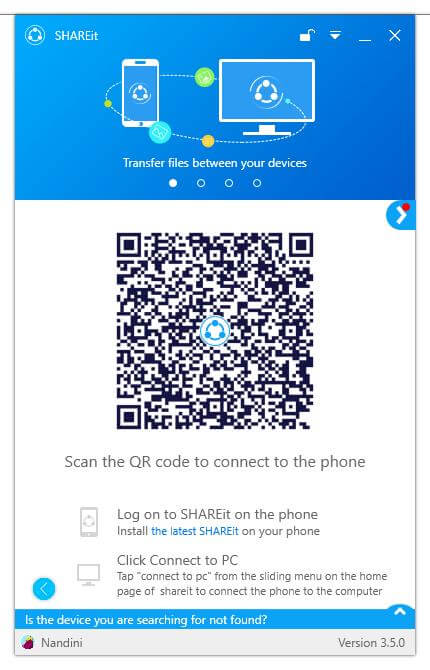 4. Now, open the ShareIt app from your Smartphone. Do the typical setup. Finally, you will get a window with send and receive option.
4. Now, open the ShareIt app from your Smartphone. Do the typical setup. Finally, you will get a window with send and receive option.
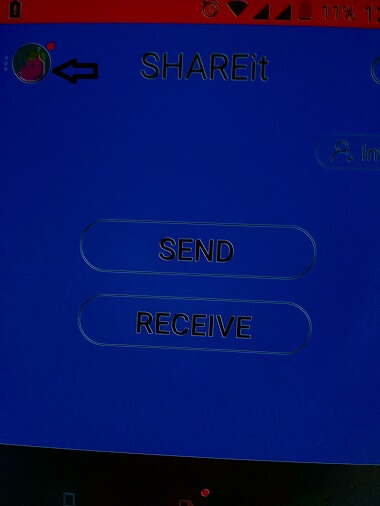
5. From mobile, touch the image and select the “Connect to PC” option.
6. It will scan available shareit devices. Touch it when you find your own.
7. You will see “Connecting to hotspot-name.”
8. Same time on PC, you will see shareit request.
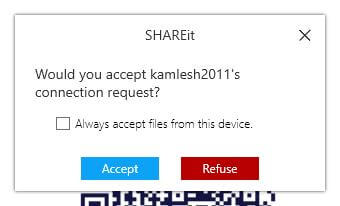
9. Click Accept button on PC.
If you want to scan the QR Code from your PC, click on “Scan to Connect” from your smartphone. Now focus the camera on the QR code of Shareit of PC. Once it scans the QR code from the PC, it will be paired.
Now you are free to transfer/receive files from mobile to/from the computer.