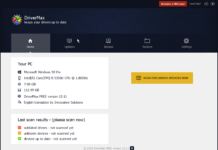You might have already tried to copy the text from some Windows dialog boxes but not got success. For example, Error Message boxes do not let you copy the text on them. Windows do not allow to copy those error codes and error message; however, you can note it down manually, but it can be a painful task if the text is long.
If you want to find out the error solution, you have to copy the text, and then further, you can search in search engines for the best possible results. Since the messages cannot be selected or copied normally, we had earlier used “Textify” to copy unselectable texts.
Gttext is different from others, as it recognizes text character from images and copies it to the Windows clipboard, then you can paste it into any text file or document file. It is straightforward to use because it asks for an image file as soon as we start this application. This free tool supports different image formats like BMG, JPG, Gif, and many others. Once you click on “Copy image text” available on the application toolbar, Gttext automatically identifies the text on the image file and will show up on a small dialog box.
How to copy Error Codes & Messages from Dialog Boxes In Windows 10/8/7?
GTText is another small piece of free software that lets you grab and capture text from such error message boxes. It comes in a portable format, and there is no need to install it in Windows. Download it and start using it.
1. Download the Gttext freeware from here.
2. Run it and select the image if it already exists.
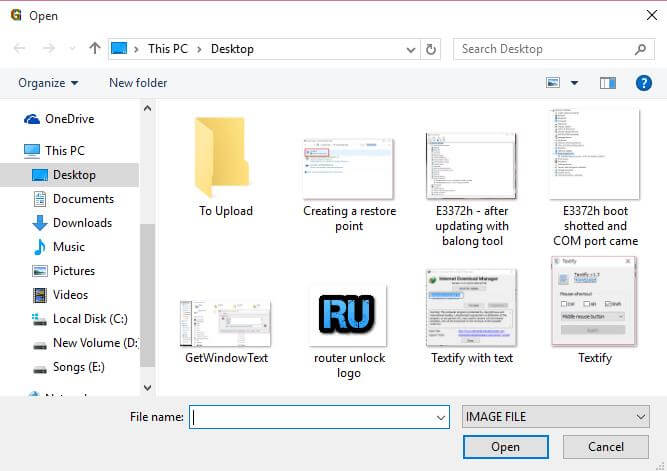 3. After selecting the image, click “Open.”
3. After selecting the image, click “Open.”

4. Now, the selected image will be in the GTText tool.
5. Click the left mouse button and press it and drag the area from where you want to copy the text.

6. It will copy all the text, and a new window will be opened with texts.
7. Click “Continue.”
8. Now texts are under the clipboard, you can paste them in a notepad, word, etc.
Note: You can continue if you are satisfied with the texts recognized by the application; otherwise, press the Try Again button from the pop-up dialog box. Clearly speaking, it is not possible for any application to gives 100% result, but most of the time, it identifies results near accuracy.
Copying text from open windows is also possible with GetWindowText.