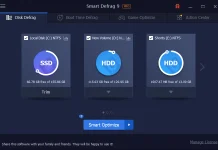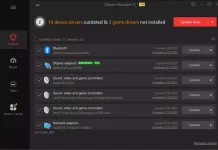The Lock Screen of Windows 8 or 10 can be disabled by tweaking the registry and changing the value in Group Policy Editor. In this post, we will see, How to Disable the Lock Screen on Windows 8 or 10 using Group Policy Editor?
Note: This Group Policy tweak works on only the Pro version of Windows 8 /10. If you are still using Windows Home edition, you should enable the gpedit.msc.

How to Disable or Enable the Lock Screen on Windows 8 or 10 using Group Policy Editor?
Follow these easy steps to enable or disable Lock Screen on Windows 10 or 8 through the Local Group Policy Editor:-
Step 1. Open the Local Group Policy Editor by pressing the Windows logo + R keys combination to bring up a Run box, then type gpedit.msc and hit Enter.
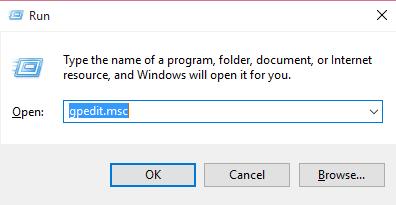
Step 2. Navigate to the following path:-
Computer Configuration > Administrative Templates > Control Panel > Personalization
 Step 3. On the right-hand side, double-click on the “Do not display the lock screen” setting.
Step 3. On the right-hand side, double-click on the “Do not display the lock screen” setting.
 Step 4. It will open a new window named “Do not display the lock screen.”
Step 4. It will open a new window named “Do not display the lock screen.”
 Step 5. Change the radio button from “Not Configured” to “Enabled,” click Apply, and then OK.
Step 5. Change the radio button from “Not Configured” to “Enabled,” click Apply, and then OK.
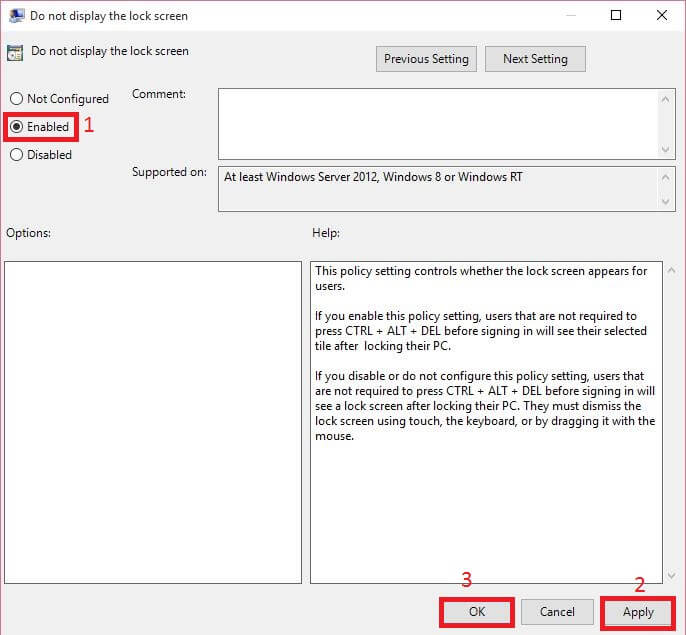 That’s all! You will not see the Lock Screen anymore after starting Windows 8 / 10. To re-enable the Lock Screen, change the setting to Not Configured in step 5 above.
That’s all! You will not see the Lock Screen anymore after starting Windows 8 / 10. To re-enable the Lock Screen, change the setting to Not Configured in step 5 above.
Conclusion
In conclusion, the lock screen in Windows 8 and 10 can be disabled or enabled using the Group Policy Editor. This feature is available only in the Pro version of Windows 8/10. To disable the lock screen, follow these steps: open the Local Group Policy Editor by pressing the Windows logo + R keys, navigate to Computer Configuration > Administrative Templates > Control Panel > Personalization, double-click on the “Do not display the lock screen” setting, change the radio button from “Not Configured” to “Enabled,” and click Apply and OK. By doing so, the lock screen will no longer be displayed upon starting Windows 8/10. To re-enable the lock screen, revert the setting back to “Not Configured.” Remember that these steps apply specifically to the Pro version of Windows 8/10, and if you’re using the Home edition, you may need to enable the gpedit.msc.