Like the previous versions of Windows, Windows 10 also comes with beautiful pictures. It shows a default picture from Windows Spotlight as the background image of the Lock screen. Apart from the Lock screen picture, the date and time are also visible in the screen’s bottom left corner. Windows Spotlight images are downloaded from the internet and are stunning images, but they change periodically. If someone does not like the Lock Screen and wants to disable it, the same is possible by modifying Registry values or Group Policy.

If you want to use your own images as a slideshow, it can be done with a tweak. Windows 10 also offers to add some extra app information from several apps like you can choose from the calendar, weather, messaging, email, etc.
How to customize Windows 10 Lock Screen?
1. Click on the “Action Center” icon from the taskbar and then click “All Settings.”
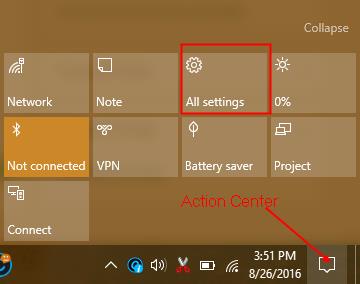 2. Click “Personalization.”
2. Click “Personalization.”
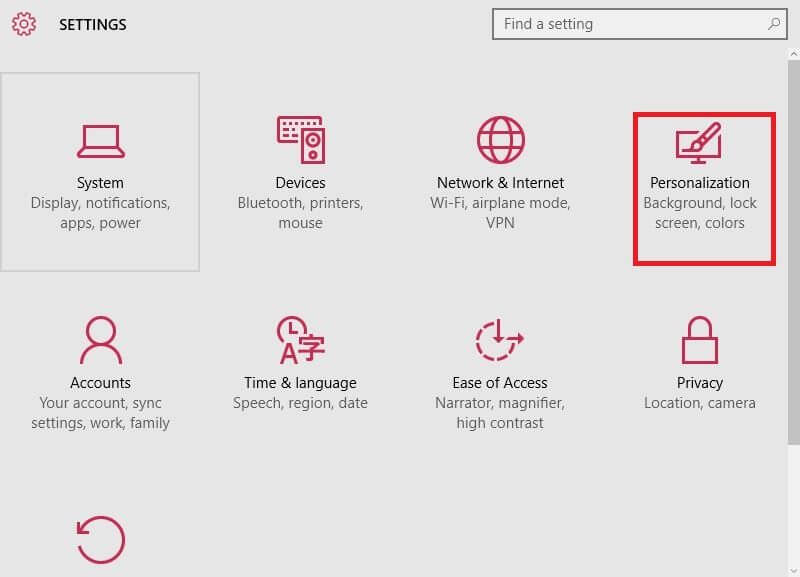 3. From the left pane, click “Lock screen.”
3. From the left pane, click “Lock screen.”
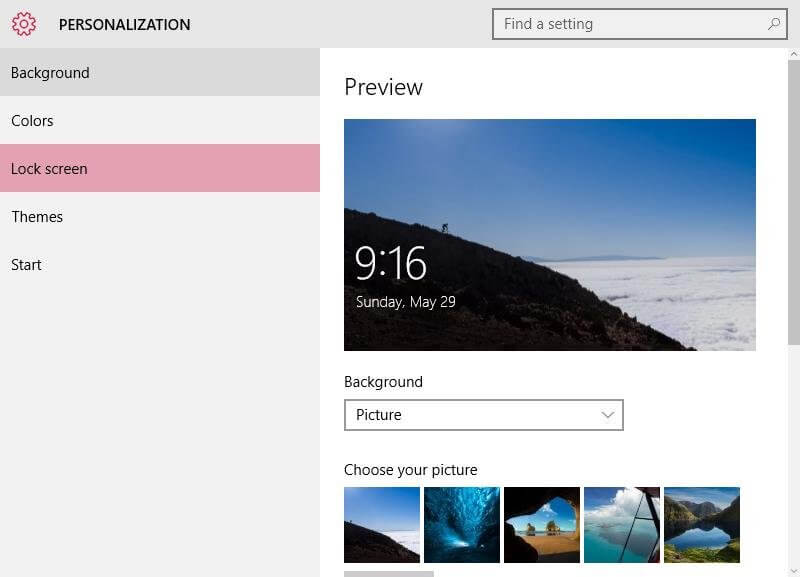 4. From the right side pane, under Background, click on the drop-down and select ‘Slideshow.’
4. From the right side pane, under Background, click on the drop-down and select ‘Slideshow.’
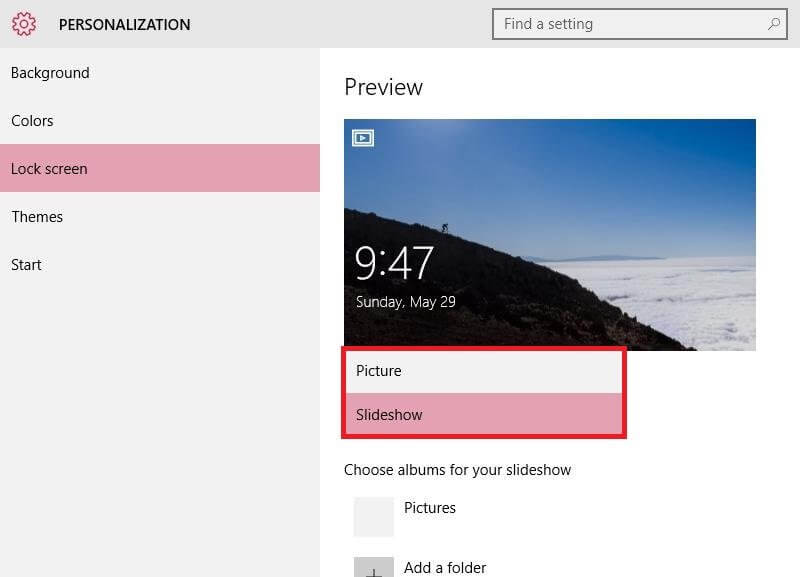
5. By default, it uses the Pictures folder from your PC. If you want to select your own, Click “Add a folder” and locate the folder.
If you want to show some of the Apps on the Lock Screen, then scroll down from the right side pane.
6. Click the “+” sign below ‘Choose an app to show detailed status’ or ‘Choose apps to show quick status.
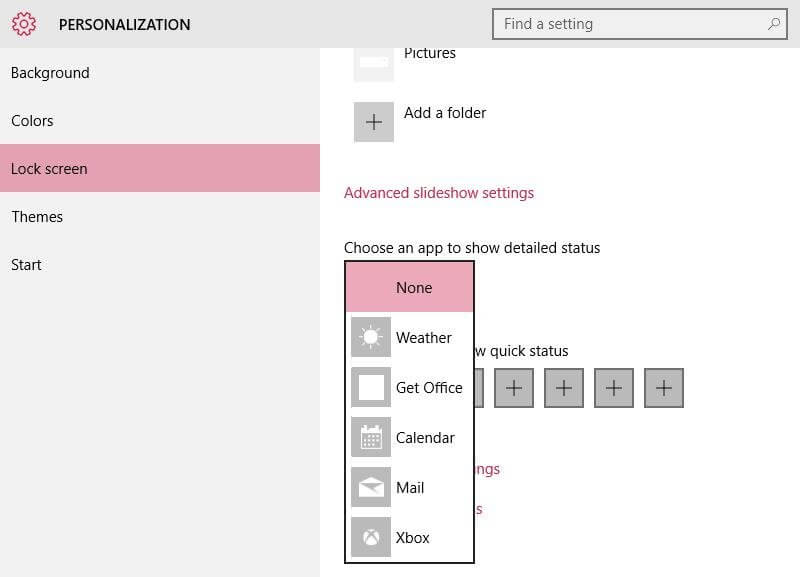 7. Select the App which you want to show on the Lock Screen.
7. Select the App which you want to show on the Lock Screen.



