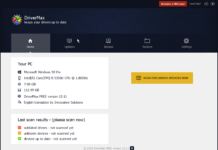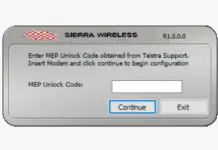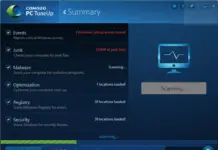Windows 8.1 Installation Media Creation Tool helps generate a bootable USB disk, and one can also save the ISO image to the PC. For Windows 10, Microsoft has also developed a Media Creation Tool that helps us create a bootable USB disk or can download the ISO image to PC and help us upgrade from Windows 7 / 8.1 to Windows 10 for free.
Windows 10 Media Creation / Installation Tool
As above said, the Windows Media Creation Tool for Win 10 will allow you to download the Windows 10 ISO directly from Microsoft’s official website, without having a product key. Further, you can use it to clean, install or upgrade to Windows 10. This tool can be used to download the following editions of Windows 10 – Windows 10 Home, Windows 10 Home N, Windows 10 Home Single Language, Windows 10 Pro, and Windows Pro N.
The tool is optimized for download speed and comes with built-in media creation options for USB & DVDs, and also allows for optional conversion to ISO file format. When you run the tool, it creates two directories on your system partition – $WINDOWS.~BT and $Windows.~WS. These folders contain the downloaded setup and installation files and an option to resume the creation process if it fails in case.
How to use Windows 10 Media Creation Tool to create installation media or upgrade PC?
1. Download the Media Creation Tool for Windows 10.
2. Run it, you will get two options:
(i) Upgrade this PC now
(ii) Create installation media for another PC.
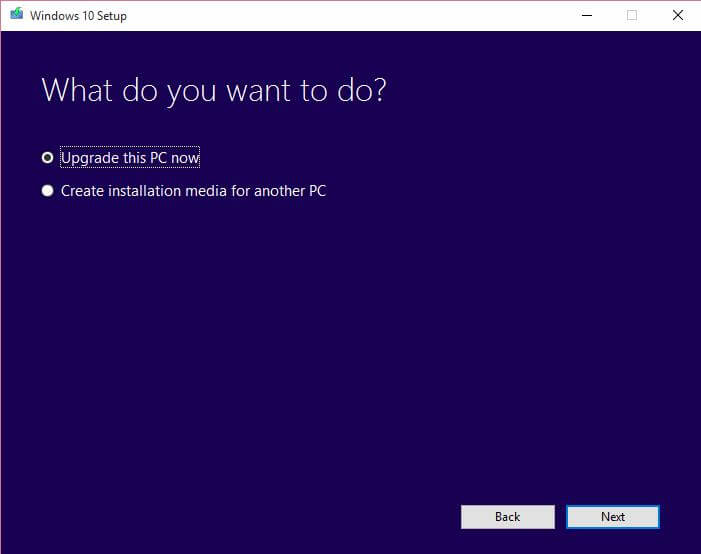 3. Choose “Create installation media for another PC.”
3. Choose “Create installation media for another PC.”
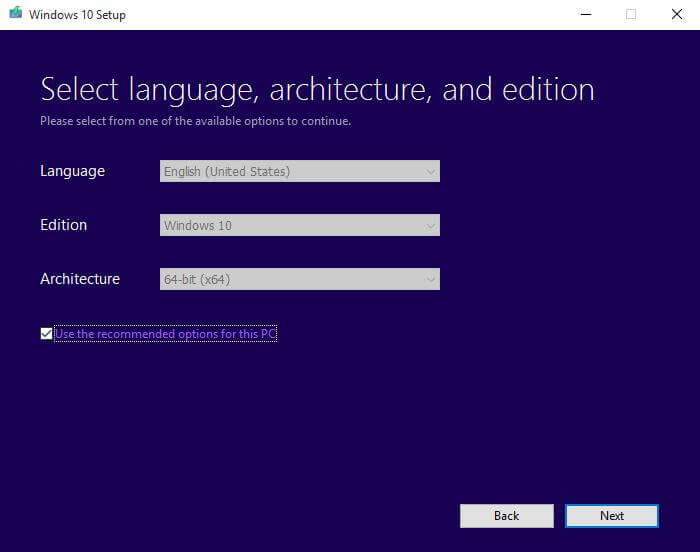 4. Based on the currently installed operating system, the tool will fill the recommended options. In case you are not happy with the above selection, untick the “Use the recommended options for this PC.” Now, you can change the preferences.
4. Based on the currently installed operating system, the tool will fill the recommended options. In case you are not happy with the above selection, untick the “Use the recommended options for this PC.” Now, you can change the preferences.
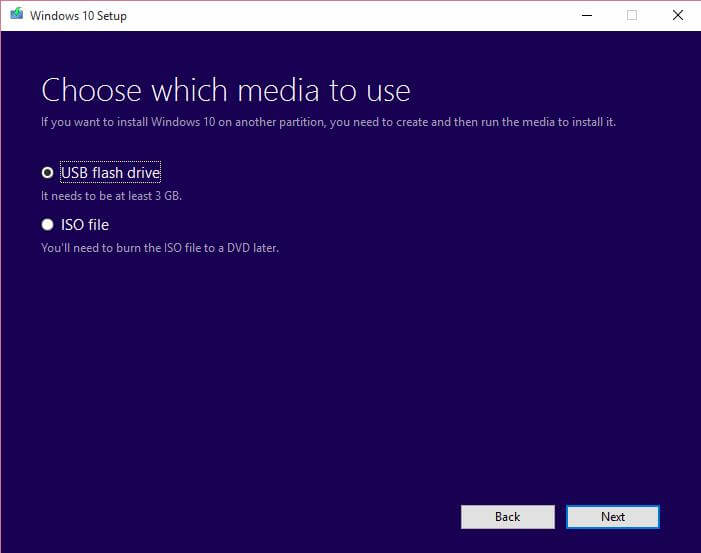
5. In the Next screen, the tool will ask you to choose the media to use, as above screenshot. You may use a USB Flash Drive with at least 3 GB of capacity, or you can create an ISO file, which you can burn to a DVD later.
Once click Next, it will check for USB flash disk and will start downloading the files.
If you select the Media as ISO file, after completing the download, it will show two options: open the location where the ISO file has been saved and the other to Open a DVD Burner software to burn the ISO to disc.