In previous versions of Windows, there was the “All programs” button under the Start menu, and it has now been renamed to “All apps” in Windows 10. Clicking the “All Apps” or “All programs” button in the Start menu displays all installed programs/apps in Windows operating system.

If, for some reason, you want to hide the “All apps” button from the Start menu, then you can do it in two ways:
Using Group Policy Editor:
This method is valid for only Pro and Enterprise editions of Windows 10. Home edition doesn’t come with Group Policy Editor.
1. Click on Start and type gpedit.msc or type in the taskbar search box and then press Enter key to open Local Group Policy Editor.
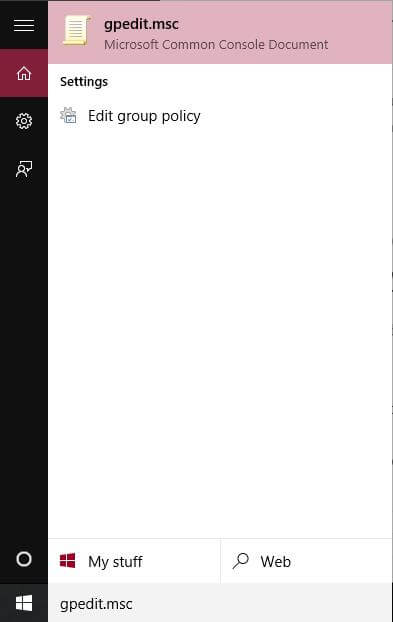
2. Under the Group Policy Editor, navigate to the following:
User Configuration > Administrative Templates > Start Menu and Taskbar
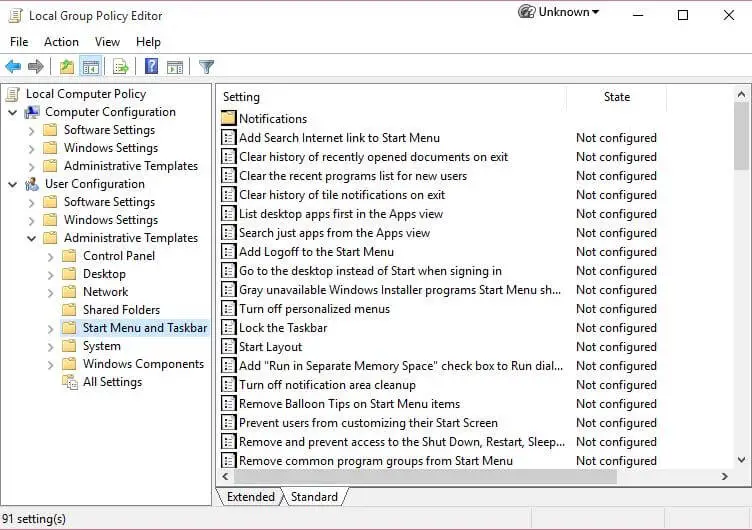
3. Drag it down from the right side pane till you get “Remove All Programs list from the Start menu,” and double-click on the same to open its properties.
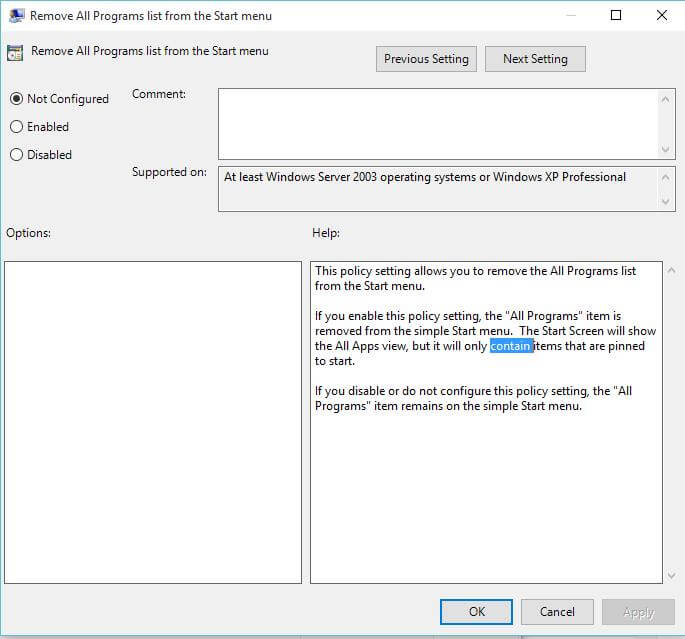
This policy setting allows you to remove the All Programs list from the Start menu.
If you enable this policy setting, the “All Programs” item is removed from the simple Start menu. The Start Screen will show the All Apps view, but it will only contain items pinned to start.
If you disable or do not configure this policy setting, the “All Programs” item remains on the simple Start menu.
4. Select “Enabled” to remove the All apps button from the Start menu or select Not Configured to show the Windows 10 Start button’s All apps button.
5. Click Apply then OK button.
6. Reboot the PC once. You will not see the “All apps” button anymore.
Using Registry:
Using this method, you can remove “all apps” from all editions of Windows 10.
1. Click on the Start button and type Regedit, and from search, click on it to open Registry Editor.
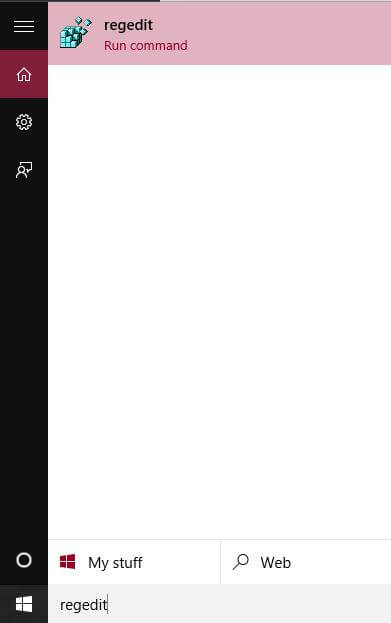
Click the Yes button if the User Account Control prompt.
2. Navigate to the following Registry keys:
HKEY_CURRENT_USER\SOFTWARE\Microsoft\ Windows\CurrentVersion\Policies\Explorer
3. Select the Explorer key. On the right side, right-click on the empty area, click New > DWORD (32-bit) Value, and then name it as NoStartMenuMorePrograms.
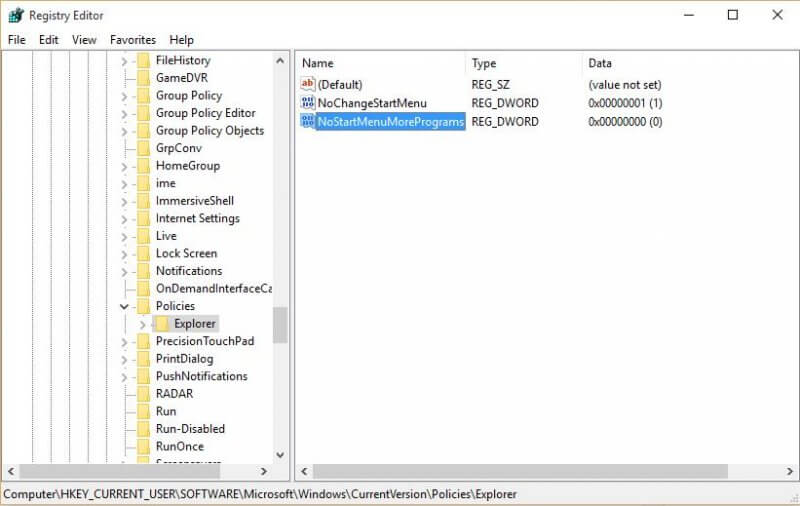
4. Double-click on NoStartMenuMorePrograms, set its value data to 0 to show the All apps button and set the value to 1 to hide the All apps button in Windows 10 Start menu.

That’s all.

If you have any problem with the Start menu, then repair it through the Start Menu Repair / Troubleshooter tool for Windows 10.



