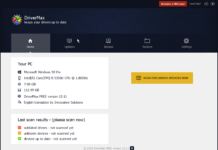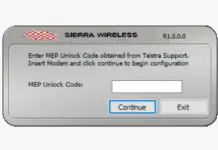Xolo Q1000 Opus Smartphone had been released in the market with Android 4.2 Jelly Bean. Now that manufacturer has released a firmware upgrade, according to the OEM, it will update your device from S011 to S015.
Xolo Q1000 Opus KitKat update from S011 to S015 can be downloaded from the download link provided at the end of the article.
How to update the Xolo Q1000 Opus Android Smartphone?
1. Download the file from the download link to your computer and ensure it is saved with the name: update.zip (Note: Don’t rename or unzip it).
2. With the default USB cable, which had been provided on the purchase, connect your phone to your PC. Your computer should beep
identifying a hardware device has been detected.
3. On the phone, a USB notification appears in the Notification Tray. Pull down the notification bar and select USB Connected.
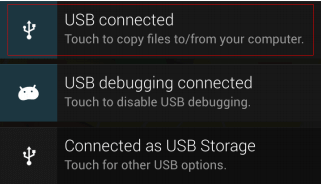
4. The green Android Icon displays on the screen. Select Turn on USB storage, and then select OK. The screen displays an orange Android Icon with USB storage in Use. You have successfully activated your phone as Storage Device.
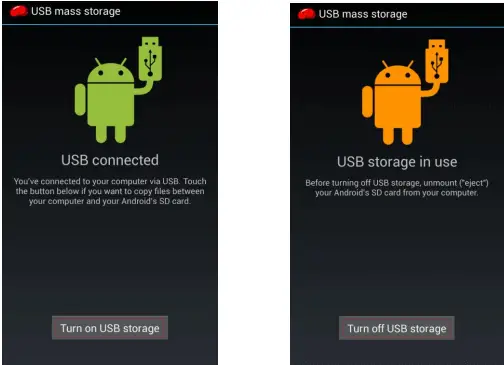
5. The drive now appears on your computer as an external mass storage device.
Note: Windows drive appears under “My Computer,” and MACs drive appears under “Devices” in Finder. The file must be saved to the root of the drive; in other words, do not save the file in a sub-folder in the storage device.
6. Locate the file you have already downloaded in step 1 and click, drag, and drop the downloaded zip file onto your phone memory (mass storage device).
7. Wait for the copy to complete.
8. From your phone, Select – Turn off USB storage.
*Now, you have completed the first step successfully.
8. Now, Launch the ‘XOLO Care’ app from the phone.
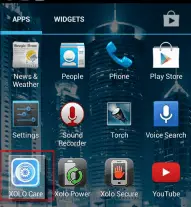
9. In the ‘UPDATE’ tab, click on ‘Check for software update.’
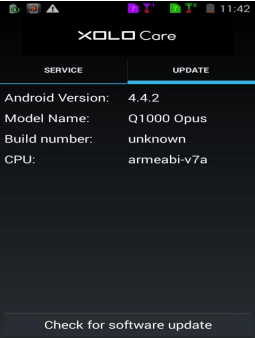
10. Click ‘Check for updates.’
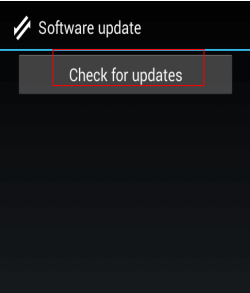
11. Click ‘Continue.’
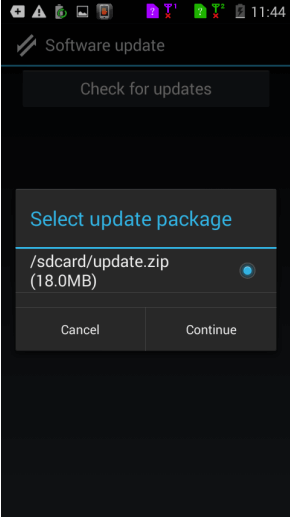
12. Now, your Q1000 Opus will reboot and install the update.
Note: Before proceeding with the firmware update process, backup your data, and fully charge the Xolo Q1000 Opus phone.
Download Xolo Q1000 Opus KitKat update from S011 to S015