Windows 10 Mobile hotspot feature lets you share your internet connection with other devices without installing a third-party Wi-Fi hotspot creating software. After Windows 10 Anniversary Update, creating and managing a mobile hotspot is even more comfortable.
How to Enable, Disable or Configure Mobile Hotspot in Windows 10?
1. Click Start Menu, then click on Settings Icon to launch the Settings app.
![]() 2. Click ‘Network & Internet’ (WiFi, airplane mode, VPN).
2. Click ‘Network & Internet’ (WiFi, airplane mode, VPN).
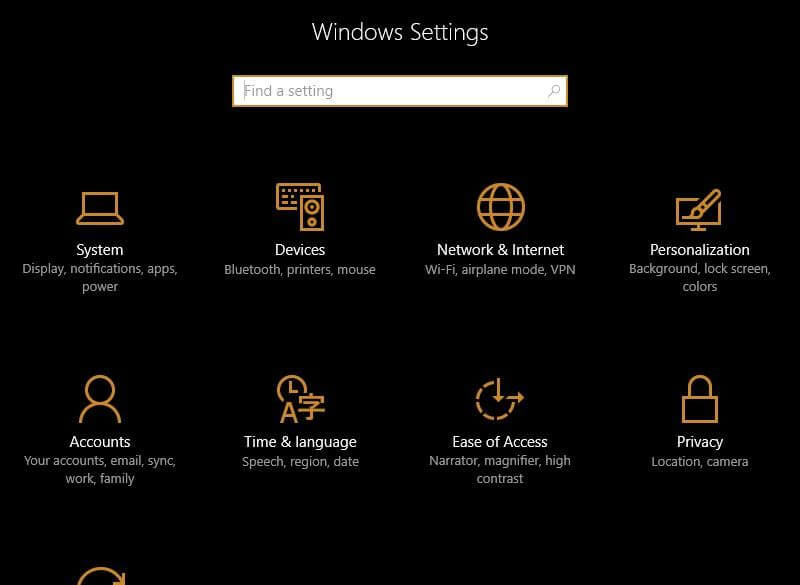 3. From the left pane, click Mobile Hotspot.
3. From the left pane, click Mobile Hotspot.
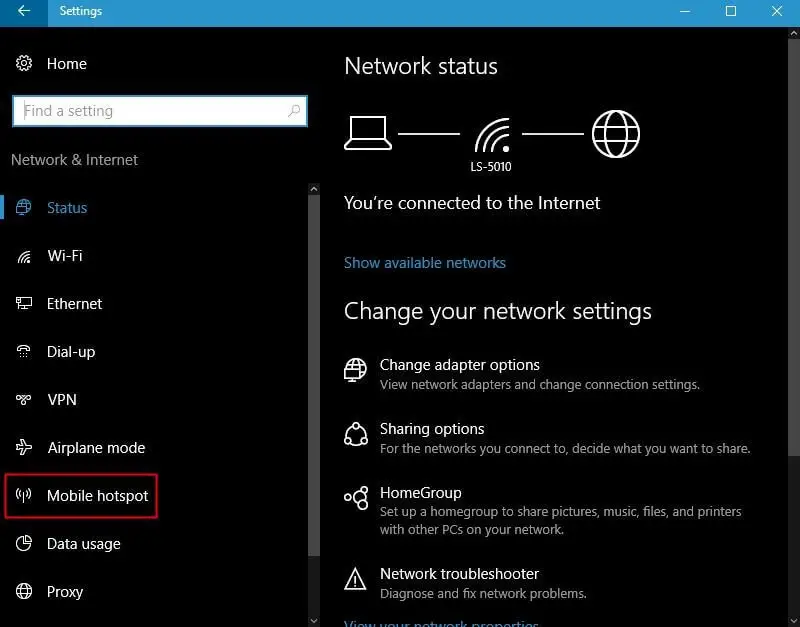 4. By default Mobile hotspot remains Off in Windows 10; click the toggle to turn it ON.
4. By default Mobile hotspot remains Off in Windows 10; click the toggle to turn it ON.
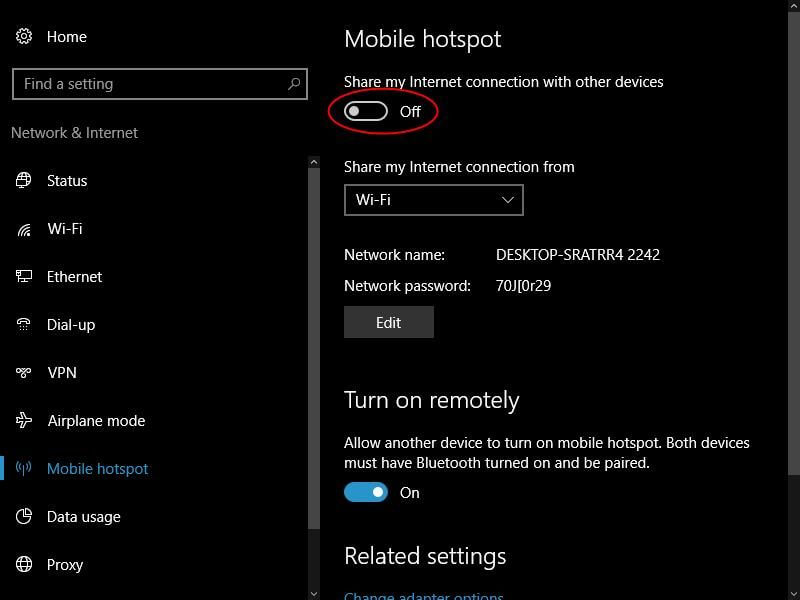 5. Once you turn ON the WiFi hotspot, you can connect to the internet through the hotspot of Windows 10 in up to 8 WiFi-enabled devices.
5. Once you turn ON the WiFi hotspot, you can connect to the internet through the hotspot of Windows 10 in up to 8 WiFi-enabled devices.
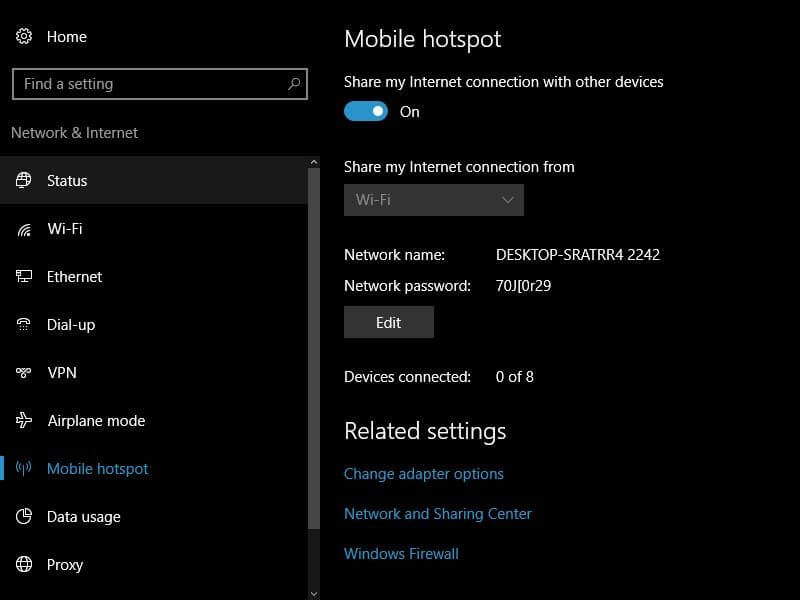
By default, the Network SSID name will be similar to your PC name, and it will also provide you a default Network password to connect to the WiFi hotspot.
6. To edit the Network name and password, click on the Edit button.
7. An “Edit network info” window will be opened.
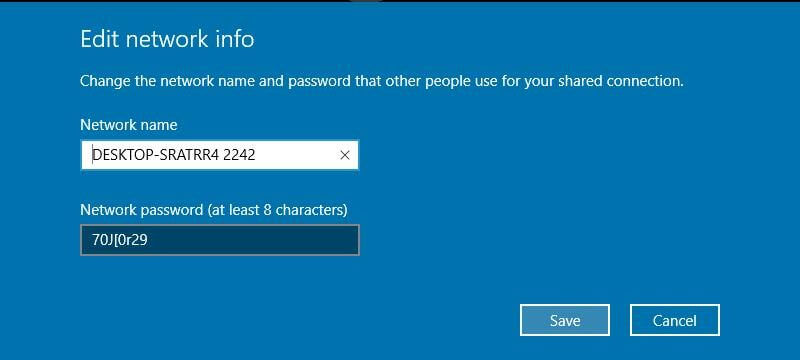
Here, you can edit the network name and the network password (at least 8 characters).
8. Once you have made desired changes, click on the Save button.
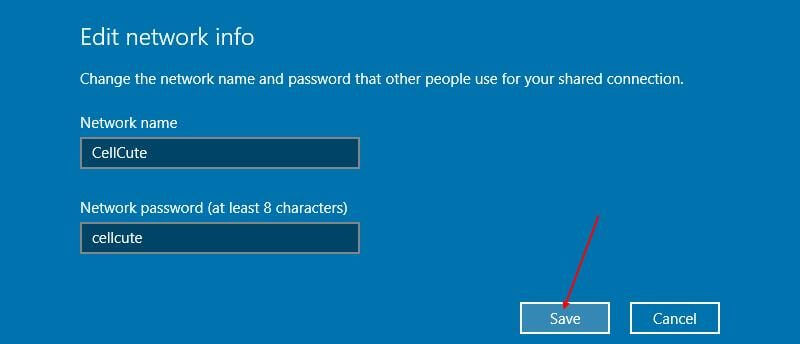 9. Again, enable the hotspot, and your PC will start broadcasting the SSID.
9. Again, enable the hotspot, and your PC will start broadcasting the SSID.




