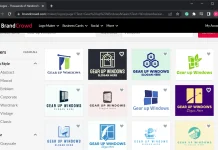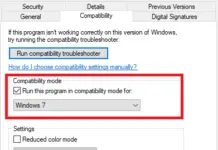Once you upgrade the operating system, e.g., Windows 7/8 to Windows 10, it creates a Windows.old folder in the Windows OS installation directory, which can be used to roll back to the previous version of Windows OS. Once successfully upgraded to the new version, these Windows.old directory is occupying the space unnecessarily. Want to regain the lost disk space, then you have to delete this Windows.old folder, but by right click and select delete, the option does not work. This article will see how to free up disk space after installing Anniversary Update for Windows 10.
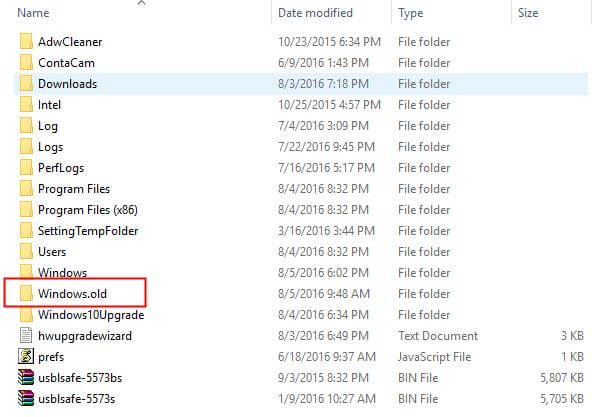
Once you have upgraded your Windows 10 to Anniversary Update (version 1607), Windows 10 automatically creates a backup of your previous build of Windows 10 to a folder called Windows.old so that users can uninstall Windows 10 Anniversary Update and go back to the previous build, in case it is required.
In this post, we will see how to delete these files, which is required to go back to the previous build of Windows 10. Once you delete the Windows.old folder, you will not be able to go back to the previous build of Windows 10.
How to regain the disk space after installing Windows 10 Anniversary Update?
Method 1
1. Click on the Start button and then click on the Settings icon from the Start menu’s left side.
![]()
Or, use Windows logo + I hotkey to open the Settings of Windows 10.
2. Click on 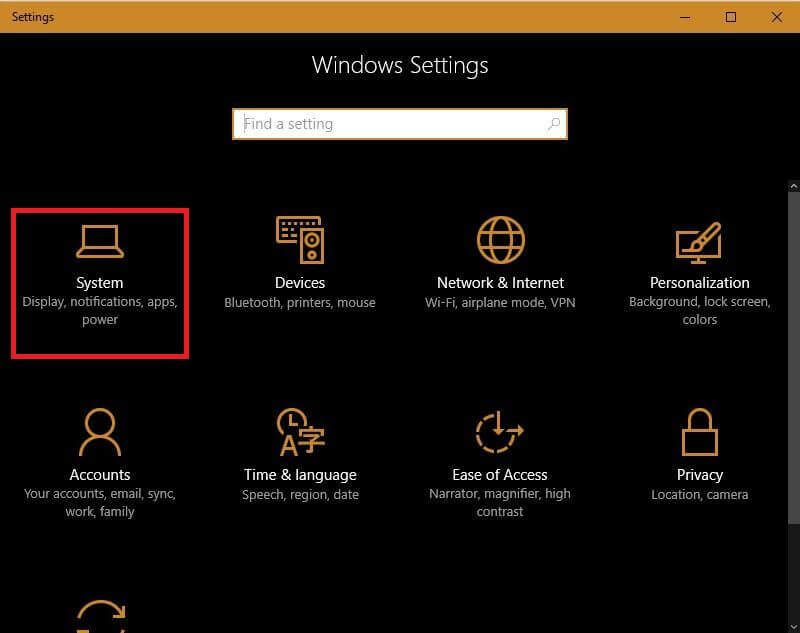 3. Click Storage.
3. Click Storage.
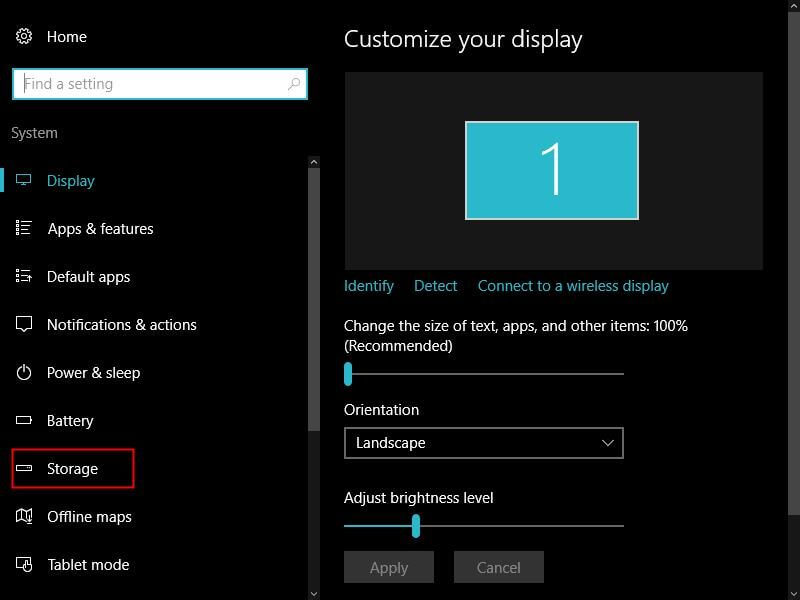 4. Click on the drive where Windows 10 is installed. The Settings app displays the Windows logo on the drive where Windows 10 is installed for your convenience.
4. Click on the drive where Windows 10 is installed. The Settings app displays the Windows logo on the drive where Windows 10 is installed for your convenience.
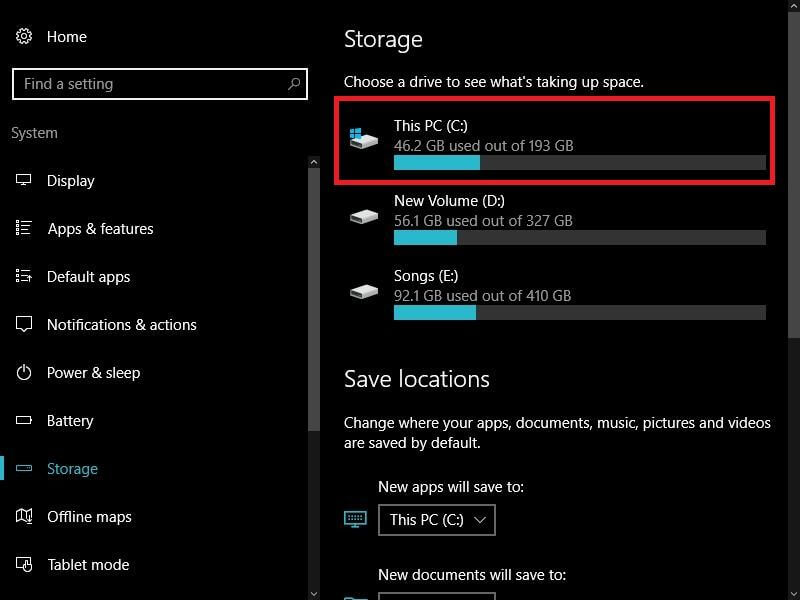
Here, in my case, it is C: drive.
5. Scroll down to see Temporary files. The Settings app displays space used by Temporary files, including Windows.old folder.
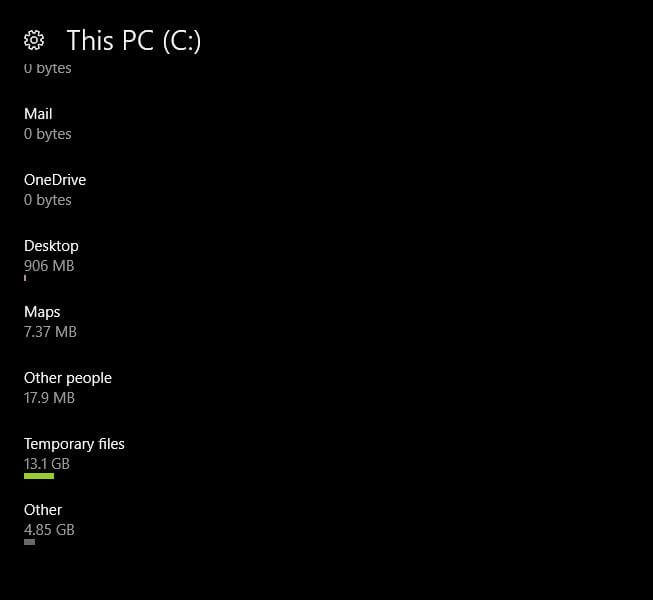
6. Click on Temporary files.
7. Select the “Previous version of Windows” option and then click ‘Remove files’ to free up the disk space.
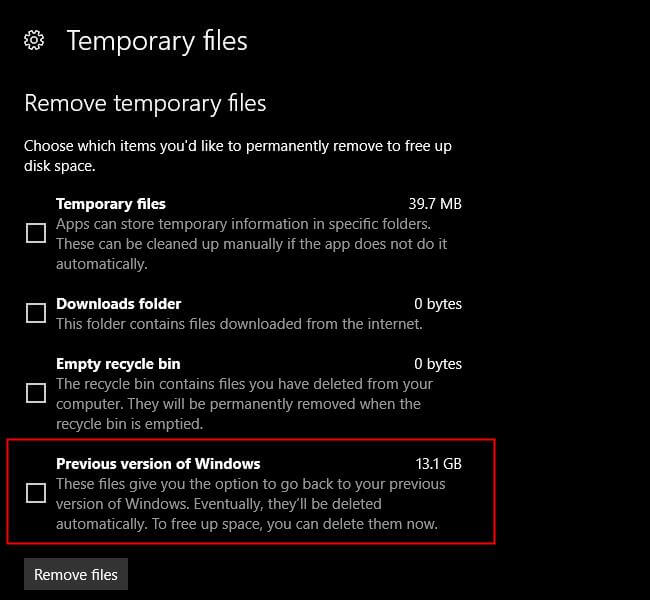
Additionally, you can also delete Temporary files from here, which is safe.
Method 2
This is another method of deleting the previous Windows installation files to regain the lost disk space with all Windows versions.
1. Open This PC.
2. Right-click on the drive where Windows 10 is installed.
3. Select Properties.
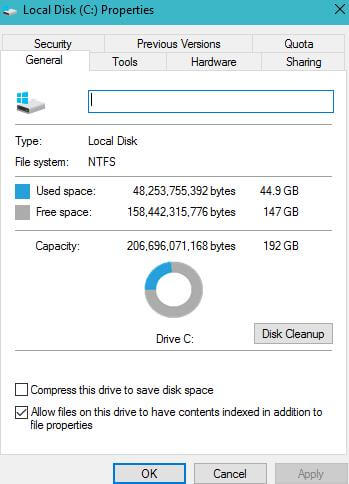 4. From the General tab, click the Disk Cleanup button. It will scan the selected drive.
4. From the General tab, click the Disk Cleanup button. It will scan the selected drive.
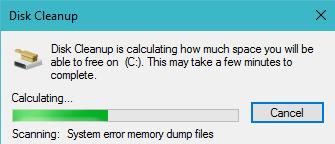 5. It will open up the Disk Cleanup box.
5. It will open up the Disk Cleanup box.
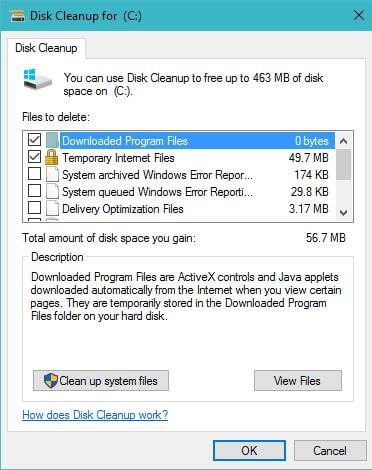
6. Click “Clean up system files.”
7. Again, it will scan the selected drive.
8. It will open up the Disk Cleanup box.

9. Scroll down and select “Previous Windows installation.”
10. Click OK.
Now Windows.old folder will be deleted.