If you are going to hand over your computer to children, you might want to run only specific programs specified by you. You can do it via built-in Windows Group Policy Editor (available in Professional and above versions of Windows) Windows Vist / 7 / 8 / 10.
How to configure and allow Windows 10 to run specific programs only?
1. Open the Run box by pressing the Win+R key simultaneously.
2. Type gpedit.msc and click OK.
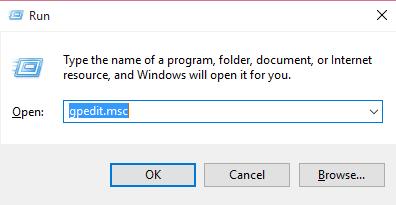
3. It will open Group Policy Editor.
4. Navigate to the following from the left pane:
User Configuration > Administrative Templates > System.
 5. Double click on “Run only specified Windows Applications” from the right side pane.
5. Double click on “Run only specified Windows Applications” from the right side pane.
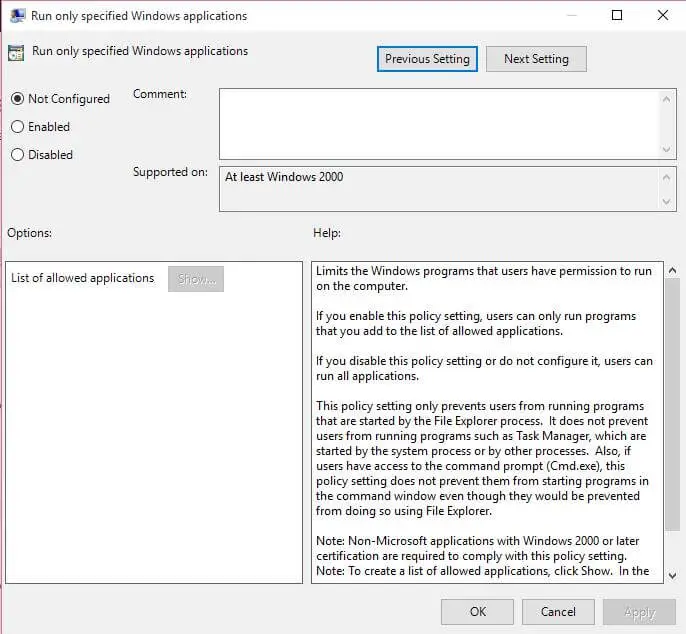 6. Select the check box “Enabled” and click on “Show.”
6. Select the check box “Enabled” and click on “Show.”
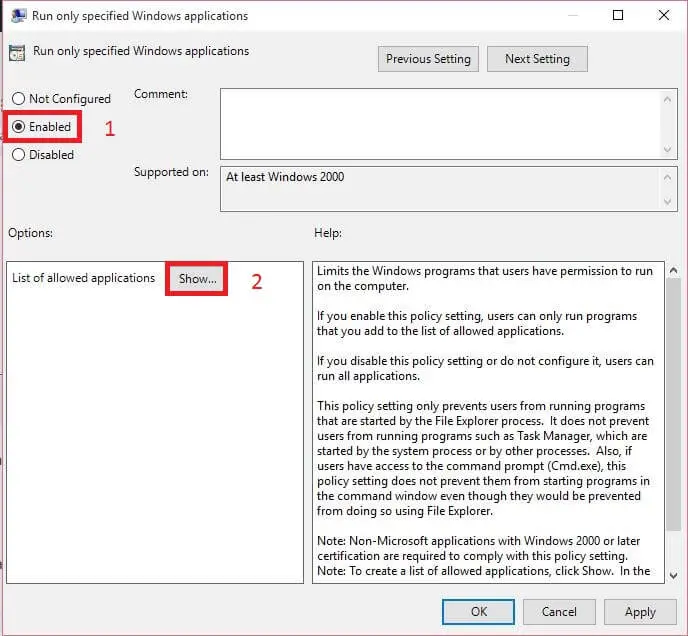 7. Now click the blank field next to the star (*) and enter the name of the applications you want to run. For example, if you want to run Chrome, enter chrome.exe.
7. Now click the blank field next to the star (*) and enter the name of the applications you want to run. For example, if you want to run Chrome, enter chrome.exe.
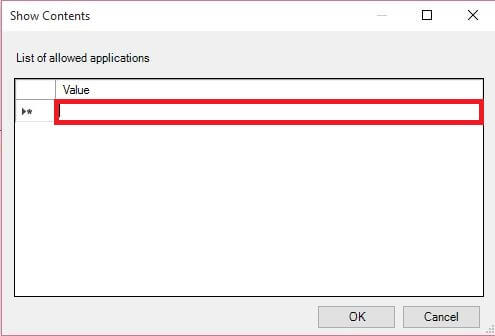 In my case, we have entered firefox.exe and chrome.exe. You can add as many applications as you want.
In my case, we have entered firefox.exe and chrome.exe. You can add as many applications as you want.
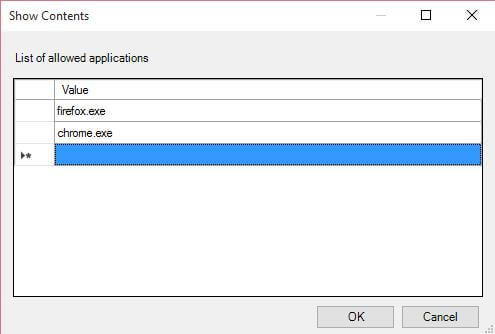
If you enable this policy setting, users can only run programs to add to the list of allowed applications.
If you disable this policy setting or do not configure it, users can run all applications.
This policy setting only prevents users from running programs that are started by the File Explorer process. It does not prevent users from running programs such as Task Manager, which are started by the system process or other processes. Also, if users have access to the command prompt (Cmd.exe), this policy setting does not prevent them from starting programs in the command window even though they would be prevented from using File Explorer.
You can also block users from installing or running software in Windows 10/8/7. One can use third-party application AskAdmin or Program Blocker to block software from running in Windows 10.



