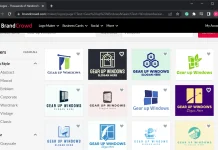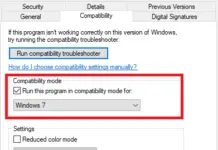An out of order wireless connection can be annoying at any rate and crippling at most horrible. If your laptop’s wireless network adapter is still not working after restarting the system and putting it out of action, then re-enabling the adapter line didn’t repair the error, you don’t have to get frustrated and purchase a new adapter just yet. You can still update the wireless network adapter to its newest version and launch Windows’ internal fix wizard to repair the adapter and get it back to function.
Step 1
Plug up one end of the Ethernet cable hooked on the LAN port on the laptop and the 2nd side into a digited port on the Ethernet port on your modem or your router.
Step 2
Click on the Windows orb in the foot, left side of the screen. Select “Control Panel,” after that “System Maintenance.”
Step 3
Select the “Device Manager” and then go into an administrative password (if Windows asks you to do so).

Step 4
Enlarge the “Network Adapters” list admission. Right-click on the network adapter you are trying to secure, and then pick “Properties.”
Step 5
Press the “Driver” button on the screen that pops up, and then click “Update Driver.”
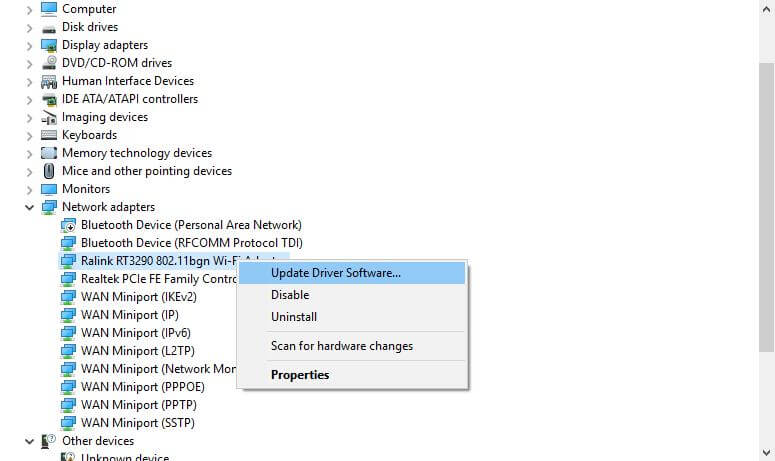
Step 6
Shut the Control Panel windows and attempt linking to the Internet once more. If the adapter is still not effectively connecting, then right-click on the adapter’s icon within the lower right part of the display’s taskbar. Click “Diagnose and repair,” and then carry on to the following directions on the display that comes about.
If your adapter has minor errors that the above process can fix, you do not need to buy a new one. But critical errors may not be corrected by these 6 easy steps. In that case, you have to buy a new one.