In Safe Mode, Windows loads the operating system with the minimal set of system files and device drivers, which means the startup programs, add-ons, etc., will not run in the Safe Mode. When we encounter errors in Windows, then we usually boot into the Safe Mode. In this post, we will see how to start or boot Windows 10 in Safe Mode.
How to start or boot Windows 10 directly in Safe Mode?
The easiest way to boot Windows 10 in safe mode is to press Shift and then click on Restart.
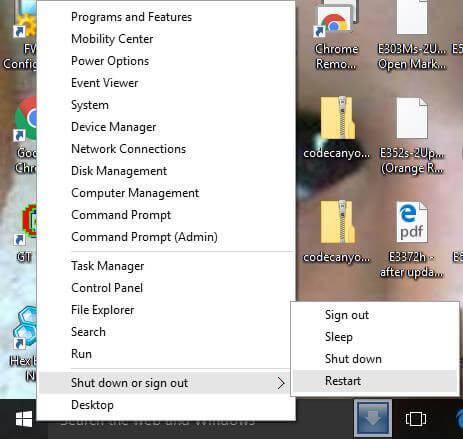
In this way, your Windows 10 PC will be rebooted into Advanced Startup Options.
or,
1. Click on Start and select Settings.
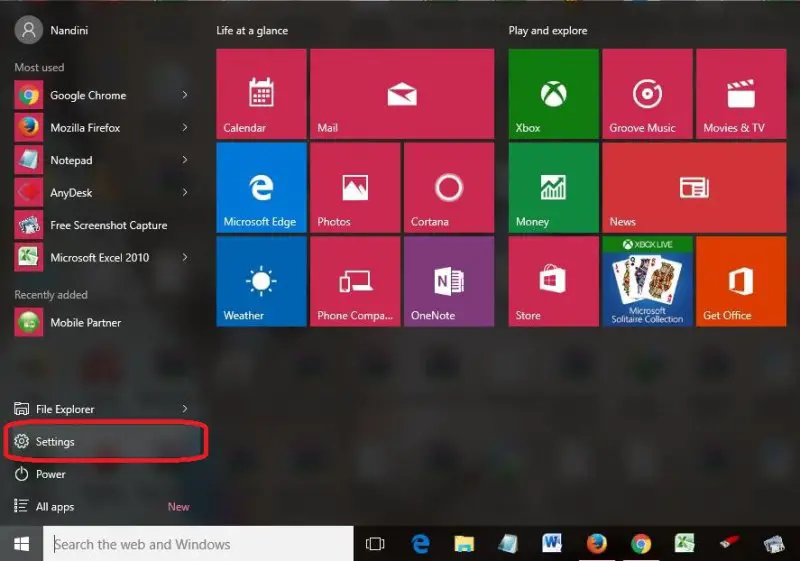 2. Click on “Update & Security”.
2. Click on “Update & Security”.
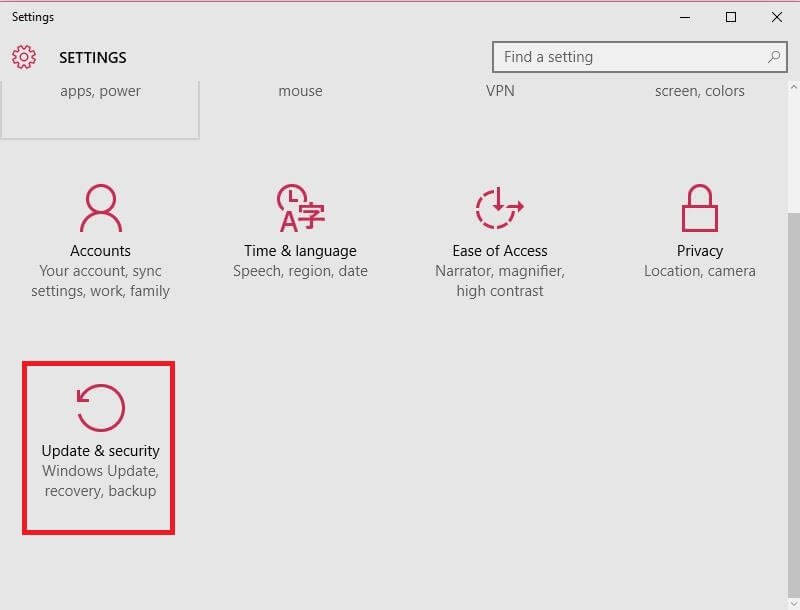 3. Under “Update & Security,” click on Recovery.
3. Under “Update & Security,” click on Recovery.
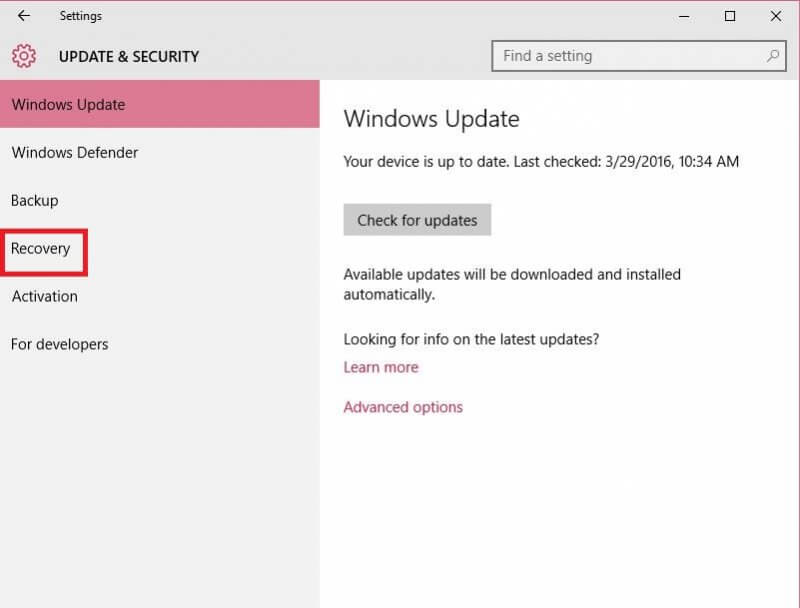 4. Here, press “Restart Now.”
4. Here, press “Restart Now.”
 You can reboot in Safe mode by any of the two methods, and you will see the following screen:
You can reboot in Safe mode by any of the two methods, and you will see the following screen:

5. Click on Troubleshoot to proceed.
6. From Troubleshoot, go to Advanced options > Startup Settings > Restart > Press No. 4 key – Enable Safe Mode.

Here you can press the following keys to access the different state of your Windows computer:
(1) Enable debugging
(2) Enable boot logging
(3) Enable low-resolution video
(4) Enable Safe Mode
(5) Enable Safe Mode with Networking
(6) Enable Safe Mode with Command Prompt
(7) Disable Driver Signature enforcement
and so on.
Another method:
Using System Configuration Utility
You can boot or start Windows 10 PC in Safe Mode by changing System Configuration Utility settings.
How to boot or start Windows 10 in Safe Mode Using System Configuration Utility?
1. Right-click on the start button of Windows 10 and click on Run.
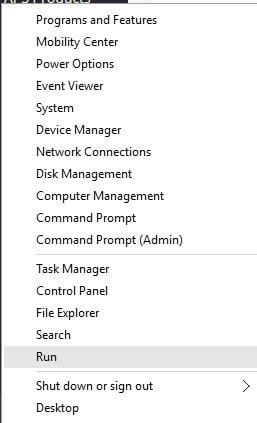 2. Type MSConfig and hit Enter from the keyboard.
2. Type MSConfig and hit Enter from the keyboard.
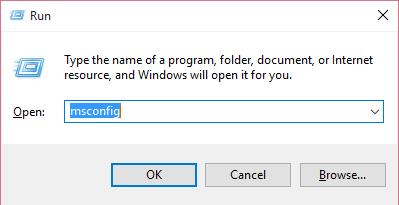 3. Under System Configuration windows, click on the Boot tab.
3. Under System Configuration windows, click on the Boot tab.
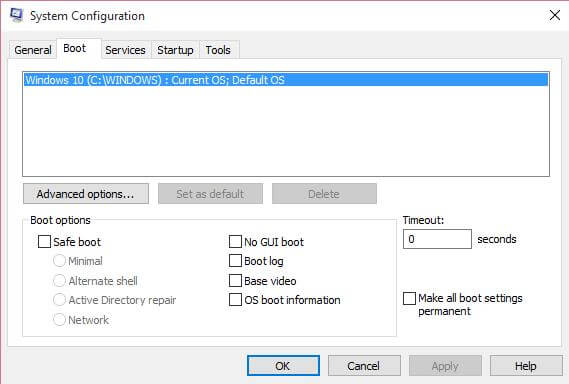 4. Under the Boot tab, checkmark the Safe boot and select the Minimal option. Click Apply then OK.
4. Under the Boot tab, checkmark the Safe boot and select the Minimal option. Click Apply then OK.

5. Now restart the PC; your computer will enter in Safe Mode directly.
If you want to go in normal mode, then open the MSConfig, uncheck the Safe boot check box, and reboot. Now your computer will boot in normal mode.



