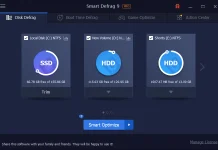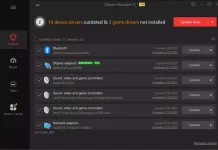All of us prefer to save passwords in browsers, which makes things easier. Once the password is stored in the browser, there is no need to remember it. However, over time, we tend to forget things, and when trying to log in from another PC or browser, we struggle to recall the saved passwords. Fortunately, saved passwords from the browser can be recovered and backed up.
This post will guide you through the steps to export and import passwords in the Google Chrome browser. While Chrome does not offer a direct option for exporting or importing passwords, it can be enabled through Chrome flags. By enabling a specific Chrome flag, we can manage the passwords section in Settings effectively.
How to Import and Export Passwords in Google Chrome browser?
To import and export passwords in the Google Chrome browser, use these steps:-
Step 1. Launch Chrome browser and browse for “chrome://flags” or “about://flags.”
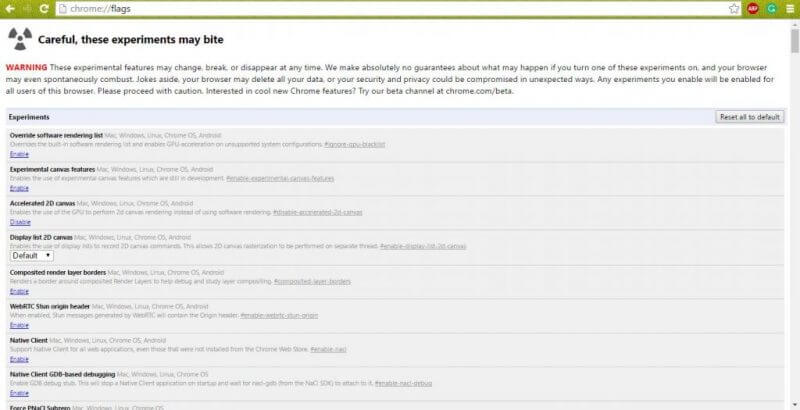 Step 2. Press ‘Ctrl+F‘ and search for “password import and export.” The corresponding flag entry will be highlighted.
Step 2. Press ‘Ctrl+F‘ and search for “password import and export.” The corresponding flag entry will be highlighted.

This option is available for all the major desktop OS platforms, including Mac, Windows, Linux, and Chrome OS. This flag can be used to export or import the saved passwords in Chrome directly.
From the drop-down menu, select Enabled to turn ON the flag.
Step 3. Click the “RELAUNCH NOW” button from the bottom of the browser to restart Chrome and make the changes effective.
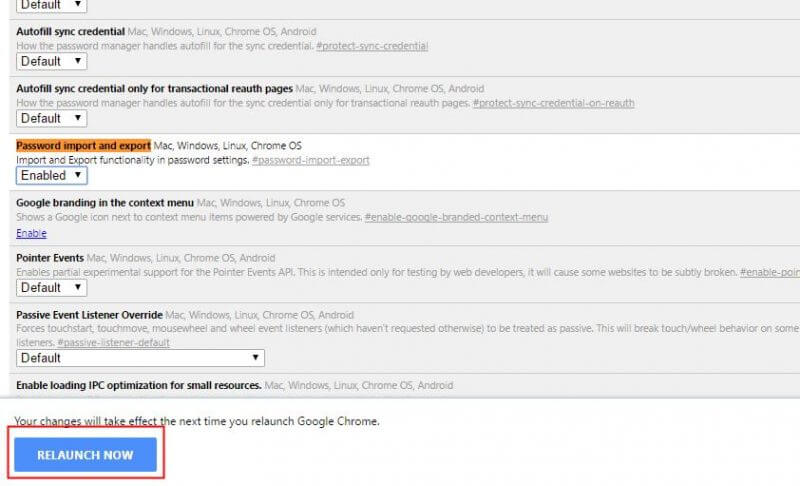 Step 4. Once the Chrome browser is restarted, browse for chrome://settings.
Step 4. Once the Chrome browser is restarted, browse for chrome://settings.
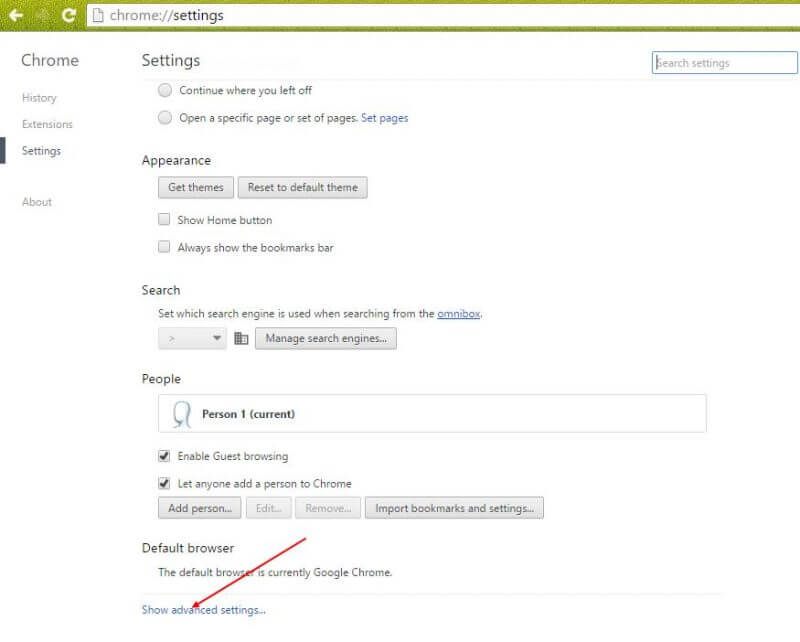
Scroll down to the bottom and click on the “Show advanced settings” link.
Step 5. Again, scroll down and go to the section named Passwords and forms.
 Step 6. Click on the “Manage passwords” link. A new window will pop up with all your saved passwords.
Step 6. Click on the “Manage passwords” link. A new window will pop up with all your saved passwords.
 Step 7. Scroll down to the “Never Saved” section and look for the Export and Import buttons.
Step 7. Scroll down to the “Never Saved” section and look for the Export and Import buttons.

Step 8. Click the “Export” button to download all the saved passwords on your PC.
Step 9. It will prompt you to enter your Windows user account password for authorization.
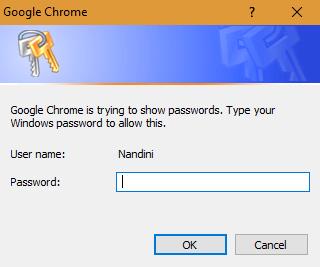
Step 10. Once the password is entered and validated, you can save your passwords in a CSV (Comma Separated Values) file format on your PC.
By opening the CSV file, you can see all saved passwords in text format.
If you want to import any password to your Chrome browser and store it in saved passwords, you have to prepare a CSV file with the following values mentioned in the file:-
Name: Name of the website on which you have the account.
URL: Login URL for the website
Username: Username for the website
Password: Password for the above-mentioned username
Conclusion
In conclusion, exporting and importing passwords in the Google Chrome browser can be easily done by enabling a Chrome flag. By following the steps outlined in this post, users can conveniently manage and backup their saved passwords. This feature is available across various desktop operating systems, making it accessible to a wide range of users. With the ability to export passwords in a CSV file format, users can securely store and retrieve their login credentials whenever needed. Take advantage of this functionality to streamline password management in the Chrome browser.