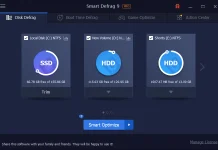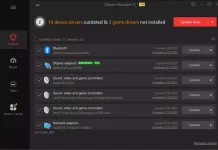Windows uses the default app to open a document or file. Over a period, we keep installing freeware, and the default apps get changed to something else. However, if the extension is not assigned to any default program, it lets you choose the program you want to open the particular file extension.
Suppose you have installed Adobe Acrobat suite to edit and view PDF files, but later, you decide to use a fast and lightweight Foxit PDF reader for opening PDFs.
How to choose default programs to open files on Windows 10 PC?
Follow these steps to choose default programs to open files on Windows 10 PC:-
Step 1. From the taskbar, click on ‘Action Center’ and then select ‘All settings.’
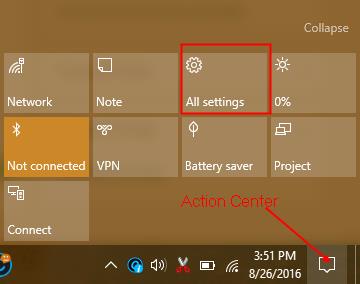 Or, click on Start and then Settings.
Or, click on Start and then Settings.
 Step 2. Click System.
Step 2. Click System.
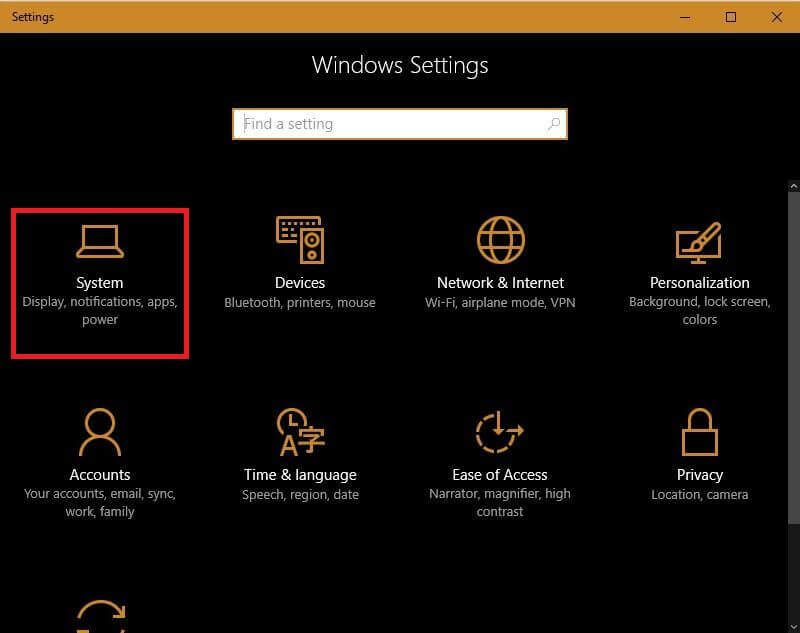 Step 3. Under System, from the left pane, click Default Apps.
Step 3. Under System, from the left pane, click Default Apps.
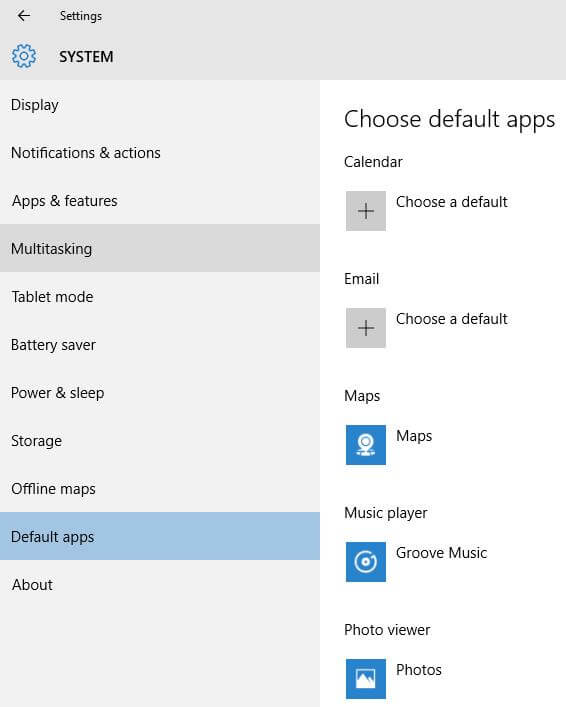
Step 4. Here, you can assign any program as default to open a particular type of file.
For example, we have clicked on Web Browser, and now I can choose from Firefox, Google Chrome, Internet Explorer, etc.
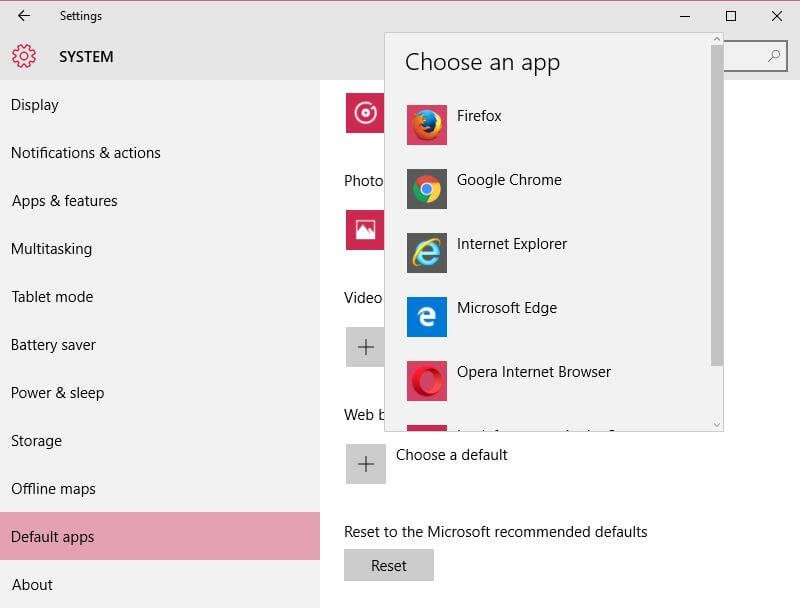 Step 5. If you want to assign default apps for different types of extensions, then scroll down and click on ‘Choose default apps by file type.’
Step 5. If you want to assign default apps for different types of extensions, then scroll down and click on ‘Choose default apps by file type.’
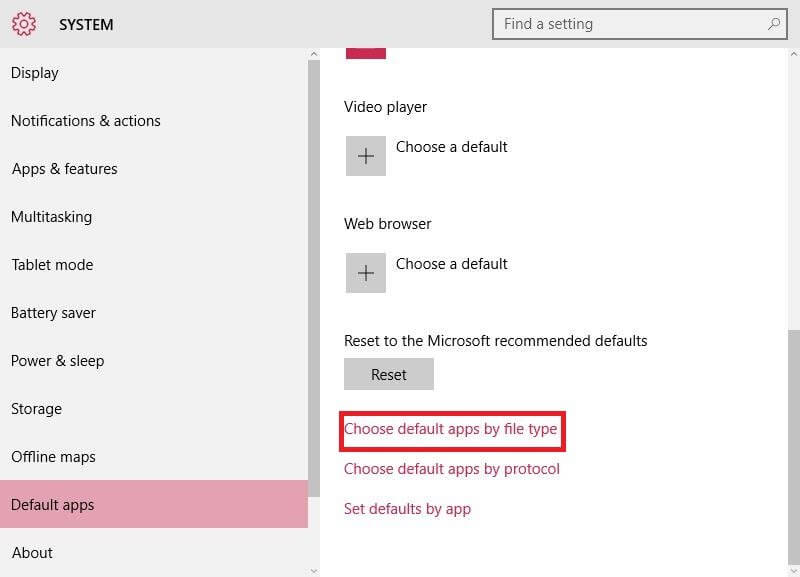 Step 6. You can assign or change a specific app for any extension.
Step 6. You can assign or change a specific app for any extension.
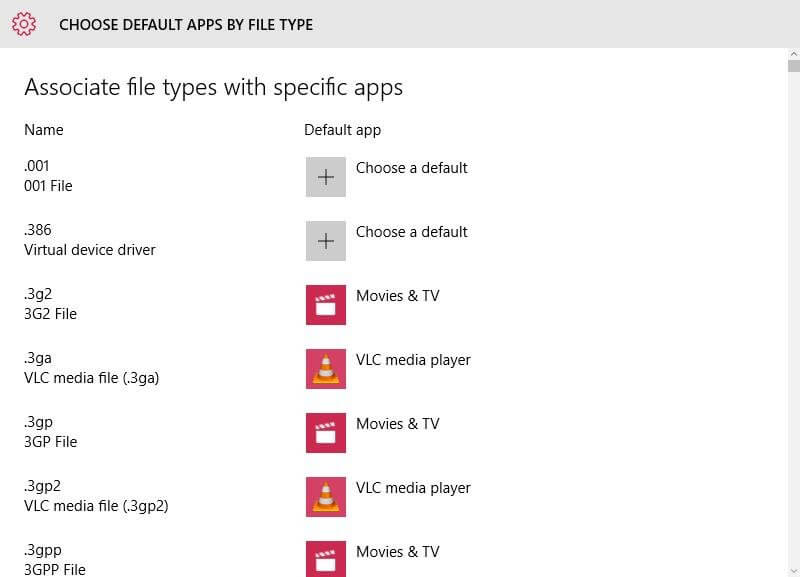 Conclusion
Conclusion
In conclusion, Windows 10 allows users to easily choose default programs for opening specific file types. By accessing the Default Apps settings in the System section, users can assign any program as the default for a particular file type. Whether it’s selecting a web browser or assigning default apps by file type, Windows 10 provides a straightforward interface for managing default programs. This flexibility allows users to customize their experience and ensure that files are opened with their preferred applications.