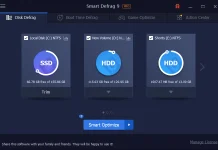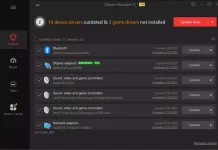Command Prompt (CMD) is a powerful utility that allows users to execute tasks efficiently on their Windows 11 computers. Despite its ancient origins, Command Prompt remains an essential tool for experienced users who prefer a quicker and more versatile command-line interface. In this user-friendly guide, we will explore several easy methods to open Command Prompt in Windows 11.

How to Access Command Prompt in Windows 11?
Method 1: Using Windows Search
Step 1. Click on the Search icon located on the taskbar.
 Step 2. In the search box, type “CMD” (without quotes) and wait for the results to populate.
Step 2. In the search box, type “CMD” (without quotes) and wait for the results to populate.
Step 3. Click on the Command Prompt app from the search results to open it.
Method 2: Accessing Command Prompt from the Start Menu
Step 1. Click on the Windows logo button on the taskbar or press the Windows key.
 Step 2. In the search box at the top of the Start menu, type “Command Prompt.”
Step 2. In the search box at the top of the Start menu, type “Command Prompt.”
 Step 3. From the left-side pane, click on the “Command Prompt” option, or from the right-side pane, click on “Open.” Either option will launch Command Prompt.
Step 3. From the left-side pane, click on the “Command Prompt” option, or from the right-side pane, click on “Open.” Either option will launch Command Prompt.
Method 3: Opening Command Prompt from the WinX Menu
Step 1. Press the Windows key + X keys simultaneously to access the WinX menu.
Step 2. Alternatively, right-click on the Start button on the taskbar to open the menu.
Step 3. Click on either “Windows Terminal” or “Windows Terminal (Admin)” in the WinX menu.
 Step 4. By default, Windows Terminal opens PowerShell. To switch to Command Prompt, click on the down-arrow button next to the plus (+) sign and select “Command Prompt” from the options.
Step 4. By default, Windows Terminal opens PowerShell. To switch to Command Prompt, click on the down-arrow button next to the plus (+) sign and select “Command Prompt” from the options.
 Method 4: Accessing Command Prompt via the Run Command Box
Method 4: Accessing Command Prompt via the Run Command Box
Step 1. Press the Windows key + R keys simultaneously to open the Run dialog box.
Step 2. Type “CMD” (without quotes) in the Run box.
 Step 3. Press Enter from the keyboard or click OK to open the Command Prompt window.
Step 3. Press Enter from the keyboard or click OK to open the Command Prompt window.
Method 5: Launching Command Prompt from File Explorer
Step 1. Open File Explorer by pressing the Windows key + E keys or clicking on its icon in the taskbar.
 Step 2. In the address bar, delete any existing text next to “Quick access.”
Step 2. In the address bar, delete any existing text next to “Quick access.”
Step 3. Type “CMD” (without quotes) in the address bar.
 Step 4. Press Enter to open the Command Prompt window.
Step 4. Press Enter to open the Command Prompt window.
Conclusion
With these user-friendly methods at your disposal, opening Command Prompt in Windows 11 becomes a breeze. Whether you prefer using Windows Search, the Start Menu, WinX menu, Run command box, or File Explorer, you can quickly access the powerful command-line interface of Command Prompt. Experiment with these methods and choose the one that suits your workflow and preferences. Embrace the efficiency and versatility that Command Prompt brings to your Windows 11 experience.