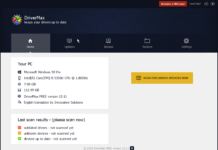CCleaner freeware is widely known for cleaning the Windows PC by removing unwanted files/folders and registry files. Starting from version 5.11, CCleaner supports uninstalling preinstalled apps and the apps installed from Store.
Windows 10 ships with a few apps like Mail, Store, Photos, Phone Companion, 3D Builder, and Edge. You might want to remove it from your PC, but by default Windows 10 doesn’t allow you to uninstall these native apps via the standard method.
CCleaner can uninstall preinstalled or native apps from Windows 10 as well as Windows 8/8.1. Uninstalling preinstalled apps from Win 10 is extremely easy with CCleaner.
How to use CCleaner to Uninstall Pre-Installed Windows 10 Apps?
1. Download CCleaner from the official website.
2. Install and in PC and launch it.
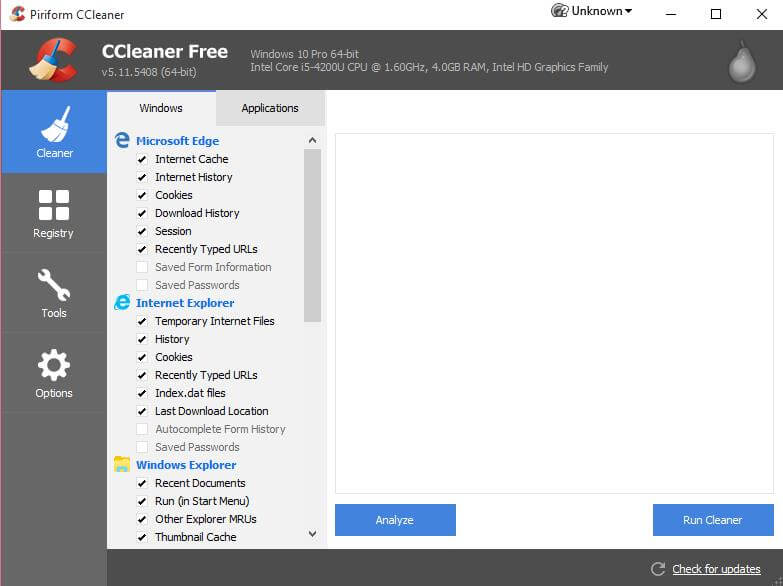 3. Click on Tools from the left side menu.
3. Click on Tools from the left side menu.
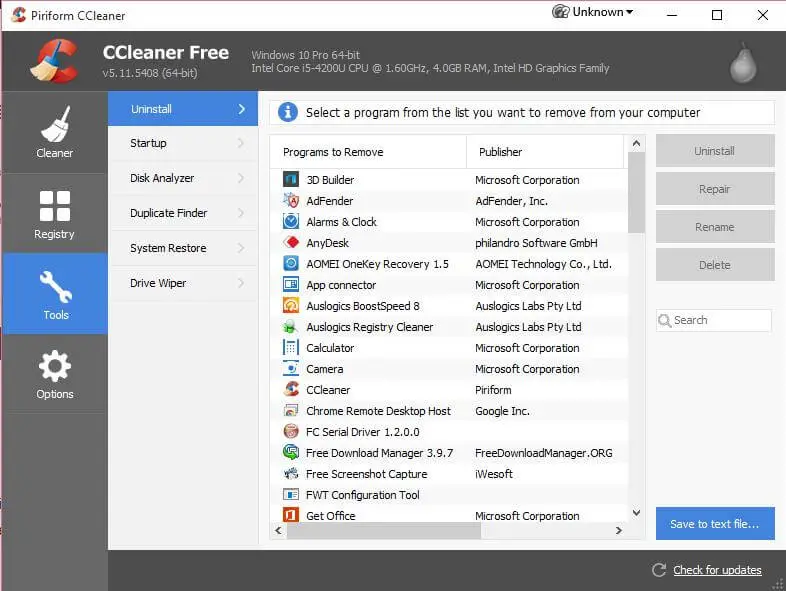
Here you can see the list of all the installed programs as well as default preinstalled apps.
4. Click on any preinstalled app, and from the right side, click Uninstall.
Or right-click on any app and select Uninstall.
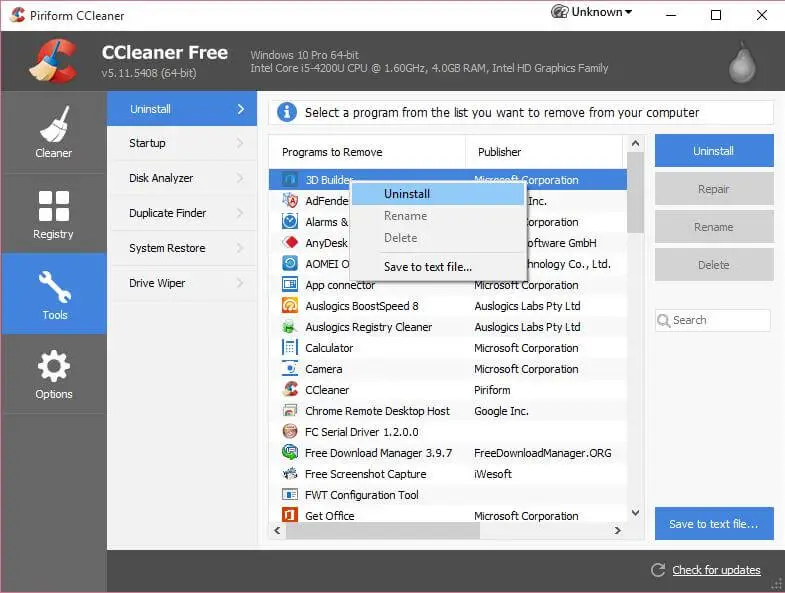 5. CCleaner will give you a warning.
5. CCleaner will give you a warning.
 Click on OK and get rid of pre-installed apps in Windows 10.
Click on OK and get rid of pre-installed apps in Windows 10.
10AppsManager is another program that lets you uninstall the Windows Store app. If you don’t want to use any third-party app, you can remove the pre-install Windows Store app using the PowerShell command. If you are running the latest Windows 10 Anniversary Update v1607, you can also reset or uninstall Windows Store apps in Windows 10 through Settings.