Windows 8/8.1 comes with a built-in PDF reader app, but it does not allow you to save webpage and documents as PDF (Portable Document Format) files, which means one has to use third-party tools to save webpage or documents as PDF files.
Windows 10 also has built-in PDF files support, but it uses Microsoft Edge browser as the default PDF reader; however, it is possible to change it with PDF reader software.
Windows 10 has dedicated PDF supports that allow you to save documents and web pages in PDF files without the help of third-party tools or browser extensions.
You can save the web page as PDF in Edge browser, but you can apply this method in Google Chrome, Opera, Internet Explorer, Mozilla Firefox, etc.
How to Save a Webpage as PDF File in Windows 10?
1. Open up Edge or any other web browser and navigate to the web page you want to save as a PDF file.
2. Once the web page is fully loaded, press the ‘Ctrl + P’ keys to open the Print dialog box.
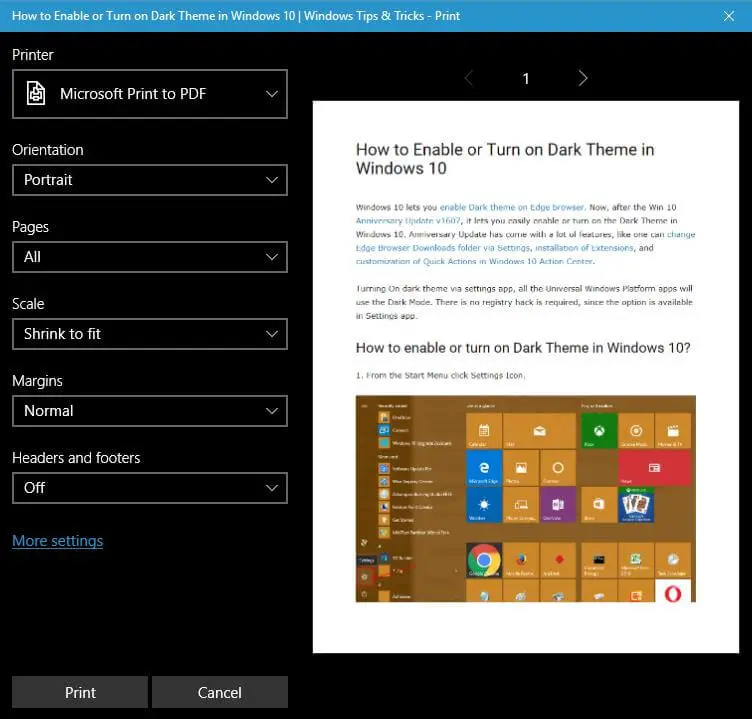 3. From printer options, select ‘Microsoft Print to PDF’ as the printer and then click the Print button.
3. From printer options, select ‘Microsoft Print to PDF’ as the printer and then click the Print button.

4. Input the file name and click on Save.
5. Now, the opened web page will be saved as a PDF.
You might be interested in “How to Save Complete WebPage as PDF in Google Chrome Browser?”.



