The System File Checker (SFC) is a built-in tool in Windows operating system that can scan your Windows system files for corruption or any other changes. If any file has been modified, SFC will automatically replace that file with the correct version.
What you will do if the SFC tool is corrupt and refuses to work, you can use the DISM command on Windows 10 or Windows 8 to repair the Windows system image.
To troubleshoot the buggy Windows system, if you are getting blue-screening, applications are crashing, or some Windows features aren’t working properly, the SFC command may be able to fix it. Even if the SFC command doesn’t repair any files, it confirms that no system files are corrupted, and you can continue to troubleshoot your system with other methods.
Typically, the SFC command is enough to make your system stable, but you can run the DISM command if it does not work.
To run the SFC Command to Repair System Files, you need to run the Command Prompt as administrator rights. On Windows 10 or 8.1, right-click the Start button and select “Command Prompt (Admin).” On all Windows versions, you can also search the Start menu for Command Prompt, right-click it, and select Run as Administrator.
Type “SFC /scannow” in the command prompt window without quotes and hit enter from the keyboard.
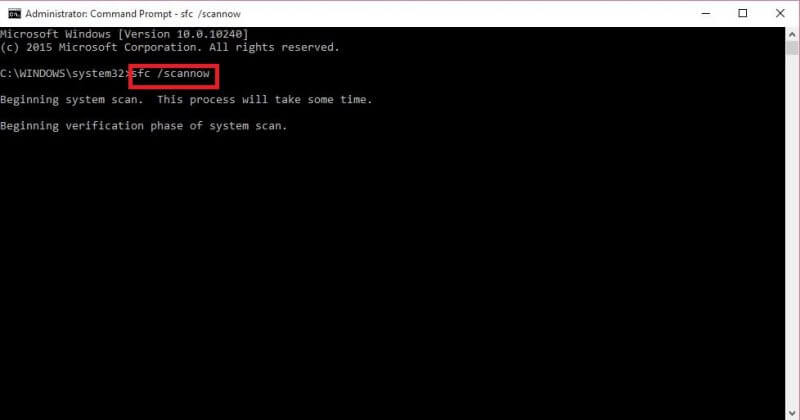
On Windows 10, 8.1, and 8, the DISM (Deployment Image & Servicing Management) tool can fix component store corruption that prevents the SFC command from working properly.
To run this command, open an elevated Command Prompt with administrative privilege. Type the following command and press Enter from the keyboard:
DISM /Online /Cleanup-Image /RestoreHealth

DISM will automatically check your Windows component store for corruption and will fix if any problems found. It may take 5 to 10 minutes.
On Windows 7 and earlier operating systems, the DISM command will not work. You can download and run the “System Update Readiness Tool” from Microsoft and use it to scan your system for problems and attempt to fix them.



