All major browsers have options to open multiple websites automatically when you launch the browser. In Google’s Chrome, you can find this setting under chrome://settings.
Microsoft Edge browser of Windows 10 also has a function to open specific websites automatically.
How to open specific Websites in Microsoft Edge browser automatically?
1. To achieve the same, open the Edge browser and click on the Menu icon (3-dots) from the top right corner, and select “Settings.”
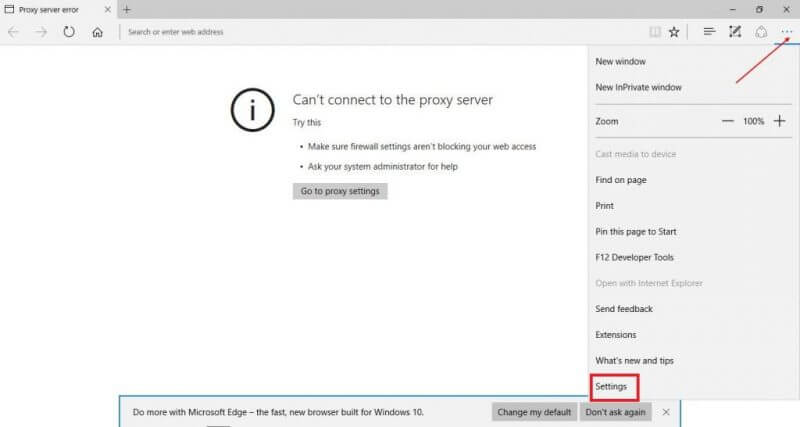 2. From the drop-down “Open Microsoft Edge with” choose the option “A specific page or pages.”
2. From the drop-down “Open Microsoft Edge with” choose the option “A specific page or pages.”
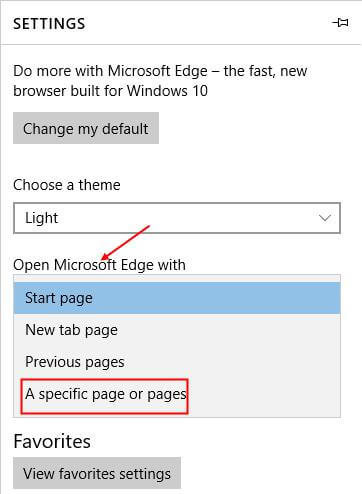
3. It will show you the ‘Enter a URL’ textbox and a Save button beside it.
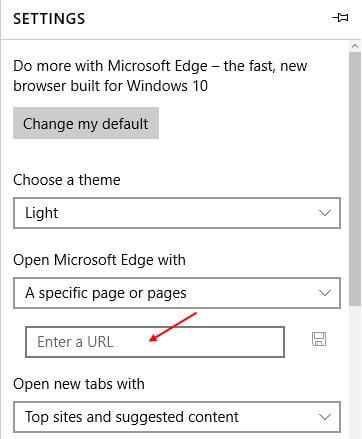 4. Enter your desired URL and press enter.
4. Enter your desired URL and press enter.
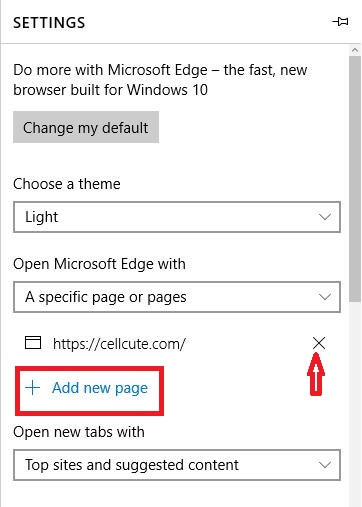 5. To apply a new page, click the link “+ Add new page.”
5. To apply a new page, click the link “+ Add new page.”
To remove a website URL from Edge browser startup, hover the mouse over a website and click cross sign (x).
If you want your previous web pages to be automatically opened when you start the Edge browser, then choose “Previous pages” from the drop-down “Open Microsoft Edge with.”



