When you press the ALT + Tab button in Windows 10 to switch, you can see the grid background is entirely black, and the background of windows with desktop icons are visible. It can be made fully transparent with a registry tweak.
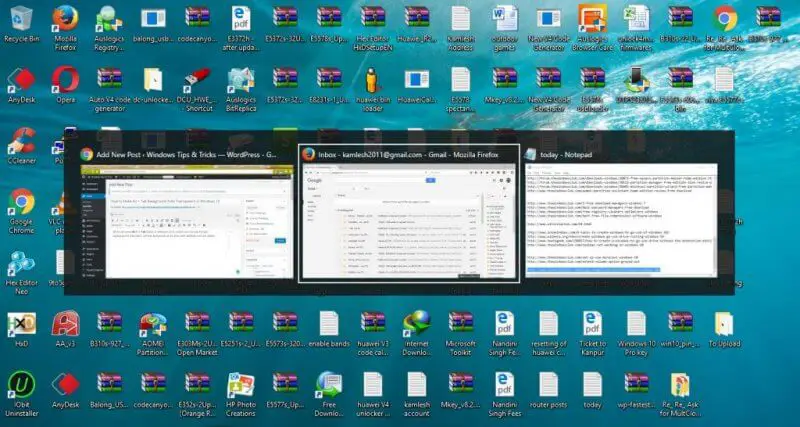
How to Hide Desktop Icons and Windows in Alt + Tab?
1. Click on the Start button and type the regedit.
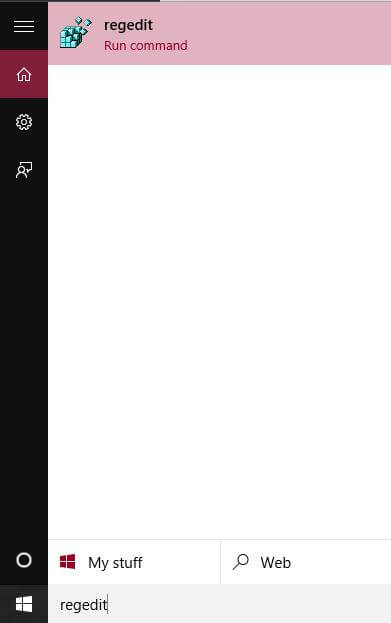
2. From the search results, click on regedit (run command) to open the Registry Editor.
3. Navigate to the following key:
HKEY_CURRENT_USER\SOFTWARE\Microsoft\Windows\CurrentVersion\Explorer
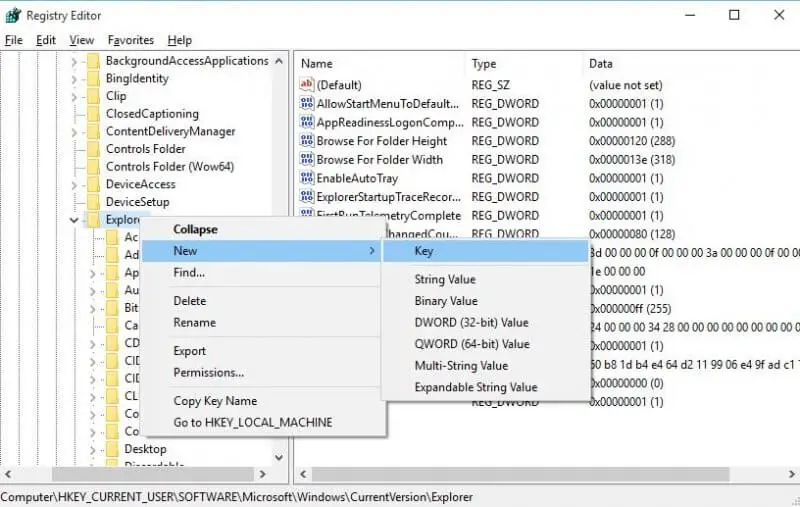
4. On Explorer, right-click and select New > Key
5. Rename the new Key as MultitaskingView.
6. Right-click on MultitaskingView and again create a new Key, and rename it to AltTabViewHost
7. Now, under AltTabViewHost, create three new 32-bit DWORD Value, and rename them as the following:
Grid_backgroundPercent
BackgroundDimmingLayer_percent
wallpaper
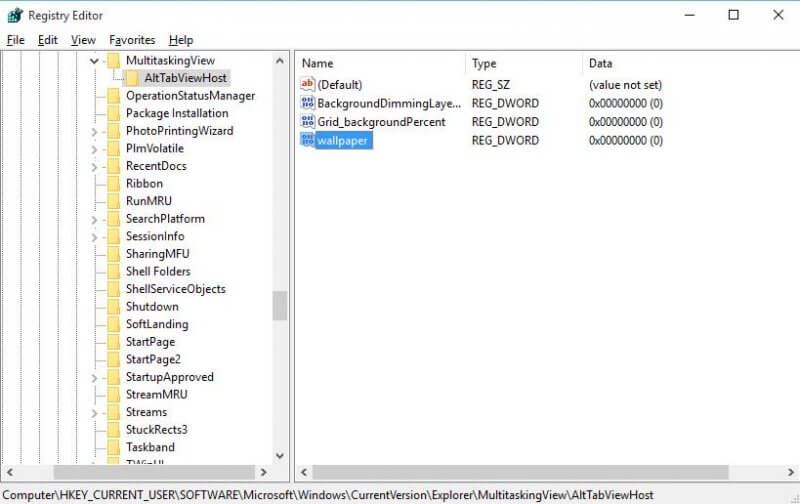
8. Double-click on the wallpaper to edit its value and change it from 0 to 1.
That’s all!
Now when you press the ALT + Tab button, you will not see Desktop icons.
How to Make ALT + Tab Background Transparent?
By default, when you create Grid_backgroundPercent, its value is 0, which means your background will be fully transparent. You can modify it by double-click on it. Here value 100 means fully opaque. You can choose any value from 0 to 100, according to your choice.
Suppose you want to dim the background wallpaper (not the grid background) and set the opacity as required. You can change the value of BackgroundDimmingLayer_percent from 0 to 100.
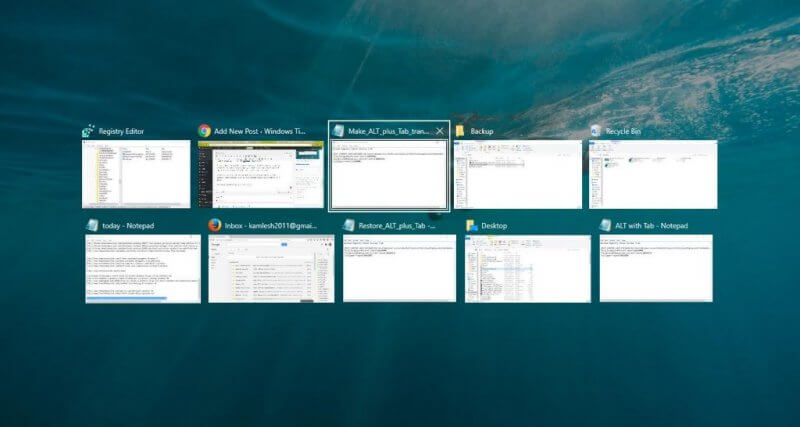 You can also download the ready-to-use registry file.
You can also download the ready-to-use registry file.



