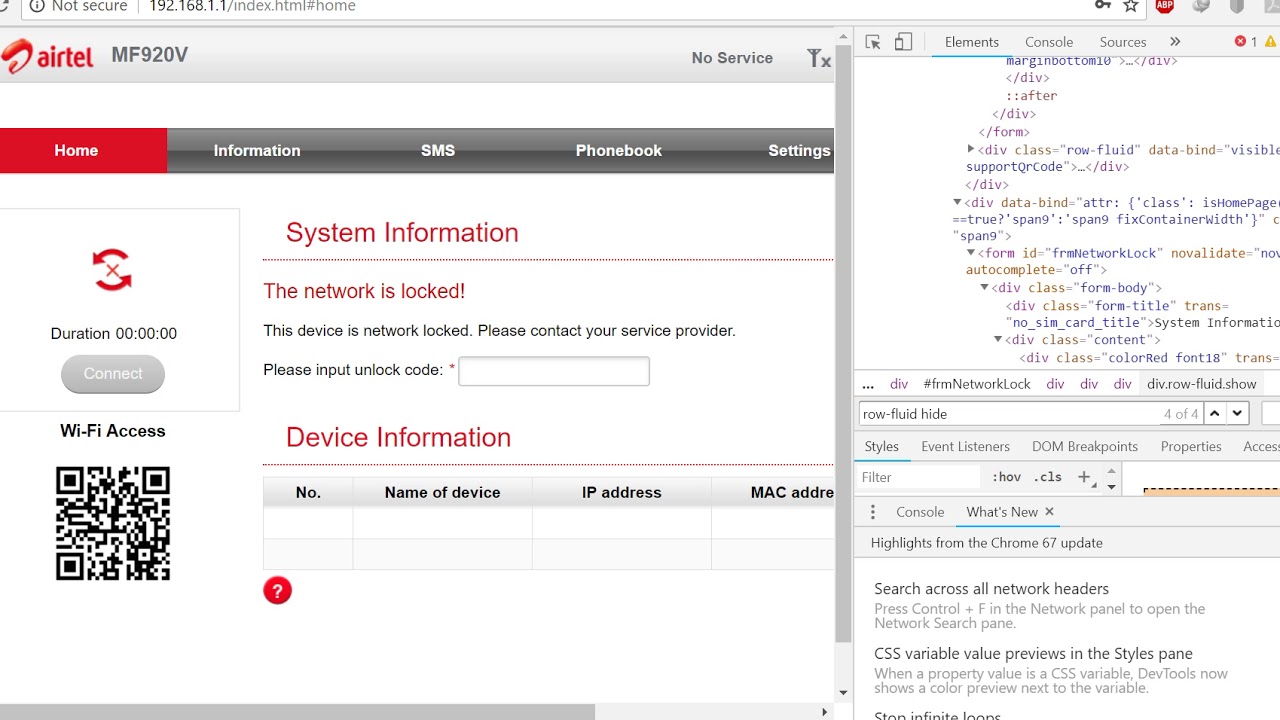
Airtel ZTE MF920V Unlock
14K views · Oct 27, 2022 routerunlock.com
Unlocking of Airtel ZTE MF920V Router by Routerunlock.com
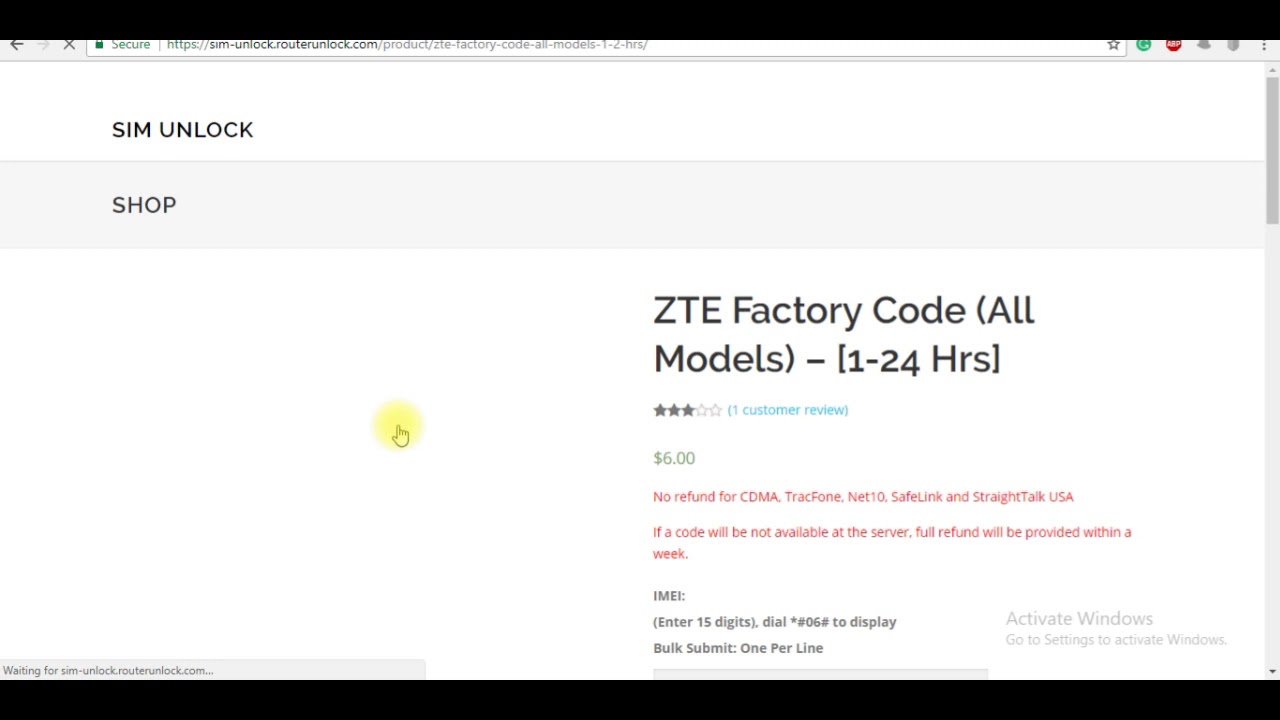
Unlocking of ZTE MF90(+) Plus Router
87K views · Oct 27, 2022 routerunlock.com
How to Unlock ZTE MF90+ WiFi MiF Router - RouterUnlock.com

How to Unlock LG Phoenix 3 LG M-150 Phone?
5K views · Oct 27, 2022 routerunlock.com
How to Unlock LG Phoenix 3 LG M-150 Phone? Unlocking video of LG Phoenix 3 Phone. How to enter unlock code in LG Phoenix 3 phone? How to enter the code in LG M-150 phone?
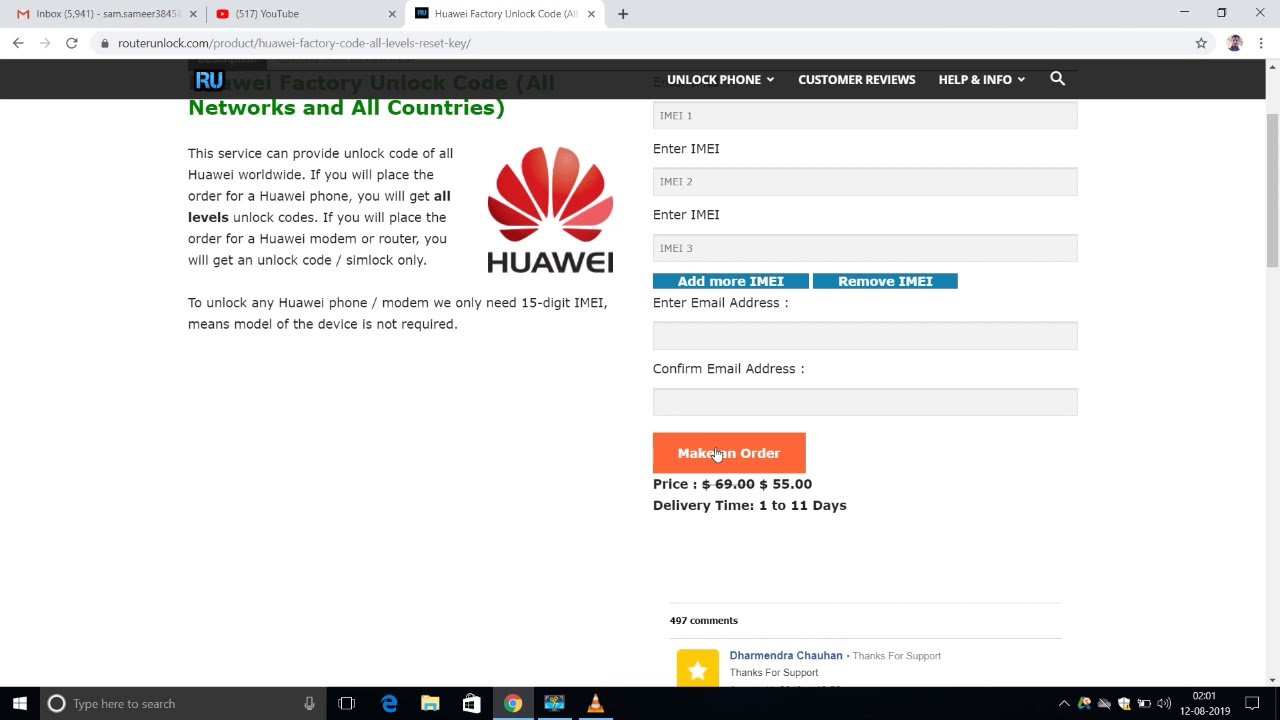
Introduction about RouterUnlock.com
23K views · Oct 27, 2022 routerunlock.com
This video is about short overview of routerunlock.com.
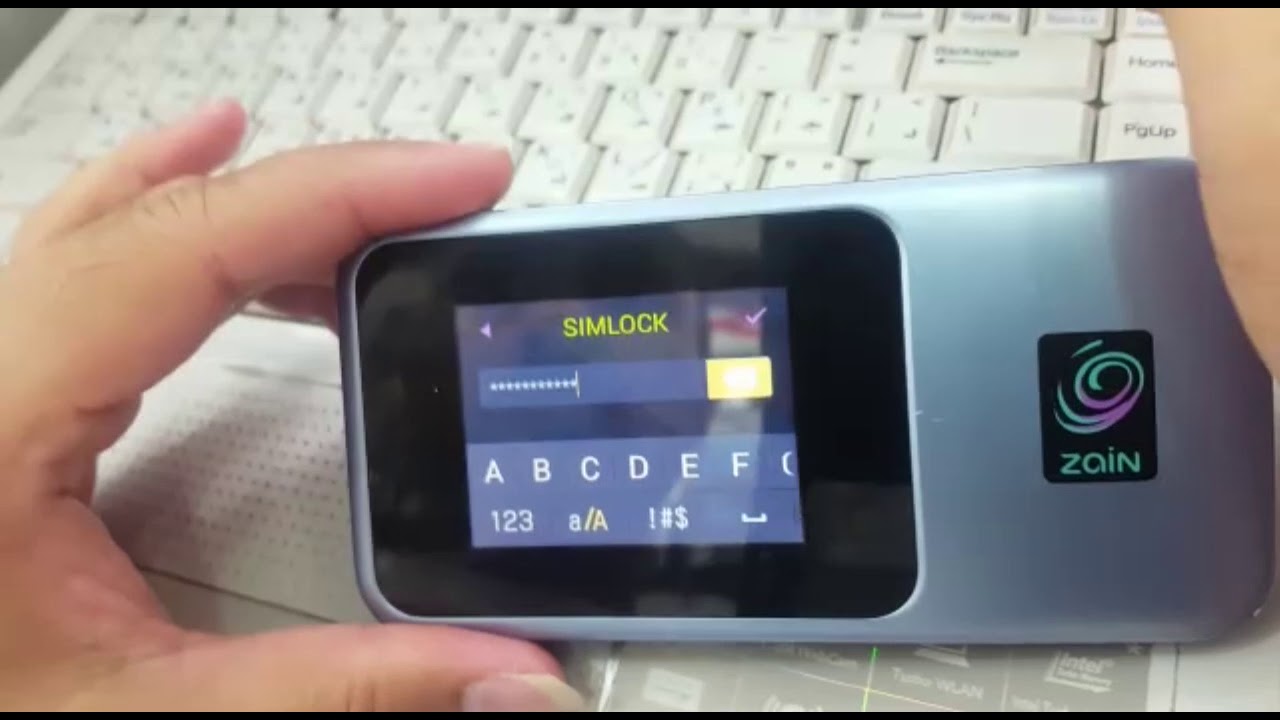
How to Unlock Huawei E5788 - RouterUnlock.com
132K views · Oct 27, 2022 routerunlock.com
Unlocking and unlock code of Huawei E5788 WiFi MiFi router. How to unlock Huawei e5788 router? Zain Kuwait Huawei E5788 unlocked successfully. - routerunlock.com
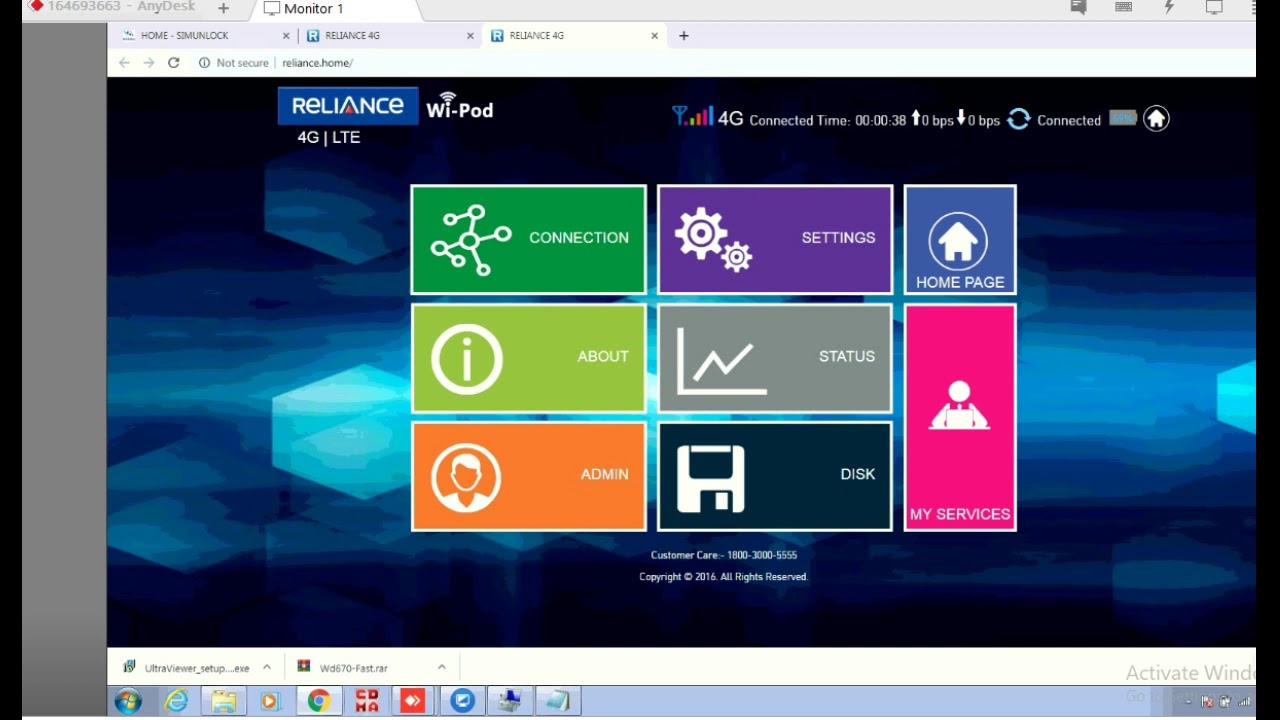
How to unlock Reliance WD670?
10K views · Oct 27, 2022 routerunlock.com
Unlocking of Reliance WD670 Wi-POD. How to Unlock Reliance WD670. Reliance WD670 Unlocking by firmware.

Unlock Huawei Zain B716-263 Router
15K views · Oct 27, 2022 routerunlock.com
This guide is about unlocking of Zain Saudi Arabia Huawei B716-263 Router. You can unlock any LAN port router with this method. For unlock code, you can place the order at routerunlock.com
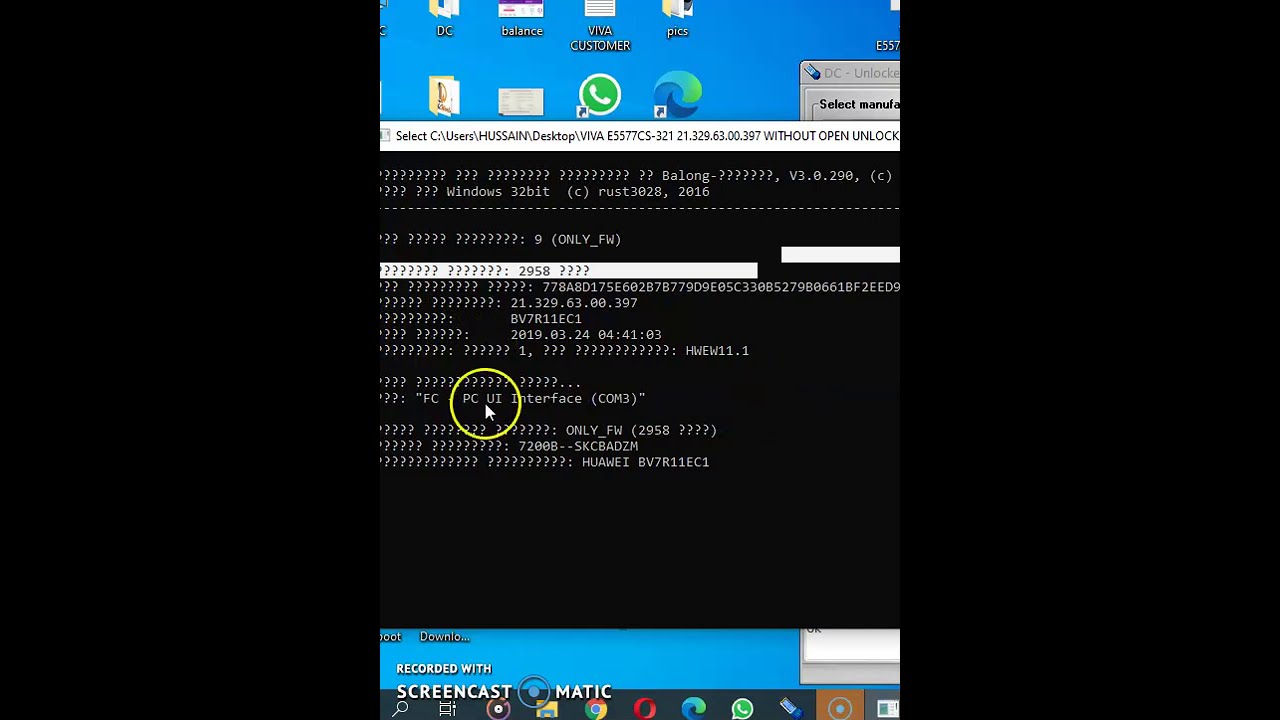
Unlocking of Viva Kuwait Huawei E5577 Router
31K views · Oct 27, 2022 routerunlock.com
Unlocking of Viva Kuwait Huawei E5577 Router. It is tested with all Viva Huawei E5577Cs-321 firmware versions 21.200.07.00.397 , 21.200.07.01.397, 21.329.63.00.397 , and 21.328.62.01.397. You can get text version of unlocking at https://routerunlock.com/free-unlocking-of-viva-kuwait-huawei-e5577cs-321-firmware-21-329-63-00-397/
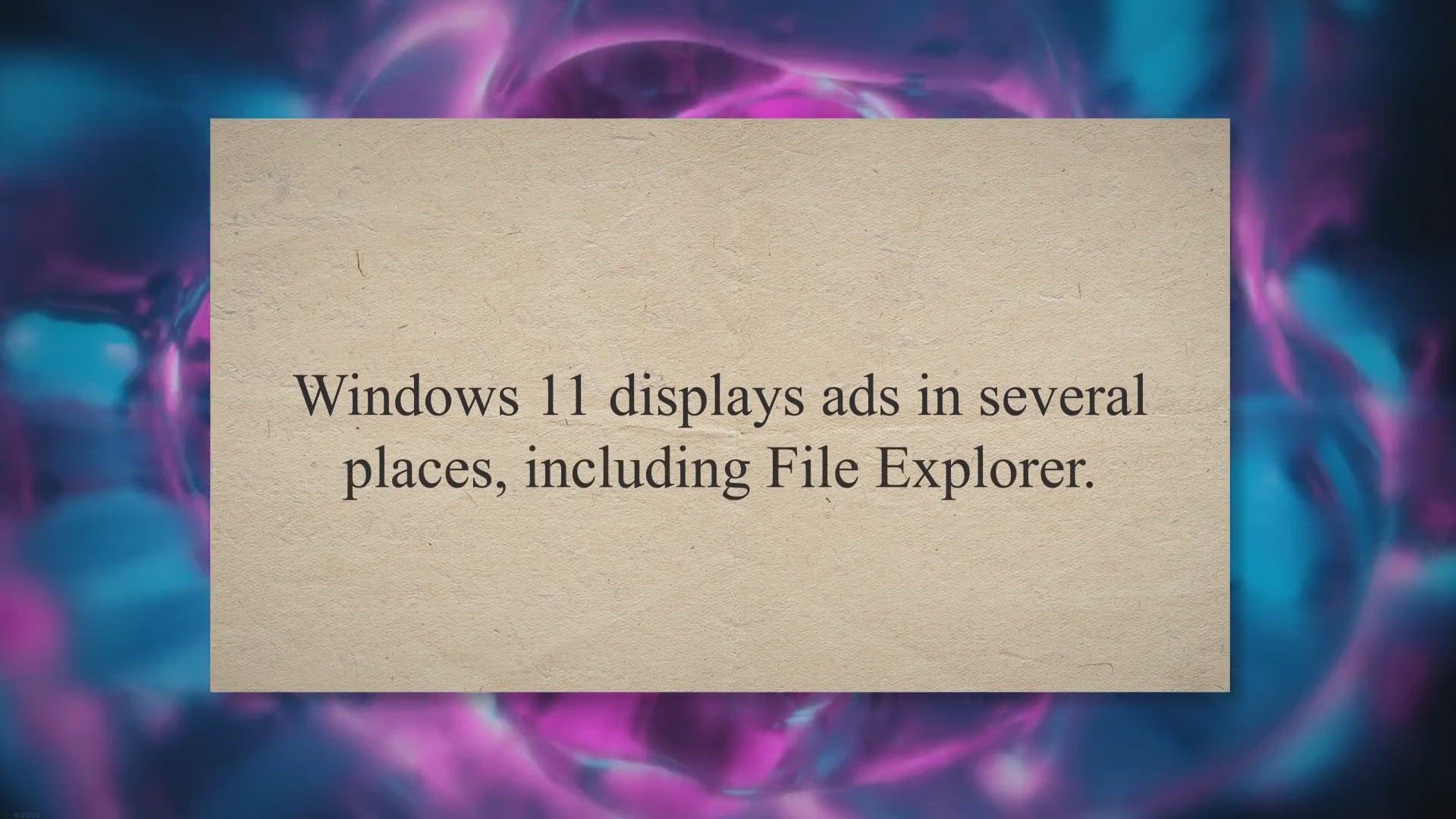
How to Disable Ads in Windows 11 File Explorer?
927 views · Oct 10, 2022 gearupwindows.com
How to Disable Ads in Windows 11 File Explorer? | Windows 11 displays ads in several places, including File Explorer. Sync provider notifications appear in File Explorer @gearupwindows
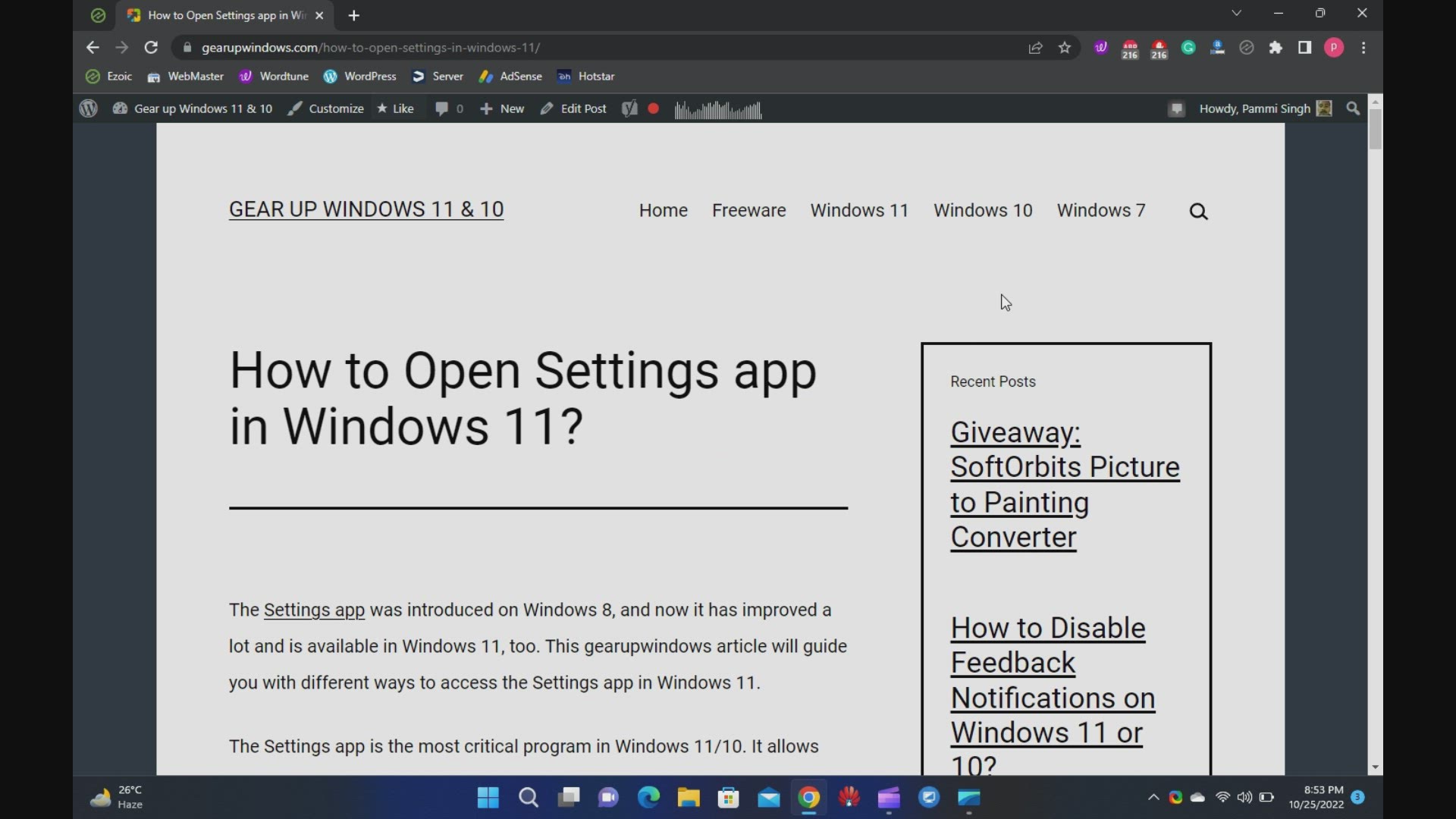
9 Ways to Open Settings app in Windows 11
112 views · Oct 25, 2022 gearupwindows.com
Welcome to the gearupwindows youtube video channel (https://www.youtube.com/@gearupwindows). In this video, you will learn several ways to open the Settings app in Windows 11. The Settings app was introduced on Windows 8, and now it has improved a lot and is available on Windows 11, too. This gearupwindows article will guide you through different ways to access the Settings app in Windows 11. The Settings app is the most critical program in Windows 11/10. It allows controlling your software and hardware looks and behavior. The Settings app on Windows 11 has been completely redesigned when compared to Windows 10. It looks wonderful, and also it is straightforward to use. It includes a left navigation pane for categories, and on the right panel, it includes foldable sections with all the options to control your device. There are several ways available to access the Settings app on Windows 11. These are the following:- Using Keyboard Shortcut From Start Menu Through Windows Search Via Quick Settings Using Run command box Through Windows Terminal, PowerShell, or Command Prompt Using Desktop Context Menu Via File Explorer Through Taskbar Keyboard Shortcut This is the quickest and most straightforward way to access the Settings app on Windows 11. Press Windows + I keys on your keyboard simultaneously to open the Settings app. Alternatively, press Windows + X keys simultaneously from your keyboard to open the quick links menu and select Settings. Start Menu If you don’t prefer to use a keyboard shortcut, you can open Settings from the Start menu. Click on the Start button on the taskbar or press the Windows key from the keyboard. Now, click on the Settings gear icon. Windows Search Click on the Search button present on the taskbar or press Windows + S keys simultaneously to open the Windows Search panel. Type Settings in the search box. Click on Settings in the search result to open it. Quick Settings To launch the Settings app from the Quick Settings pane, press Windows + A keys from the keyboard or click on the quick settings area in the taskbar. In the Quick Settings pane, click on the Settings gear icon. Run command box Press Windows + R keys simultaneously to open the Run dialog box. Type ms-settings: in the Run box, and hit the Enter key from the keyboard to launch the Settings app. Windows Terminal, PowerShell, or Command Prompt Open PowerShell, Command Prompt, or Windows Terminal and type ms-settings:. Press Enter from the keyboard to open the Settings app. To open Windows Terminal, right-click on free space on the desktop and select the option Open in Windows Terminal. Using Desktop Context Menu From the desktop context menu, you can also open the Settings app. For that, perform right-click on an empty spot and then click the Personalize option to open the Settings and then the Personalization page. Via File Explorer Open File Explorer by pressing Windows + E keys simultaneously from the keyboard. In the File Explorer address bar, type ms-settings: and press the Enter key from the keyboard to open the Settings app on Windows 11. Through Taskbar Using this method, you can quickly access the Taskbar Settings page in Windows 11. Perform a right-click on the free space on Taskbar and select the Taskbar Settings option.

How to resize or increase Bootcamp Partition without deletin...
618 views · Oct 13, 2022 gearupwindows.com
How to resize or increase Bootcamp Partition without deleting Windows? | You can install Windows 10 / 8.1 / 7 on a Mac machine with the help of an official Boot Camp Assistant provided by Apple itself. @gearupwindows
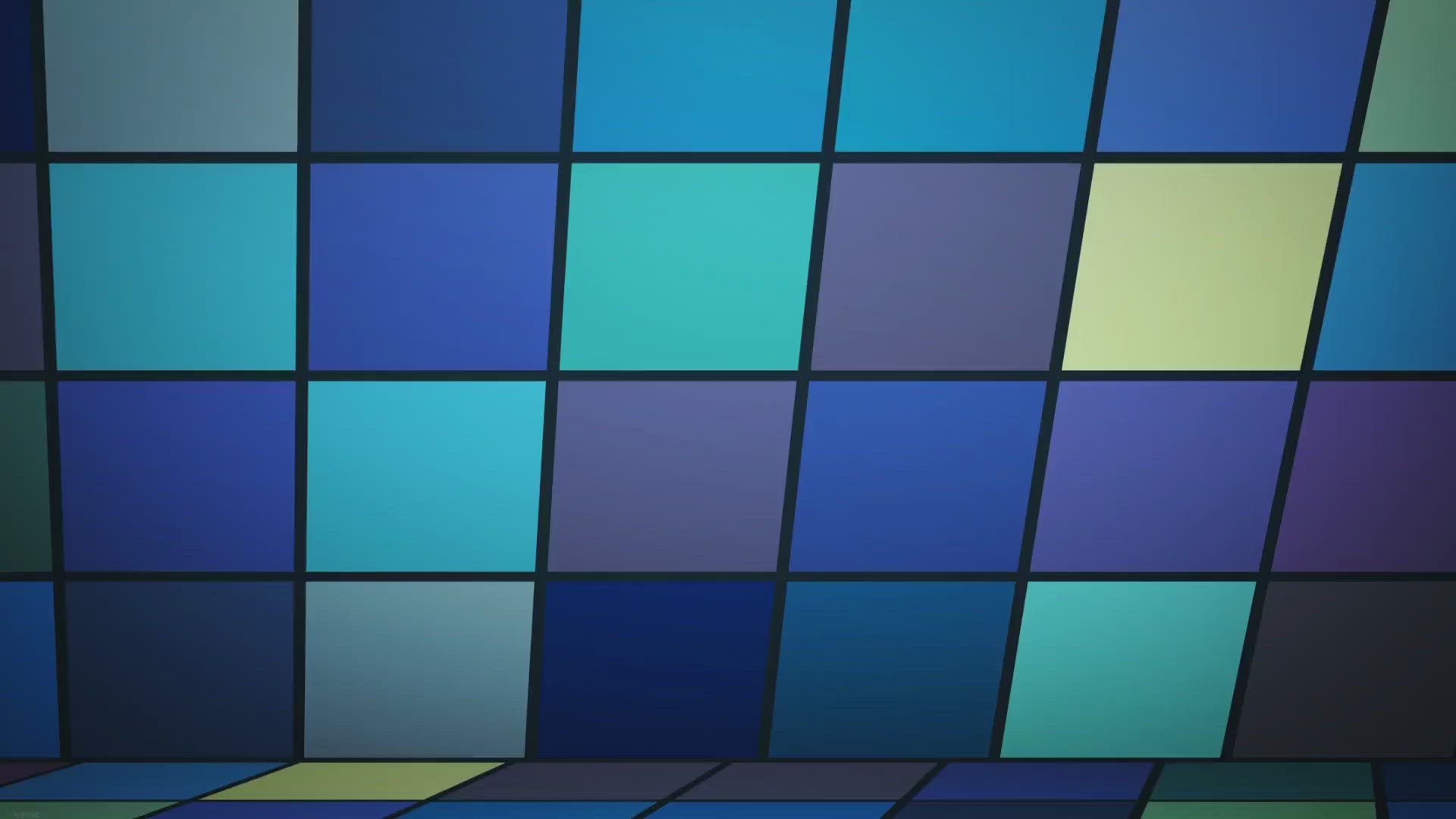
How to stop Microsoft Office Word from displaying two pages ...
2K views · Oct 12, 2022 gearupwindows.com
How to stop Microsoft Office Word from displaying two pages next to each other? | If you are running the Microsoft Office Word program 2016 or 2019 on your Windows PC and noticed the Word program shows several pages of a document
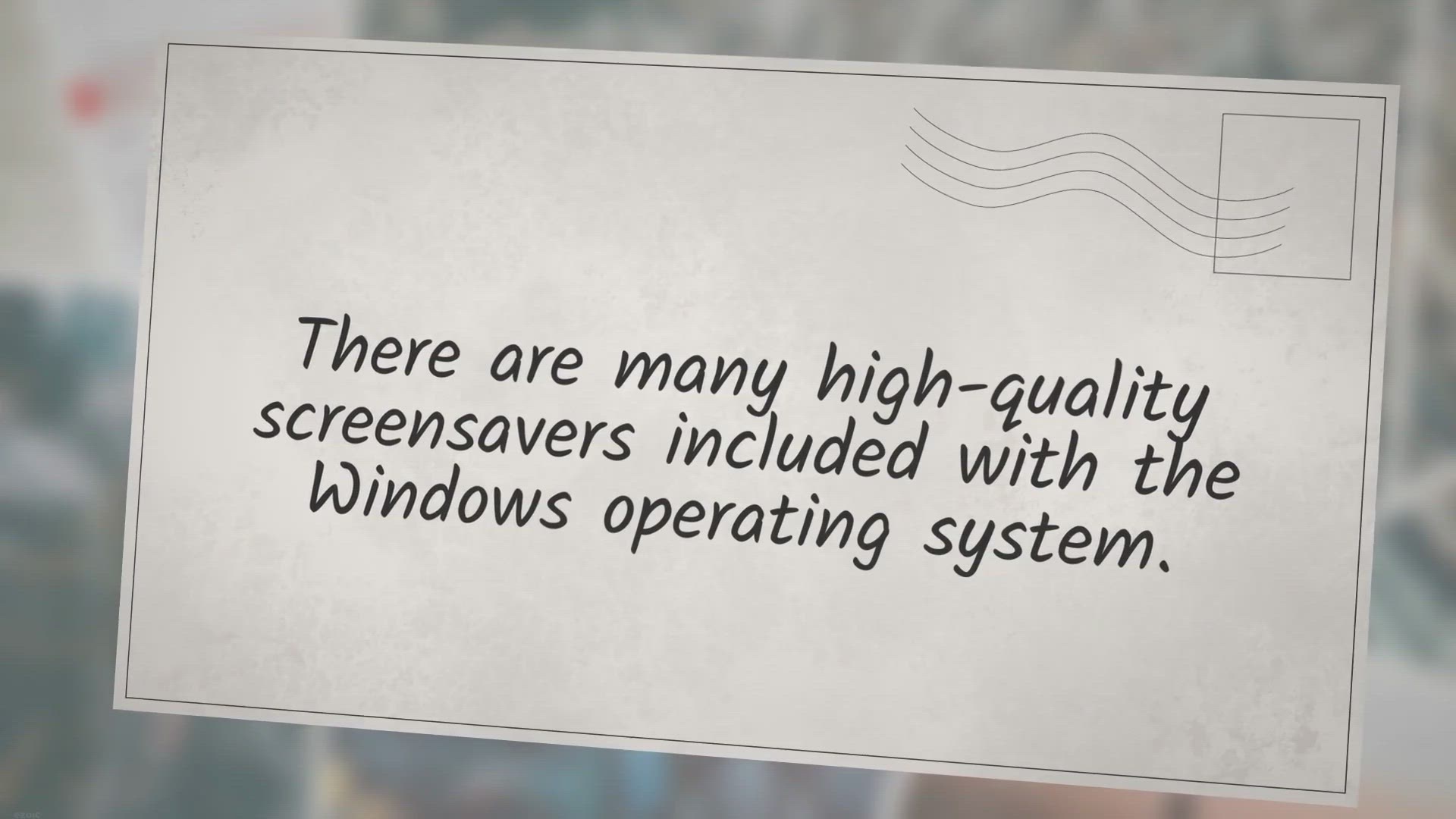
Fliqlo: Turns your Windows 11 or 10 PC into a Flip Clock
2K views · Oct 10, 2022 gearupwindows.com
Fliqlo: Turns your Windows 11 or 10 PC into a Flip Clock | There are many high-quality screensavers included with the Windows operating system @gearupwindows
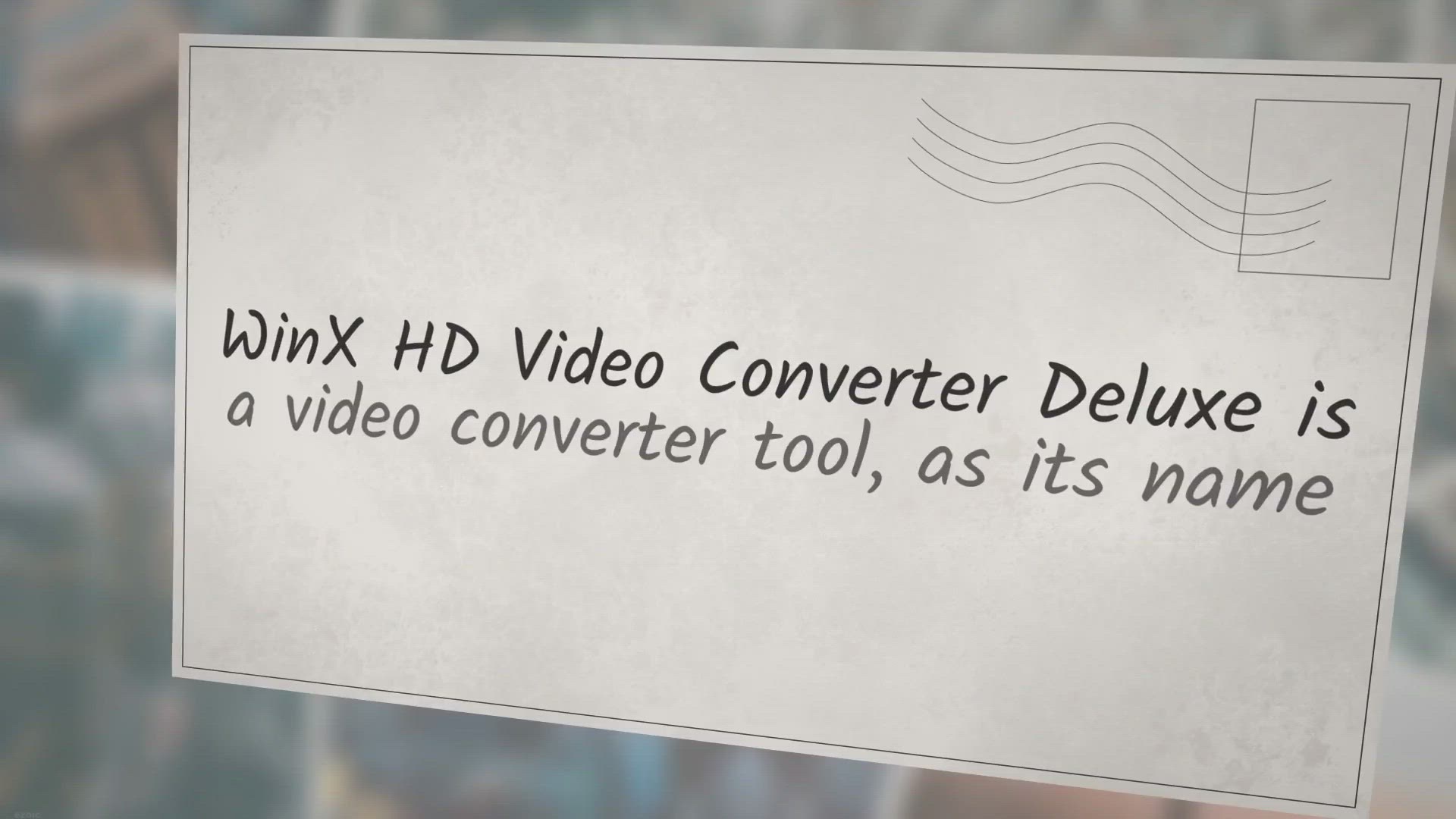
Get WinX HD Video Converter Deluxe Free License
2K views · Oct 10, 2022 gearupwindows.com
Get WinX HD Video Converter Deluxe Free License | WinX HD Video Converter Deluxe is a video converter tool, as its name implies @gearupwindows In order to grab a free license for WinX HD Video Converter Deluxe, visit its giveaway page (https://www.winxdvd.com/hd-video-converter-deluxe/camera-footage.htm) and input your email address. After that, click on the Get It Free button. Once done, you will receive an email with the license code and software download link. Just download the WinX HD Video Converter Deluxe application following the link in your email and activate it using the license code that you got in your email. Please note that the giveaway version of WinX HD Video Converter Deluxe doesn’t support YouTube downloading, and also you can not upgrade it. Also, remember to activate the application in 15 days, or it will be invalid automatically.
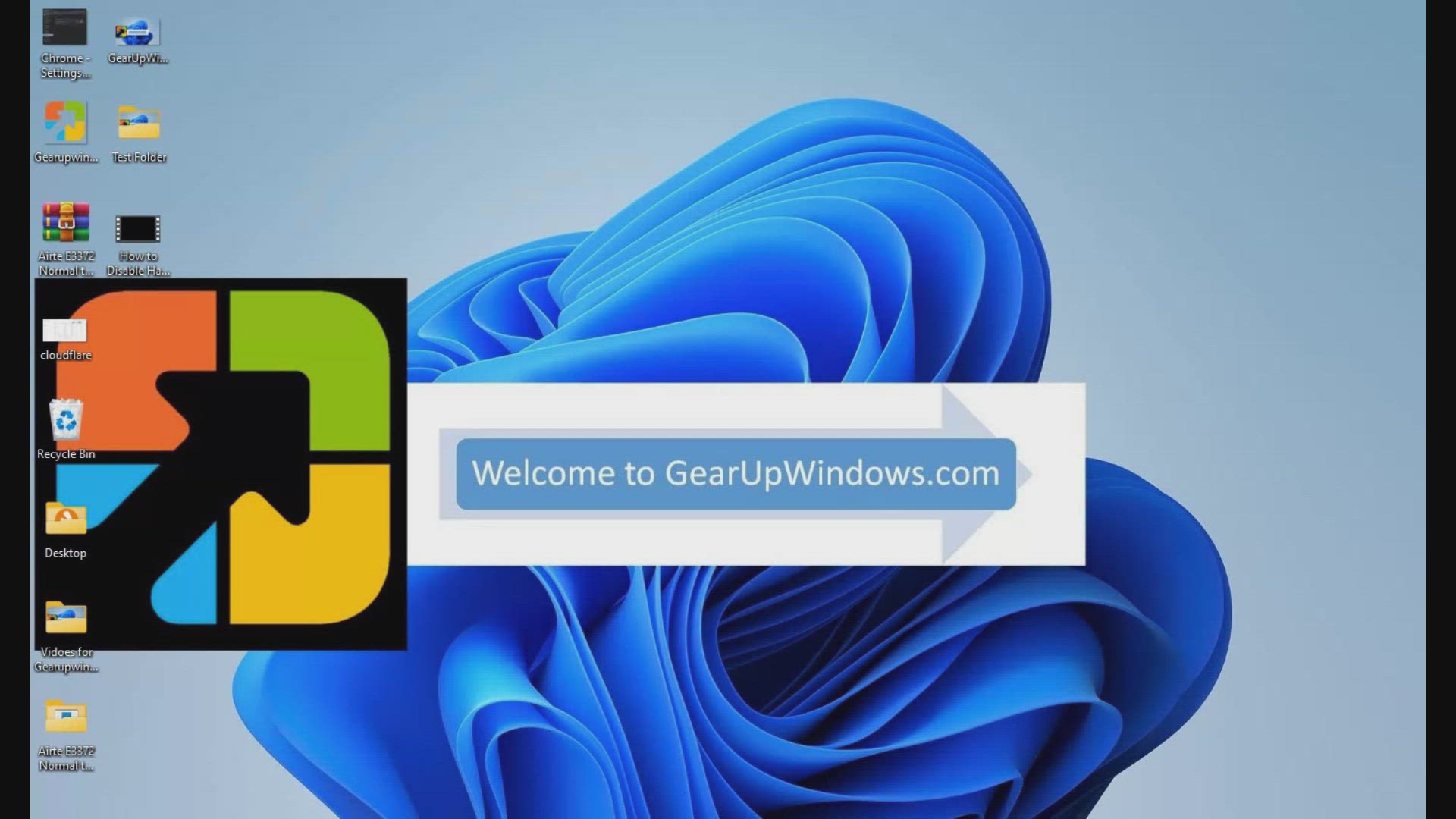
How to Disable Hardware Acceleration in Google Chrome
5K views · Oct 26, 2022 gearupwindows.com
How to Disable Hardware Acceleration in Google Chrome @GearUpWindows Google Chrome is the most popular browser worldwide and has several features, including hardware acceleration. This takes advantage of your computer’s GPU (graphics hardware) to speed up processes and free vital CPU time. This improves the overall user experience while surfing the internet. However, depending on your device configuration, the hardware acceleration feature of Chrome may negatively affect your experience by preventing visual elements from displaying correctly on the screen. If you are experiencing issues, such as missing menus or dialog boxes, we recommend you disable the hardware acceleration feature and see if this helps you. Chapters 00:00 Introduction 01:13 How to Turn On/Off Hardware Acceleration in Chrome? 02:12 How to Enable or Disable Hardware Acceleration in Chrome using Registry Editor? #windows #windows11 #windows10 #chrome #googlechrome #chromesetting #chromesettings #registry
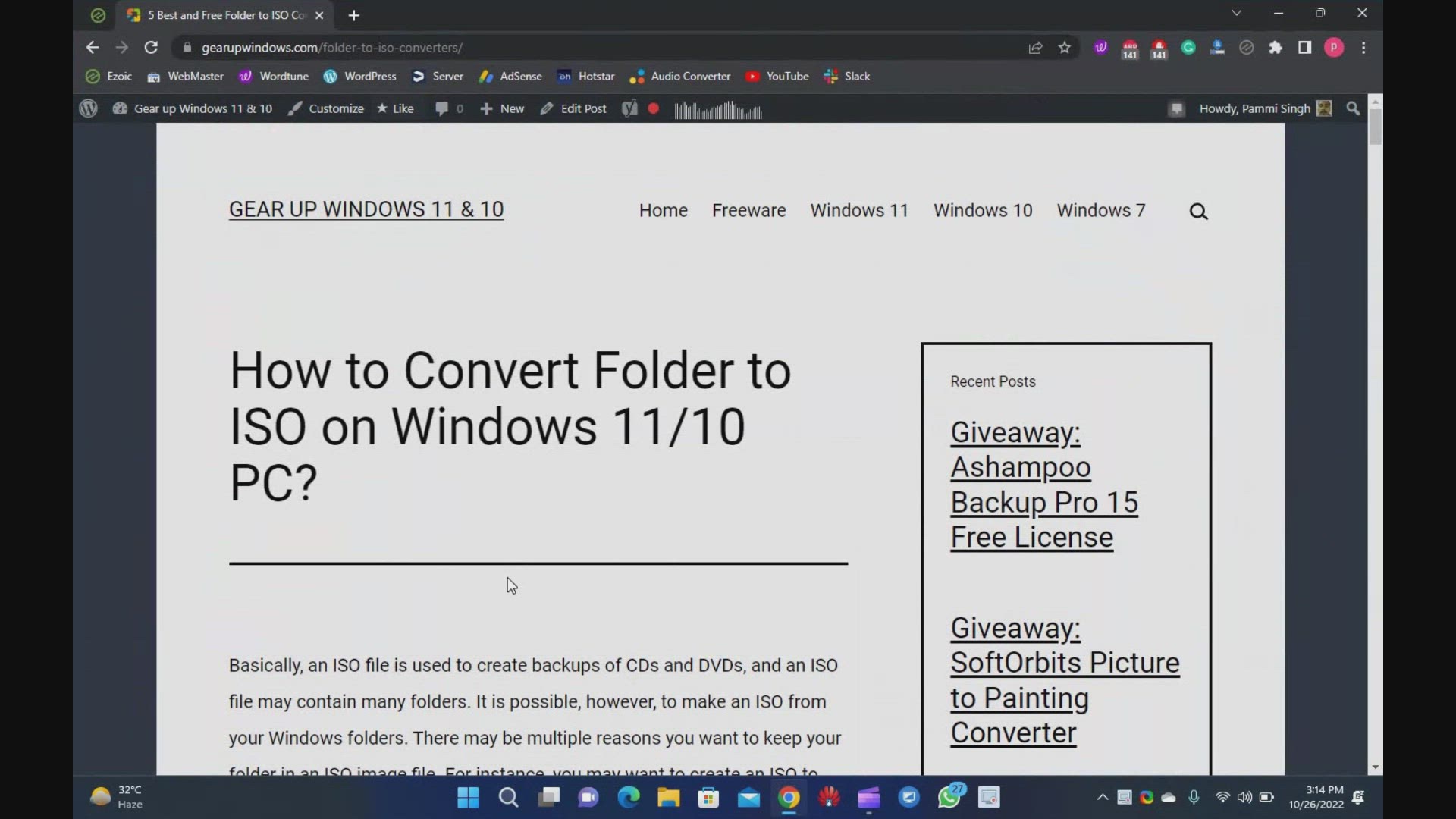
5 Best and Free Folder to ISO Converters for Windows 11 and ...
335 views · Oct 26, 2022 gearupwindows.com
5 Best and Free Folders to ISO Converters for Windows 11 and 10 @GearUpWindows Basically, an ISO file is used to create backups of CDs and DVDs, and an ISO file may contain many folders. It is possible, however, to make an ISO from your Windows folders. There may be multiple reasons you want to keep your folder in an ISO image file. For instance, you may want to create an ISO to keep all of your folders together. You may also want to keep certain folders on hand so you can burn them. Once you have created an ISO file, you can see the content by mounting them on a virtual CD-ROM. That means there is no need to extract ISO content again in a folder. There are many free applications available in the market that help you create an ISO from a folder. Some of the good freeware are the following:- Folder2iso WinCDEmu AnyBurn ImgBurn AnyToISO Download Folder2iso: https://www.trustfm.net/software/utilities/Folder2Iso.php Download WinCDEmu: https://wincdemu.sysprogs.org/download/ Download AnyBurn: http://www.anyburn.com/ Download ImgBurn: https://www.imgburn.com/ Download AnyToISO: https://www.crystalidea.com/download Chapters 00:00 Introduction 01:34 Folder2iso 02:55 WinCDEmu 04:19 AnyBurn 06:20 ImgBurn 07:37 AnyToISO #windows #windows11 #windows10 #iso #convert #download #free #freeware
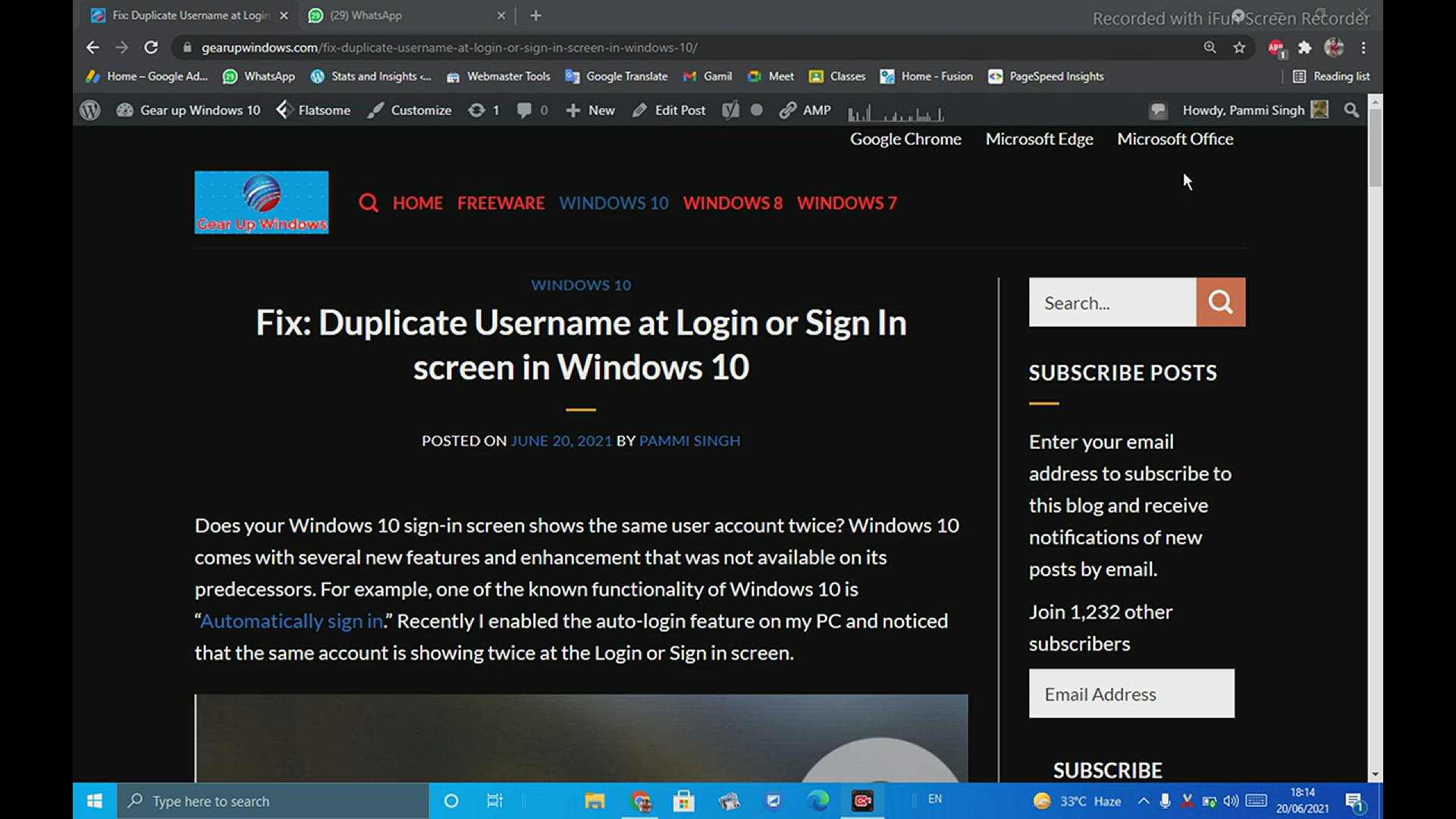
Duplicate Username at Login or Sign In screen in Windows 10
4K views · Oct 25, 2022 gearupwindows.com
Fix Duplicate Username at Login or Sign In screen in Windows 10 @GearUpWindows Does your Windows 10 sign-in screen show the same user account twice? Windows 10 comes with several new features and enhancement that was not available in its predecessors. For example, one of the known functionality of Windows 10 is “Automatically sign in.” Recently I enabled the auto-login feature on my PC and noticed that the same account is showing twice on the Login or Sign-in screen. There are two ways to fix the duplicate username at the Login or Sign-In screen in Windows 10. These are the following:- By changing Sign-In Options By disabling auto-login #windows #free #windows10 #howto
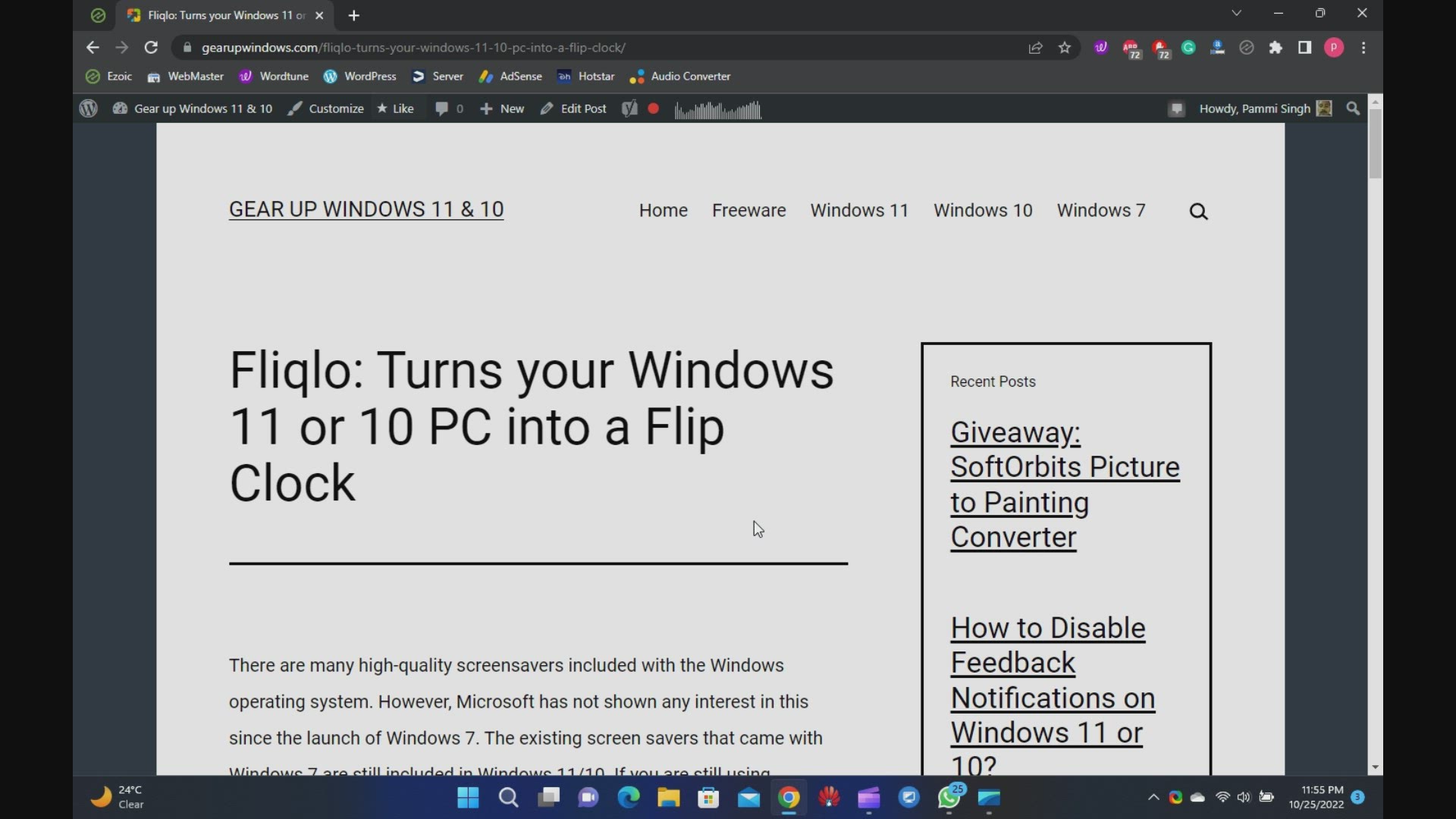
Turn your Windows 11 or 10 PC into a Flip Clock using Fliqlo
897 views · Oct 25, 2022 gearupwindows.com
Fliqlo ScreenSaver: Turn your Windows 11 and 10 PCs into a Flip Clock @GearUpWindows There are many high-quality screensavers included with the Windows operating system. However, Microsoft has not shown any interest in this since the launch of Windows 7. The existing screen savers that came with Windows 7 are still included in Windows 11/10. If you are still using screensavers to protect your PC, there’s good news for you. Download Fliqlo You can download the Fliqlo from its official website (https://fliqlo.com/screensaver/). Chapters 00:00 Introduction 01:49 How to Install Fliqlo Screensaver? 02:38 How to Use Fliqlo Screensaver on Windows 11/10? #flipclock #windows #windows11 #windows10 #free #freeware #screensaver
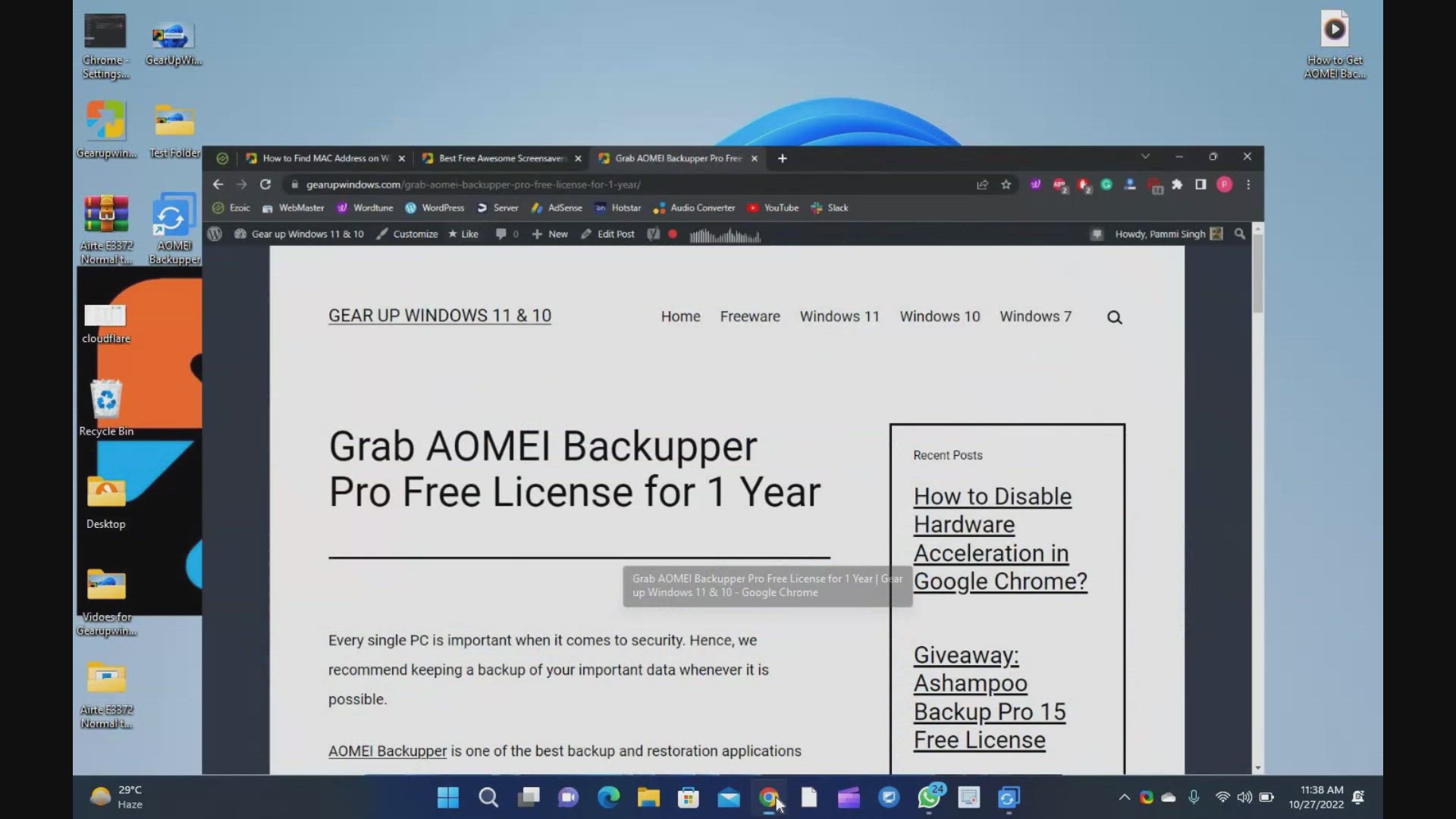
How to Get AOMEI Backupper Pro License for Free
2K views · Oct 27, 2022 gearupwindows.com
AOMEI Backupper is one of the best backup and restoration applications available over the internet for a Windows PC. It has a simple and elegant interface. The app works well on Windows 11, 10, 8.1, 8, and 7 (both editions, 32-bit & 64-bit) @GearUpWindows Free License of AOMEI Backupper Pro AOMEI Backupper Pro is one of the most advanced and best backup software that enables you to create a copy of your system that you can restore in the event of significant problems. Although the Pro version of this application is paid, you can grab it for free for one-year usage. To activate the AOMEI Backupper Pro 7, navigate to the official website and download a trial copy (https://www.ubackup.com/professional.html) of this application. Then, install it on your PC as normal software. Now, run the application and enter one of the following giveaway keys to activate Pro features:- AMAB-2PRMX-RY1II-G7FTP AMAB-WQZ4C-JUE7Y-2MPTC AMAB-3SUYQ-UV4PP-R1T3Z Update: New license keys: AMPR-S67QV-H5621-1Q55U AMAB-WQZ4C-JUE7Y-2MPTC Chapters 00:00 Introduction 02:25 Download and Free License of AOMEI Backupper Pro #windows #windows11 #free #windows10 #giveaway #giveaways
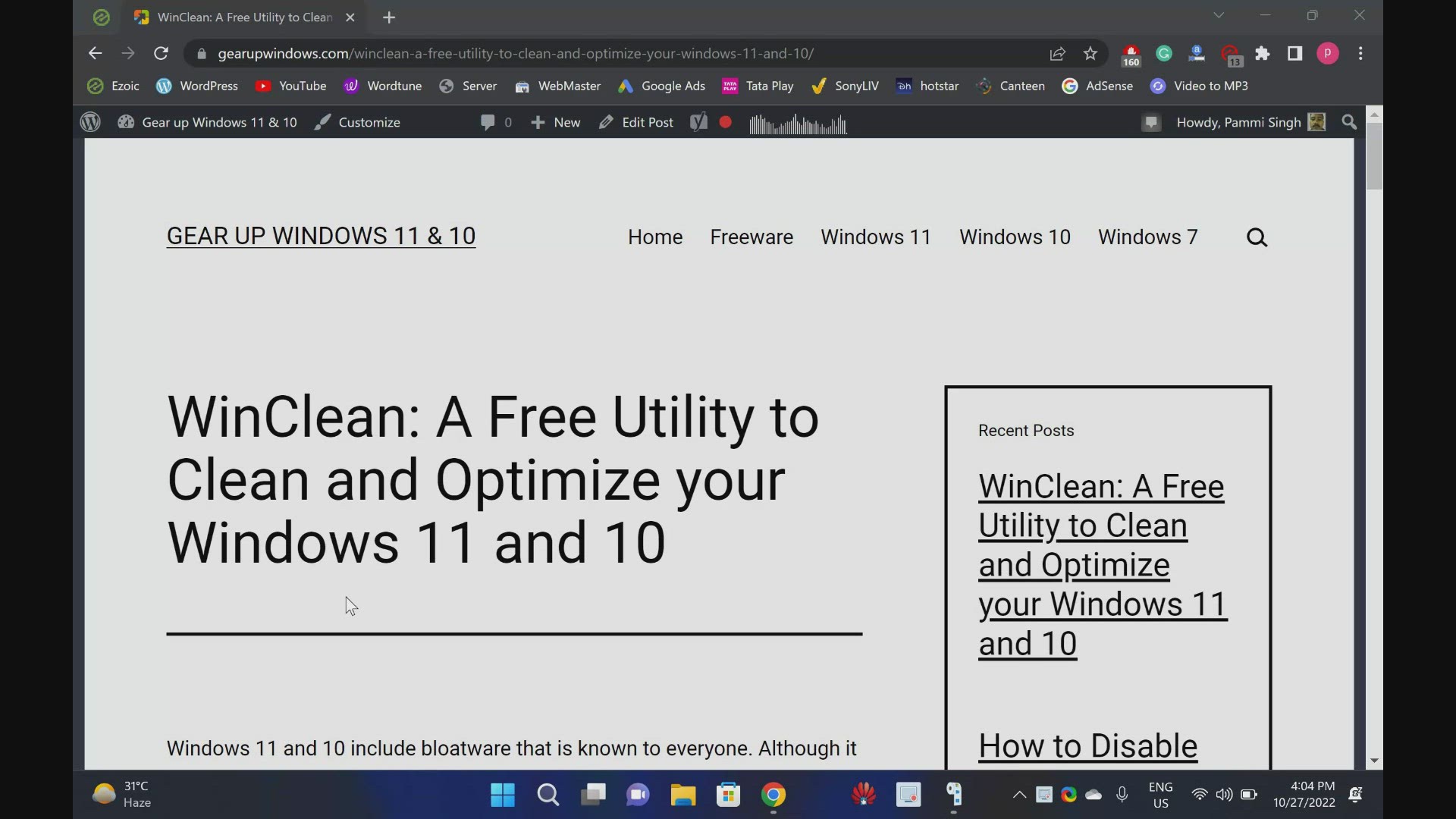
Download WinClean: A Free Utility to Clean and Optimize your...
337 views · Oct 27, 2022 gearupwindows.com
Download WinClean : A Free Utility to Clean and Optimize your Windows 11 and 10 @GearUpWindows Windows 11 and 10 include bloatware that is known to everyone. Although it is possible to manually remove or disable unrequired things and enhance the overall performance of Windows, it is time-consuming, and you can’t turn it off manually completely. Hence, you need a third-party such as WinClean. Download WinClean If you want to try WinClean on your PC, you can download here (https://github.com/5cover/WinClean/releases). Chapters 00:00 Introduction 05:01 Download WinClean Free #freeware #windows #windows11 #windows10 #free #software
!['Video thumbnail for How to Unlock Airtel India Huawei E5573cs-609 Unlocking [Firmware 21.333.64.01.284]?'](https://streaming.humix.com/poster/MGeJDVBnwOJHUkEv/MGeJDVBnwOJHUkEv_j1667703725252-vmil7u_t1667703947.003.jpg)
How to Unlock Airtel India Huawei E5573cs-609 Unlocking [Fir...
61K views · Nov 6, 2022 sim-unlock.blog
Unlocking of Airtel India locked new 4G LTE router Huawei E5573cs-609 is supported. It can be unlocked without opening the screws. It comes with firmware version 21.333.64.01.284.
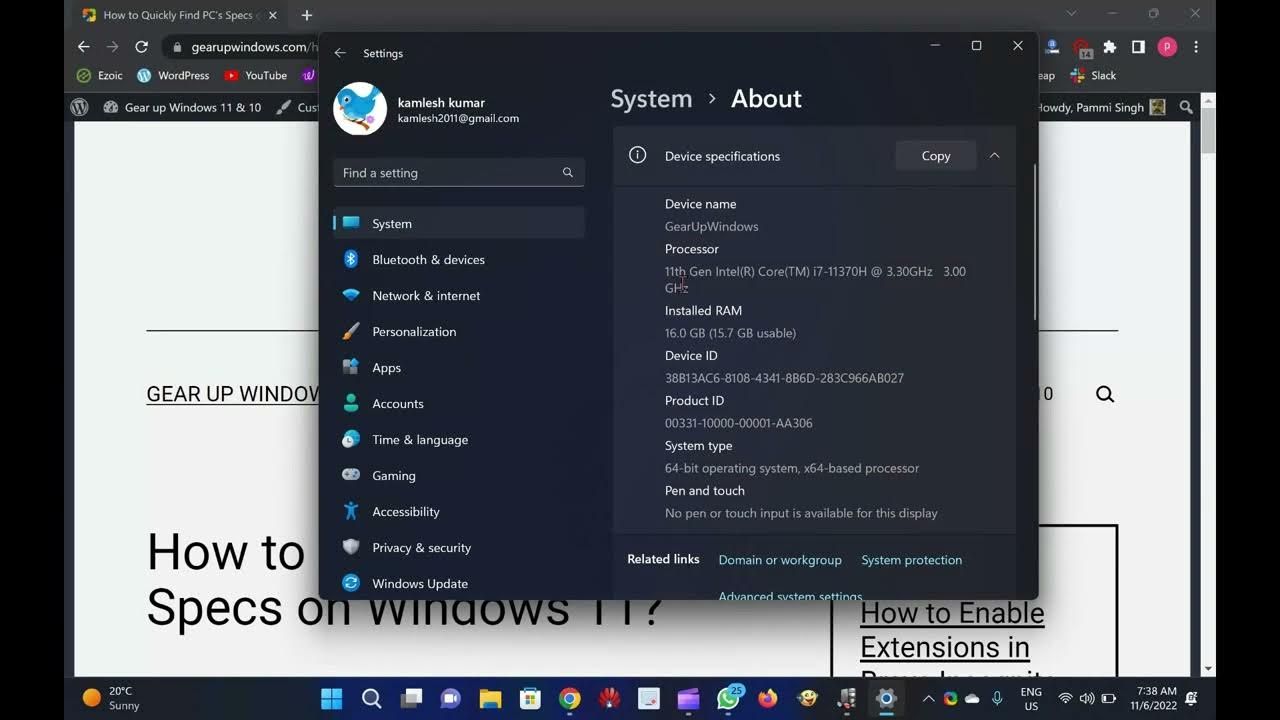
2 Ways to Quickly Find PC’s Specs on Windows 11
4K views · Nov 6, 2022 gearupwindows.com
Here, you will learn How to Quickly Find PC’s Specs on Windows 11. Do you want to see the basic specs of your PC where Windows 11 is pre-installed? It is quite easy to see your PC’s specifications, such as how much RAM is installed, and what processor is using my computer. If your PC is running with Windows 11, you can quickly find the basic details from the Settings app. You don’t have to go through long steps to find the basic details you might prefer to see. How to See PC’s Specs on Windows 11 using Settings app? To quickly find out Windows 11 PC specifications, do the following:- Step 1. Press Windows + I keys simultaneously from the keyboard to open the Settings app on Windows 11. Alternatively, right-click on the Start button on the taskbar and select the Settings option. Step 2. Click on the System category from the left sidebar in the Windows Settings. Step 3. On the right-side pane of System, scroll down to the bottom and click on the About. Step 4. That’s it. Stop here. Under the Device specifications section, basic specs are available. If you wish to share with someone else, then click on the Copy button. Now, you can paste the copied details into a notepad or somewhere else that you wish. If you want to see what kind of CPU your Windows 11 PC uses, look for the “Processor” option. To find out how much memory (RAM) is in your PC, see next to the “Installed RAM” option. To see more details about your computer, you need to download a small tool, called Speccy. Using Speccy, you can quickly find the details of your PC in detail. How to View PC’s Specifications on Windows 11 through System Information? To see all the hardware specs of the computer, you can use System Information’s built-in application. Here is how to do it? Step 1. Press Windows + R keys to open the Run command box. Step 2. In the Run box, type msinfo32 and press Enter key from the keyboard to open the System Information app. Step 3. In the left sidebar of the System Information window, click on the System Summary. On the right side of it, you can view all your PC’s specifications, for instance, installed RAM, processor make & speed, system model, BIOS, and more. That's it. If you have not yet subscribed to @GearUpWindows channel, do hurry up. Download Speccy: https://www.ccleaner.com/speccy/download #windows #windows11 #windows10 #howto #tutorial #tutorials #settings
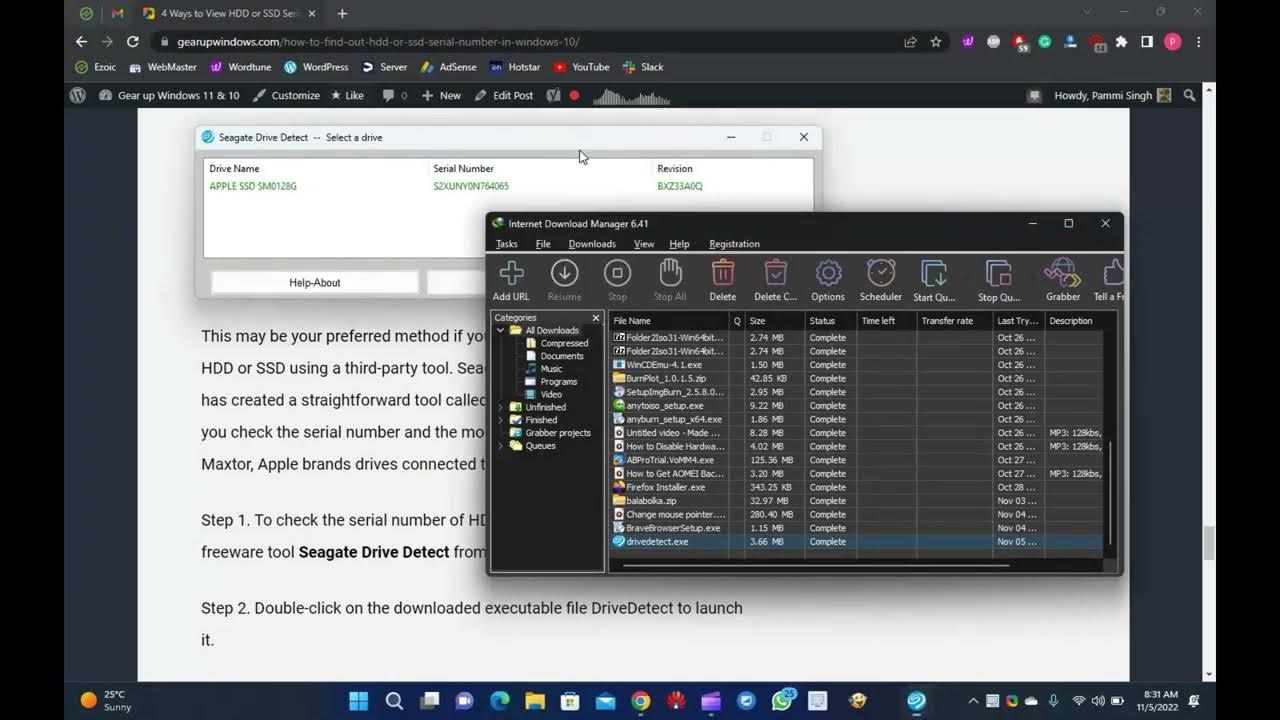
How to Find Out HDD or SSD Serial No using Seagate Drive Det...
6K views · Nov 5, 2022 gearupwindows.com
How to Find Out HDD or SSD Serial No using Seagate Drive Detect @GearUpWindows #windows #windows11 #windows10 #free #freeware #howto #tutorial #tutorials #segate
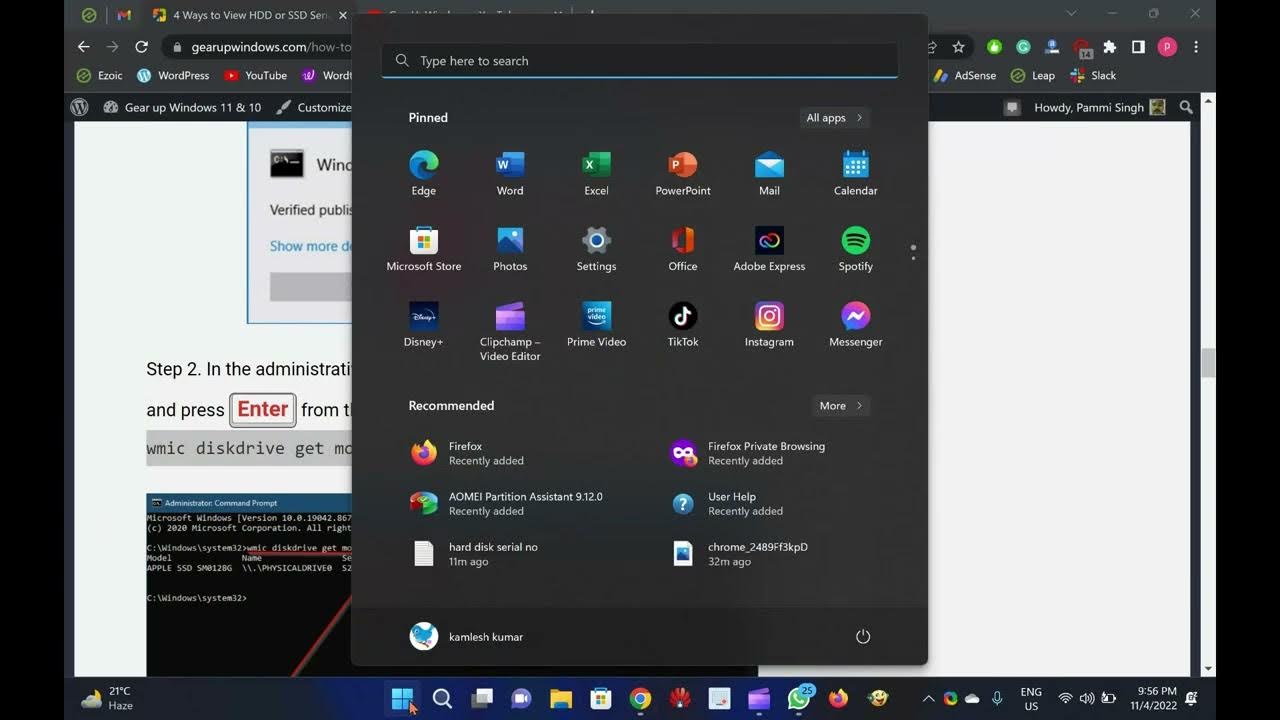
How to View Hard Disk Serial Number in Windows 11 or 10?
8K views · Nov 5, 2022 gearupwindows.com
For any reason, you are searching for a way to check or view the Serial Number of your hard disk or SSD on your computer or laptop, for instance, managing the inventory; this post will help you. If the hard disk or SSD is not fitted on your PC, you can easily see the sticker’s serial number. But what you will do if you have purchased a branded PC or notebook; it is impossible to unscrew your computer or laptop to find out the serial number on the sticker of the hard disk. By unscrewing the computer, you will lose the warranty. Without unscrewing the device, it is possible to find out the Serial Number of your PC. Download Seagate Drive Detect: http://support.seagate.com/kbimg/utils/drivedetect.exe Subscribe @GearUpWindows Chapters 00:00 Introduction 01:06 What is the serial number? 02:03 How to check the hard disk sticker label to find out the serial number? 02:56 How to find out the Hard Disk Drives (HDD) or Solid State Drives (SSD) serial number using Command Prompt on Windows 11/10? 04:30 How to Obtain the HDD (Hard Disk Drive) or SSD (Solid State Drives) serial number using PowerShell? 06:14 How to check out the Hard Disk Drives (HDD) or Solid State Drives (SSD) serial number using Third-Party Tool? #windows #windows11 #windows10 #howto #freeware #free #tutorial #tutorials #hdd #ssd #harddisk

How to Make Windows 11 Look and Feel Like Windows 10?
788 views · Nov 4, 2022 growupwindows.com
The same is true when you switch to Windows 11 from Windows 10. Many changes have been made to the UI. Microsoft refreshes the look and feels of every new version of an operating system to make it more interesting.
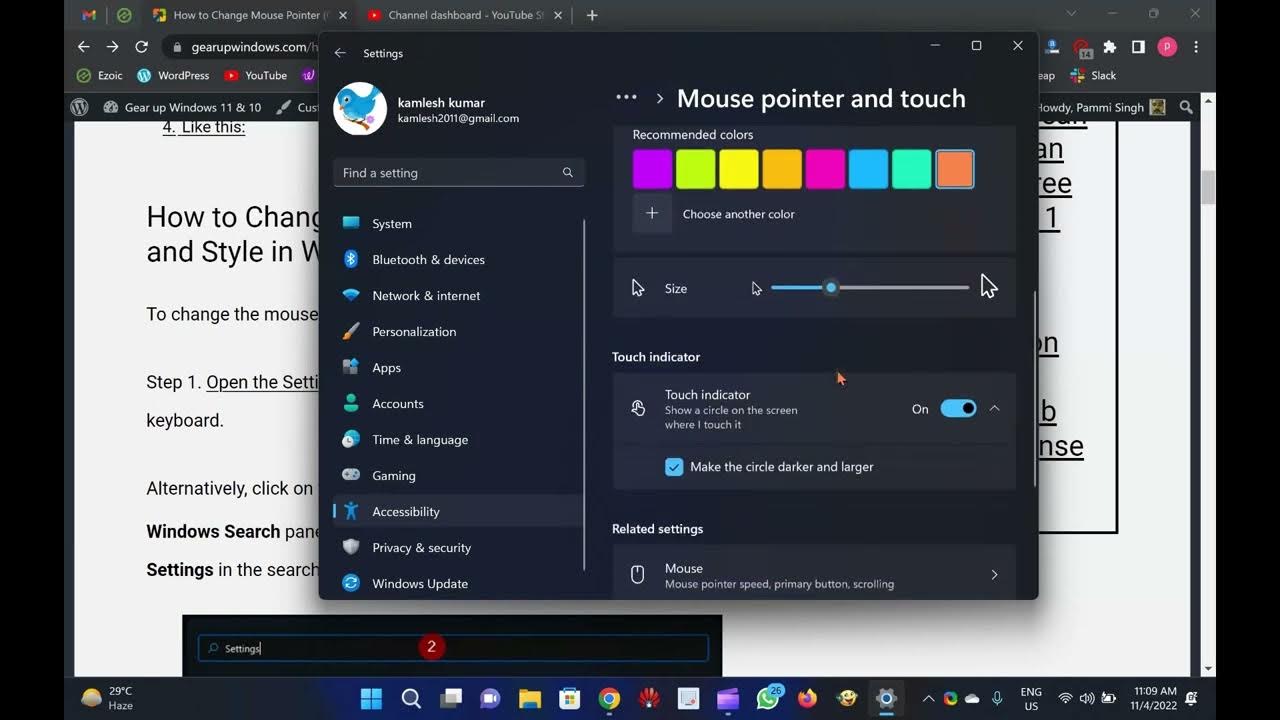
Change Mouse Pointer (Cursor) Color and Size in Windows 11
3K views · Nov 4, 2022 gearupwindows.com
Welcome to gearupwindows YouTube video channel. In this video, you will learn How to Change Mouse Pointer (Cursor) Color and Size in Windows 11. Like previous versions of Windows, Windows 11 also allows you to change the mouse pointer color and size according to your choice. Many people want to change the cursor size and color due to some reason. If you don’t like the default color and size of the mouse pointers, this gearupwindows article will guide you to change the same. How to Change Mouse Pointer (Cursor) Color and Style in Windows 11? To change the mouse pointer or cursor color and style, do the following:- Step 1. Open the Settings app by pressing Windows + I keys from the keyboard. Alternatively, click on the Search button on the taskbar to open the Windows Search panel. Type Settings in the search box. Click on Settings in the search result to open it. Step 2. Click on the Accessibility category from the left side pane in the Settings app. Step 3. On the right side pane of Accessibility settings, click the Mouse pointer and touch tab under the Vision section. Step 4. Here, you will see four mouse pointer styles:- White: This is the first pointer and selected by default. Black: The second mouse pointer is Black. When you select it, the cursor will wear Black color. Inverted: Inverted is a good mouse pointer. The cursor turns into Black on White background and White on a Black background. Custom: The last option is Custom, which allows you to choose any color of your choice. When you select this option, the Lime color is set by default, and you will see a list of recommended colors. You can select any other color from the list. If a color is not listed of your choice, click the + icon before Choose another color option. Now, the color palettes will open, where you can choose any color of your choice that you want to see for the pointer. Just click on a particular portion in the color box and then use the slider below to adjust the color value. Finally, click on the Done button to apply the changes to the mouse pointer color. How to Change Mouse Pointer (Cursor) Size in Windows 11? To change the mouse pointer or cursor size, do the following:- Step 1. Open the Settings app by pressing Windows + I keys from the keyboard. Alternatively, click on the Search button on the taskbar to open the Windows Search panel. Type Settings in the search box. Click on Settings in the search result to open it. Step 2. Click on the Accessibility category from the left side pane in the Settings app. Step 3. On the right side pane of Accessibility settings, click the Mouse pointer and touch tab under the Vision section. Step 4. Here, drag the slider next to the Size option to the right to increase the pointer or cursor size. The pointer size is set to 1 by default, allowing you to increase it to 15. Adjust the size according to your choice. Once you release the mouse, the changes are applied immediately. That's it. If you have not yet subscribed to our youtube channel @GearUpWindows hurry up. A lot of tutorials are waiting for you. Chapters 00:00 Introduction 00:40 How to Change Mouse Pointer (Cursor) Color and Style in Windows 11? 03:07 How to Change Mouse Pointer (Cursor) Size in Windows 11? #windows #windows11 #howto #tutorial #tutorials #mouse #pointers
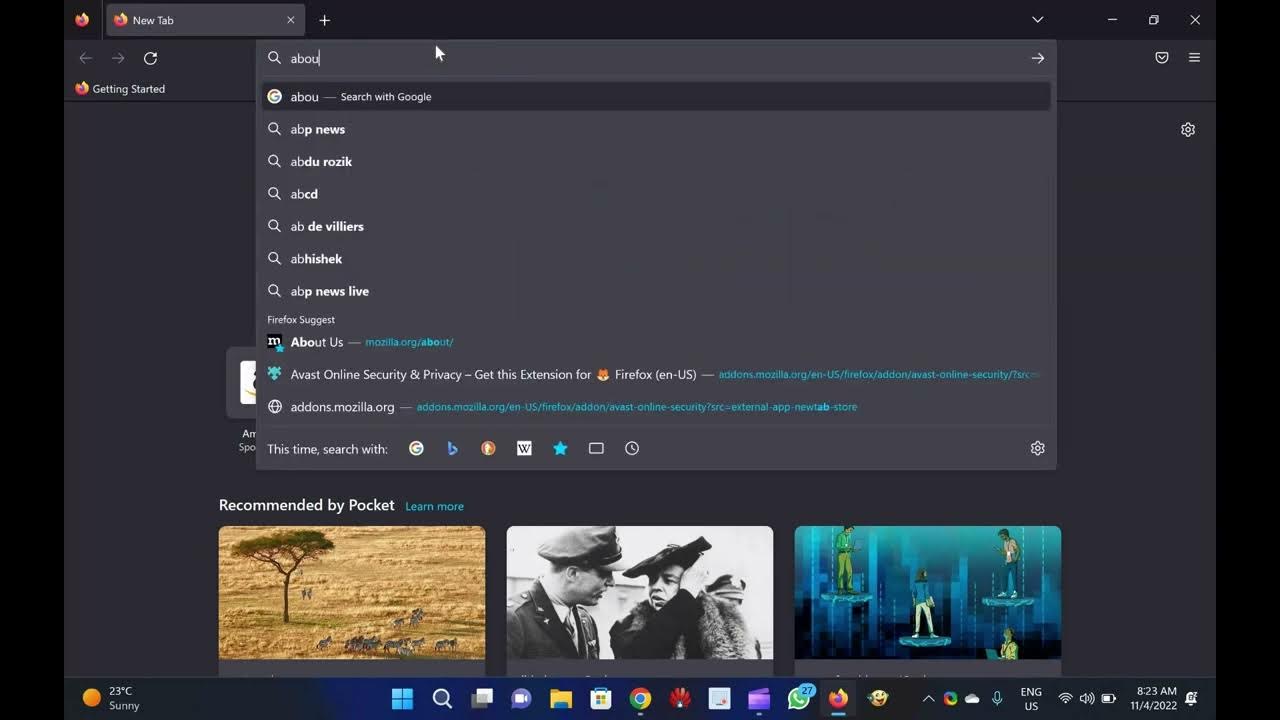
How to Enable or Disable Tab Sleep feature in Firefox browse...
1K views · Nov 4, 2022 gearupwindows.com
Welcome to gearupwindows youtube channel. In this video, we will guide you on How to Enable or Disable Tab Sleep feature in Firefox browser. In Edge browser, there is a feature available to save the resources or memory, called Sleeping tabs. There is a similar function available in Mozilla Firefox, called Tab Sleep. This post will guide you on enabling or disabling the Tab Sleep feature in the Firefox browser. When this feature is turned on, Firefox puts inactive tabs (that you haven’t accessed for a few minutes) to sleep mode or suspends those tabs. That is a beneficial feature to save the system resources or memory. Whenever you access any of the inactive tabs, those are awakened or brought back to active mode with a refresh. How to Enable or Disable Tab Sleep feature in Firefox browser? To enable or disable the Tab Sleep feature in the Mozilla Firefox browser, perform the following steps:- Step 1. Open the Firefox browser and access the Advanced Preferences page (To access the Advanced Preferences page, launch Firefox and type about:config in the address bar and press Enter from the keyboard). Step 2. You will see a “Proceed with Caution” warning message. Click on the “Accept the Risk and Continue” button to open the “Advanced Preferences” page. Step 3. Click the “Show All.” Step 4. On the search box type lowmemory. Step 5. Double-click on the browser.tabs.unloadOnLowMemory preference to set its value to true. Note: By default, the value is set to false, which means “Tab Sleep” is disabled. To disable the Tab Sleep at any time, double-click on the browser.tabs.unloadOnLowMemory preference to set its value to false. That’s all. Once you have completed the above steps, restart Firefox, and it’ll enable/disable the Tab Suspend feature in Firefox based on the value of the preference. If you have set the value to true, whenever you are working with too many tabs and some tabs are not accessed for some minutes, Firefox will automatically suspend those idle tabs. If you have not subscribed to this @GearUpWindows channel yet, hurry up. A lot of tutorials are on the way. Thanks. Chapters 00:00 Introductions about the Tab Sleep feature in Firefox 01:04 How to Enable or Disable Tab Sleep feature in Firefox browser? #windows #windows11 #windows10 #firefox #tutorial #tutorials #howto #browser #browserfeature
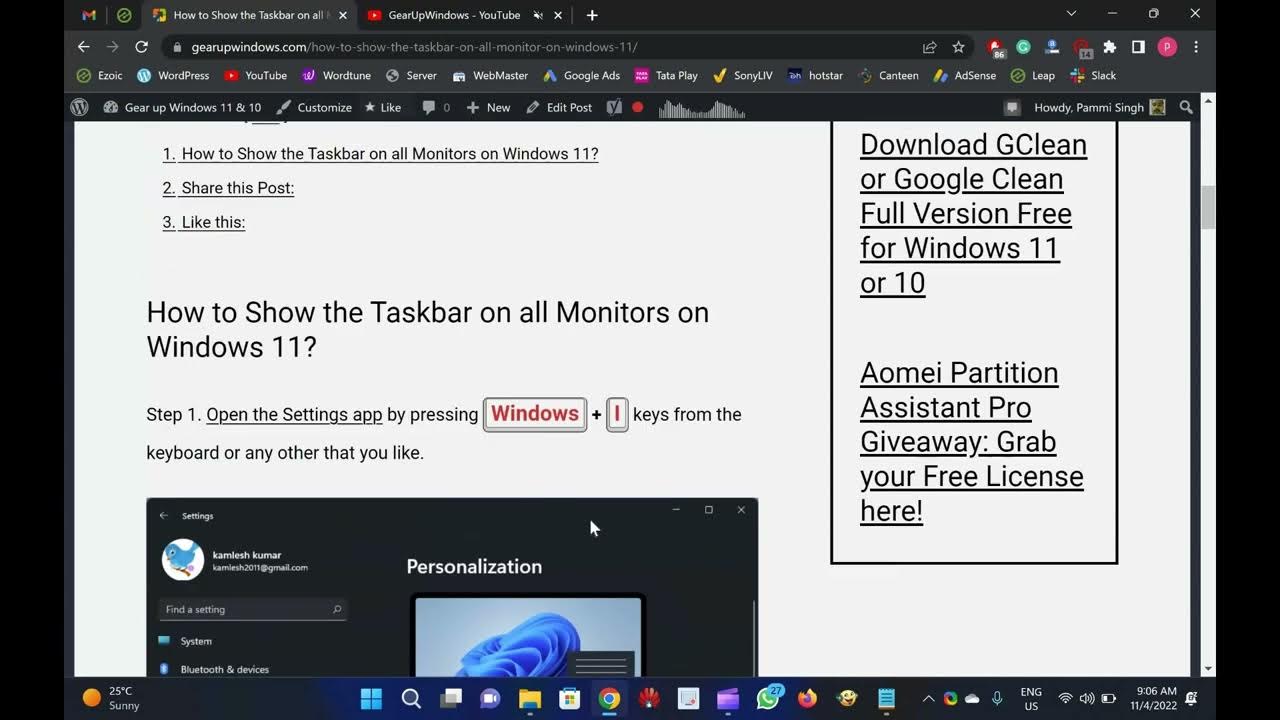
How to Show the Taskbar on all Monitors on Windows 11?
1K views · Nov 4, 2022 gearupwindows.com
Welcome to gearupwindows youtube channel. In this video, you will learn How to Show the Taskbar on all Monitors on Windows 11. If you are using Windows 11 and adding a second monitor to extend the display, it should also show the taskbar on the second monitor. But, it does not happen. By default, when you add a second monitor on Windows 11, the taskbar is only displayed on the primary or default monitor. If you want to see the taskbar on both displays, you need to go through the Settings app. In this gearupwindows article, we will guide you on showing the taskbar on all displays on Windows 11 PC. How to Show the Taskbar on all Monitors on Windows 11? Step 1. Open the Settings app by pressing Windows + I keys from the keyboard or any other that you like. Step 2. When Windows Settings open, select the Personalization category from the left sidebar. Step 3. On the right sidebar, click Taskbar. Step 4. When you reach Taskbar settings, click the Taskbar behaviors header to expand it. Step 5. Then check the box Show my taskbar on all displays to enable the taskbar on all displays. Note: You will only be able to check this item when you have connected your secondary display to your computer. Otherwise, this option will remain greyed out. We have not connected another monitor right now to our PC, so we can't check it right now. If you have not subscribed to our channel, please subscribe to @GearUpWindows Youtube channel to get the latest tutorials. Thanks. Chapters 00:00 Introduction 00:52 How to Show the Taskbar on all Monitors on Windows 11? #windows #windows11 #tutorial #tutorials #howto #taskbar
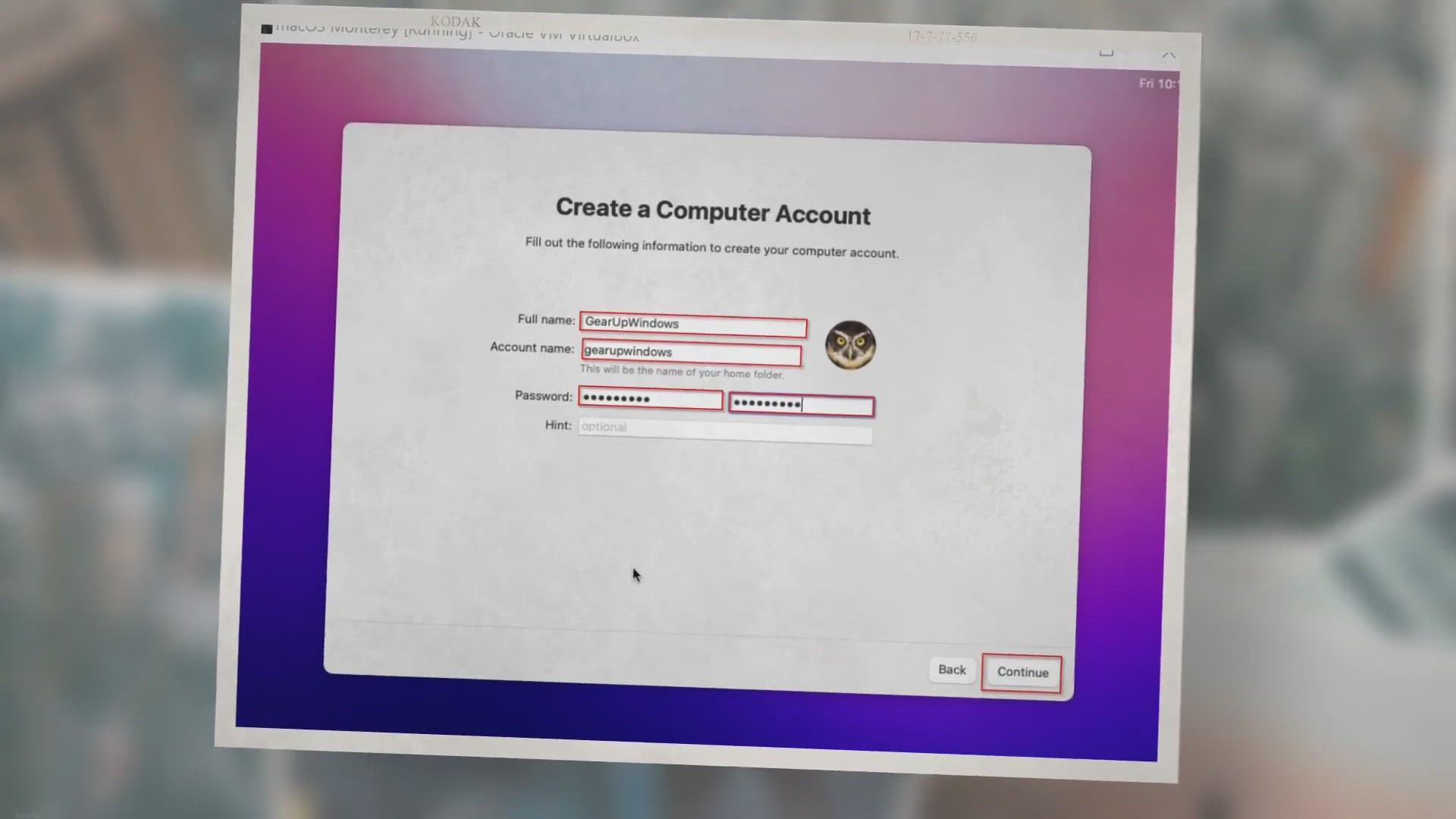
How to Install macOS Monterey in VirtualBox on Windows 11/10...
2K views · Nov 4, 2022 gearupwindows.com
We all know Apple’s macOS Big Sur is the latest stable operating system in the market. Now, the firm is ready to launch macOS Monterey for Mac. The macOS Monterey has been announced at the WWDC keynote after showing off iOS, iPadOS, and watchOS.
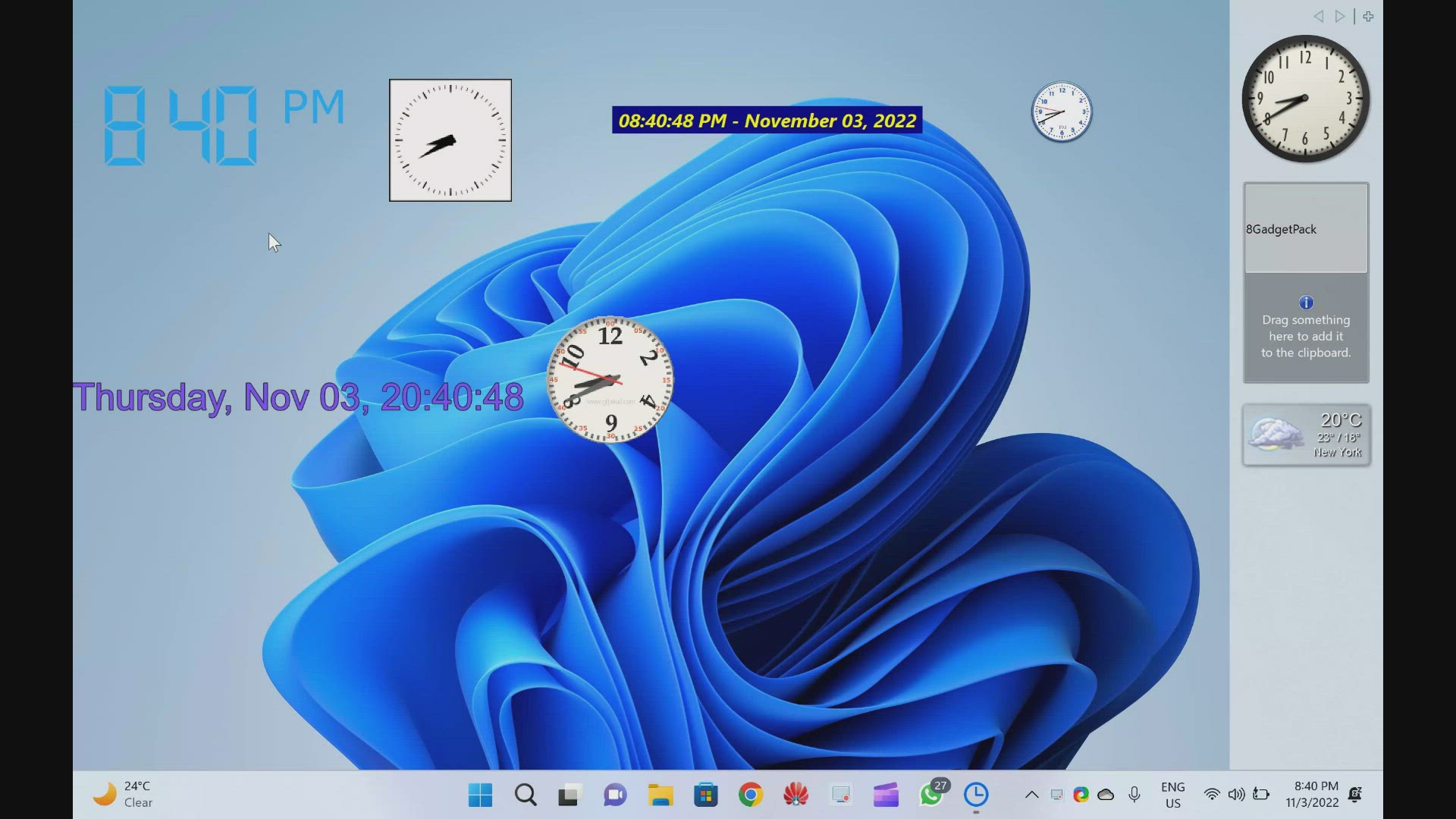
Best Free Desktop Clock Widgets for Windows 11 and 10
2K views · Nov 3, 2022 gearupwindows.com
In this video, we have provided you with details and download links for the Best Free Desktop Clock Widgets for Windows 11 and 10. Although on Windows 11 or 10 machines, you can find the time on the taskbar, some users prefer to add a clock widget on the desktop. The clock widget stays on top of other apps and can be moved to any side of the screen, making it easier to keep track of your schedule. In addition, it also enhances the appearance of your Windows desktop. In this gearupwindows article, we will cover a lot of free clock widgets that you can use on your Windows 10 or 11 desktop. Desktop Clock Widgets for Windows 11 and 10 Download Digital Clock 4: https://sourceforge.net/projects/digitalclock4/files/4.7.9/ Download .Clocks: https://apps.microsoft.com/store/detail/clocks/9NQ1TSHFWJG4?hl=en-us&gl=US Download DS Clock: https://www.dualitysoft.com/dsclock/ Download ClocX: http://www.clocx.net/download.php Download 8GadgetPack: https://gearupwindows.com/8gadgetpack-adds-more-than-60-gadgets-in-windows-11-10-8-1-7/ Download 8GadgetPack: https://8gadgetpack.net/ Download DesktopClock: https://github.com/danielchalmers/DesktopClock Download Clock!: https://www.gljakal.com/clock/index.php Subscribe to our channel @GearUpWindows Chapters 00:00 Introduction 00:50 Digital Clock 4 03:03 .Clocks 03:48 DS Clock 04:44 ClocX 05:51 8GadgetPack 06:37 DesktopClock 07:46 Clock! #windows #windows11 #windows10 #free #clocks #clock #freeware
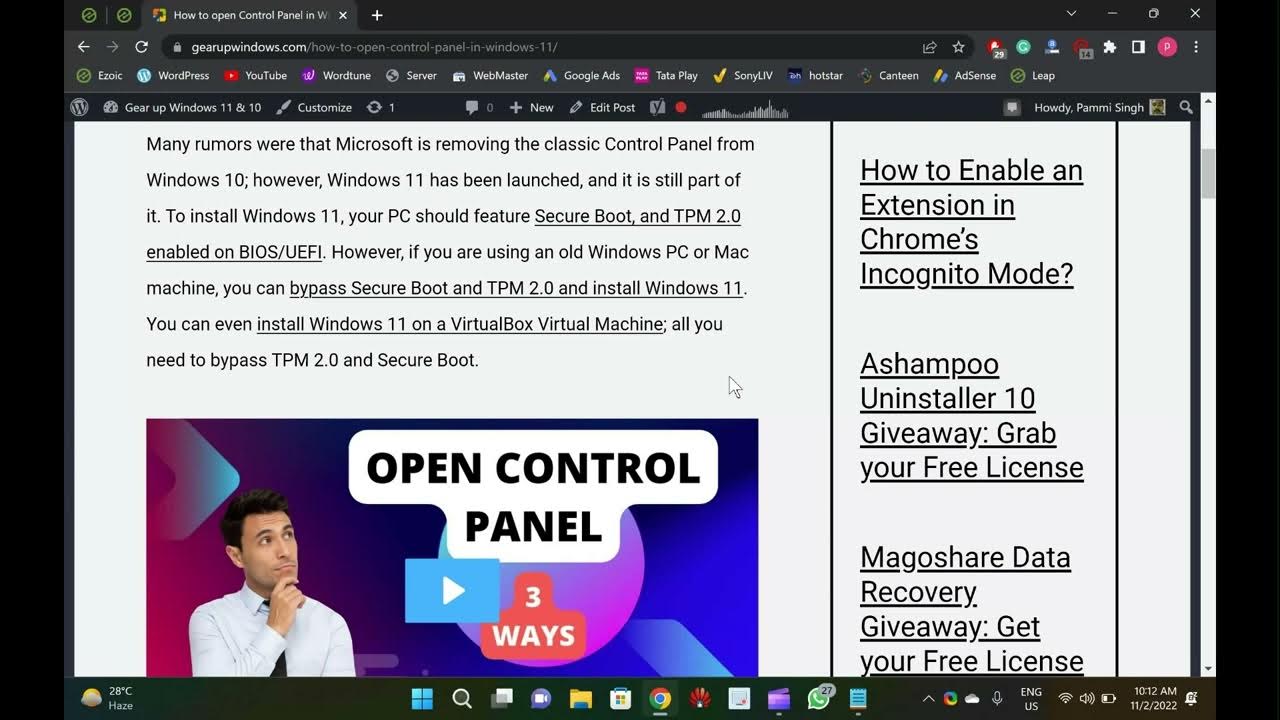
3 Ways to open Control Panel in Windows 11
499 views · Nov 2, 2022 gearupwindows.com
Welcome to gearupwindows youtube channel. In this video, you will learn to open Control Panel in Windows 11. How to open Control Panel in Windows 11? Many rumors were that Microsoft was removing the classic Control Panel from Windows 10; however, Windows 11 has been launched, and it is still part of it. To install Windows 11, your PC should feature Secure Boot and TPM 2.0 enabled on BIOS/UEFI. However, if you are using an old Windows PC or Mac machine, you can bypass Secure Boot and TPM 2.0 and install Windows 11. You can even install Windows 11 on a VirtualBox Virtual Machine; all you need to bypass TPM 2.0 and Secure Boot. Since Control Panel is part of Windows 11, you can access it in several ways. Some of them are the following:- Using Run box Through Windows Search From Command prompt How to open or access Control Panel using the Run box on Windows 11? Step 1. Open the Run dialog box by pressing Windows + R keys simultaneously from the keyboard. Step 2. In the Run box, type Control or Control Panel and hit Enter from the keyboard or click the OK button. Once you complete the above steps, the Control Panel window will open. How to open or access Control Panel through Windows Search on Windows 11? This is another easiest way to open Control Panel on Windows 11. Step 1. Click on the Start button or Windows logo icon on the taskbar. Step 2. On the search box, type Control Panel. From the available results, click on the Control Panel app to open it. How to open or access Control Panel from Command Prompt on Windows 11? If you prefer to use Command Prompt, do the following steps:- Step 1. Click on the Start button or Windows logo icon on the taskbar. Now, type Command Prompt in the search box. Step 2. From the available top results, click on the Command Prompt app to open it. On the prompt, type Control Panel and hit Enter from the keyboard to launch it. Chapters 00:00 Introduction 01:23 How to open or access Control Panel using the Run box on Windows 11? 01:57 How to open or access Control Panel through Windows Search on Windows 11? 02:30 How to open or access Control Panel from Command Prompt on Windows 11? #windows #windows11 #tutorial #tutorials #controlpanel
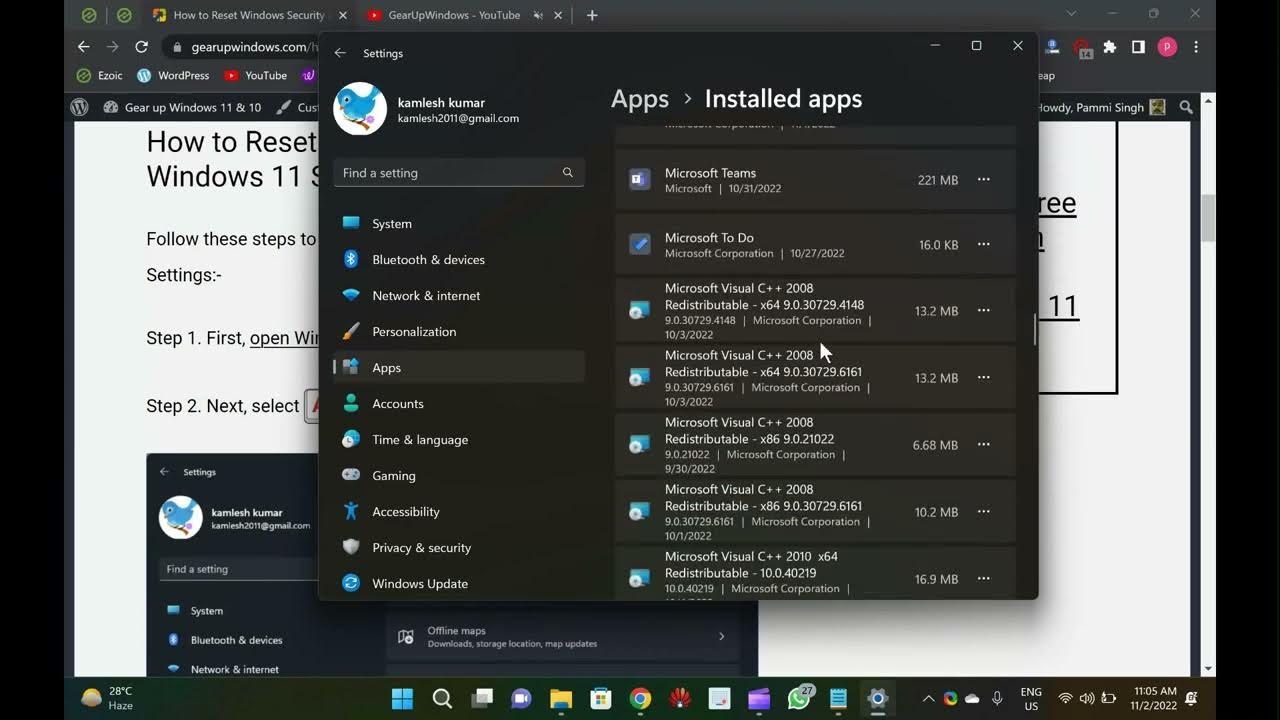
2 Ways to Reset Windows Security App in Windows 11
6K views · Nov 2, 2022 gearupwindows.com
Welcome to @GearUpWindows youtube channel. In this video, you will learn to Reset Windows Security App in Windows 11. Windows Security is a built-in app on Windows 11. It is not an anti-virus or anti-malware application but an information center. When you enable Microsoft Defender on your PC, it collects and reports device health and threat information. Then, you can take action, such as enabling additional security features and running security scans through Microsoft Defender. However, if the Windows Security application crashes or does not open properly, resetting or re-registering may solve the problem. In this gearupwindows article, we will guide you through several ways to reset the built-in Windows Security app on Windows 11. You can reset the Windows Security app using built-in Settings or PowerShell. Please note that regardless of the method you use to reset the Windows Security app, resetting will restore all its settings to their default values. How to Reset the Windows Security through Windows 11 Settings? Follow these steps to reset the Windows Security app using Windows 11 Settings:- Step 1. First, open Windows 11 Settings (https://www.youtube.com/watch?v=F1GqsRg5TqM). Step 2. Next, select Apps in the left sidebar. Step 3. Then, click on Installed apps in the right sidebar. Step 4. In the “Installed apps” settings page, scroll down and click on the three dots menu beside the Windows Security entry. Step 5. Then, click on the Advanced options in the menu. Step 6. In the following screen, click the Reset option. Step 7. Again, click the Reset button when prompted. How to Reset the Windows Security using PowerShell? To reset the Windows Security through PowerShell, use these steps:- Step 1. Open Windows PowerShell as an administrator. To do that, open the Run dialog box by pressing the Windows+R keys simultaneously on the keyboard. Then, type PowerShell and press Ctrl+Shift+Enter on the keyboard. If prompted by UAC, click the Yes button. Step 2. Then, copy and paste the following command in the elevated Windows PowerShell and press Enter key on the keyboard:- Get-AppxPackage Microsoft.SecHealthUI -AllUsers | Reset-AppxPackage Chapters 00:00 Intro 01:26 How to Reset the Windows Security through Windows 11 Settings? 02:33 How to Reset the Windows Security using PowerShell? #windows #windows11 #settings #tutorial #tutorials
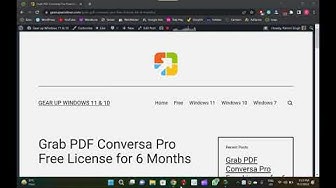
PDF Conversa Pro Free License for 6 Months
2K views · Nov 2, 2022 gearupwindows.com
Welcome to gearupwindows youtube channel (https://www.youtube.com/@gearupwindows). In this video, we will provide short details about PDF Conversa Pro and also provide a free license. PDF Conversa Pro is a professional PDF tool used to convert any file format to PDF. Its regular license code price is 20.00 USD, but in the giveaway period, you will get it completely free for 6 months. Even you can update this tool and ask the developer if there are any issues. PDF Conversa Pro for Windows 11 and 10 The Ascomp PDF Conversa Pro is compatible with Windows XP to 11, which means you can use it with your latest version of Windows 11 and 10 too. Using this application, you can quickly convert PDF documents into a Word format DOC/RTF or convert Word documents into PDF. Conversion of PDF to Word is also possible into the Word file format DOC or RTF with a few mouse clicks. After converting the documents also, the graphics, tables, and fonts associated with the basic layout remain unchanged. It even allows you to convert password-protected documents. During the conversion of DOC/DOCX to PDF, if you need, you can set passwords in your Word documents. This application allows you to integrate custom fonts into the PDF file. During conversion, you can select texts to be compressed and even determine the picture quality of the contained graphics. Send documents in your desired format or edit existing ones in your preferred file format. PDF Conversa processes the transformation with just one click. Free License of PDF Conversa Pro To get the free license of PDF Conversa Pro, just visit this giveaway page (https://www.ascompsoftware.com/fullversion/?l=QKKHX-91XQ4-7AG6P-APCTL), fill out the form, and hit the “Send” button. When you’re done, you will receive a confirmation email from ASCOMP Software. Open up your email and click the confirmation link. Once done, you will be directed to your ASCOMP account page, where you can download the full version setup file. By clicking the “Download Full Version” link, you can download the installer of this software. You can copy the license code from the giveaway page and then apply it to the software to activate it for free if needed. Thanks. Chapters 00:00 PDF Conversa Pro Intro 02:14 PDF Conversa Pro Free License and Download #windows #windows11 #free #windows10 #giveaway #giveaways #software
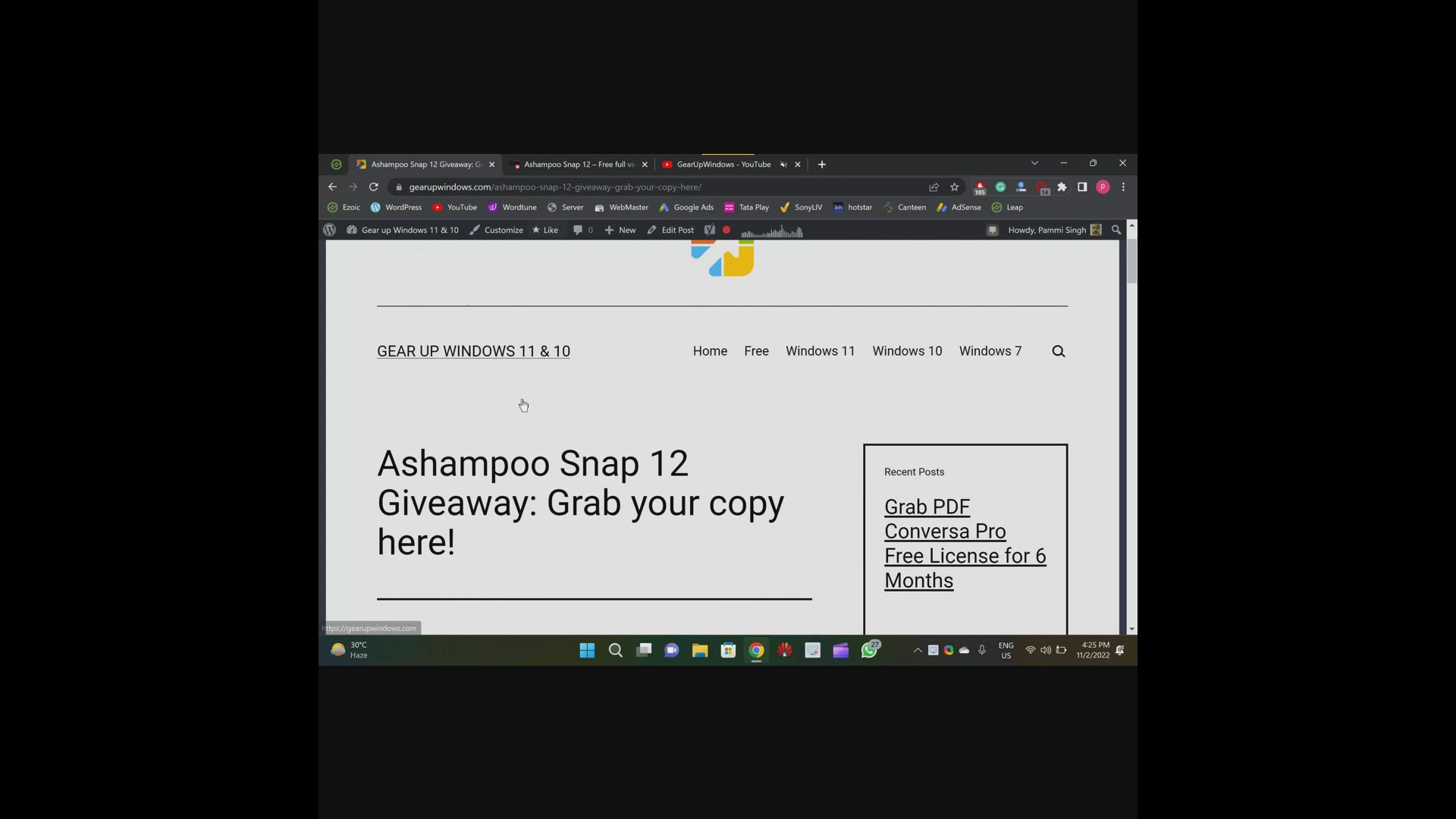
Ashampoo Snap 12 Giveaway: Grab your copy here!
3K views · Nov 2, 2022 gearupwindows.com
Welcome to the gearupwindows Youtube video channel. In this video we will show you a few details about Ashampoo Snap 12 Giveaway and also guide you to grab a free copy of this tool. INTRODUCTION If you want to take screenshots or record your desktop with ease, you can use the Ashampoo Snap tool. You need to pay at least CA$59.99 to purchase this application; however, in this giveaway, you will get it totally free. Ashampoo Snap 12 for Windows 11 and 10 With Ashampoo Snap 12, you can automate capturing screenshots or videos. You can enhance and polish screen captures with automatic numbering, arrows, comments, stickers, and so much more. With Ashampoo Snap, you can share files across all popular online and cloud services, such as Twitter, Facebook, Dropbox, OneDrive, Google Drive, and more. Videos and documentaries can be created easily with Ashampoo Snap. You can add voice narration, texts, and drawings to the recordings. You can visualize mouse clicks and keystrokes as well as watermarks to protect your intellectual property. You can also add live webcam feeds with a single click. Ashampoo Snap supports multi-display setups, including mixed Full HD and 4K environments, with different resolutions and DPI combinations. In the editor, beginners and professionals alike will have no problem getting started! Each display is captured at its own resolution for maximum sharpness, and results are instantly editable. Using Ashampoo Snap, you can also turn any video segment into a GIF animation using its built-in converter. Just set the start and end positions, fire up the converter, and you’re done! With Ashampoo Snap, you can take perfect screenshots, even in fullscreen mode of your games. Preserve your greatest triumphs, high scores, and player highlights. The built-in editor comes with a variety of tools for annotating, highlighting, and marking individual image portions, including text, comments, markers, and arrows, in addition to basic image editing functions like cropping, scaling, and rotating. Webspace and email from Ashampoo make it easy to share results, but you can also send them to other applications. In addition to printing, Ashampoo Snap can also be operated through a floating toolbar near the top edge of the screen, via the system tray icon, or via keyboard shortcuts. It is lightweight and unobtrusive on the system. Ashampoo Snap 12 Key Features Capture screenshots. Multi-purpose capture tool for rectangular areas, entire and scrollable websites. Capture fixed-size and freehand selections. Capture multiple screens as a single screenshot. Print screen. Built-in screenshot editor. Crop, scale, and rotate images. Add straight and curved arrows. Add texts and comments. Extract screen colors. Supports JPEG, PDF, PNG, and PSD formats. Create GIFs from any video. Free License of Ashampoo Snap 12 To use the full features of Ashampoo Snap 12, you don’t need to activate this application manually. This application is hosted with a pre-activated license here (https://www.computerbild.de/download/Ashampoo-Snap-12-Kostenlose-Vollversion-930250.html). To use this program on your PC, download and install it on your computer. It will not ask you for a license key. Do hurry up if you have not subscribed yet to our channel (https://www.youtube.com/@gearupwindows). Thanks. Chapters 00:00 Ashampoo Snap 12 Intro 03:18 Ashampoo Snap 12 Features 04:11 Ashampoo Snap 12 Free License Key #windows #windows11 #windows10 #giveaway #free #software
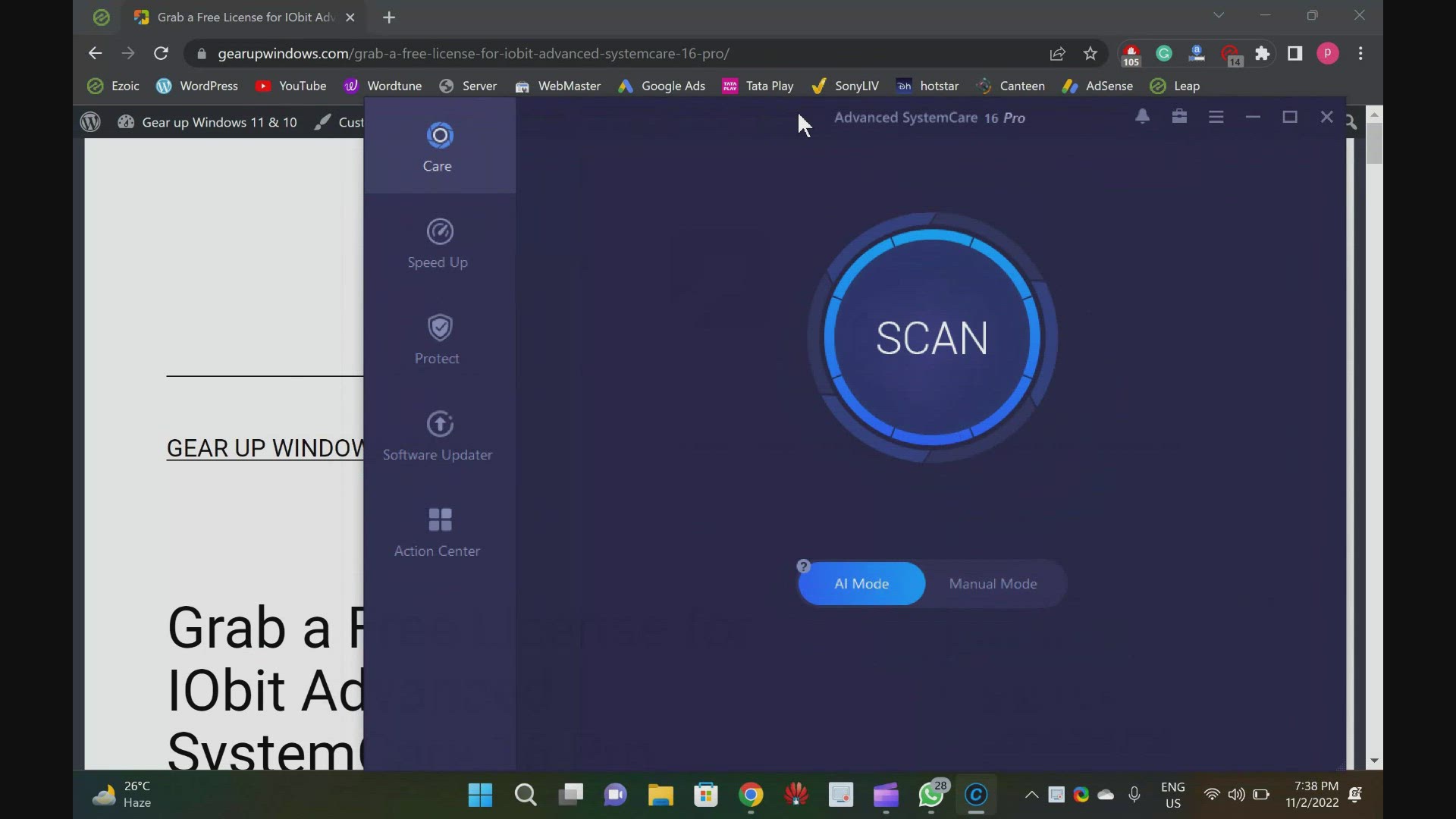
Giveaway IObit Advanced SystemCare 16 Pro
719 views · Nov 2, 2022 gearupwindows.com
Free License for IObit Advanced SystemCare 16 Pro: Giveaway Copy! Although Windows 11 and 10 offer a lot of built-in features, without third-party software, it is incomplete. You need to download a third-party pro tool to clean your PC and improve overall performance. We recommend IObit Advanced SystemCare 16 Pro if you want to juice out your PC performance. This application offers deep cleaning for Windows PCs and provides reliable protection for users’ online privacy. Performance is the primary goal of this application, while privacy protection ensures keeping online trackers out. While the free version of Advanced SystemCare (Read More: https://gearupwindows.com/iobit-advanced-systemcare-free-speed-up-clean-and-protect-your-private-data-on-windows-10/) is good enough for primary users, advanced users need a pro version. But you might already know that every program pro version costs. IObit firm is offering a giveaway for its flagship Advanced SystemCare 16 Pro program, so if you don’t want to pay for it and want to use it for free, you’re covered. Basically, you will get a pro license for free so that you can use it on your PC for free. After entering the license key in the program, IObit Advanced SystemCare 16 Free will automatically be converted to IObit Advanced SystemCare 16 Pro. Advanced SystemCare 16 Pro for Windows 11 and 10 A big SCAN button will appear when you download, install, and run Advanced SystemCare 16 Pro. You can toggle between AI Mode and Manual Mode below that. While AI Mode can be sufficient for most PCs, you can switch to Manual Mode to select and uncheck different options for scanning your computer. You can use this option if you do not have much time to maintain your computer. You will be able to scan your computer in AI Mode for privacy traces, junk files, invalid shortcuts, registry entries, system optimizations, internet improvements, registry fragments, disk optimizations, disk optimizations, antivirus protection, firewall, outdated drivers, outdated software, spyware threats, system weaknesses, security holes, and disk errors. Clicking on the Fix button, you can repair several errors at once. To learn more, you need to click on the individual entry on the left side. Next, coming to the interface of IObit Advanced SystemCare. The homepage of this application is divided into five tabs. These are the following:- Care Speed Up Protect Software Updater Action Center Let me delve into depth. Care This is the first tab of the Advanced SystemCare program, where you will find a big SCAN button to scan and fix several errors. Speed Up You can use the Speed Up tab to optimize your PC’s performance. You can enable “Turbo Boost” here to help stop unnecessary programs from releasing RAM and boost your PC’s performance. In addition, you can remove programs from Startup with “Startup Optimizer.” For a smoother PC, enable the “Performance Monitor” and “Auto RAM Clean” tools under “Real-Time TuneUp.” Protect Furthermore, Advanced SystemCare includes built-in tools for protecting your PC, such as Anti-Spyware, fingerprint protection, anti-tracking, and browsing protection. Software Updater Keeping your PC’s software up-to-date can be difficult if you have many programs installed. Advanced SystemCare keeps track of all installed programs and notifies you when one needs to be updated. You can use Advanced SystemCare to clean your PC and boost performance. It is compatible with all versions of Windows, including Windows 11, 10, 8.1/8, 7, Vista, and XP. Download IObit Advanced SystemCare 16 Pro You will need to download Advanced SystemCare 16 Free first and then enter the giveaway license key. Once you have activated the software, Advanced SystemCare 16 Pro will be ready to use. You will need to download Advanced SystemCare 16 Free (https://cdn.iobit.com/dl/advanced-systemcare-setup.exe) first and then enter the giveaway license key. Once you have activated the software, Advanced SystemCare 16 Pro will be ready to use. A3EBB-03B4F-C0C86-8DF1N The above-mentioned giveaway code is valid for the next 6 months. Update as on 11 Dec 22: Use the following license key to activate your copy of Advanced SystemCare 16 Pro:- 35EB4-71BEB-DC703-B271N Note: The above code offers a 6-months subscription, valid till April 24, 2023. Update as on 04 Jan 2023: Use the following key to get a free license for 6 months (6-month subscriptions for 100 activations, expired on Feb 15th,2023) 4039F-2DECF-5AE7B-4351N Download application: https://www.iobit.com/en/advanced-systemcare-antivirus.php?utm_source=enmedia&utm_campaign=enascu_gearupwindows If you have not subscribed yet, please visit my youtube channel @gearupwindows and subscribe to it. Thanks. Chapter 00:00 Intro 01:50 About 05:46 Download 06:08 Giveaway Free License Key #giveaway #giveaways #gearupwindows #growupwindows #risewindows #windows #windows10 #windows11 #software
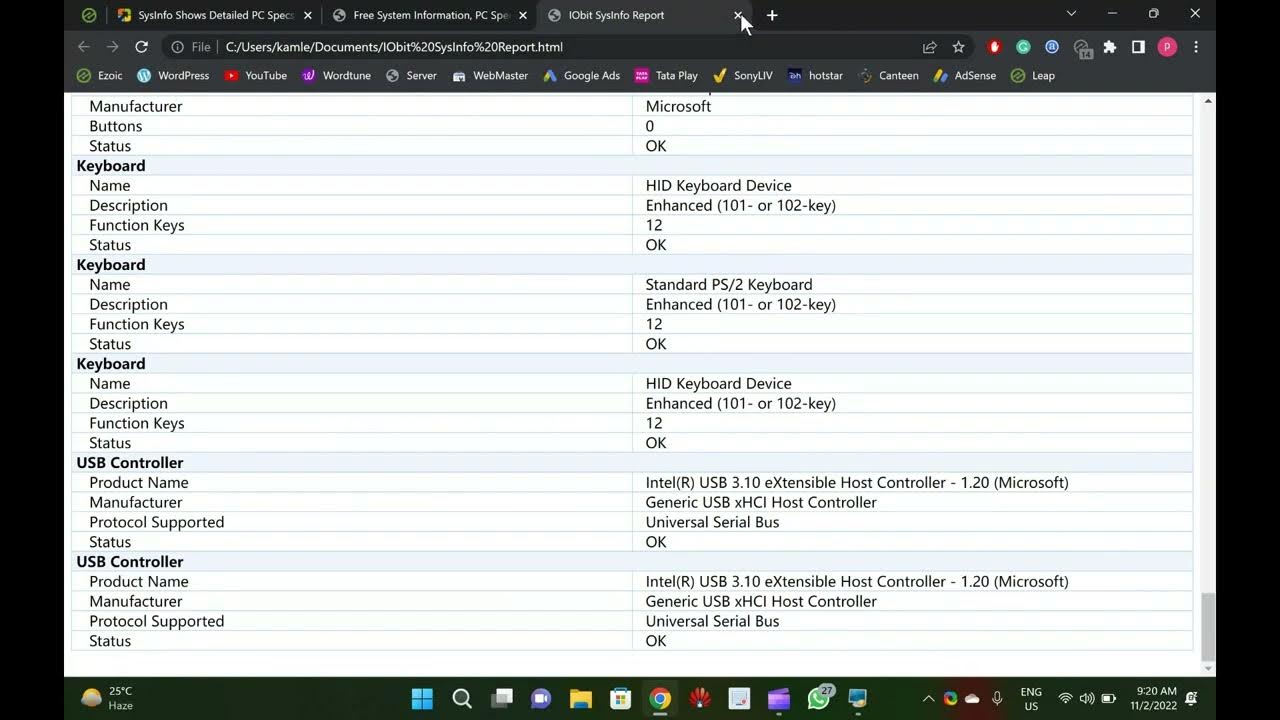
SysInfo Displays Detailed PC Specs and Monitors Real-Time Ha...
5K views · Nov 2, 2022 gearupwindows.com
Welcome to gearupwindows youtube channel. In this video, you will learn about SysInfo tool that Shows Detailed PC Specs and Monitors Real-Time Hardware Temperature. Have you purchased a new computer and want to see all the hardware components? When you purchase a new computer or upgrade an old PC, you should review the hardware. IObit has launched new software that is called SysInfo. Many applications are available on the market to view the PC specs in detail, for instance, Speccy. It is also possible to view our PC specs without any third-party tool on Windows 11. SysInfo for Windows 11 or 10 SysInfo is a great tool that scans your computer in a few seconds and represents the list of hardware components in a single window. It is compatible with Windows 11, 10, 8.1, 8, 7, Vista, and XP. To quickly find the detailed specification of your computer, download and install the SysInfo application from its official website. After installing, double-click on the desktop shortcut icon of this software to launch it. At the bottom of this software, you can view the temperature of the main components like CPU, GPU, Hard Disk, and Motherboard. Clicking on the same, you can see in detail. SysInfo app also includes an Export button on the left-bottom. Using this button, you can export reports from any category. It saves reports in a .HTML file. Summary That’s it. Now, you can view all the details about your computer here. SysInfo is divided into several categories. When you open this application, you will be greeted with a summary of your PC. Here, you can find basic details of your computer or laptop, including operating system, processor, memory (RAM), graphics card (GPU), monitor, disk space, audio card, motherboard, mouse, and keyboard. Operating System In the Operating System category, you can view computer name, user name, organization (if applicable), OS name, OS version, product id, system uptime, registry size, etc. Processor & Motherboard You can view CPU and motherboard details in the same category under the SysInfo application. Here, you can find processor make and speed, CPU clock speed, voltage, serial number of CPU, L1, L2, and L3 cache. Further, you can view the motherboard model, manufacturer, serial number, BIOS maker & version, and a lot of information. Memory Device Under this category, you can view installed RAM, memory usage, free RAM at present, memory usage percentage, etc. Display You can look for video adapters and monitor here. Download SysInfo You can download SysInfo free app from its official website (https://www.iobit.com/en/system-information.php). #free #freeware #windows #windows11 #windows10 #software
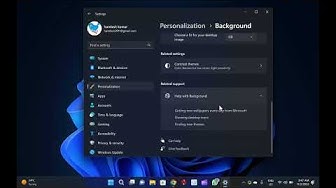
How to Enable Wallpaper Slideshow in Windows 11
6K views · Nov 2, 2022 gearupwindows.com
Welcome to gearupwindows youtube channel. In this video, you will learn to open Control Panel in Windows 11. How to open Control Panel in Windows 11? Many rumors were that Microsoft was removing the classic Control Panel from Windows 10; however, Windows 11 has been launched, and it is still part of it. To install Windows 11, your PC should feature Secure Boot and TPM 2.0 enabled on BIOS/UEFI. However, if you are using an old Windows PC or Mac machine, you can bypass Secure Boot and TPM 2.0 and install Windows 11. You can even install Windows 11 on a VirtualBox Virtual Machine; all you need to bypass TPM 2.0 and Secure Boot. Since Control Panel is part of Windows 11, you can access it in several ways. Some of them are the following:- Using Run box Through Windows Search From Command prompt How to open or access Control Panel using the Run box on Windows 11? Step 1. Open the Run dialog box by pressing Windows + R keys simultaneously from the keyboard. Step 2. In the Run box, type Control or Control Panel and hit Enter from the keyboard or click the OK button. Once you complete the above steps, the Control Panel window will open. How to open or access Control Panel through Windows Search on Windows 11? This is another easiest way to open Control Panel on Windows 11. Step 1. Click on the Start button or Windows logo icon on the taskbar. Step 2. On the search box, type Control Panel. From the available results, click on the Control Panel app to open it. How to open or access Control Panel from Command Prompt on Windows 11? If you prefer to use Command Prompt, do the following steps:- Step 1. Click on the Start button or Windows logo icon on the taskbar. Now, type Command Prompt in the search box. Step 2. From the available top results, click on the Command Prompt app to open it. On the prompt, type Control Panel and hit Enter from the keyboard to launch it. Chapters 00:00 Introduction 01:23 How to open or access Control Panel using the Run box on Windows 11? 01:57 How to open or access Control Panel through Windows Search on Windows 11? 02:30 How to open or access Control Panel from Command Prompt on Windows 11? #windows #windows11 #tutorial #tutorials #controlpanel

8 Ways to Open Device Manager in Windows 11
4K views · Oct 31, 2022 gearupwindows.com
Welcome to gearupwindows youtube channel. In this video, you will learn to Open Device Manager in Windows 11. How to Open Device Manager in Windows 11? Device Manager is a built-in component of the Microsoft Windows operating system that enables users to view and control the hardware attached to their computer. If hardware isn’t working correctly, the offending hardware remains highlighted in the device manager that helps you troubleshoot. The Device Manager includes several devices, including a keyboard, mouse, hard disk drives, USB devices, etc. It sorts out all hardware, listing them based on various criteria, and when appliance malfunctions or stops working, it immediately notifies the user. Thus, you can use Device Manager to control devices, enable or disable them, configure them, identify conflicts between devices, and much more. On a Windows 11 PC, you can open Device Manager in several ways. We will review them one by one. How to Open Device Manager in Windows 11 with Quick Link Menu? Perhaps, the easiest way to launch Windows 11 Device Manager is through the Quick Link menu. For that, please right-click on the Start button on the taskbar and select Device Manager to open it. Note: The Quick Link Menu is also known as Power User Task Menu, Power User Hotkey, WinX Menu, or WIN+X Menu. You can also open the Device Manager by first opening the WinX menu (Windows + X keys) and pressing the M key. How to Access Windows 11, Device Manager, from Windows Tools Menu? Step 1. Click on the Start icon on the taskbar and select the All apps button. Step 2. Then, scroll down to the next screen and click Windows Tools. Step 3. In the Windows Tools folder, double-click Computer Management to open it. Step 4. In Computer Management, select the Device Manager option in the left panel to open the same. How to Open Device Manager in Windows 11 through Windows Search? Step 1. Click on the Search button on the taskbar. Alternatively, press Windows + S hotkey to open the Search panel. Step 2. Then, type device manager and click the same in the search result. How to Open Device Manager on Windows 11 using the Run box? Step 1. First, press Windows + R keyboard shortcut to launch the Windows Run box. Step 2. Then, type the following and hit Enter key on the keyboard:- devmgmt.msc or, hdwwiz.cpl How to Launch Device Manager in Windows 11 from Control Panel? Device Manager can also be launched from the Control Panel. For that, do the following:- Step 1. At first, open Control Panel. Step 2. Then, set “View by” to “Large icons.” Step 3. Finally, click the Device Manager. How to Open Device Manager in Windows 11 via Command Prompt or Windows PowerShell? Step 1. Open Command Prompt or Windows PowerShell. Step 2. On the prompt, type the following and hit Enter key on the keyboard:- devmgmt.msc or, hdwwiz.cpl How to Open Device Manager in Windows 11 by System Properties? The System Properties of Windows also allows accessing Device Manager. Here is how to do it. Step 1. First, press Windows + R keyboard shortcut to launch the Windows Run box. Step 2. Then, type the following and hit Enter key on the keyboard to open the System Properties window:- sysdm.cpl Step 3. Select the Hardware tab in the System Properties window. Step 4. In the Hardware tab, click the Device Manager button to open it. How to Open Device Manager in Windows 11 from File Explorer? Step 1. Open the File Explorer and navigate to “C:\Windows\System32.” Step 2. Find and double-click on devmgmt or hdwwiz.cpl to open Device Manager. Chapters 00:00 Intro of Device Manager 01:29 How to Open Device Manager in Windows 11 with Quick Link Menu? 02:14 How to Access Windows 11, Device Manager, from Windows Tools Menu? 02:55 How to Open Device Manager in Windows 11 through Windows Search? 03:22 How to Open Device Manager on Windows 11 using the Run box? 03:57 How to Launch Device Manager in Windows 11 from Control Panel? 04:31 How to Open Device Manager in Windows 11 via Command Prompt or Windows PowerShell? 05:06 How to Open Device Manager in Windows 11 by System Properties? 05:59 How to Open Device Manager in Windows 11 by System Properties? #windows #windows11 #devicemanager #tutorial #tutorials
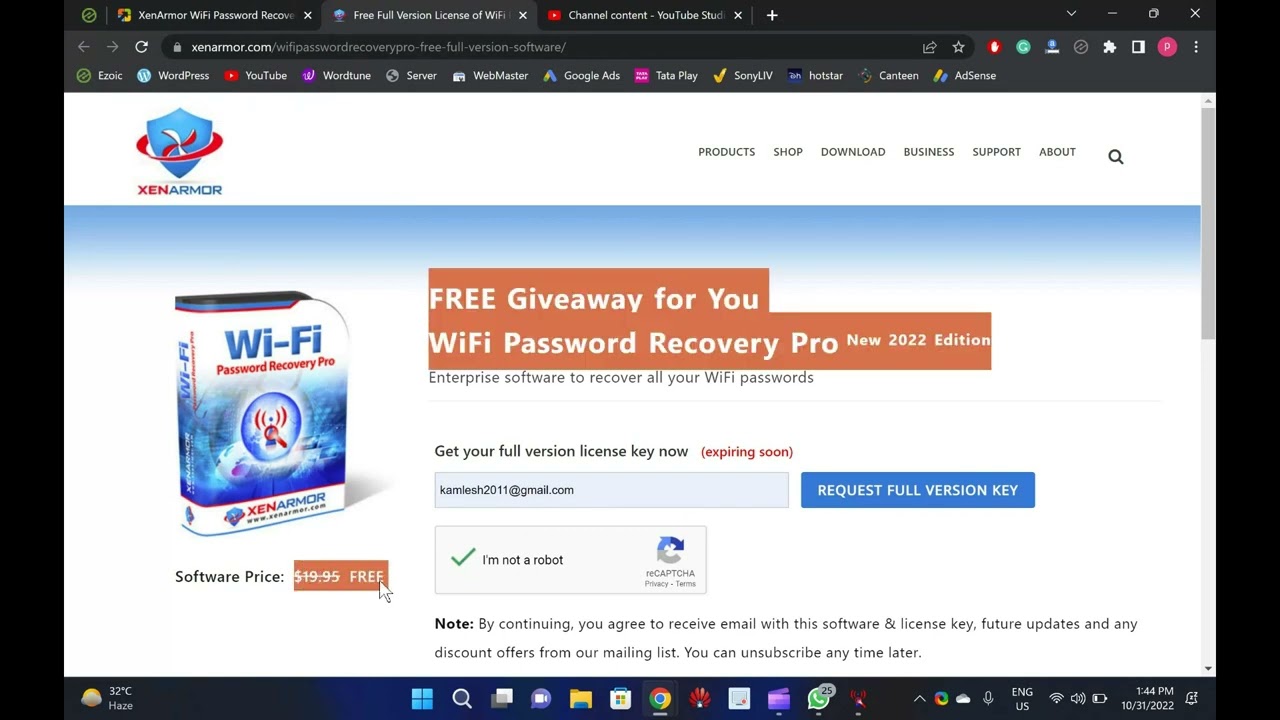
XenArmor WiFi Password Recovery Pro Free License
3K views · Oct 31, 2022 gearupwindows.com
Welcome to gearupwindows youtube channel. In this video, you will learn about XenArmor WiFi Password Recovery Pro and also get a free key to activate your copy of this software. In fact, passwords are such a secret weapon that no one wants to share them. After connecting to a WiFi network, people save them and forget them. And when you want to view the saved password, Windows makes it difficult for you to do so. XenArmor WiFi Password Recovery Pro for Windows 11 and 10 XenArmor WiFi Password Recovery Pro is an easy-to-use application that lets you instantly recover your saved WiFi password as well as delete all the Wireless Passwords from your computer. As soon as you have downloaded, installed, and launched the software on your computer, it will automatically detect all your Wi-Fi profiles and recover the passwords for them. A complete list of Wi-Fi profile details is displayed, including Wi-Fi SSID name, Security Settings (WEP, WPA, WPA2, WPA3), Type, and Wi-Fi Password for each recovered profile. By analyzing the password security configuration of each Wireless Profile, it categorizes them as Dangerous, Vulnerable, Warning, and Good. Features of XenArmor WiFi Password Recovery Pro Decrypts and discovers all Wireless Passwords on your system instantly. Allows removing one or more Wi-Fi Password Profiles. Identifies security issues faster with a multi-colored report. Password recovery is supported for all wireless protocols, including WEP, WPA, WPA2, WPA3, etc. Command-line supported. Generate WiFi password report in HTML, CSV, XML, JSON, SQLite database file format. 32-bit and 64-bit operating systems (Windows Vista to 11) supported. Get a Free License for XenArmor WiFi Password Recovery Pro In order to get the free license for XenArmor WiFi Password Recovery Pro, visit the giveaway page (https://xenarmor.com/wifipasswordrecoverypro-free-full-version-software/) and enter your email address. Then, click on the REQUEST FULL VERSION KEY button. On the same page, the setup file of the application, as well as the license, will appear. Apart from that, you will also get an email with the above-mentioned details. Just download the setup file, install it on your computer and activate the license to enjoy a pro copy for one year. 00.00 Intro 01:38 Features XenArmor WiFi Password Recovery Pro 02:37 Free License for XenArmor WiFi Password Recovery Pro #windows #windows11 #windows10 #free #giveaway #software #giveaways
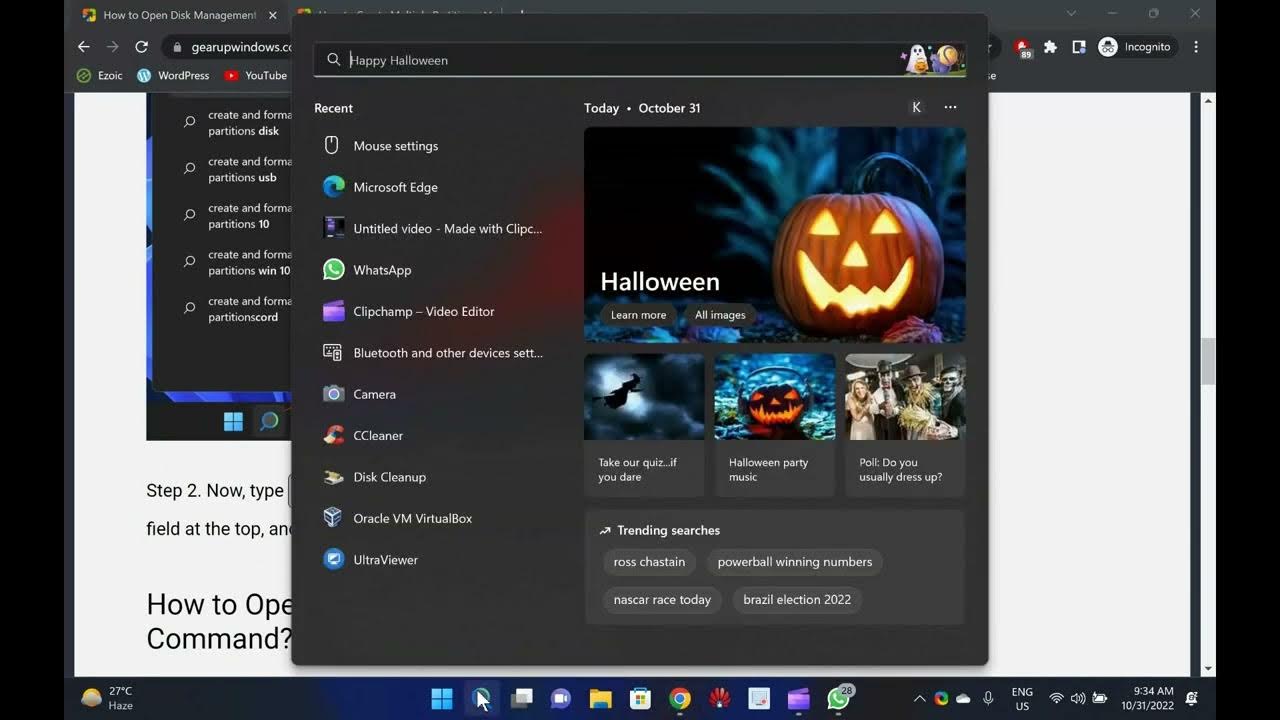
How to Open Disk Management in Windows 11?
862 views · Oct 31, 2022 gearupwindows.com
Welcome to gearupwindows youtube channel. In this video, you will learn to Open Disk Management in Windows 11. How to Open Disk Management in Windows 11? Disk Management is a built-in utility on Windows 11 that manages internal and external hard drives. Using this built-in tool, you can even manage your USB flash drive. That means whatever external hard drives are possible to connect to your PC can be partitioned, formatted, or deleted. This tool also allows you to extend or shrink an existing partition. You can change the drive letter easily using built-in Disk Management. Now, you understand the importance of the Disk Management tool, let me proceed with some of easily step through which you can access it on Windows 11. How to Open Disk Management using Quick Access Menu? To open the Disk Management tool using the Quick Access menu, do the following:- Step 1. Perform a right-click on the Start button on the taskbar or press the Windows + X keyboard shortcut to launch the Quick Access menu. Step 2. Select Disk Management from the pop-up menu to open it. How to Launch Disk Management from Windows Search? To launch the Disk Management tool from the Windows Search menu, do the following:- Step 1. Click the Search button to open the taskbar’s Search’ menu. Step 2. Now, type Create and format hard disk partitions in the text field at the top, and then click on the relevant search result to open it. How to Open Disk Management using Run Command? To open the Disk Management tool using the Run command, do the following:- Step 1. Press Windows + R keys from the keyboard to open the Run dialog box. Step 2. In the Run dialog box, type the following and hit Enter from the keyboard:- diskmgmt.msc How to Open Disk Management using PowerShell or Command Prompt? Step 1. Open Windows Terminal, PowerShell, or Command Prompt, whatever you prefer to use. Step 2. On the prompt, type the following and then hit Enter from the keyboard:- diskmgmt Chapters 00:00 Intro above Disk Management 00:50 How to Open Disk Management using Quick Access Menu? 01:15 How to Launch Disk Management from Windows Search? 01:40 How to Open Disk Management using Run Command? 02:08 How to Open Disk Management using PowerShell or Command Prompt? #windows #windows11 #diskmanagement #tutorial #tutorials
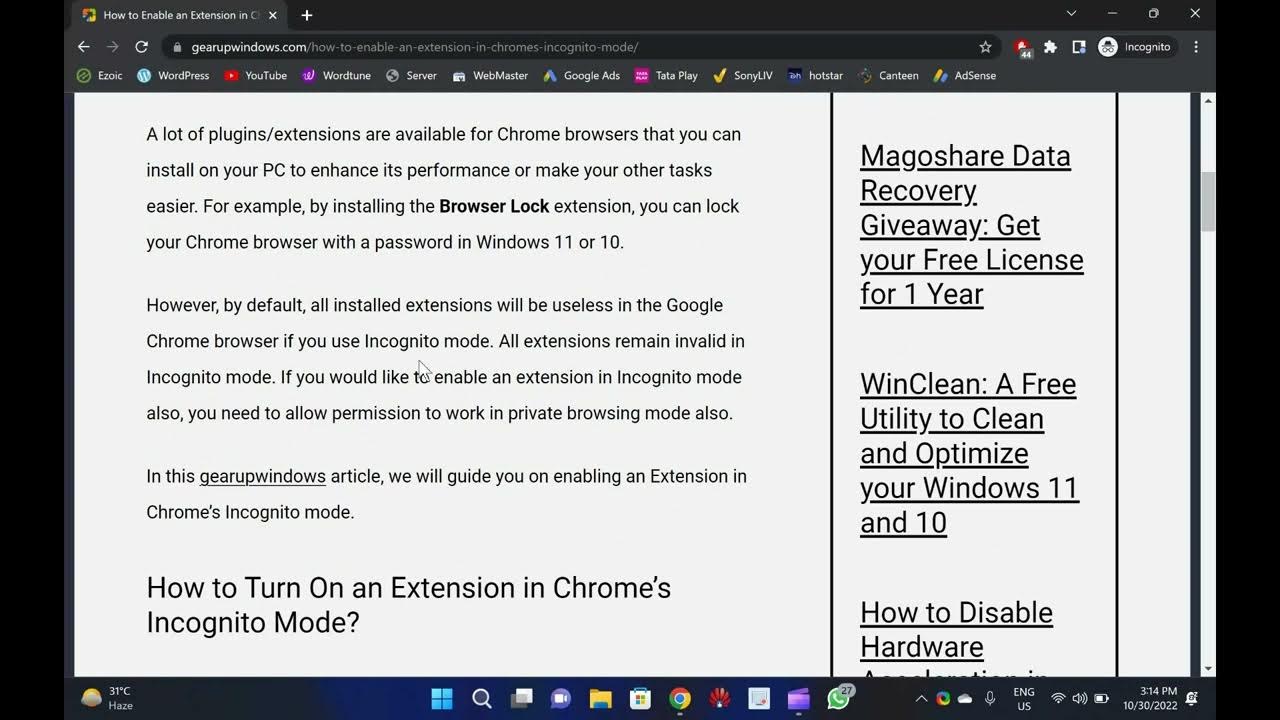
How to Enable an Extension in Chrome’s Incognito Mode
92 views · Oct 30, 2022 gearupwindows.com
Welcome to gearupwindows youtube channel. In this video, you will learn How to Enable an Extension in Chrome’s Incognito Mode. Google Chrome is one of the best browsers that is used worldwide. Like other popular browsers, it also offers Incognito mode that lets you browse the internet without leaving traces on your computer. A lot of plugins/extensions are available for Chrome browsers that you can install on your PC to enhance its performance or make your other tasks easier. For example, by installing the Browser Lock extension, you can lock your Chrome browser with a password in Windows 11 or 10. However, by default, all installed extensions will be useless in the Google Chrome browser if you use Incognito mode. All extensions remain invalid in Incognito mode. If you would like to enable an extension in Incognito mode also, you need to allow permission to work in private browsing mode also. How to Turn On an Extension in Chrome’s Incognito Mode? Follow these steps to enable an Extension in Chrome’s Incognito mode in Windows 11 or 10:- Step 1. First, open the Chrome browser on your computer. Step 2. Then, click on the Customize and control Google Chrome button. Step 3. Next, select the More tools, then Extensions option in the drop-down menu. Step 4. When the Extensions page opens, click on the Details button of a plugin you want to allow in Incognito mode. Step 5. Finally, turn On the toggle switch Allow in Incognito. Once you complete the above steps, the selected plugin will load in Incognito and normal Chrome modes. Chapters 00:00 Introduction 01:00 How to Turn On an Extension in Chrome’s Incognito Mode? #windows #windows11 #howto #tutorial #tutorials
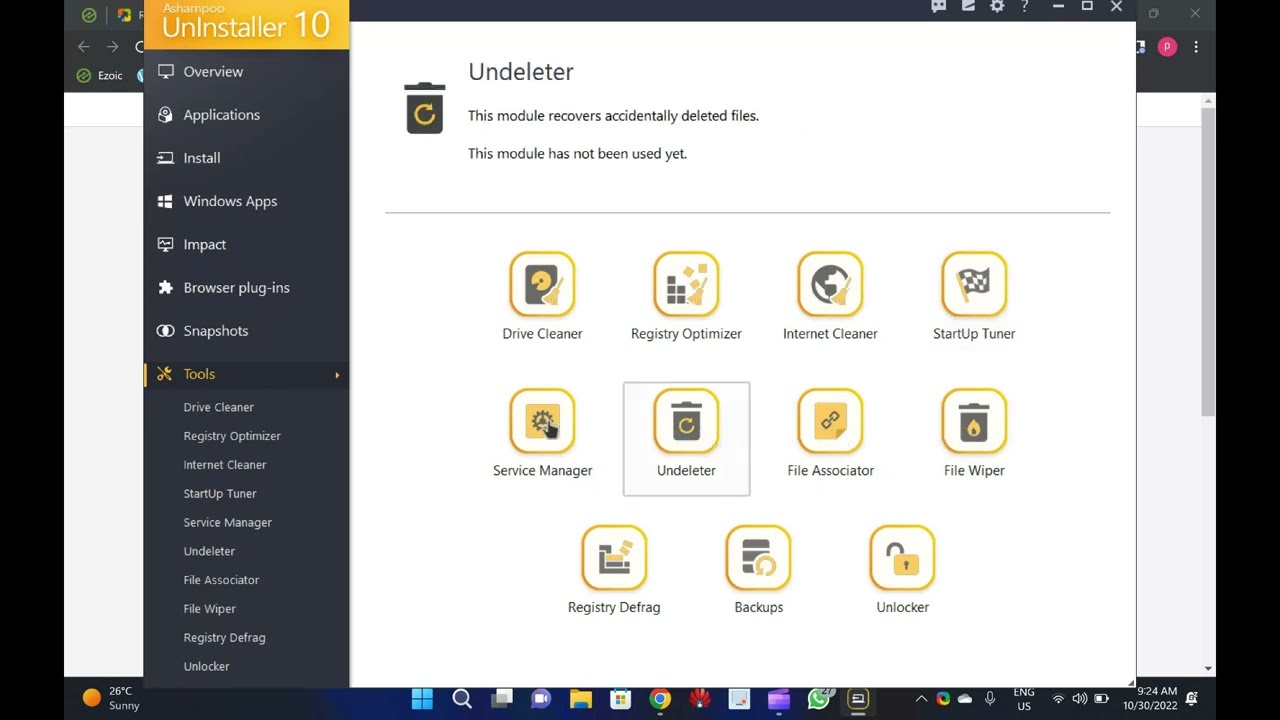
Ashampoo Uninstaller 10 Giveaway : Grab your Free License
7K views · Oct 30, 2022 gearupwindows.com
Ashampoo Uninstaller 10 Giveaway : Grab your Free License @gearupwindows
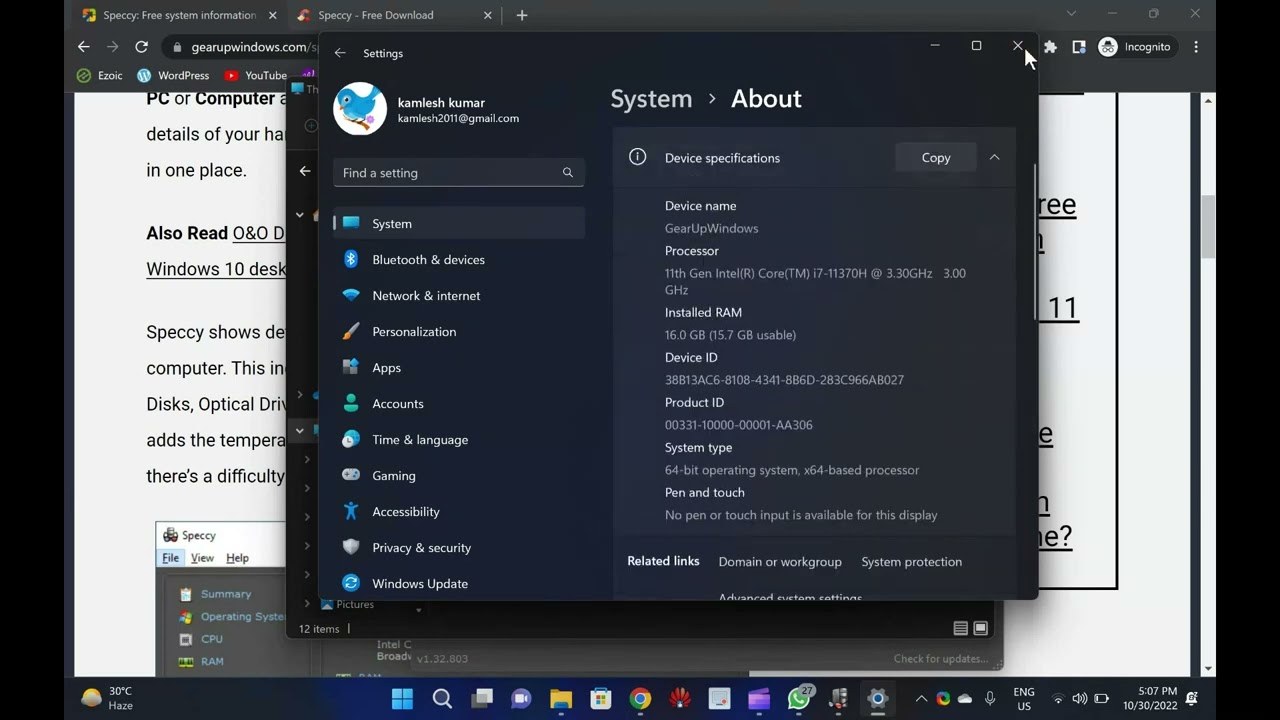
Download Speccy: A Free system information software for Wind...
2K views · Oct 30, 2022 gearupwindows.com
Welcome to gearupwindows youtube channel. In this video, you will learn about Speccy: A Free system information software for Windows 11/10/8/7. If you have purchased a new computer or laptop or someone asks you for your system configuration, you might be not answering perfectly. To know the full details of your computer hardware, Speccy is a cool freeware that lets you find out every component of your computer hardware. Basically, Speccy is a System Information tool that lets you know all the specs you may need to know about your Windows PC. While most of the important information you can see by right-clicking This PC or Computer and selecting the Properties option, you can even find the details of your hardware using Device Manager. Still, Speccy lays it down all in one place. Speccy shows detailed statistics on every piece of hardware in your computer. This includes CPU, Motherboard, RAM, Graphics Cards, Hard Disks, Optical Drives, Audio support, and much more. Additionally, Speccy adds the temperatures of your different components, so you can easily see if there’s a difficulty with any hardware of your PC. Speccy for Windows 11/10/8/7 Once you download and install the Speccy and run it to see the details of your computer, you can see the summary of the main hardware components. It will show the Operating System, CPU, RAM, Motherboard, Graphics, Storage, Optical Drives, and Audio details. In every entry, you can see the make and model of the hardware, along with the temperature of the CPU, Motherboard, and Storage device. Clicking on any left-side menu will show in detail about that component. Speccy is a convenient tool in case you want to troubleshoot any hardware or component of your computer. It is also helpful to manually install the drivers to find the make and model of the installed hardware. Once you find out the manufacturer details and model of the hardware, visit the manufacturer’s website and download the appropriate drivers for your hardware. This freeware is compatible with Windows 11, 10, 8.1, 7, Vista, and XP. Including both 32-bit and 64-bit versions, but not RT tablet editions are not supported yet. Download Speccy You can download the latest version of Speccy here (https://www.ccleaner.com/speccy/download). Chapters 00:00 Introduction about Speccy 02:23 Download Speccy #windows #windows11 #free #software #freeware #software
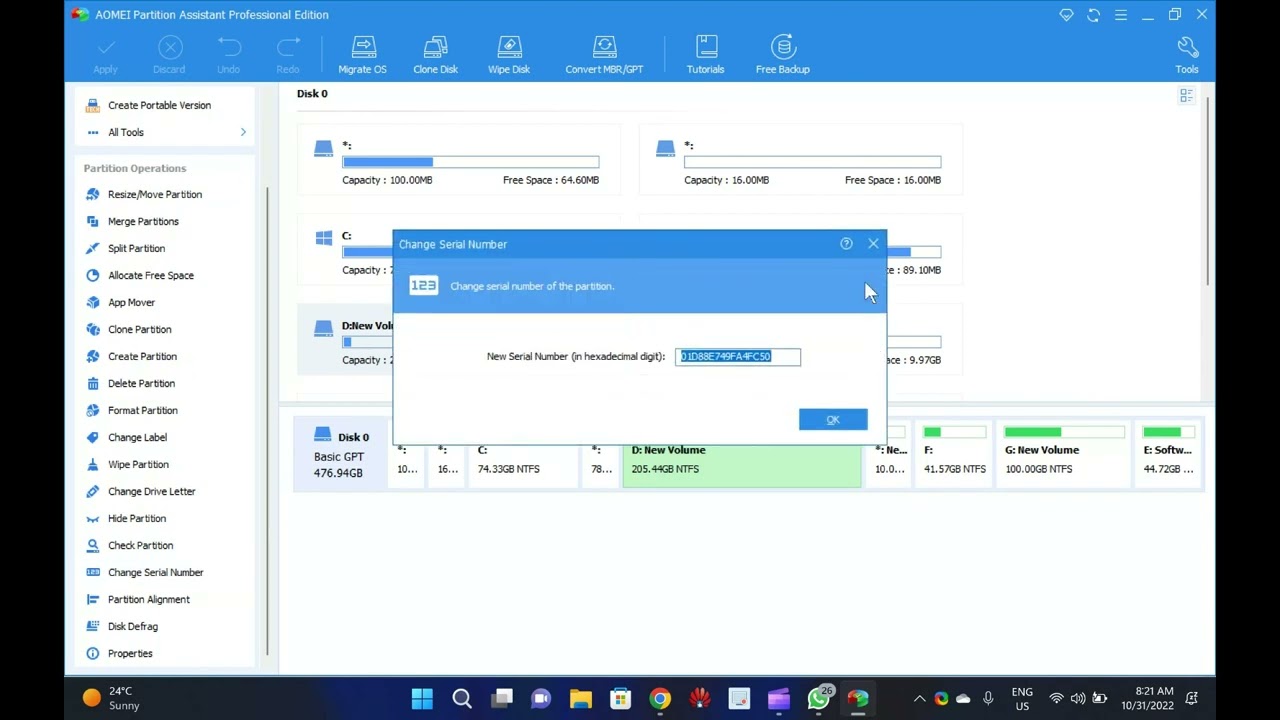
Aomei Partition Assistant Pro Giveaway: Free License
76K views · Oct 31, 2022 gearupwindows.com
Welcome to gearupwindows youtube channel. In this video, you will learn about Aomei Partition Assistant Pro and also get a free license for this professional tool. Aomei Partition Assistant Professional is a well-known application to manage partitions on Windows 11 and 10 PCs. The software costs $ 39.95 for 2 PCs/license. But, in this giveaway, you will get Aomei Partition Assistant Pro 9.12 totally free for 1 year. Aomei Partition Assistant Pro for Windows 11 and 10 The Aomei Partition Assistant Pro comes with a user-friendly interface that simplifies disk partition management and makes it safer than ever for your PC. In order to maximize disk space, it allows you to create, resize, move, merge, and split partitions without losing any data. In addition to disk conversion between MBR and GPT, OS migration, Windows 11/10/8 To Go, and filling sectors with random data, the application also includes DoD 5220.22-M and Gutmann wiping methods. With this software, you can easily manage large amounts of hard drive space. By doing so, you can separate your operating system from your data and create several partitions on your computer without touching your personal information. This Partition Assistant allows you to create, copy, manage and recover partitions, migrate your operating system from a hard drive to an SSD, and convert file formats with ease. In addition to resizing, moving, merging, splitting, and copying partitions, you can allocate free space between partitions, copy your operating system from a hard drive (HDD) to a solid-state drive (SSD), and more. Additionally, you can recover lost or damaged partitions, rebuild the master boot record, and run from a bootable CD. Key Features of Aomei Partition Assistant Pro Resize/extend partition without data loss to maximize disk space usage. Compatible with Windows 11 and 10. Supports hard disks with 4096 bytes sector size. Allows installing Windows 11 on a USB memory stick with Windows to Go technology. Can create Windows PE bootable media without installing AIK/WAIK. Support MBR and GPT disks. Migrate OS to SSD or HDD without reinstalling Windows from scratch. Convert system or data disk between MBR and GPT styles. Convert MBR System Disk to GPT for Windows 11 Upgrade. Recover lost or deleted partitions to get data back. Move apps and folders from one drive to another to free up space. Aomei Partition Assistant Professional: FREE License Key As mentioned before, AOMEI has hosted a giveaway for its flagship program, Partition Assistant Professional. That means without paying anything; you can run this program for 1 year totally free. To activate your copy of Aomei Partition Assistant Professional v9.12, download the giveaway copy of this application from here (https://www2.aomeisoftware.com/download/pa/PAssist_ProDemo.exe) and install it on your computer. After installing this tool, launch it on your computer and click Register on the application interface. Here, enter the following license key to activate this software:- AOPR-JVSO3-VR98Y-X3Z6M That’s it. Chapters 00:00 Intro 02:06 Key Features of Aomei Partition Assistant Pro 03:05 Aomei Partition Assistant Professional: FREE License Key #windows #windows11 #software #free #giveaway #giveaways
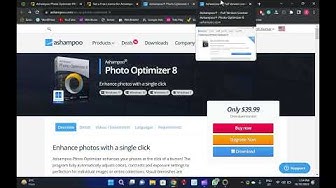
Ashampoo Photo Optimizer 8: Get a Free License
31K views · Oct 31, 2022 gearupwindows.com
In this video, you will learn about Ashampoo Photo Optimizer 8 and also get a Free License for this software. In our previous article, we discussed Ashampoo Photo Optimizer FREE, but as you know, Free applications have a number of limitations when compared to a Pro version. The good news is that the firm is offering free licenses for Photo Optimizer 8 for a limited time. So, in this giveaway period, you can activate Ashampoo Photo Optimizer 8 for totally free. Ashampoo Photo Optimizer 8 for Windows 11 and 10 A single click of your mouse enhances your photos with Ashampoo Photo Optimizer. In addition to detecting and correcting visual blemishes through careful image analysis, the application can also be used to apply numerous effects. It can adjust colors, contrasts, and exposure settings to perfection for individual images or entire collections. Easily remove minor blemishes like red eyes, skin imperfections, and stains with a straightforward user interface. The secret of the new Photo Optimizer lies in its one-of-a-kind image optimization. It meticulously examines every single image for potential weaknesses and improvements. Photos taken with a cellphone camera can now be recovered! The advanced algorithms in Photo Optimizer detect dull colors, unfavorable lighting, and lack of contrast. After analyzing your photos, they’re recreated and now full of vibrancy and life–just what a good photo should be! Despite how good auto-optimization is, there will come a time when manual adjustments need to be made. Even more individual fine-tuning options are available in Version 8, including color temperature adjustments that can completely transform a shot–and energize the “cold” cellphone images we all know. When working with RAW photos, tone curves are one of the best ways to enhance shadows, mid-tones, and highlights! The integrated backup system allows you to revert any changes and restore your original image in a flash. There is no need to read a manual with Photo Optimizer. All functions are arranged into intuitively named categories, and you are never more than two clicks away. Where other photo editors require you to read manuals, Photo Optimizer does it for you! There is no learning curve with Ashampoo Photo Optimizer, whether you are a beginner or an advanced user. Or maybe you just don’t want to spend hours tweaking images. In addition to auto-optimization, Photo Optimizer offers many sophisticated features, such as sharpening or softening specific portions of images. The app includes a variety of effects for the artist, such as waves, swirls, and even implosion and explosion, for you to experiment with. You can reduce image noise, adjust color temperatures, crop images, and even adjust color temperature. Since Ashampoo Photo Optimizer 8 does so much fully automatically, it also includes batch processing to save you time and nerves as it processes your entire photo library at once. You can select individual images or entire folders to be optimized by Photo Optimizer. Each image is analyzed meticulously, and its quality is tailored based on its unique characteristics. Put the fun back into photography by batch-processing your entire vacation, polishing your wedding or birthday photos, and more. Free License of Ashampoo Photo Optimizer 8 The program is fully compatible with Windows 7, 8, 10, and 11. To avail of the giveaway license, just download it from its official website, which regular cost is US $39.99. Install it on your computer. Launch the application and register for an Ashampoo account if you don’t already. Now, navigate to the giveaway page (https://www.ashampoo.com/frontend/registration/php/trial_step1.php?edition_id=mhyfk6eu3ftr5nlipsnngfscerwm89nz), enter your email address and click on the Request full version key button. On the following page, enter the Ashampoo account password and click on the Log in button. When you’re done, the license code will appear on the Ashampoo webpage. Copy the code and activate your Ashampoo Photo Optimizer 8 application for free. My Channel: @gearupwindows Chapters 00:00 Introduction of Ashampoo Photo Optimizer 8 04:35 Free License for Ashampoo Photo Optimizer 8 #giveaway #software #giveaways #gearupwindows
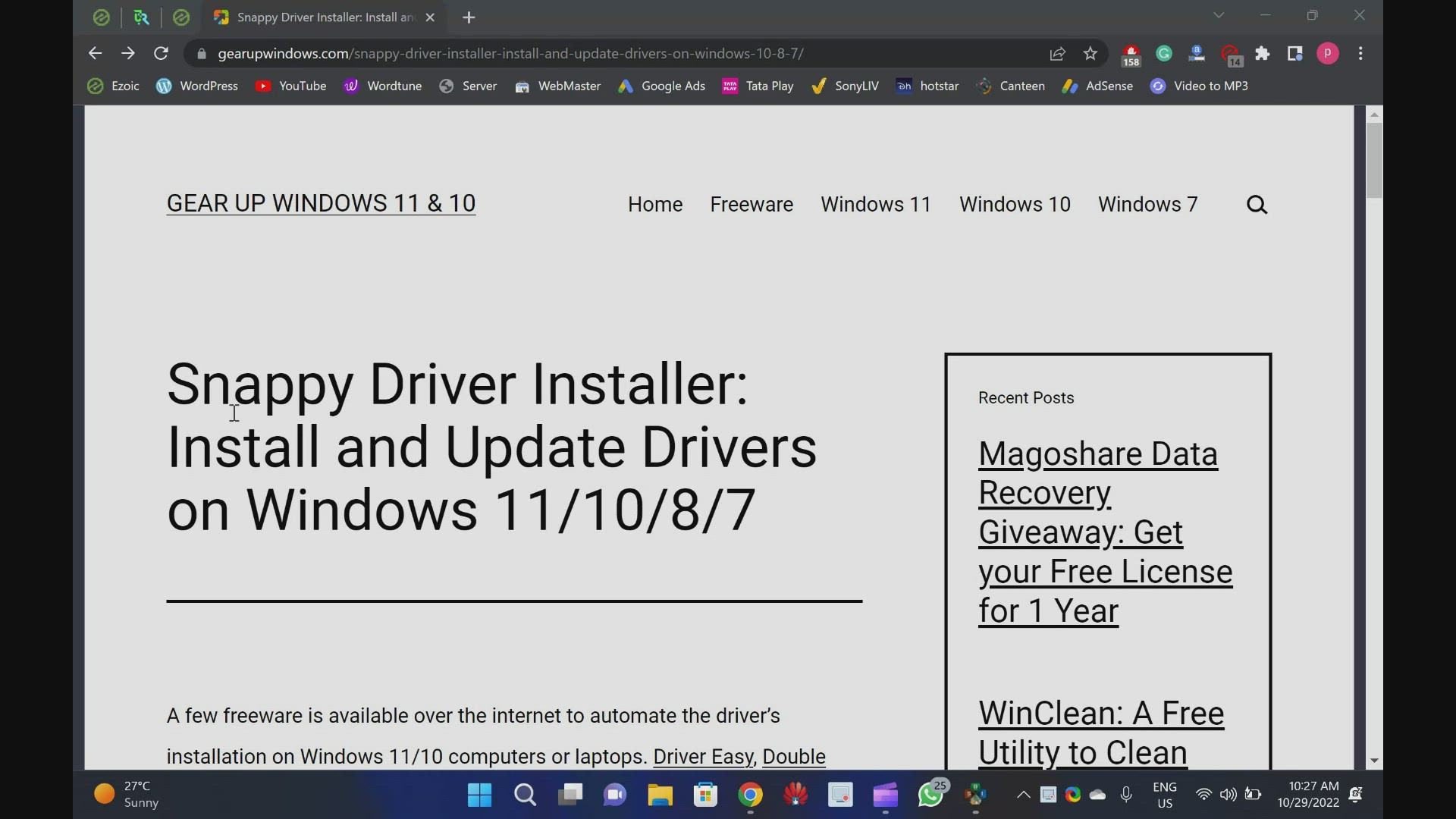
Download Snappy Driver Installer to Install and Update Drive...
6K views · Oct 29, 2022 gearupwindows.com
Download Snappy Driver Installer to Install and Update Drivers on Windows 11, 10, 8 and 7 @gearupwindows Download Snappy driver installer from https://sdi-tool.org/ Chapters 00:00 Introduction of Snappy Driver Installer 03:50 Download Snappy Driver Installer for Windows 10/11 #windows #windows11 #windows 10 #free #freeware #software
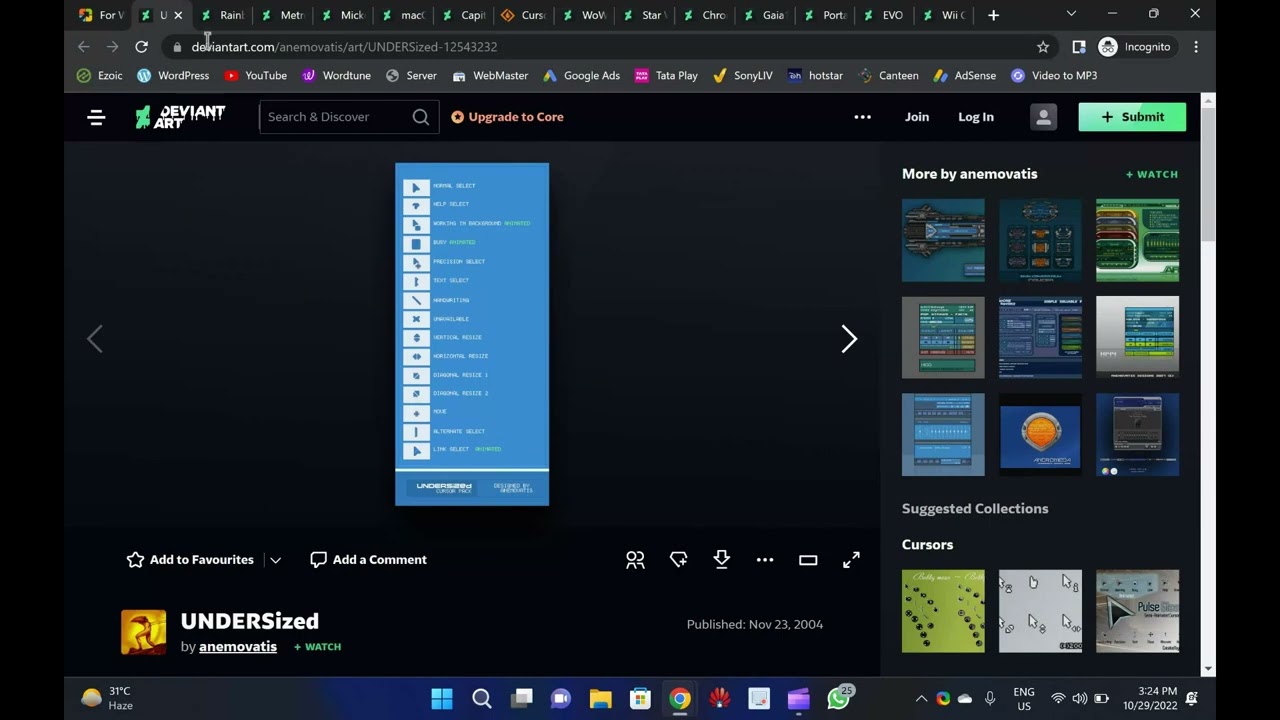
Download 25 Best Mouse Cursors or Pointers for Windows 11 or...
12K views · Oct 30, 2022 gearupwindows.com
Welcome to gearupwindows youtube channel. In this video, we will provide you details and links to download 25 Best Mouse Cursors or Pointers for Windows 11 or 10. It is human nature to get bored with the same things after using them for a long time. Changing your mouse cursors is a good idea if you have been using a Windows computer for quite some time. The best way to make your desktop look unique is to use mouse cursors. The process is straightforward, just download, install, and start using a new mouse cursor theme. There are many beautiful cursors available on the internet. This post will share some of the best cursors available online. These cursors are compatible with all recent Windows operating systems, including Windows 11, 10, 8.1, and 7. In order to install any package, unzip (https://gearupwindows.com/how-to-open-an-iso-file-using-winrar/) it in a folder, right-click on the .inf file, and select Install. The changes are immediately applied to your Windows system. Changing the mouse pointers’ schemes (https://gearupwindows.com/how-to-change-mouse-pointer-in-windows-10/) on your Windows 11/10 PC is easy if you’ve installed some mouse pointers schemes. Numix Cursors Numix is a set of customized mouse cursors for Windows PCs. Its pointers are smooth and elegant and look completely professional. This package includes both dark and light versions of the cursors. Install the package by running the install.inf file. Download Numix Cursors (https://www.deviantart.com/alexgal23/art/Numix-Cursors-631491782) Polar Cursors Download Polar (https://www.deviantart.com/) Oxygen Cursors Download Oxygen Cursors (https://www.deviantart.com/lavalon/art/Oxygen-Cursors-76614092) Android Material Cursors (Blue) Download Android Material Cursors (Blue) (https://www.deviantart.com/mj-lim/art/Android-Material-Cursors-Blue-606792782) GTCC Cursors Download GTCC Cursors (https://www.deviantart.com/tchiro/art/Gtcc-cursor-for-Windows-378572922) El Capitan Cursors for Windows Download El Capitan Cursors for Windows (https://www.deviantart.com/in-dolly/art/Updated-ElCapitan-cursors-593804414) Metro X Cursor Set Download Metro X Cursor Set (https://www.deviantart.com/exsess/art/Metro-X1-Animated-Cursors-Set-215951016) Gaia 10 Cursors Download Gaia 10 Cursors (https://www.deviantart.com/djdavid98/art/Gaia10-Cursors-are-FINALIZED-2-193669321) Gant Cursor Pack Download Gant Cursor Pack (https://www.deviantart.com/pkuwyc/art/GANT-Cursors-Pack-M-28188770) Direction Download Direction Cursors (https://www.deviantart.com/jacksmafia/art/Direction-162993633) Mario Gant Cursors Download Mario Gant Cursors (https://www.deviantart.com/behelit/art/Mario-Gant-32008915) UNDERSized Cursors Download UNDERSized Cursors (https://www.deviantart.com/anemovatis/art/UNDERSized-12543232) Rainbow Cursors Download Rainbow Cursors (https://www.deviantart.com/pkuwyc/art/Rainbow-Cursors-32642224) Metro X3 Cursor Set Download Metro X3 Cursor Set (https://www.deviantart.com/exsess/art/Metro-X3-Cursors-Update-Two-411020859) Mickey Mouse Download Mickey Mouse Cursors (https://www.deviantart.com/maytekr/art/Mickey-Mouse-cursor-set-by-MayteKr-312623760) macOS Sierra Retina cursors Download here (https://www.deviantart.com/in-dolly/art/macOS-Sierra-Retina-cursors-650823654) Capitaine cursors Download (https://www.deviantart.com/krourke/art/Capitaine-cursors-624189658) Cursor Manager Download (https://sourceforge.net/projects/cursormanager/) WoW Cursors Download (https://www.deviantart.com/zanowin/art/WoW-Cursors-28331812) Star Wars Reloaded Download https://www.deviantart.com/claudiux88/art/Star-Wars-Reloaded-207895702 Chrome Glass Download https://www.deviantart.com/yoyos/art/Chrome-Glass-32252748 Gaia10 Cursors Download https://www.deviantart.com/novoo/art/Gaia10-Cursors-179116033 Portal Themed Cursor Set Download https://www.deviantart.com/maki-tak/art/Portal-Themed-Cursor-Set-276729703 EVO Custom Cursors Download https://www.deviantart.com/sk-studios-design/art/EvolutionOS-Custom-Cursors-for-Windows-648438877 Wii Cursors Download https://www.deviantart.com/allewun/art/Wii-Cursors-49355744 Chapters 00:00 Introduction 01:10 Numix Cursors 01:31 Polar Cursors 01:52 Oxygen Cursors 02:-09 Android Material Cursors (Blue) 02:27 GTCC Cursors 02:48 El Capitan Cursors for Windows 03:08 Metro X Cursor Set 03:21 Gaia 10 Cursors 03:31 Gant Cursor Pack 03:50 Direction 04:00 Mario Gant Cursors 04:19 UNDERSized Cursors 04:35 Rainbow Cursors 04:53 Metro X3 Cursor Set 05:05 Mickey Mouse 05:15 macOS Sierra Retina cursors 05:29 Capitaine cursors 05:53 Cursor Manager 06:36 WoW Cursors 07:04 Star Wars Reloaded 07:19 Chrome Glass 07:57 Gaia10 Cursors 08:20 Portal Themed Cursor Set 08:36 EVO Custom Cursors 08:53 Wii Cursors #windows #windows11 #mouse #pointers #cursor #cursors #windows10
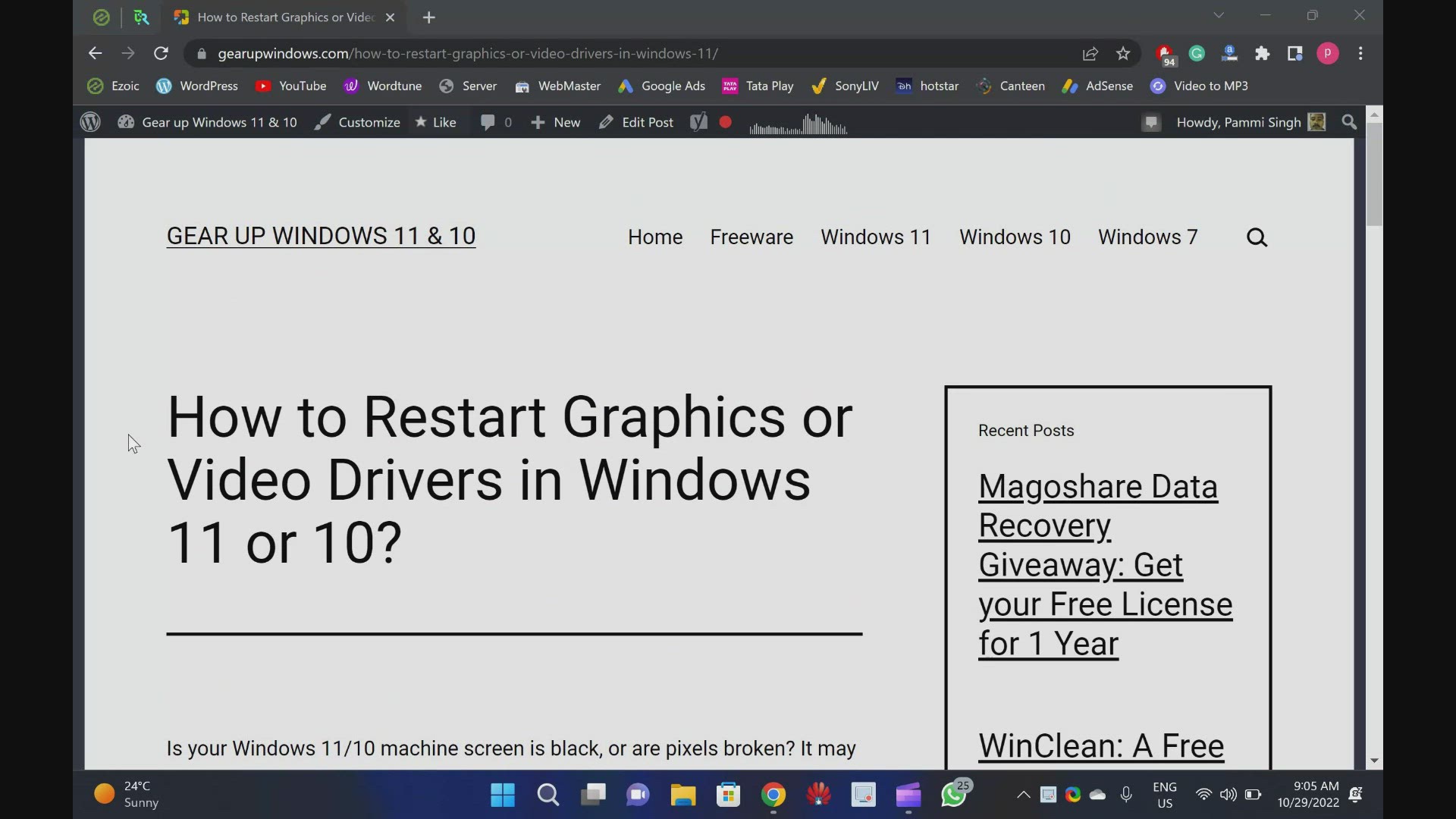
How to Restart Graphics or Video Drivers in Windows 11 or 10
51 views · Oct 29, 2022 gearupwindows.com
How to Restart Graphics or Video Drivers in Windows 11 or 10? What is a keyboard shortcut to Restart Graphics or Video Drivers in Windows 11 or 10 @GearUpWindows Chapters 00:00 Introduction 01:08 How to Restart Graphics or Video Drivers in Windows 11 or 10? #windows #windows11 #windows 10 #tutorial #tutorials #graphicsdesign
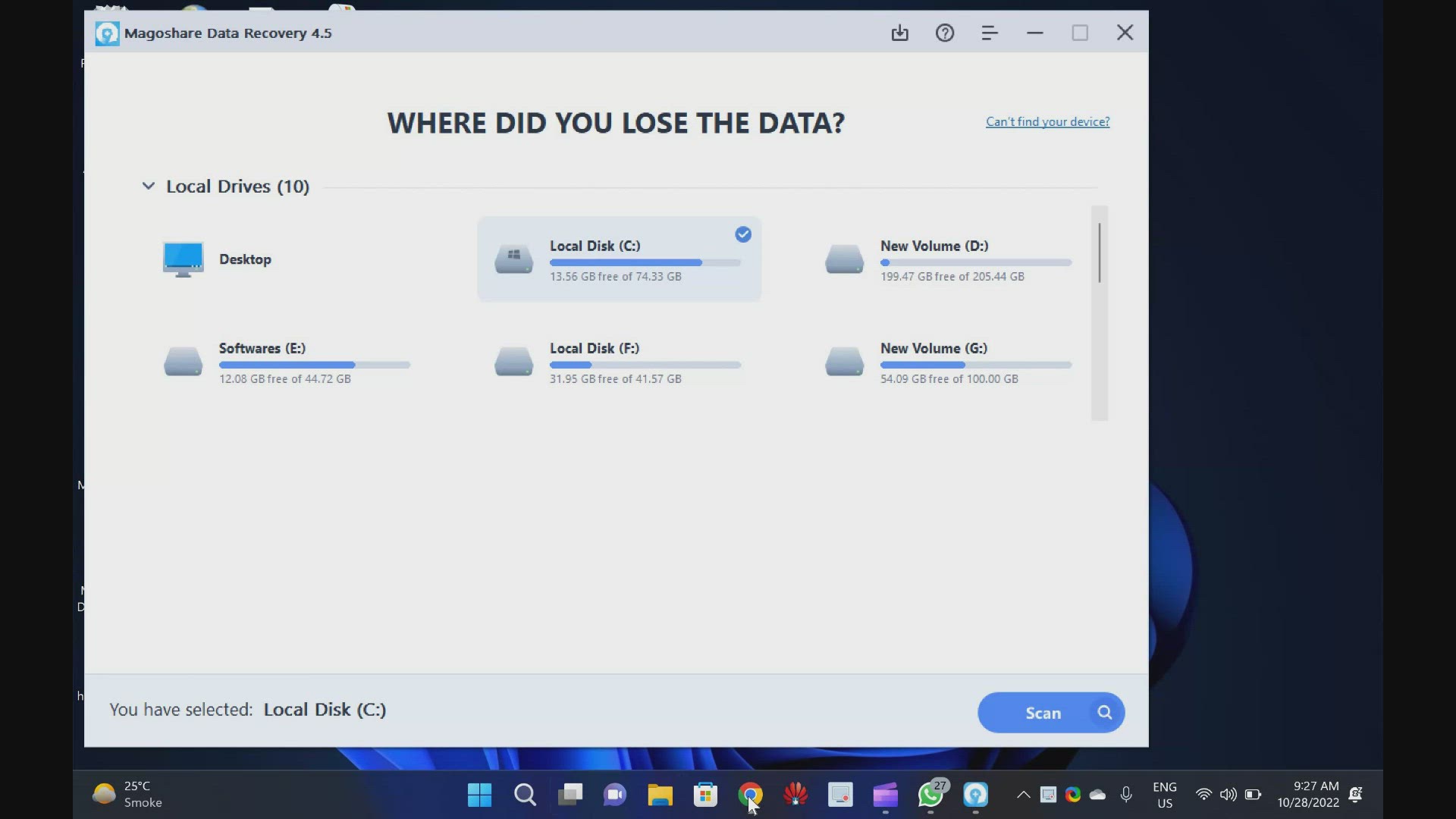
Download Magoshare Data Recovery with 1 Year Free License
538 views · Oct 28, 2022 gearupwindows.com
Magoshare Data Recovery Giveaway: Get your Free License for 1 Year @GearUpWindows Magoshare Data Recovery software is one of the best tools to recover your data from your PC in case you have permanently deleted the file or folder or formatted your partition unknowingly. When you purchase this application from the developer website, you’ll need to invest $69.95 for one year license, which will be valid for 2 Windows PCs. However, as a part of this giveaway, you will get a free license which you can activate on all your computers. Free License of Magoshare Data Recovery To activate the Magoshare Data Recovery, just download this application from the developer webpage (https://www.magoshare.com/data-recovery-software/windows-data-recovery-software.html) and install it on your computer as regular software. On the application interface, click the “key” icon and enter the following license code:- ZJXAX-FQ5E7-MZP1N-LQ4LN-JLR67 Finally, click the “Activate” button and you have done it. Chapters 00:00 Introduction 03:21 Free License of Magoshare Data Recovery #software #windows #windows11 #windows10 #giveaway #giveaways #free
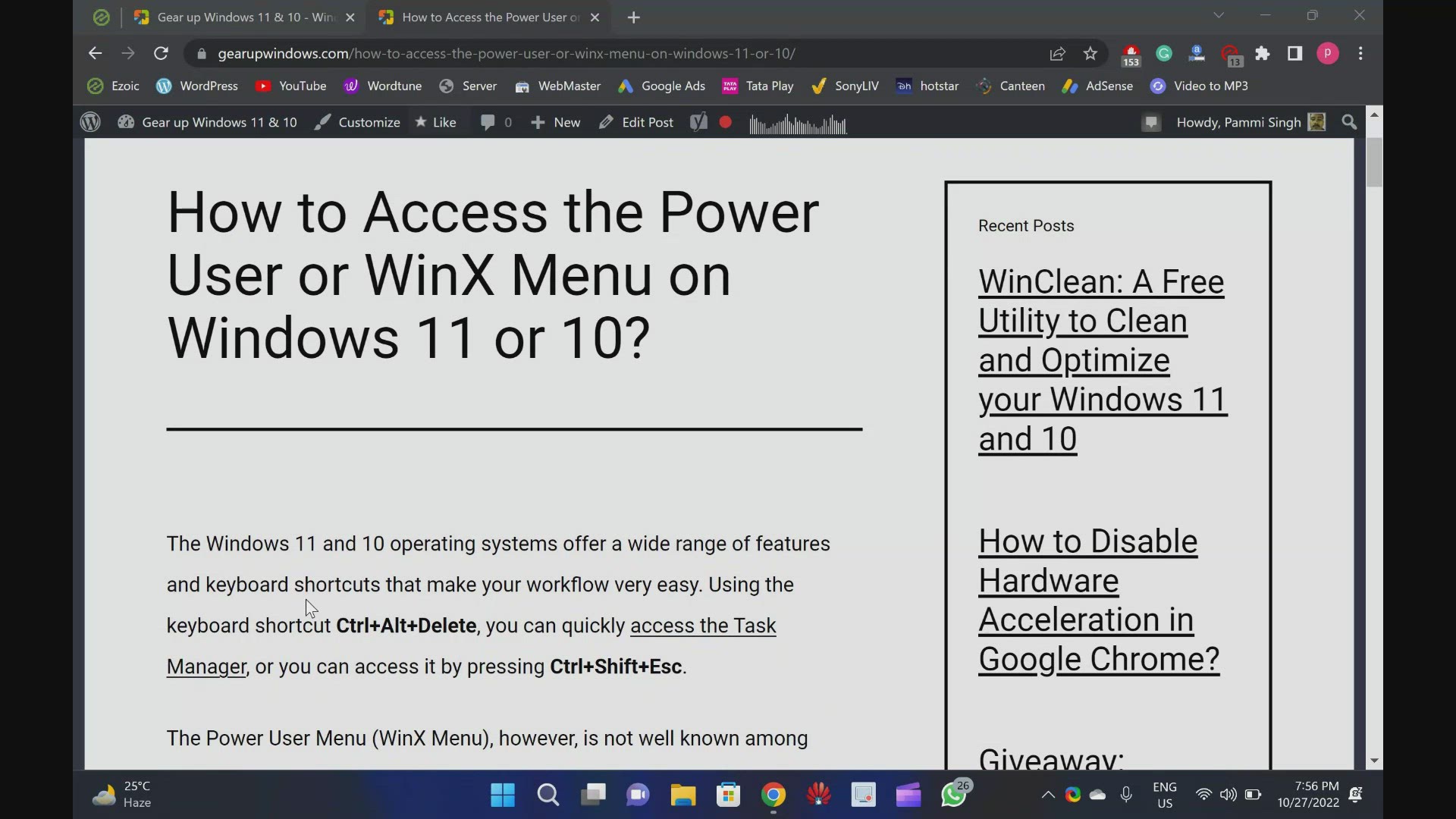
How to Access the Power User or WinX Menu on Windows 11 or 1...
294 views · Oct 27, 2022 gearupwindows.com
How to Access the Power User or WinX Menu on Windows 11 or 10 @GearUpWindows The Windows 11 and 10 operating systems offer a wide range of features and keyboard shortcuts that make your workflow very easy. Using the keyboard shortcut Ctrl+Alt+Delete, you can quickly access the Task Manager, or you can access it by pressing Ctrl+Shift+Esc. The Power User Menu (WinX Menu), however, is not well known among Windows 11 and 10 users. With the Power User Menu, you can access several utilities, helpful locations, and useful options quickly. This allows easy access to the most frequently used features in the Windows operating system. This is extremely useful, but it’s hidden on the desktop. Chapters 00:00 Introduction 01:21 How to Open the Power User Menu with a Keyboard Shortcut? 01:40 How to Access the Power User Menu using the Mouse? 02:00 The Power User Menu in Windows 11 includes what? 05:24 What is included in Windows 10’s Power User Menu? #windows #windows11 #windows10 #howto #tutorial #tutorials
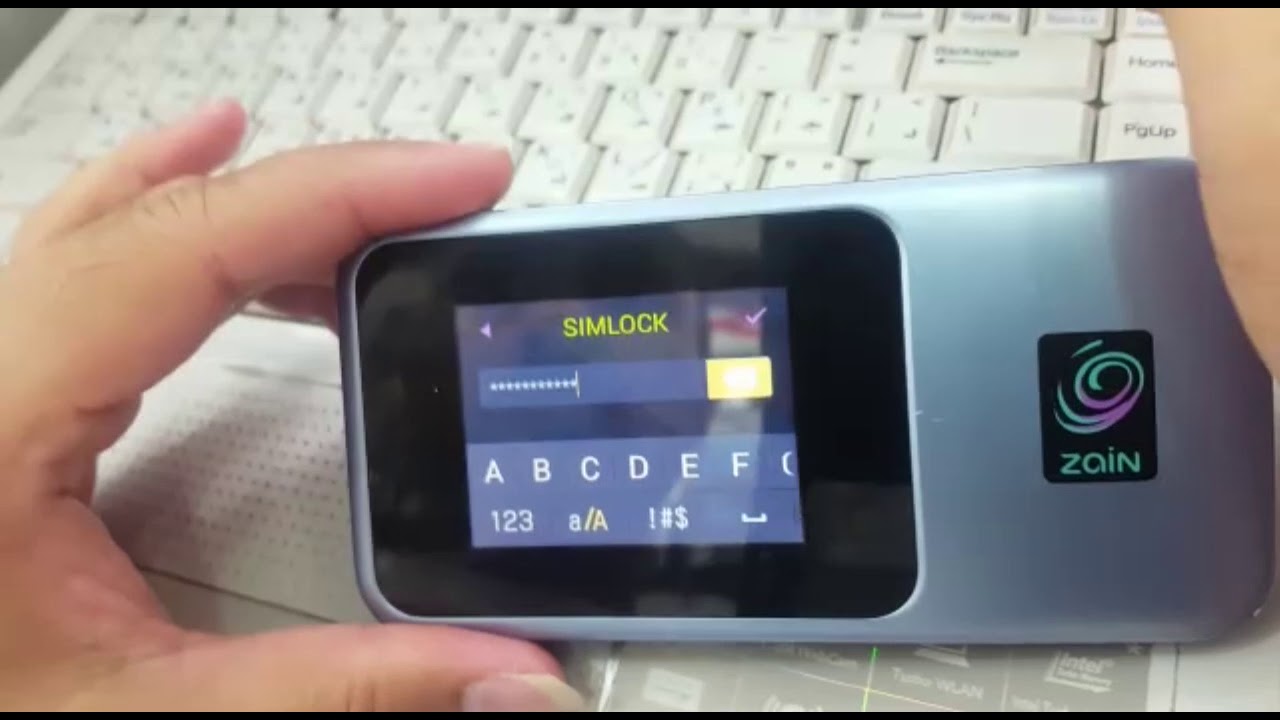
How to Unlock Huawei E5788 - RouterUnlock.com
132K views · Oct 27, 2022 routerunlock.com
Unlocking and unlock code of Huawei E5788 WiFi MiFi router. How to unlock Huawei e5788 router? Zain Kuwait Huawei E5788 unlocked successfully. - routerunlock.com
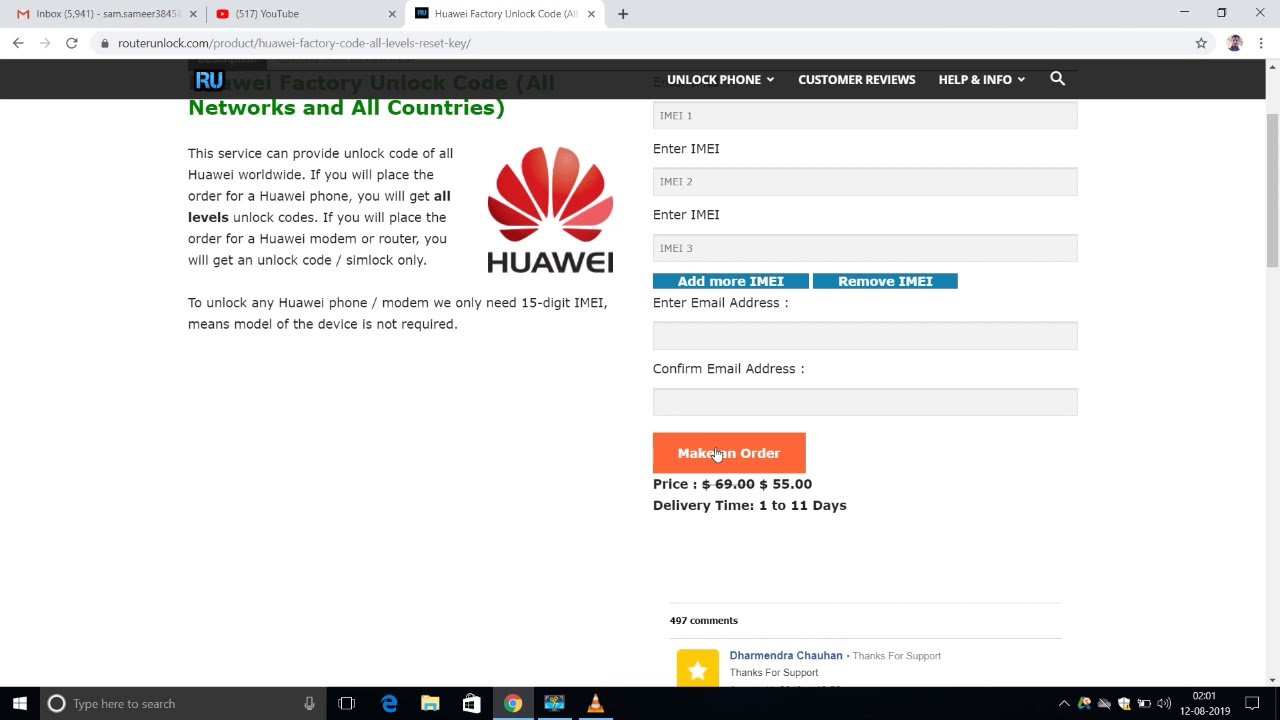
Introduction about RouterUnlock.com
23K views · Oct 27, 2022 routerunlock.com
This video is about short overview of routerunlock.com.

How to Unlock LG Phoenix 3 LG M-150 Phone?
5K views · Oct 27, 2022 routerunlock.com
How to Unlock LG Phoenix 3 LG M-150 Phone? Unlocking video of LG Phoenix 3 Phone. How to enter unlock code in LG Phoenix 3 phone? How to enter the code in LG M-150 phone?
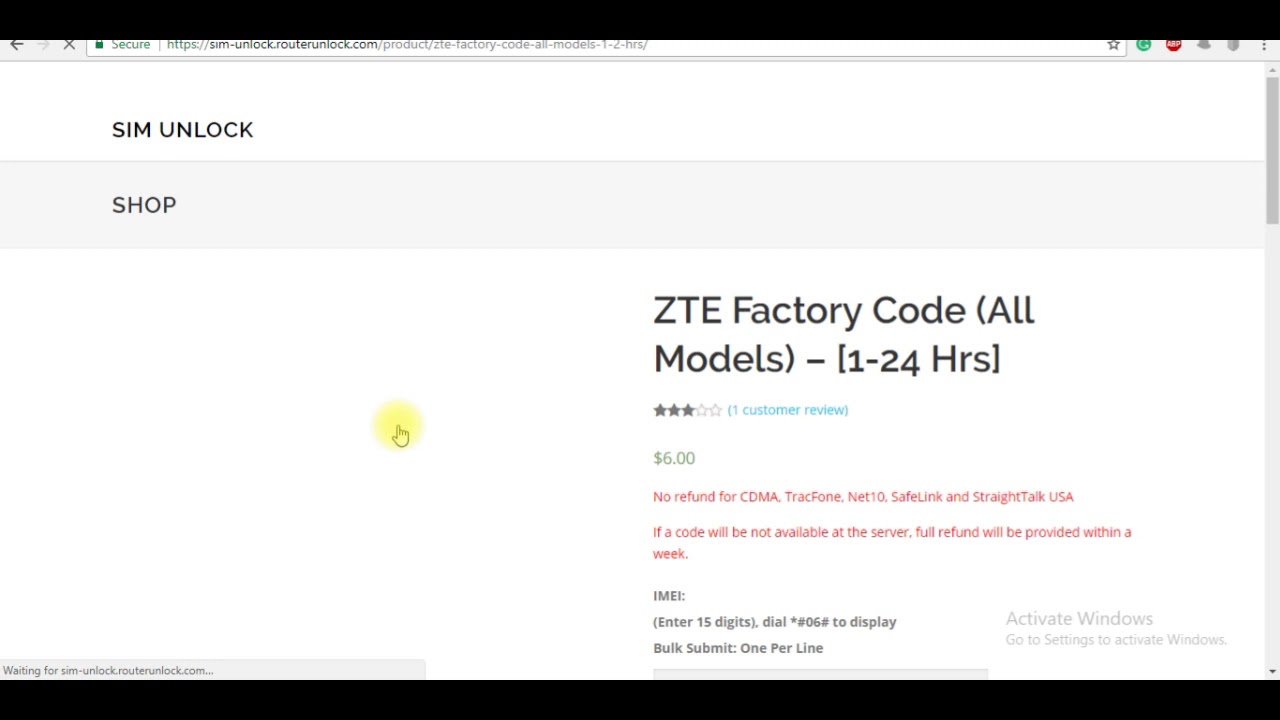
Unlocking of ZTE MF90(+) Plus Router
87K views · Oct 27, 2022 routerunlock.com
How to Unlock ZTE MF90+ WiFi MiF Router - RouterUnlock.com
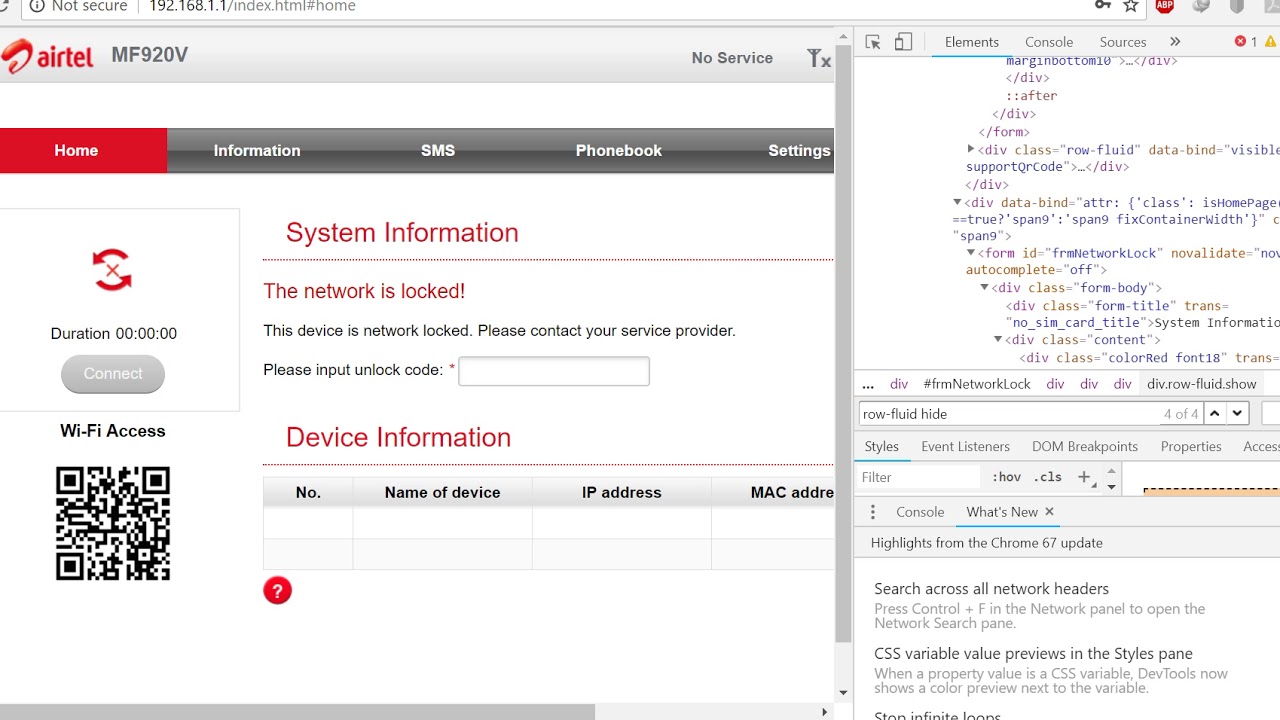
Airtel ZTE MF920V Unlock
14K views · Oct 27, 2022 routerunlock.com
Unlocking of Airtel ZTE MF920V Router by Routerunlock.com
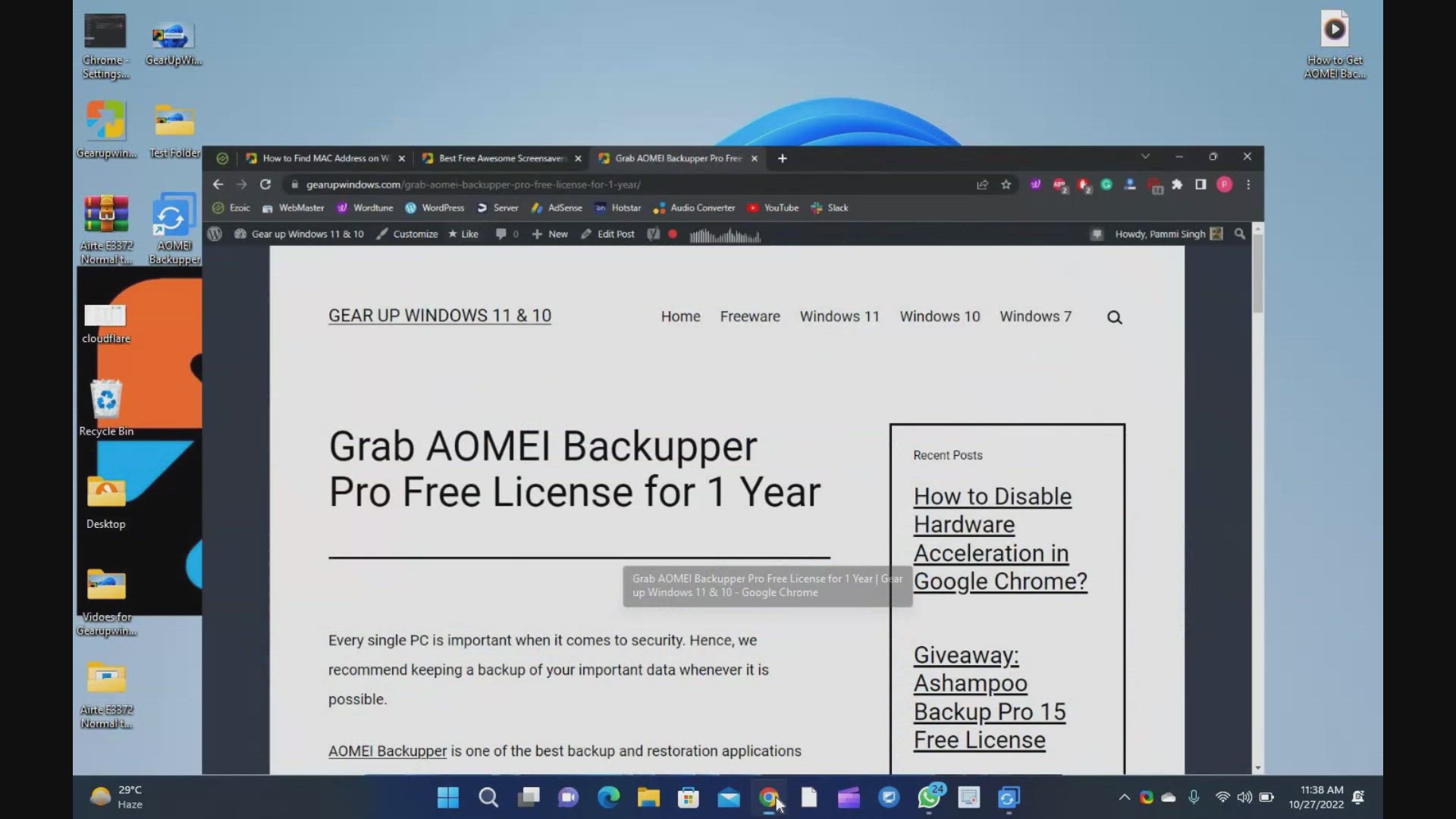
How to Get AOMEI Backupper Pro License for Free
2K views · Oct 27, 2022 gearupwindows.com
AOMEI Backupper is one of the best backup and restoration applications available over the internet for a Windows PC. It has a simple and elegant interface. The app works well on Windows 11, 10, 8.1, 8, and 7 (both editions, 32-bit & 64-bit) @GearUpWindows Free License of AOMEI Backupper Pro AOMEI Backupper Pro is one of the most advanced and best backup software that enables you to create a copy of your system that you can restore in the event of significant problems. Although the Pro version of this application is paid, you can grab it for free for one-year usage. To activate the AOMEI Backupper Pro 7, navigate to the official website and download a trial copy (https://www.ubackup.com/professional.html) of this application. Then, install it on your PC as normal software. Now, run the application and enter one of the following giveaway keys to activate Pro features:- AMAB-2PRMX-RY1II-G7FTP AMAB-WQZ4C-JUE7Y-2MPTC AMAB-3SUYQ-UV4PP-R1T3Z Update: New license keys: AMPR-S67QV-H5621-1Q55U AMAB-WQZ4C-JUE7Y-2MPTC Chapters 00:00 Introduction 02:25 Download and Free License of AOMEI Backupper Pro #windows #windows11 #free #windows10 #giveaway #giveaways
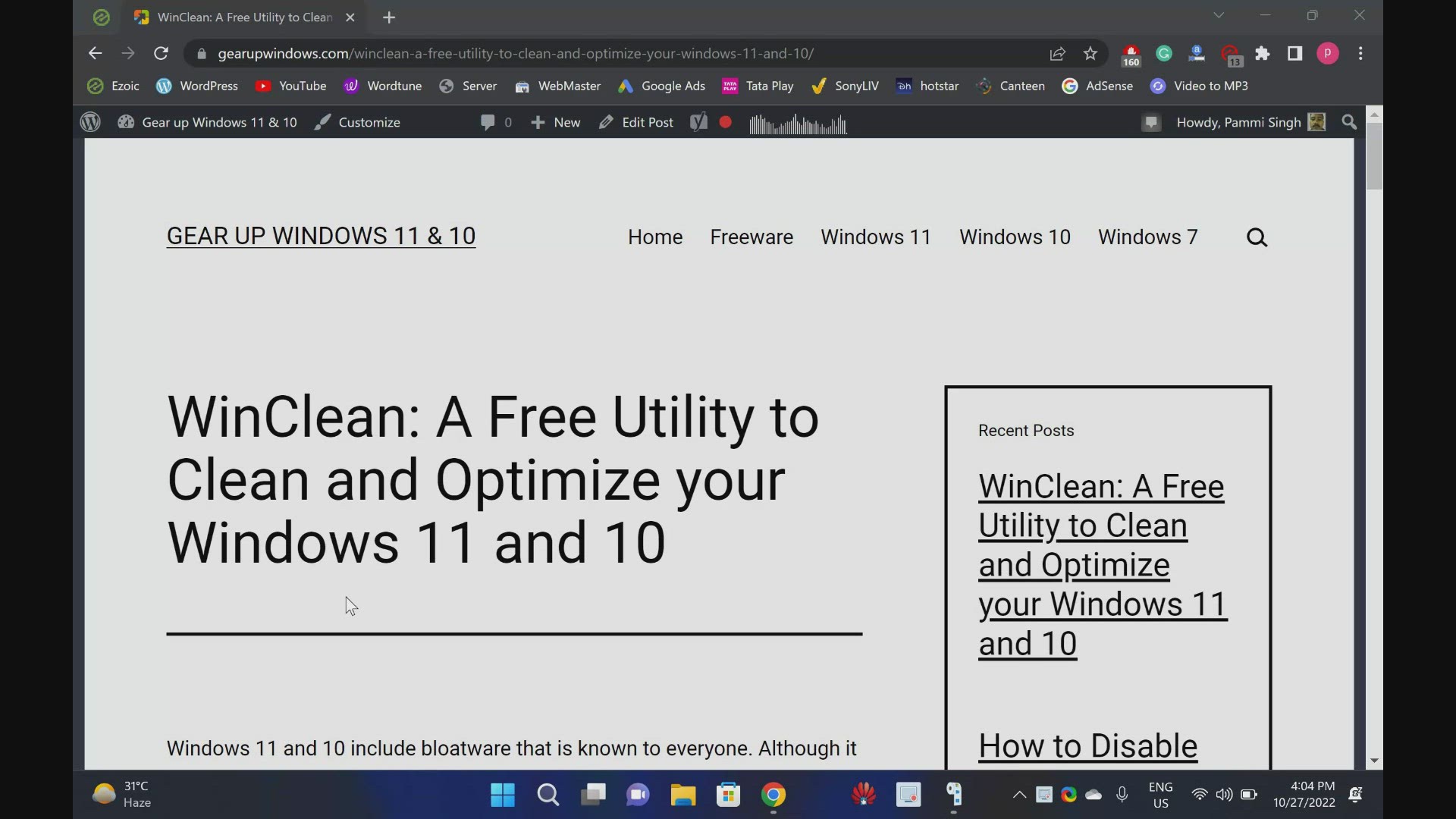
Download WinClean: A Free Utility to Clean and Optimize your...
337 views · Oct 27, 2022 gearupwindows.com
Download WinClean : A Free Utility to Clean and Optimize your Windows 11 and 10 @GearUpWindows Windows 11 and 10 include bloatware that is known to everyone. Although it is possible to manually remove or disable unrequired things and enhance the overall performance of Windows, it is time-consuming, and you can’t turn it off manually completely. Hence, you need a third-party such as WinClean. Download WinClean If you want to try WinClean on your PC, you can download here (https://github.com/5cover/WinClean/releases). Chapters 00:00 Introduction 05:01 Download WinClean Free #freeware #windows #windows11 #windows10 #free #software
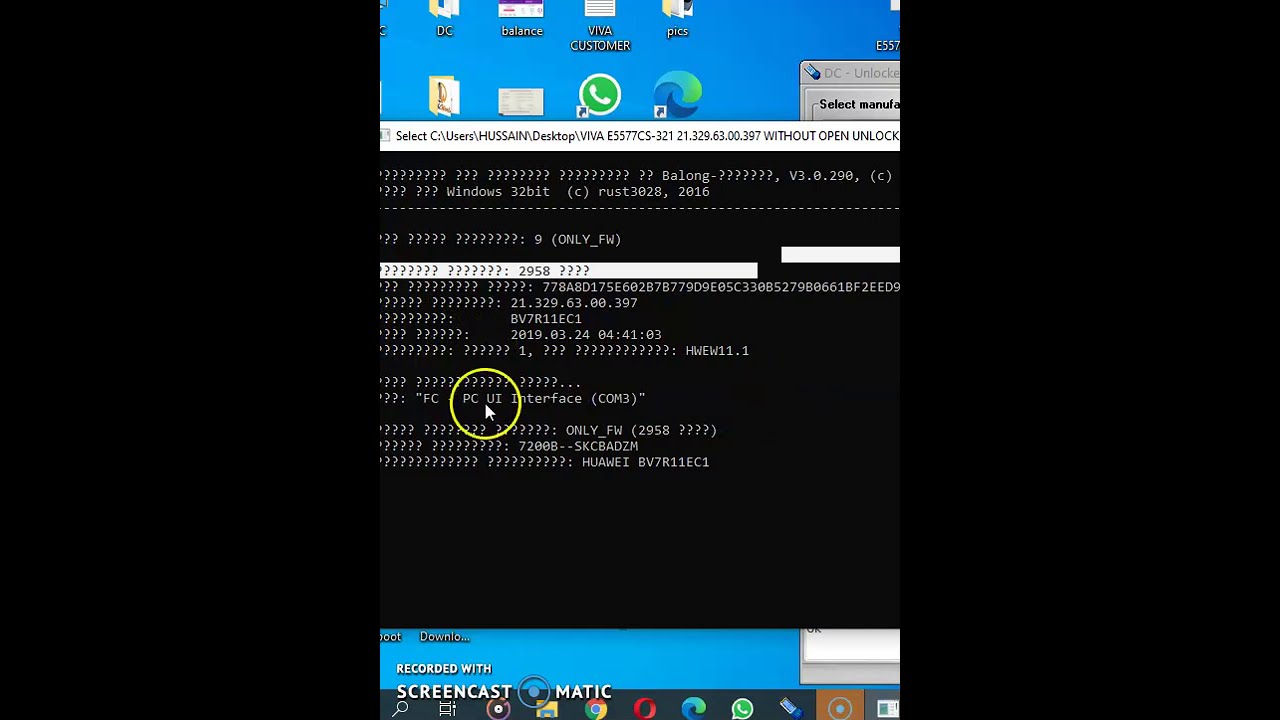
Unlocking of Viva Kuwait Huawei E5577 Router
31K views · Oct 27, 2022 routerunlock.com
Unlocking of Viva Kuwait Huawei E5577 Router. It is tested with all Viva Huawei E5577Cs-321 firmware versions 21.200.07.00.397 , 21.200.07.01.397, 21.329.63.00.397 , and 21.328.62.01.397. You can get text version of unlocking at https://routerunlock.com/free-unlocking-of-viva-kuwait-huawei-e5577cs-321-firmware-21-329-63-00-397/
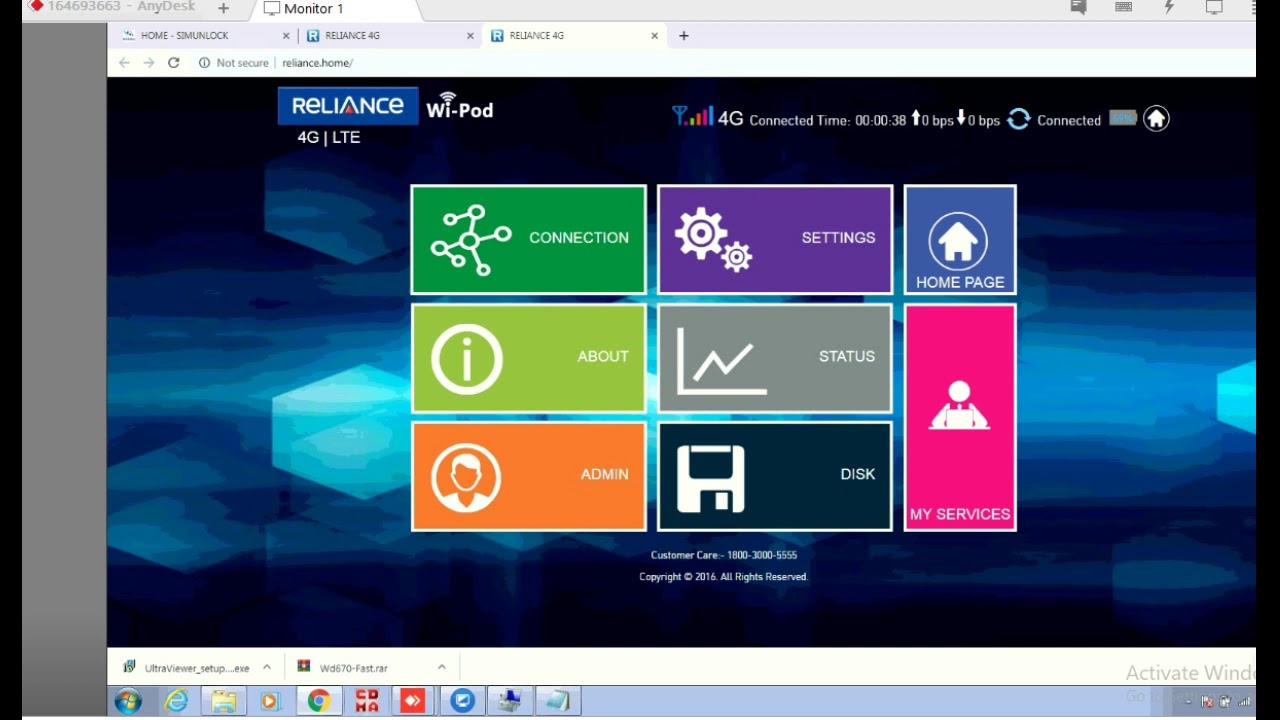
How to unlock Reliance WD670?
10K views · Oct 27, 2022 routerunlock.com
Unlocking of Reliance WD670 Wi-POD. How to Unlock Reliance WD670. Reliance WD670 Unlocking by firmware.

Unlock Huawei Zain B716-263 Router
15K views · Oct 27, 2022 routerunlock.com
This guide is about unlocking of Zain Saudi Arabia Huawei B716-263 Router. You can unlock any LAN port router with this method. For unlock code, you can place the order at routerunlock.com
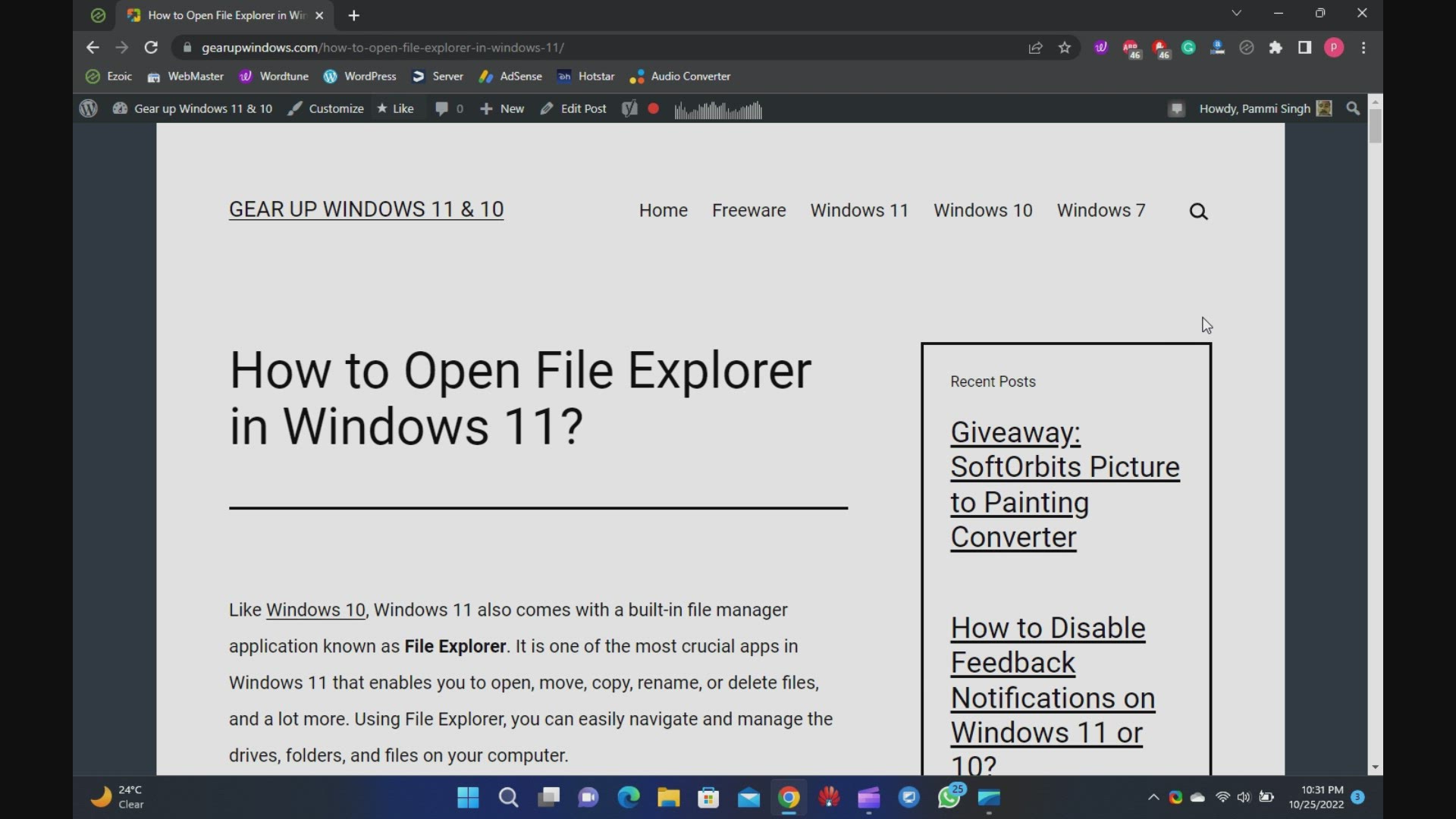
9 Ways to Open File Explorer in Windows 11
4K views · Oct 25, 2022 gearupwindows.com
How to Open File Explorer in Windows 11. 9 Was to open File Explorer in Windows 11 @GearUpWindows Like Windows 10, Windows 11 also comes with a built-in file manager application known as File Explorer. It is one of the most crucial apps in Windows 11 that enables you to open, move, copy, rename, or delete files, and a lot more. Using File Explorer, you can easily navigate and manage the drives, folders, and files on your computer. Chapters 00:00 Introduction 00:58 Using Taskbar shortcut 01:15 Using WinX Menu 01:55 Using Task Manager 02:49 Using Shortcut key 03:06 Using Start Menu 03:24 Using Command Prompt 03:45 Using PowerShell 04:13 Using Desktop Shortcut 04:58 Using Run box #windows #windows11 #windows10 #fileexplorer #howto #tutorial #tutorials
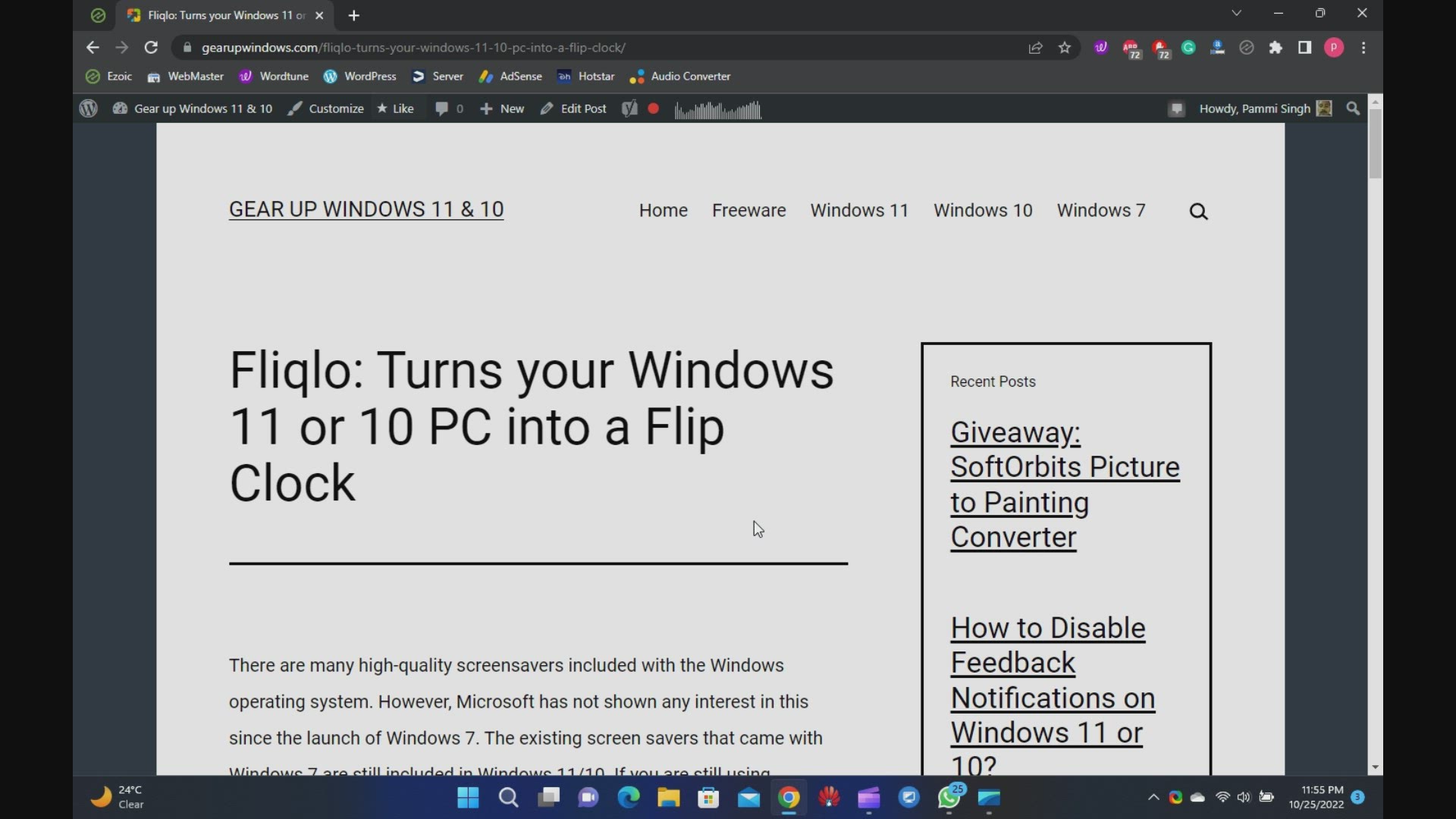
Turn your Windows 11 or 10 PC into a Flip Clock using Fliqlo
897 views · Oct 25, 2022 gearupwindows.com
Fliqlo ScreenSaver: Turn your Windows 11 and 10 PCs into a Flip Clock @GearUpWindows There are many high-quality screensavers included with the Windows operating system. However, Microsoft has not shown any interest in this since the launch of Windows 7. The existing screen savers that came with Windows 7 are still included in Windows 11/10. If you are still using screensavers to protect your PC, there’s good news for you. Download Fliqlo You can download the Fliqlo from its official website (https://fliqlo.com/screensaver/). Chapters 00:00 Introduction 01:49 How to Install Fliqlo Screensaver? 02:38 How to Use Fliqlo Screensaver on Windows 11/10? #flipclock #windows #windows11 #windows10 #free #freeware #screensaver
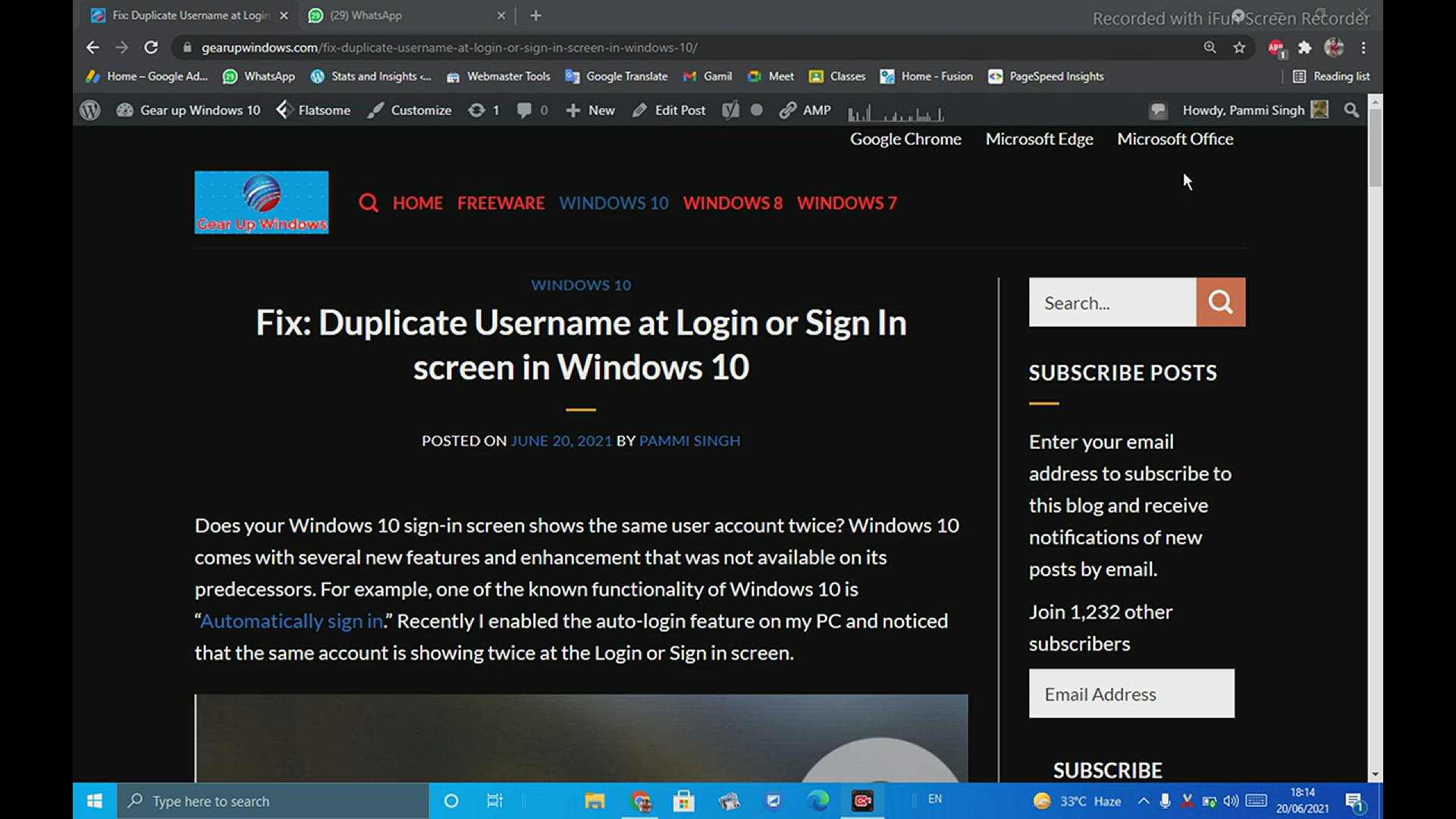
Duplicate Username at Login or Sign In screen in Windows 10
4K views · Oct 25, 2022 gearupwindows.com
Fix Duplicate Username at Login or Sign In screen in Windows 10 @GearUpWindows Does your Windows 10 sign-in screen show the same user account twice? Windows 10 comes with several new features and enhancement that was not available in its predecessors. For example, one of the known functionality of Windows 10 is “Automatically sign in.” Recently I enabled the auto-login feature on my PC and noticed that the same account is showing twice on the Login or Sign-in screen. There are two ways to fix the duplicate username at the Login or Sign-In screen in Windows 10. These are the following:- By changing Sign-In Options By disabling auto-login #windows #free #windows10 #howto
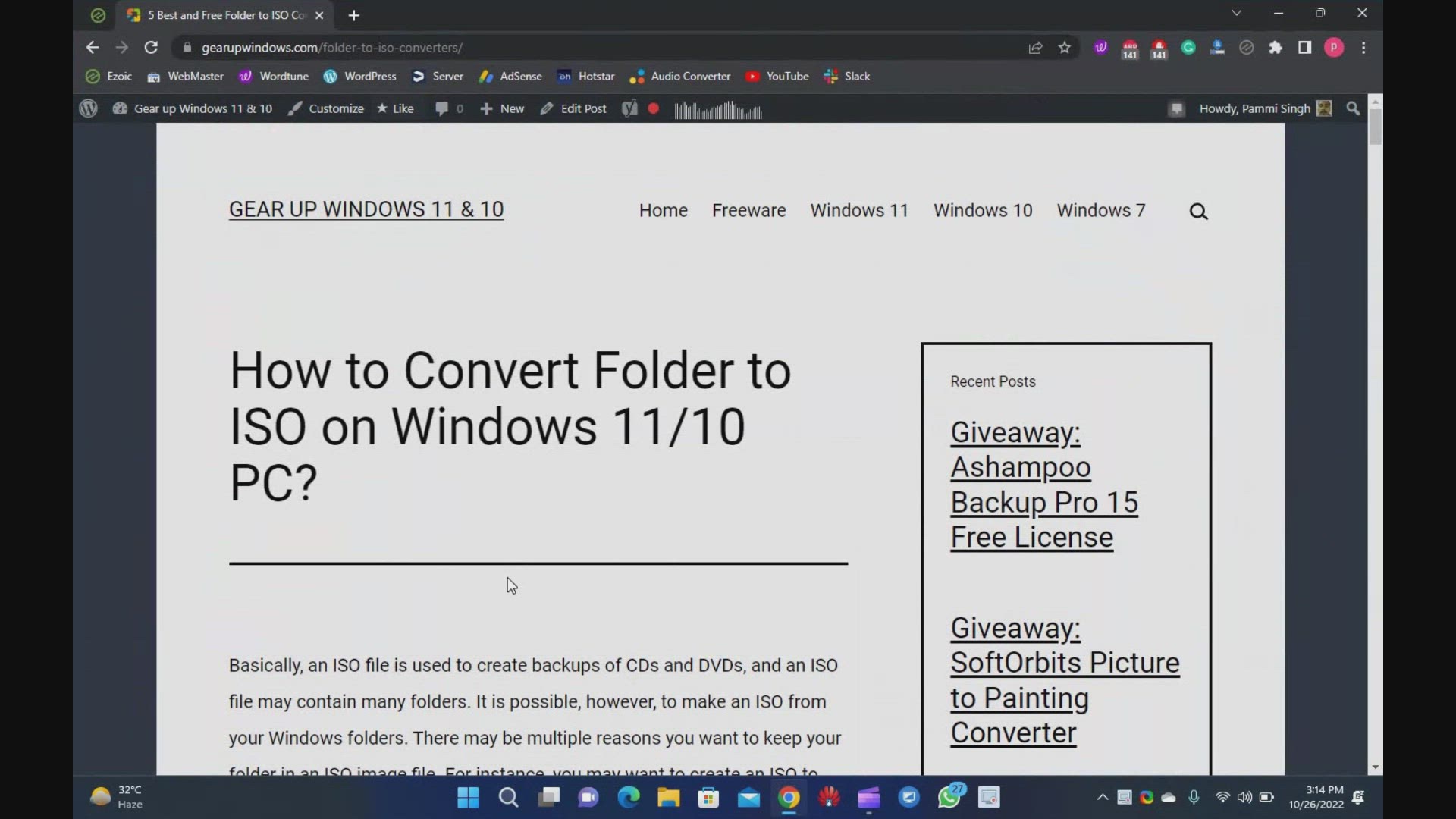
5 Best and Free Folder to ISO Converters for Windows 11 and ...
335 views · Oct 26, 2022 gearupwindows.com
5 Best and Free Folders to ISO Converters for Windows 11 and 10 @GearUpWindows Basically, an ISO file is used to create backups of CDs and DVDs, and an ISO file may contain many folders. It is possible, however, to make an ISO from your Windows folders. There may be multiple reasons you want to keep your folder in an ISO image file. For instance, you may want to create an ISO to keep all of your folders together. You may also want to keep certain folders on hand so you can burn them. Once you have created an ISO file, you can see the content by mounting them on a virtual CD-ROM. That means there is no need to extract ISO content again in a folder. There are many free applications available in the market that help you create an ISO from a folder. Some of the good freeware are the following:- Folder2iso WinCDEmu AnyBurn ImgBurn AnyToISO Download Folder2iso: https://www.trustfm.net/software/utilities/Folder2Iso.php Download WinCDEmu: https://wincdemu.sysprogs.org/download/ Download AnyBurn: http://www.anyburn.com/ Download ImgBurn: https://www.imgburn.com/ Download AnyToISO: https://www.crystalidea.com/download Chapters 00:00 Introduction 01:34 Folder2iso 02:55 WinCDEmu 04:19 AnyBurn 06:20 ImgBurn 07:37 AnyToISO #windows #windows11 #windows10 #iso #convert #download #free #freeware
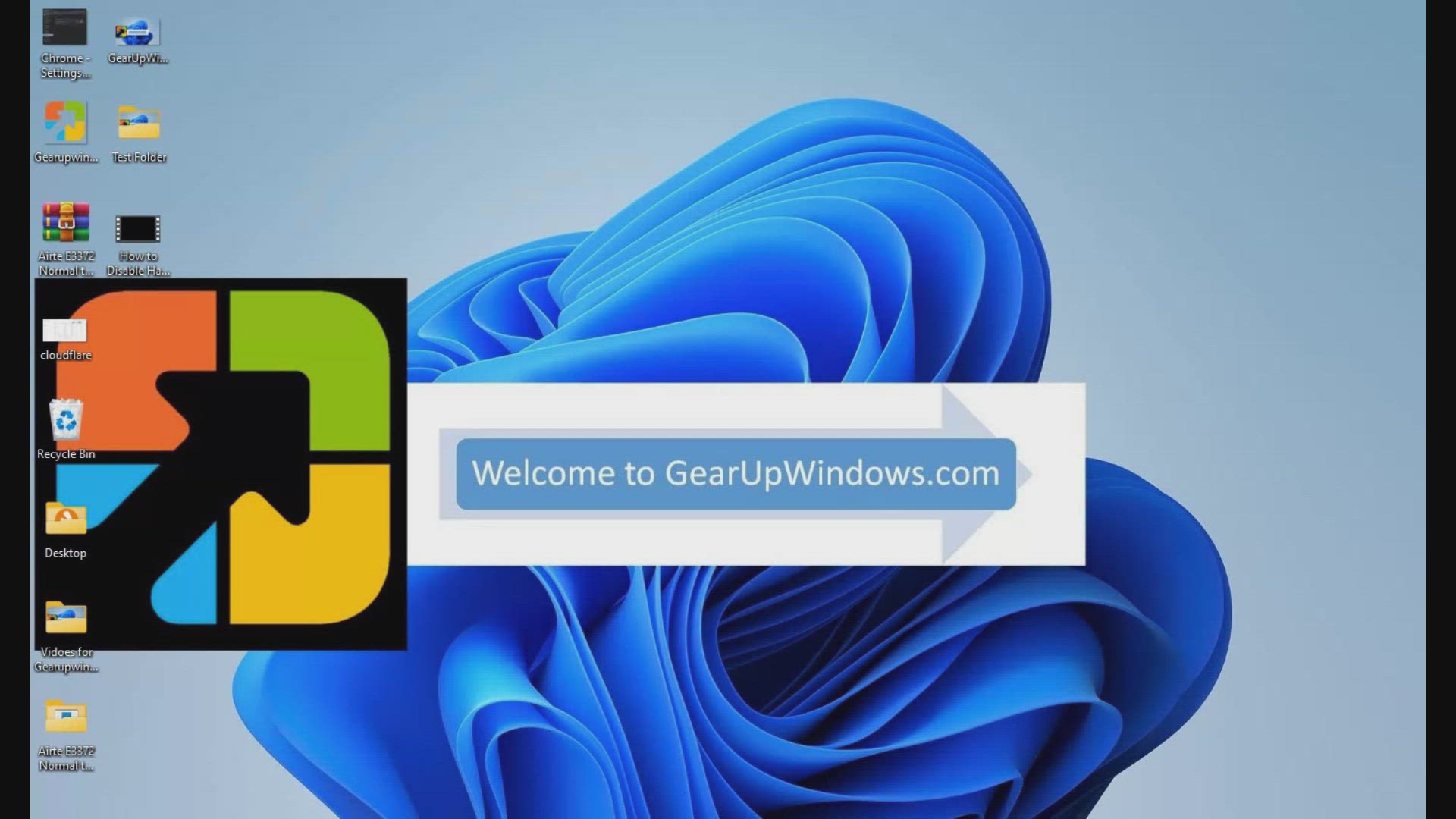
How to Disable Hardware Acceleration in Google Chrome
5K views · Oct 26, 2022 gearupwindows.com
How to Disable Hardware Acceleration in Google Chrome @GearUpWindows Google Chrome is the most popular browser worldwide and has several features, including hardware acceleration. This takes advantage of your computer’s GPU (graphics hardware) to speed up processes and free vital CPU time. This improves the overall user experience while surfing the internet. However, depending on your device configuration, the hardware acceleration feature of Chrome may negatively affect your experience by preventing visual elements from displaying correctly on the screen. If you are experiencing issues, such as missing menus or dialog boxes, we recommend you disable the hardware acceleration feature and see if this helps you. Chapters 00:00 Introduction 01:13 How to Turn On/Off Hardware Acceleration in Chrome? 02:12 How to Enable or Disable Hardware Acceleration in Chrome using Registry Editor? #windows #windows11 #windows10 #chrome #googlechrome #chromesetting #chromesettings #registry
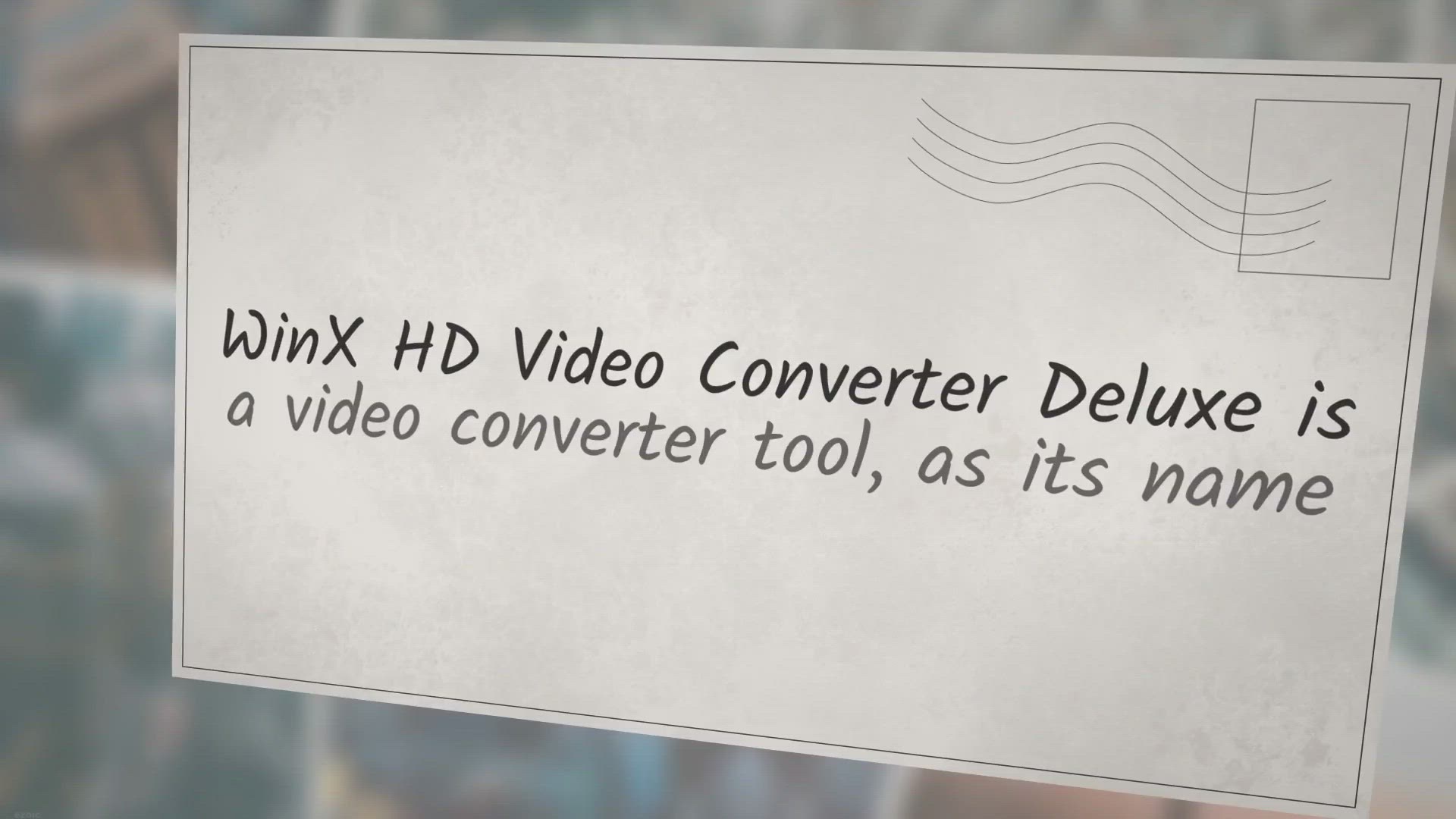
Get WinX HD Video Converter Deluxe Free License
2K views · Oct 10, 2022 gearupwindows.com
Get WinX HD Video Converter Deluxe Free License | WinX HD Video Converter Deluxe is a video converter tool, as its name implies @gearupwindows In order to grab a free license for WinX HD Video Converter Deluxe, visit its giveaway page (https://www.winxdvd.com/hd-video-converter-deluxe/camera-footage.htm) and input your email address. After that, click on the Get It Free button. Once done, you will receive an email with the license code and software download link. Just download the WinX HD Video Converter Deluxe application following the link in your email and activate it using the license code that you got in your email. Please note that the giveaway version of WinX HD Video Converter Deluxe doesn’t support YouTube downloading, and also you can not upgrade it. Also, remember to activate the application in 15 days, or it will be invalid automatically.
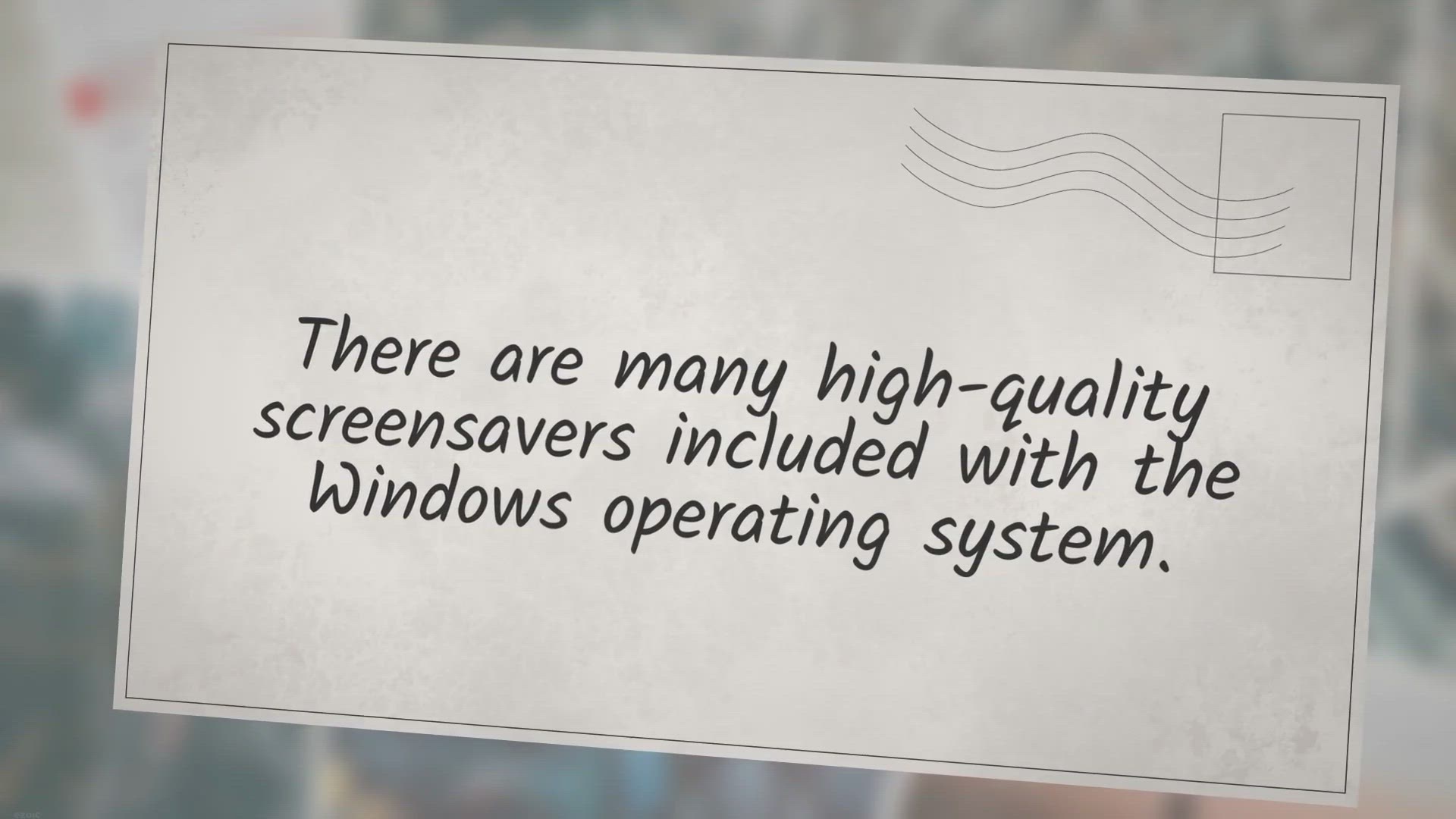
Fliqlo: Turns your Windows 11 or 10 PC into a Flip Clock
2K views · Oct 10, 2022 gearupwindows.com
Fliqlo: Turns your Windows 11 or 10 PC into a Flip Clock | There are many high-quality screensavers included with the Windows operating system @gearupwindows
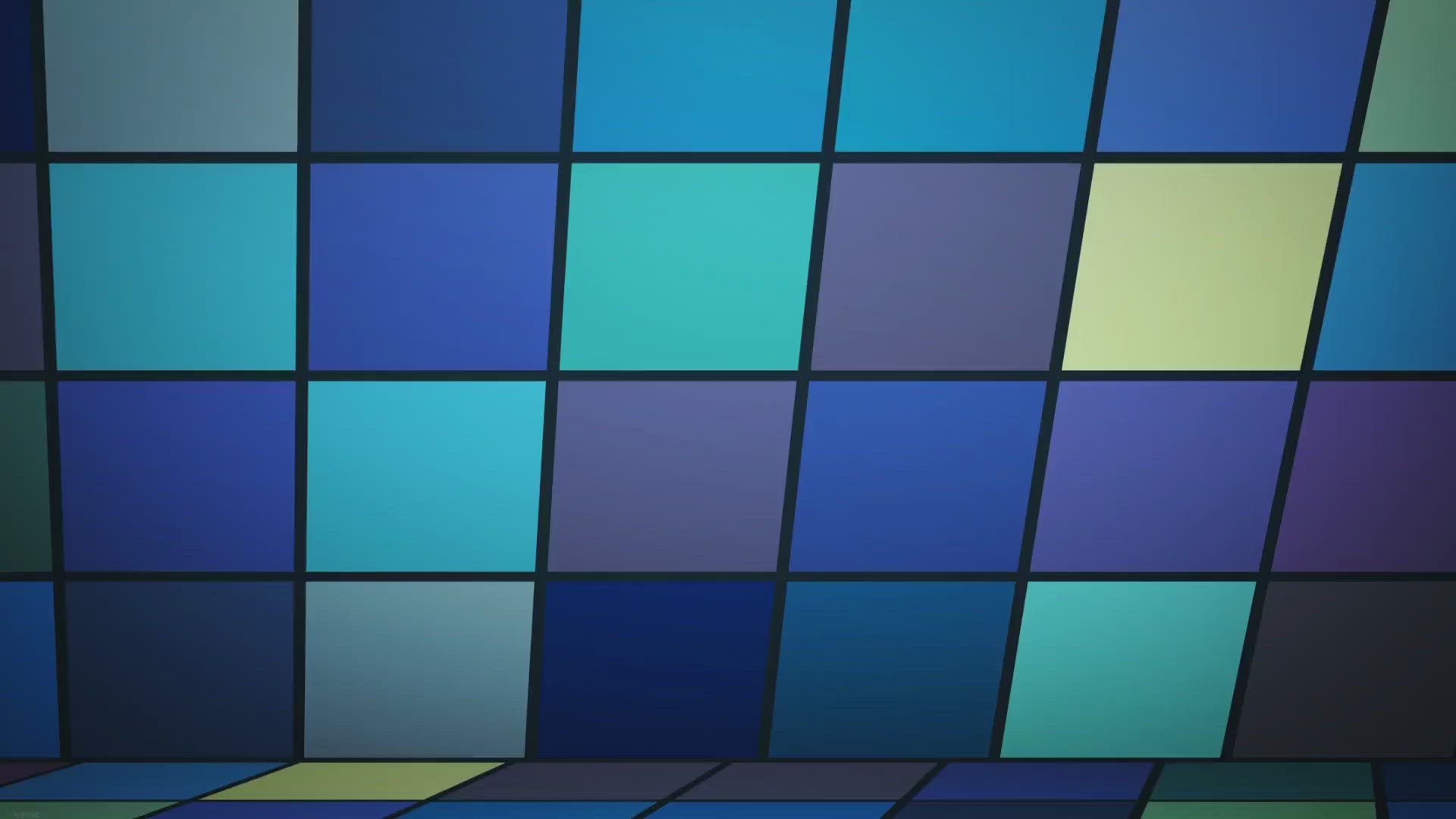
How to stop Microsoft Office Word from displaying two pages ...
2K views · Oct 12, 2022 gearupwindows.com
How to stop Microsoft Office Word from displaying two pages next to each other? | If you are running the Microsoft Office Word program 2016 or 2019 on your Windows PC and noticed the Word program shows several pages of a document

How to resize or increase Bootcamp Partition without deletin...
618 views · Oct 13, 2022 gearupwindows.com
How to resize or increase Bootcamp Partition without deleting Windows? | You can install Windows 10 / 8.1 / 7 on a Mac machine with the help of an official Boot Camp Assistant provided by Apple itself. @gearupwindows
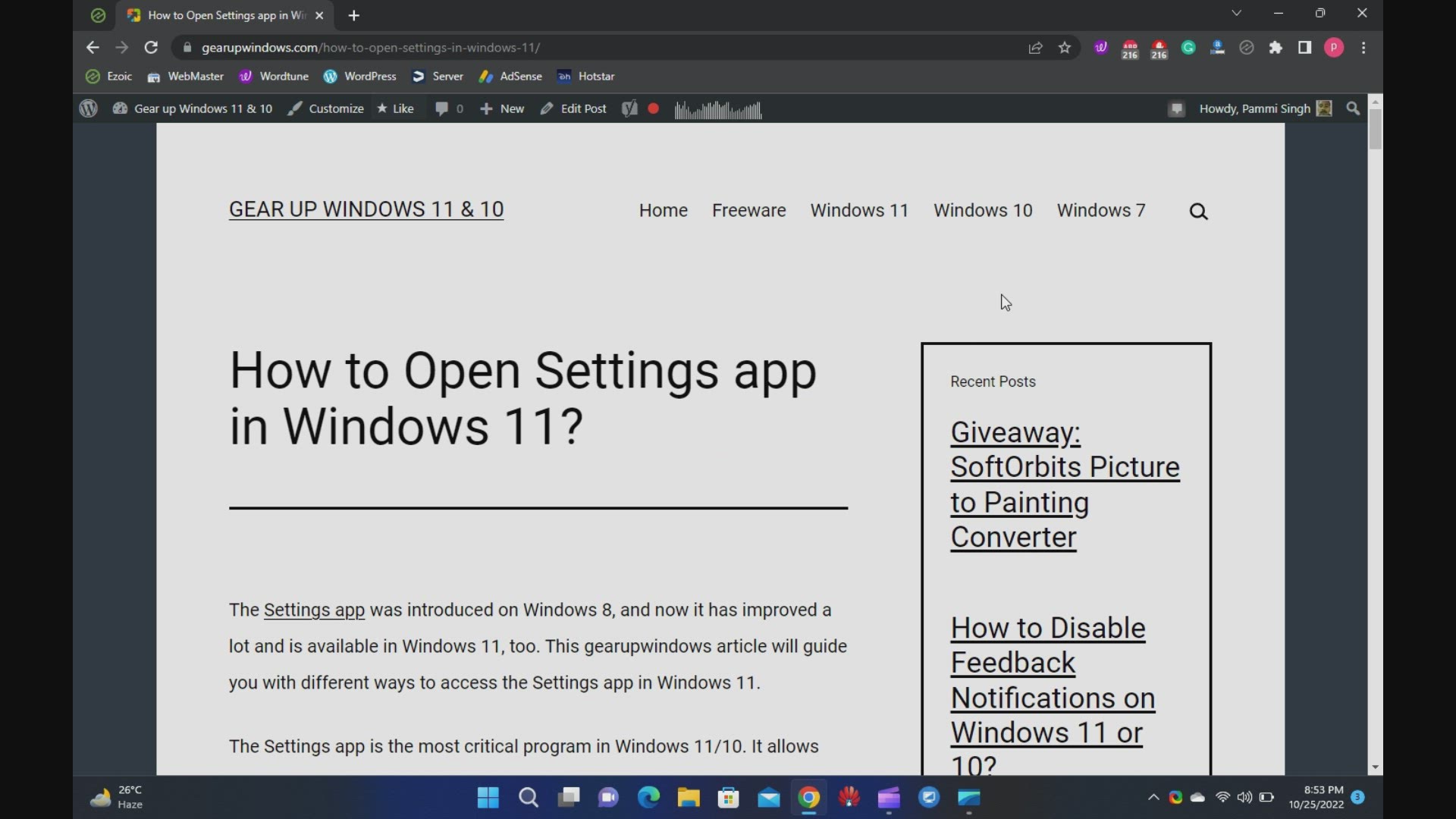
9 Ways to Open Settings app in Windows 11
112 views · Oct 25, 2022 gearupwindows.com
Welcome to the gearupwindows youtube video channel (https://www.youtube.com/@gearupwindows). In this video, you will learn several ways to open the Settings app in Windows 11. The Settings app was introduced on Windows 8, and now it has improved a lot and is available on Windows 11, too. This gearupwindows article will guide you through different ways to access the Settings app in Windows 11. The Settings app is the most critical program in Windows 11/10. It allows controlling your software and hardware looks and behavior. The Settings app on Windows 11 has been completely redesigned when compared to Windows 10. It looks wonderful, and also it is straightforward to use. It includes a left navigation pane for categories, and on the right panel, it includes foldable sections with all the options to control your device. There are several ways available to access the Settings app on Windows 11. These are the following:- Using Keyboard Shortcut From Start Menu Through Windows Search Via Quick Settings Using Run command box Through Windows Terminal, PowerShell, or Command Prompt Using Desktop Context Menu Via File Explorer Through Taskbar Keyboard Shortcut This is the quickest and most straightforward way to access the Settings app on Windows 11. Press Windows + I keys on your keyboard simultaneously to open the Settings app. Alternatively, press Windows + X keys simultaneously from your keyboard to open the quick links menu and select Settings. Start Menu If you don’t prefer to use a keyboard shortcut, you can open Settings from the Start menu. Click on the Start button on the taskbar or press the Windows key from the keyboard. Now, click on the Settings gear icon. Windows Search Click on the Search button present on the taskbar or press Windows + S keys simultaneously to open the Windows Search panel. Type Settings in the search box. Click on Settings in the search result to open it. Quick Settings To launch the Settings app from the Quick Settings pane, press Windows + A keys from the keyboard or click on the quick settings area in the taskbar. In the Quick Settings pane, click on the Settings gear icon. Run command box Press Windows + R keys simultaneously to open the Run dialog box. Type ms-settings: in the Run box, and hit the Enter key from the keyboard to launch the Settings app. Windows Terminal, PowerShell, or Command Prompt Open PowerShell, Command Prompt, or Windows Terminal and type ms-settings:. Press Enter from the keyboard to open the Settings app. To open Windows Terminal, right-click on free space on the desktop and select the option Open in Windows Terminal. Using Desktop Context Menu From the desktop context menu, you can also open the Settings app. For that, perform right-click on an empty spot and then click the Personalize option to open the Settings and then the Personalization page. Via File Explorer Open File Explorer by pressing Windows + E keys simultaneously from the keyboard. In the File Explorer address bar, type ms-settings: and press the Enter key from the keyboard to open the Settings app on Windows 11. Through Taskbar Using this method, you can quickly access the Taskbar Settings page in Windows 11. Perform a right-click on the free space on Taskbar and select the Taskbar Settings option.
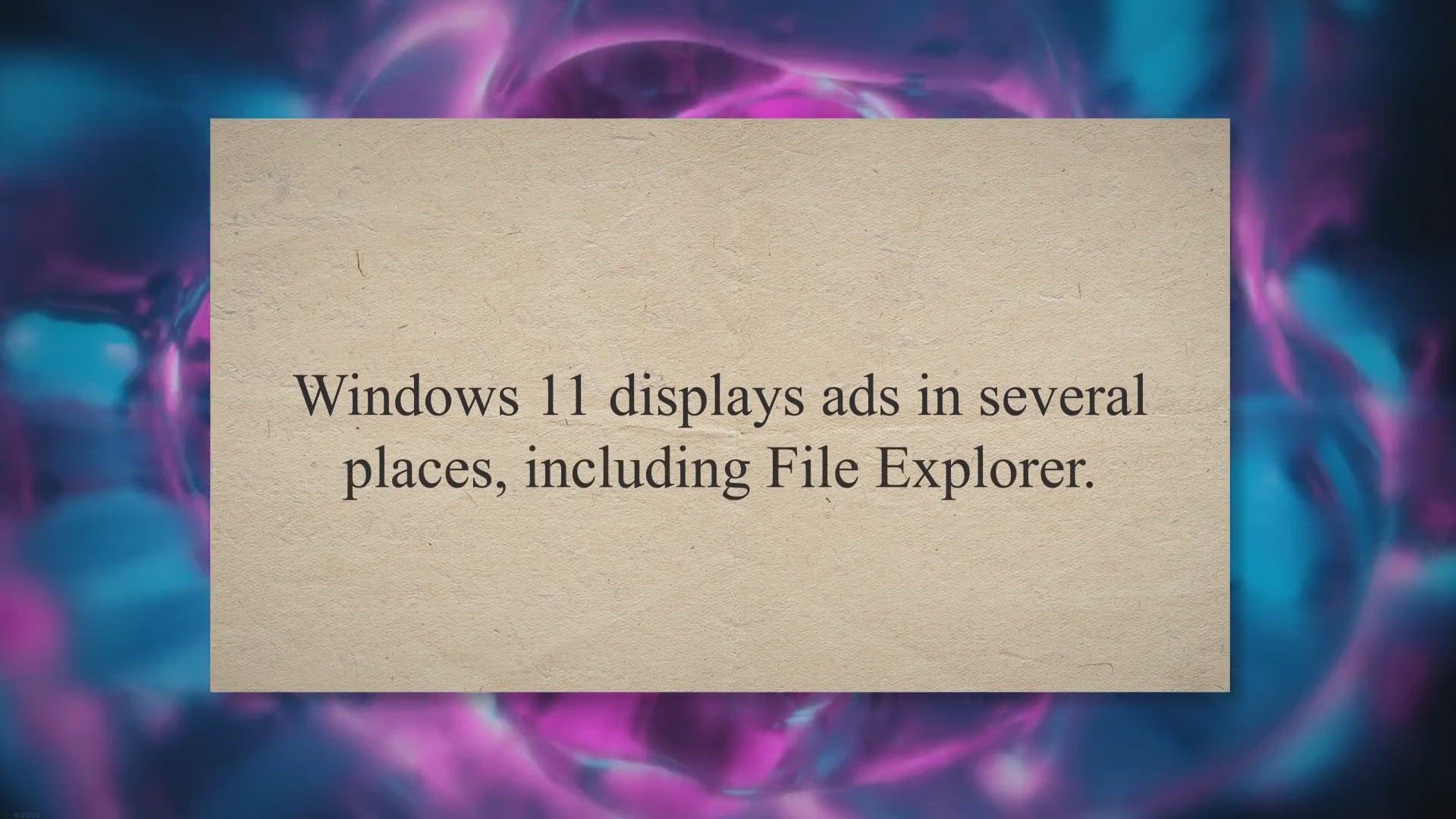
How to Disable Ads in Windows 11 File Explorer?
927 views · Oct 10, 2022 gearupwindows.com
How to Disable Ads in Windows 11 File Explorer? | Windows 11 displays ads in several places, including File Explorer. Sync provider notifications appear in File Explorer @gearupwindows
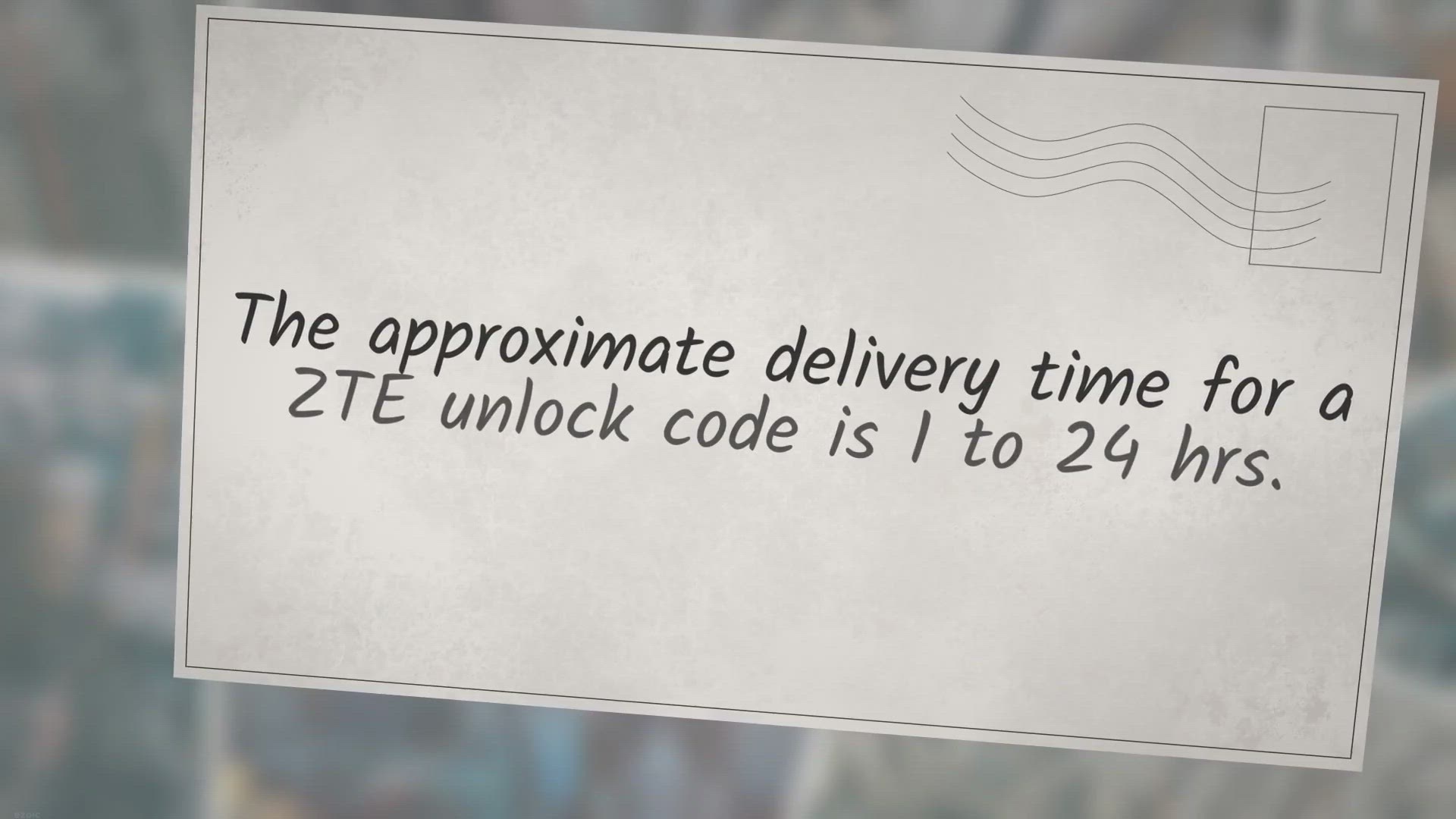
How to Unlock ZTE MF985T?
42K views · Nov 6, 2022 modemsolution.com
ZTE MF985T router can be unlocked by a correct NCK code. Our team can provide the correct unlock code of ZTE MF985T router. Once the router is unlocked, you can use the default SIM card as well as other. Unlocking is one-time work, means everytime you will change the SIM card, there is no need to input the code. Once unlocked, you can use ZTE MF985T worldwide.
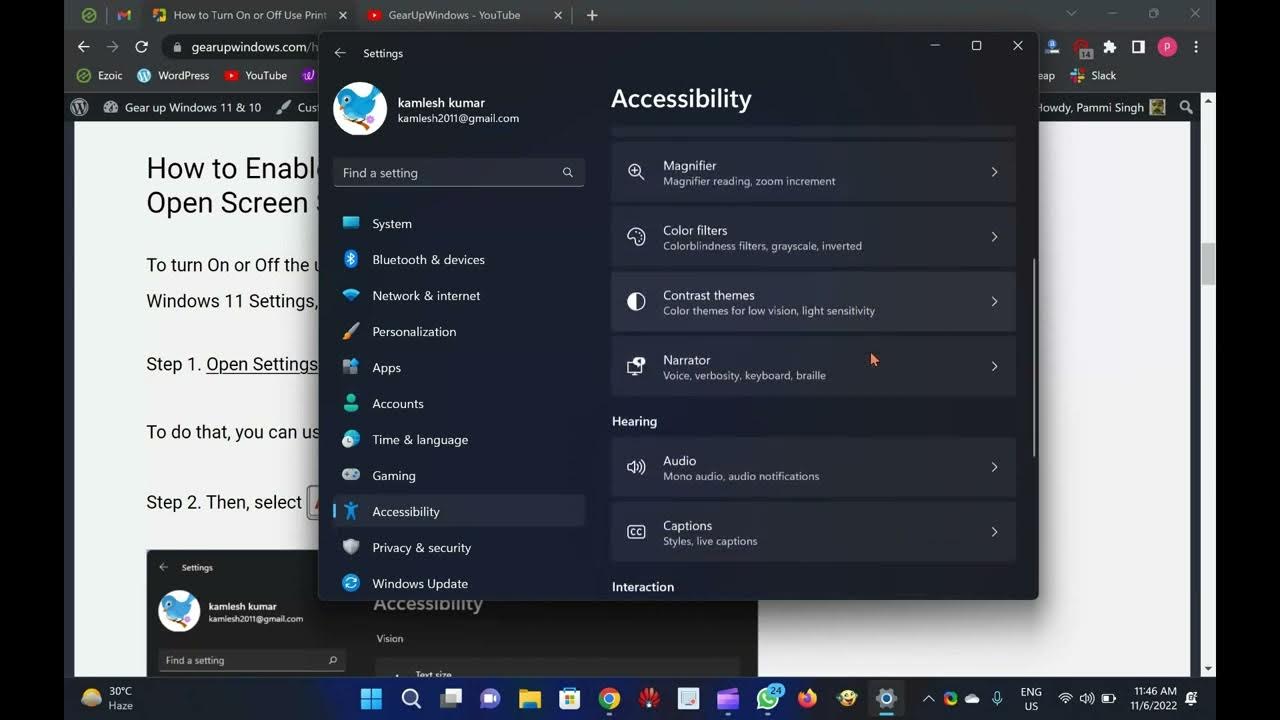
2 Ways to Enable or Disable Print Screen Key to Open Screen ...
11K views · Nov 6, 2022 gearupwindows.com
How to enable or disable Use Print Screen Key to Open Screen Snipping in Windows 11? It is common for PC users to take screenshots. In Windows 11, you may find a dedicated key for taking screenshots. You may find it labeled as Prscr, PrtScrn, Prt Scrn, or PrntScrn. With Windows 11, you can quickly capture and annotate screenshots and images using touch, pen, or mouse clicks using a built-in app called Snip & Sketch. This feature is called Screen snipping. Sometimes you may want to open the Screen Snipping feature by pressing the keyboard shortcut “Print Screen.” However, on Windows 11, the “Use the Print screen button to open screen snipping” is disabled by default. By default, screenshots are saved to the clipboard when you press the “b” key on the keyboard. Furthermore, you can paste the clipboard item into any compatible program, like Microsoft Word, Paint, etc. If you prefer, you can open screen snipping by pressing the dedicated Print Screen key. To do that, you need to enable the “Use the Print screen button to open screen snipping” feature on your PC. In this gearupwindows article, you will learn to enable or disable “Use the Print screen button to open screen snipping” on Windows 11. To do so, you can use either the built-in Settings app or Registry Editor. Here is how to do it. How to Enable or Disable Print Screen Key to Open Screen Snipping in Windows 11 Settings? To turn On or Off the use of Print Screen key to launch screen snipping in Windows 11 Settings, use these steps:- Step 1. Open Settings. To do that, you can use the Windows + I keyboard shortcut. Step 2. Then, select Accessibility on the left sidebar. Step 3. On the right sidebar, click on the Keyboard option. Step 4. On the following page, turn On or Off the “Use the Print screen button to open screen snipping” under the “On-screen keyboard, access keys, and Print screen” section. Step 5. To apply the changes, restart your computer. How to Turn On or Off Print Screen Key to Launch Screen Snipping in Windows 11 Registry Editor? To enable or disable the use of the Print Screen key to launch screen snipping in Windows 11 Settings, use these steps:- Step 1. Open Registry Editor. Step 2. In the left sidebar, select the following key:- HKEY_CURRENT_USER\Control Panel\Keyboard Step 3. Double-click PrintScreenKeyForSnippingEnabled REG_DWORD on the right sidebar to edit its value. Step 4. In the “Value data” field, enter the following:- 0 = To disable the Use Print screen key to open screen snipping. 1 = To enable the Use Print screen key to open screen snipping. Step 5. Next, click the OK button. Step 6. You will now have to reboot your computer to apply the changes. That's it. Please subscribe to @GearUpWindows channel to get more videos. Thanks. Chapters 00:00 Introduction 02:06 How to Enable or Disable Print Screen Key to Open Screen Snipping in Windows 11 Settings? 03:12 How to Turn On or Off Print Screen Key to Launch Screen Snipping in Windows 11 Registry Editor? #windows #windows11 #windows10 #howto #tutorial #tutorials
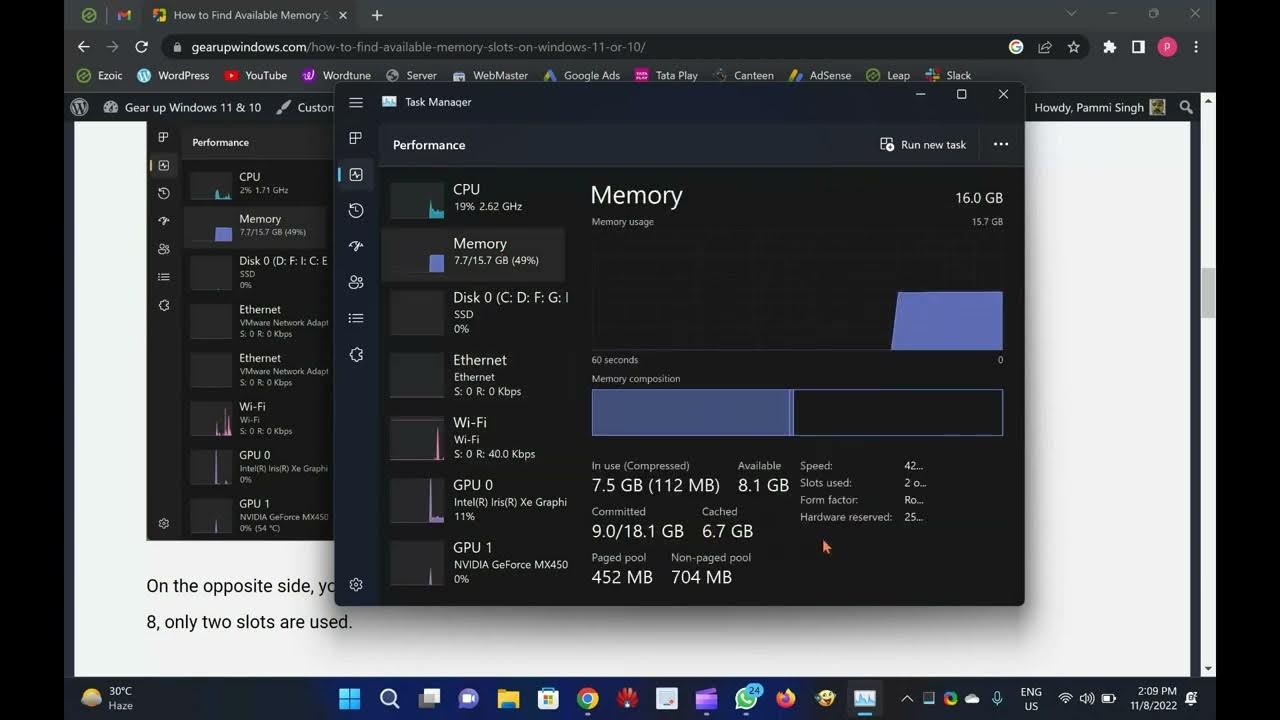
3 Ways to Find Available Memory Slots on Windows 11 or 10
2K views · Nov 8, 2022 gearupwindows.com
In this gearupwindows youtube video, you will learn How to Find Available Memory Slots on Windows 11 or 10. If you want to add or upgrade RAM (Random Access Memory) in your Windows 11 or 10 computer, you need to know how many memory slots are available on the motherboard. You can check the available memory slot by viewing device documentation online or opening the computer case. In this gearupwindows article, we will guide you with different tools (such as Task Manager, Command Prompt, or PowerShell) to check whether the motherboard still has some slots available. How to Check Available Memory Slots on Windows 11 or 10 using Task Manager? To know whether your laptop or computer has available memory slots, use these steps:- Step 1. Open Task Manager. To do that, use the Ctrl + Shift + Esc shortcut keys on the keyboard. Alternatively, click on the Search button and type Task Manager. In the available search results, click on its entry. Step 2. Next, navigate to the Performance tab and then click on the Memory option. On the opposite side, you can view the Slots used and left. In our PC, out of 8, only two slots are used. How to Find Available Memory Slots on Windows 11 or 10 through Command Prompt? To view the available memory slots on Windows 11 or 10 using Command Prompt, use these steps:- Step 1. Open Command Prompt. To do that, press Windows + R keys on the keyboard. In the Run box, type cmd and press Enter key on the keyboard. Step 2. Then, type the following and hit the Enter key on the keyboard to determine available slots in the motherboard:- wmic Memphysical get MaxCapacity, MemoryDevices Step 3. For used memory slots, type the following and hit the Enter key on the keyboard:- wmic MemoryChip get BankLabel, DeviceLocator, Capacity How to Find Available Memory Slots on Windows 11 or 10 by PowerShell? To see available memory slots on Windows 11 or 10 using PowerShell, use these steps:- Step 1. Open Windows PowerShell. To do that, click on the Search button and type PowerShell. In the available top search results, click on its entry. Step 2. Then, type the following command and press the Enter key on the keyboard to determine the total slots available in the motherboard:- Get-WmiObject -Class "Win32_PhysicalMemoryArray" Step 3. To confirm the used memory slots, type the following command and press the Enter key on the keyboard:- Get-WmiObject -Class "Win32_PhysicalMemory" | Format-Table BankLabel Please subscribe to @GearUpWindows video channel to get more tutorials. Thanks. Chapters 00:00 Intro 00:50 How to Check Available Memory Slots on Windows 11 or 10 using Task Manager? 01:48 How to Find Available Memory Slots on Windows 11 or 10 through Command Prompt? 02:55 How to Find Available Memory Slots on Windows 11 or 10 by PowerShell? #howto #windows #windows11 #windows10 #memory
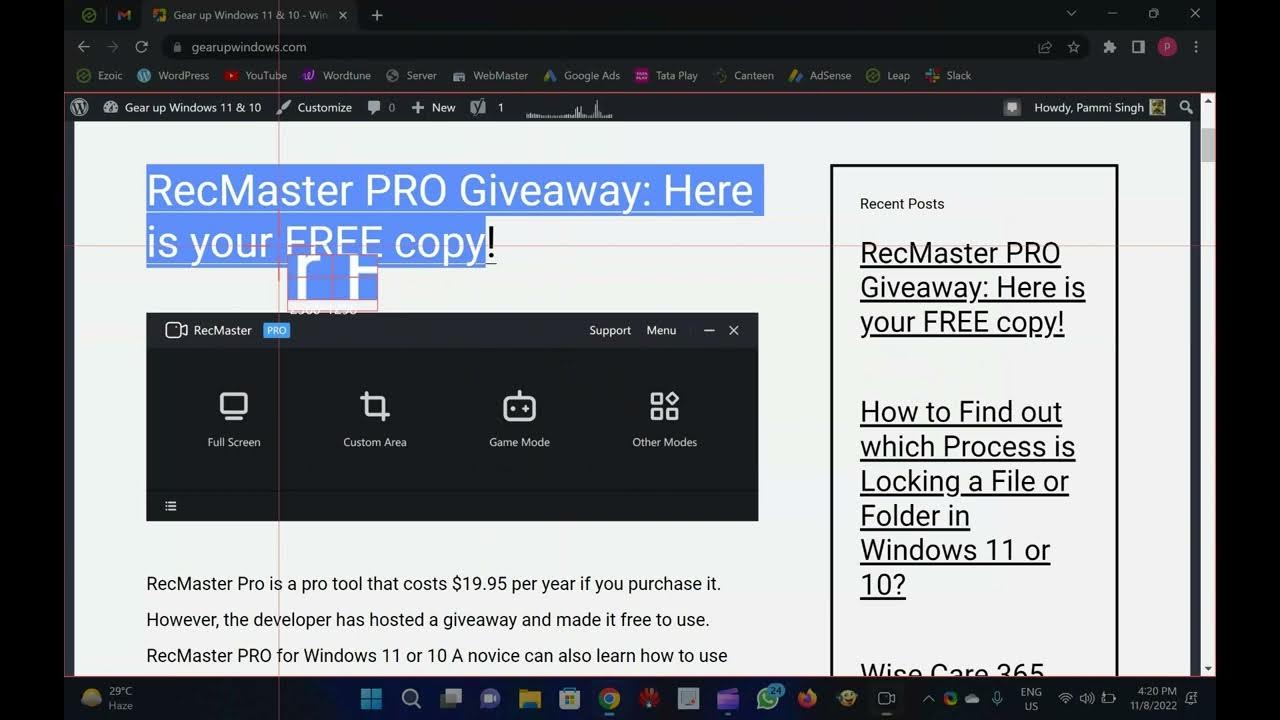
RecMaster PRO Giveaway: FREE License Code Here!
250 views · Nov 8, 2022 gearupwindows.com
In this video, you will learn about RecMaster PRO and also get a free license of this software. RecMaster Pro is a pro tool that costs $19.95 per year if you purchase it. However, the developer has hosted a giveaway and made it free to use. RecMaster PRO for Windows 11 or 10 A novice can also learn how to use RecMaster PRO in just 5 minutes due to its simple and easy-to-use interface. With this application, you can easily record your computer screen using one of seven recording modes. It comes with many powerful features such as HD recording, 4K recording, auto-start recording, picture-in-picture, schedule recording, etc. You can record the screen in no time. In addition to recording your desktop, you can annotate while recording and edit your video afterward. You can also add a custom watermark (both text and image). For the cursor, you can choose different movement effects and colors with RecMaster. When preparing a video for professional purposes or presenting something, this option is useful, as it allows you to set a click sound or different color for the left and right clicks. Besides recording your screen on a schedule, like live streaming, RecMaster allows you to select the entire recording area or a specific region, enable microphone sound, overlay or not overlay the integrated or external camera image, etc. You can record in high-quality 1080p or even 4K at 60 frames per second (if your monitor supports it) with this software, which supports MP4, FLV, and AVI video formats. Also, you can choose a variable frame rate or a constant frame rate to reduce video quality and file size. Downloading and Free License of RecMaster PRO For a free license of RecMaster PRO, download the setup file from its official website. Now install the software and launch it. On the app’s main interface, click the Register tab. Enter the following license code:- 6B4BDF3C9AA526AFF12A4ABF or 09D90F3B86D3BD3B4F33341C At last, click the “Activate Now” button. That’s it! Now you can get your hands on a free copy of RecMaster PRO. Subscribe to @GearUpWindows channel for more freebies. Thanks. Chapters 00:00 Intro 00:28 RecMaster PRO for Windows 11 or 10 02:31 Downloading and Free License of RecMaster PRO #giveaway #free #windows #windows11 #windows10 #screenrecorder #screenrecording

How to Determine which Process is Locking a File or Folder i...
1K views · Nov 7, 2022 gearupwindows.com
In this gearupwindows YouTube video, you will learn on How to Find out which Process is Locking a File or Folder in Windows 11 or 10. On Windows 11 or 10, sometimes, you might want to move a file or folder to another location or want to delete that permanently, but when doing so, you see a warning message saying that you can’t complete the action because another program is using the file. It may happen due to several reasons, such as a file or folder being used by another process or malware having altered the permission. Before, we mentioned a few third-party Windows utilities, such as Wise Force Deleter, ForceDelete, and FileAssassin, that let you unlock the process and delete the desired files or folders from your PC. How to Determine which Process is Locking a File or Folder in Windows 11 or 10? To quickly find which process is locking a file or folder on Windows 11 or 10, use these steps:- Step 1. First, download the latest version of PowerToys and install it on your computer (https://github.com/microsoft/PowerToys/releases). Step 2. Next, launch the PowerToys application on your Windows machine. Step 3. Then, select File Locksmith in the left sidebar, and on the right ensure the Enable File Locksmith toggle switch is turned On. Step 4. Now, locate the file or folder that is locked on your computer. Next, right-click on it and select What’s using this file option. On Windows 11 PC, you need to select “Show more options” to get this option in the classic context menu. Step 5. When the File Locksmith window appears, click on the down caret arrow to expand it. Here, it will display the Process ID, Current User, and a number of locked Files. If you just want to unlock the file or folder, click the End task button. After executing the above steps, you can now move/delete the file or folder in Windows 11 or 10. That's it. Chapters 00:00 Intro 01:00 How to Determine which Process is Locking a File or Folder in Windows 11 or 10? If you have not yet subscribed to @GearUpWindows video channel, do hurry up. A lot of videos are waiting for you. #free #windows11 #windows #freeware #howto #tutorial #tutorials
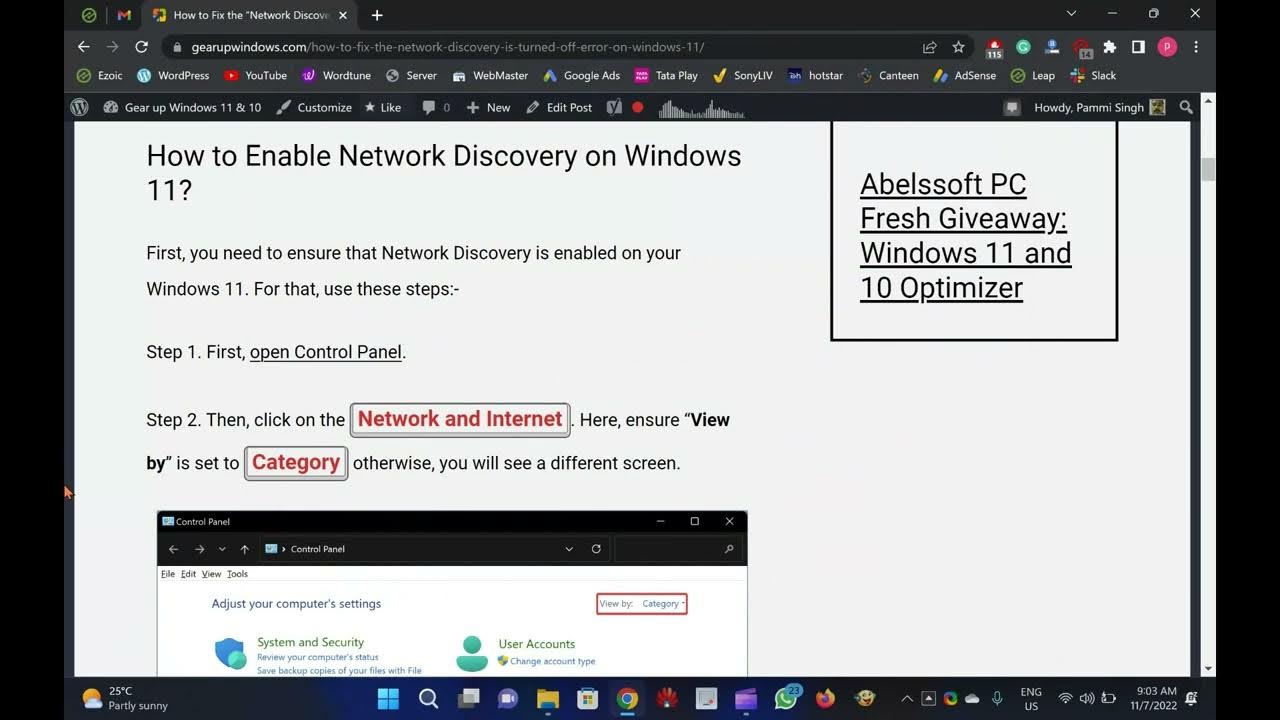
How to Fix the “Network Discovery is Turned Off” Error o...
2K views · Nov 7, 2022 gearupwindows.com
Welcome to gearupwindows youtube video channel. In this video, you will learn on How to Fix the “Network Discovery is Turned Off” Error on Windows 11. Windows operating systems are prone to network problems, and your Windows 11 machine may encounter the same issues. Network Discovery has a major issue accessing other network-enabled devices on the same Wi-Fi network. Turning on Network Discovery does not resolve the issue either. Users see an error message, “Network Discovery is turned off.” We have provided a few steps in this gearupwindows article to help you fix the Windows 11 “Network Discovery is Turned Off” issue. How to Enable Network Discovery on Windows 11? First, you need to ensure that Network Discovery is enabled on your Windows 11. For that, use these steps:- Step 1. First, open Control Panel. Step 2. Then, click on the Network and Internet. Here, ensure “View by” is set to Category otherwise, you will see a different screen. Step 3. Now, click on the Network and Sharing Center. Step 4. In the left sidebar, click the Change advanced sharing settings option. Step 5. When you’re done, the Advanced sharing settings page will open. Here, click on the Private networks tile to expand it. Step 6. Here, turn on the toggle switch Network discovery. Check the option, “Set up network connected devices automatically.” You need to also turn on the toggle “File and printer sharing” if you have issues with sharing your printers or files. If after enabling the “Network discovery,” you still get the error “Network Discovery is Turned Off,” you need to start some dependency services on your Windows 11 PCs. How to Turn On and Start Network Discovery’s Dependency Services on Windows 11? Follow these steps to enable and start Network discovery’s dependency services:- Step 1. First, open the Run dialog box. To do that, press the Windows + R keyboard shortcut. Step 2. In the Run box, type the following and press Enter key on the keyboard or click the OK button to open the Services window:- services.msc Step 3. In the Services panel, you’ll need to enable and start the following services:- DNS Client Function Discovery Resource Publication SSDP Discovery UPnP Device Host I will show an example, and you can start the other services similarly. For instance, to start “UPnP Device Host” service, do these:- Locate the “UPnP Device Host” entry and double-click on it to open its setting. Ensure “Startup type” is set to either Manual or Automatic. Then, click on the Start button. Finally, click the OK button to exit. If a service is already running, you can stop and start it again. How to Allow Network Discovery in Windows Firewall? If the above steps cannot resolve the Network discovery, you should allow it from Windows Firewall. To do that, follow these steps:- Step 1. Open Control Panel. Step 2. Ensure “View by” is set to Category, and then click on System and Security. Step 3. In the following screen, click on the Windows Defender Firewall. Step 4. When you’re done, Windows Defender Firewall will open. Click on “Allow an app or feature through Windows Defender Firewall.” Step 5. Click on the Change settings button. Step 6. Now, scroll down in the list and place a checkmark for “Private” beside the “Network Discovery” option. Step 7. Finally, click the OK button at the bottom of the screen. How to Reset Network in Windows 11? If none of the above methods solve your problem, you need to reset the network adapter in your Windows 11 PC. Follow these steps to reset the network adapter in Windows 11:- Step 1. First, launch Settings app. Step 2. Next, click Network & internet on the left pane. Step 3. On the right pane, click the Advanced network settings. Step 4. Under “More settings,” select the Network reset option. Step 5. Then, click on the Reset now button beside the “Network reset” option. Step 6. In the pop-up window that appears, click the Yes button to complete the network reset process. Now, your PC will restart to reset the Wi-Fi and Ethernet adapters. You may need to re-install Wi-Fi or Ethernet adapter drivers. That's it. Please subscribe to @GearUpWindows channel, if you have not yet already done. Thanks. Chapters 00:00 Intro 00:55 How to Enable Network Discovery on Windows 11? 02:33 How to Turn On and Start Network Discovery’s Dependency Services on Windows 11? 04:15 How to Allow Network Discovery in Windows Firewall? 05:31 How to Reset Network in Windows 11? #network #howto #windows #windows11 #windows10
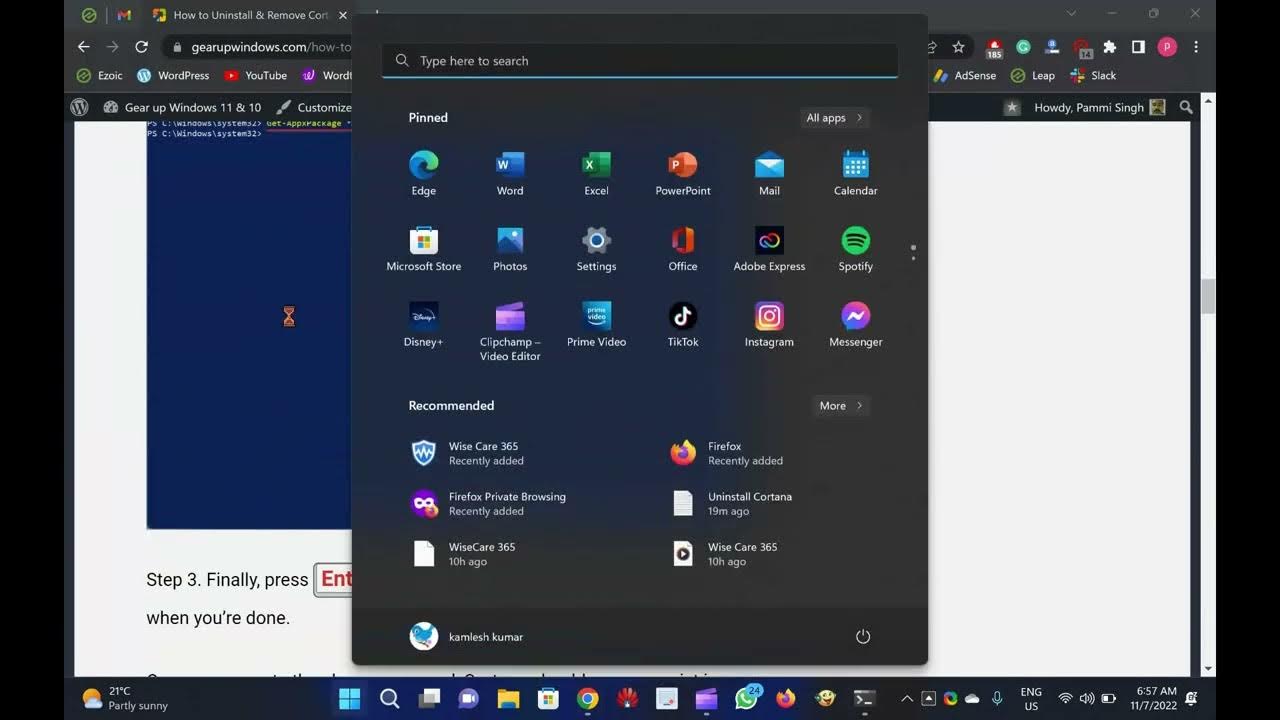
How to Remove and Uninstall Cortana from Windows 11?
6K views · Nov 7, 2022 gearupwindows.com
In this gearupwindows YouTube video, you will learn How to Uninstall & Remove Cortana from Windows 11. A few users love to use Cortana. That’s why it is no longer part of the first boot experience in Windows 11. Also, by default, it is not pinned to the Windows 11 taskbar. For your information only, Cortana still exists in Windows 11, but it’s not enabled by default. For those who want to use Cortana, click on the Start button and search it. Click Cortana in the search result to launch it. When opened, you need to sign in with a Microsoft account to use it. Like other apps, Microsoft does not allow you to uninstall it using the Settings app if you do not like it. To uninstall and remove Cortana from your computer, you need to take the help of the built-in PowerShell or Terminal app. Cortana, the digital personal assistant, was introduced to Windows desktop operating system with Windows 10. Unfortunately, the digital personal assistant from Microsoft has very few takers, at least in Windows 10 and Windows 11. In this gearupwindows article, we will guide you on uninstalling and removing Cortana app from Windows 11. You can either uninstall Cortana for a single user account or all users’ accounts at once. How to Uninstall Cortana in Windows 11? If you need, you can uninstall Cortana for the current user account or all users’ accounts at once. You need to execute the different commands for that. To uninstall Cortana from your currently logged-in user account, do the following:- Step 1. First, open Windows PowerShell or Terminal app with administrative privilege. Step 2. After that, copy and paste the following on the prompt:- Get-AppxPackage *Microsoft.549981C3F5F10* | Remove-AppxPackage Note: You can copy the command from the description of this video. Step 3. Finally, press Enter from the keyboard to execute the command when you’re done. Once you execute the above command, Cortana should no more exist in your user account. If you want to uninstall and remove it from your PC altogether, execute the following command in PowerShell:- Get-appxpackage -allusers *Microsoft.549981C3F5F10* | Remove-AppxPackage When you execute the above command, Cortana will be removed from your computer. How to Reinstall Cortana in Windows 11? In the future, if you want to use Cortana again, you can install it from the Microsoft Store. For that, use the following steps:- Step 1. First, open the Microsoft Store app. To do that, click on its taskbar icon or click the Start button and then open Microsoft Store. Step 2. In the Store app, search Cortana. Step 3. Finally, click the Get/Install button to download and install the Cortana app. How to Stop Cortana from Automatically Starting with Windows 11? If Cortana automatically starts when you start Windows 11 machine and isn’t very pleasant, you can configure it to not load automatically with Windows 11. To do that, use the following steps:- Step 1. First, open the Settings app by pressing Windows+I keys on the keyboard or other method. Step 2. Then select Apps from the left sidebar. Step 3. After that, click the Startup header on the right sidebar of Apps. Step 4. In the Startup apps list, find the Cortana app. Finally, turn off the toggle switch beside Cortana. That’s it. When you start your Windows 11 computer, Cortana will not start automatically. However, if you need, you can open it manually. Subscribe to @GearUpWindows channel to get more tips and tricks about Windows 11, 10, browsers, etc. Thanks. Chapters 00:00 Intro 01:50 How to Uninstall Cortana in Windows 11? 03:30 How to Reinstall Cortana in Windows 11? 04:16 How to Stop Cortana from Automatically Starting with Windows 11? #howto #windows #windows11 #cortana #tutorial #tutorials
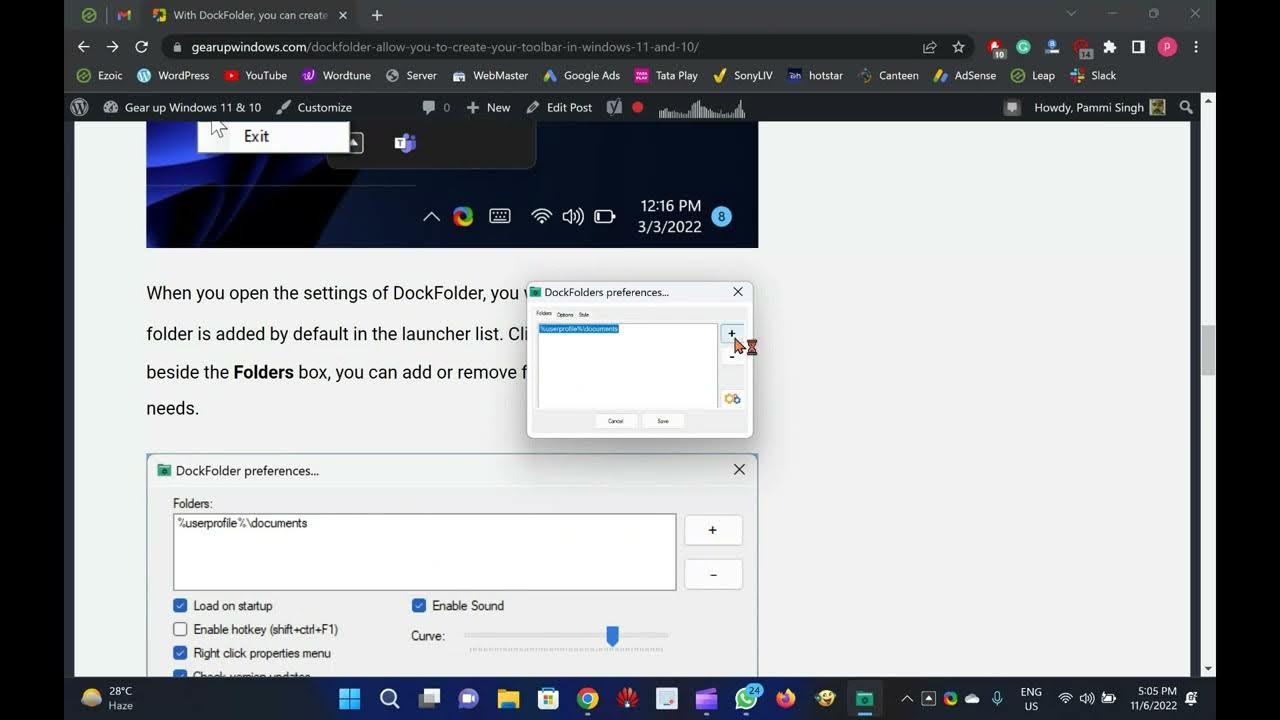
DockFolders: Allow you to Create your Toolbar in Windows 11 ...
681 views · Nov 6, 2022 gearupwindows.com
In this video, we will introduce a new software DockFolders that allows to create Toolbar in Windows 11 and 10. To access your favorite files and folders quickly on Windows 10, you can create a Toolbar on the Taskbar. Windows 11 doesn’t offer this feature, and with built-in options, you can’t create your own Toolbar, at least for now. So, if you don’t want to use File Explorer to open a folder, file, or program, you’ll need a third-party tool. Our latest gearupwindows article will introduce you to DockFolders. With it, you can add a new toolbar to Windows 11 or 10. DockFolders for Windows 11 and 10 Dock Folders is free to use and compatible with only Windows 11 and 10. It is highly customizable, and you can create your own toolbar in no time. In order to use this application, you must first download and install it on your Windows 11 or 10 machine. Once Dock Folders is installed, it will sit in your system tray. You can access its settings by right-clicking on its icon and selecting Settings. When you open the settings of DockFolders, you will see the Documents folder is added by default in the launcher list. Clicking the + or – button beside the Folders box, you can add or remove folders according to your needs. Apart from adding or removing the folders to the launcher list, you can enable or disable the following:- Load on startup. Enable or disable sound. Set a hotkey to open this app (Shift + Ctrl + F1). Integrate to the right-click menu. Once you have made the desired changes, click the Save button to store the changes. To access the folders included in DockFolders, click on its icon on the system tray, and after that, you can navigate to your directed file or folder. You will see your files and folders aligned vertically in an elegant manner. Conclusion In my opinion, DockFolders may be an excellent alternative to launch files and folders to a custom toolbar. Using this tool, you can quickly access your files and folders from the Windows 11/10 Taskbar itself. You can download DockFolders utility from its official website if you need it. Download DockFolders: https://sandbox.silonsystems.com/dockfolders/index.html If you have not yet subscribed to @GearUpWindows channel, do it right away. A lot of videos are waiting for you. Chapters 00:00 Introduction 00:55DockFolders for Windows 11 and 10 02:45 Conclusion 03:07 Download DockFolders #windows #windows11 #windows10 #toolbar #free #freeware
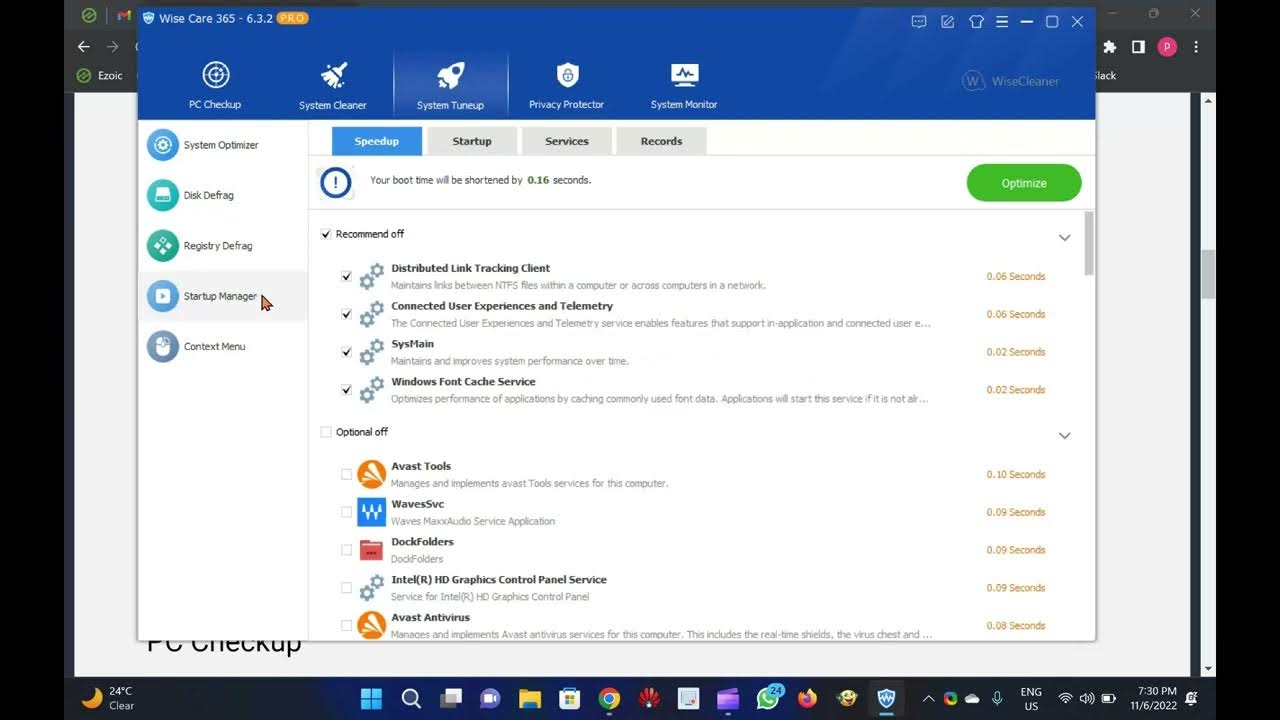
Grab Wise Care 365 Pro FREE Copy here
1K views · Nov 6, 2022 gearupwindows.com
In this video, we will provide a few details about Wise Care 365 Pro and also provide you with steps to activate it totally free. After activating this software, you can use it for up to 1 year for free. The Wise Care 365 Pro app is made by WiseCleaner, the same company that makes the free Wise Registry Cleaner. If your computer is experiencing slow performance, you should check it out. With Wise Care 365 Pro, you can check your PC, clean your system, tune up your system, protect your privacy, and monitor your system all in one package. Wise Care 365 for Windows 11 and 10 In this giveaway, Wise Care 365 Pro is completely free for one year, and you can use it for as long as you like. After that, you can renew it for USD $30. This application is approx 16MB in size. After downloading and installing the application, you can open it and execute its features. It includes a variety of system fixing options to optimize your computer’s performance. You can find its main features in the toolbar, such as PC Checkup, System Cleaner, System Tuneup, Privacy Protector, and System Monitor. PC Checkup You can use Wise Care 365 to scan your PC if it is running slowly by clicking on the PC Checkup button in the toolbar. The results will include Privacy Traces, Security Projects, Useless Files, Registry Entries, System Tuneup, Computer Trances, and Browsing History. The Fix button at the top allows you to fix all the issues at once. If you want to review the issues before fixing them, click the upward Allow button. System Cleaner You will find several tools on the left side of the screen when you navigate to the System Cleaner, including Registry Cleaner, Common Cleaner, Advanced Cleaner, and System Slimming. To clean your system, you will need to use each of these tools one by one. Registry Cleaner: If you want to remove broken or unnecessary registry entries from your computer, you can use this. Common Cleaner: You can clean Windows system files, metro cache, web browser cache, and other applications with the Common Cleaner option. You can even find and remove traces in your computers, such as Windows and application traces, web browser traces, windows components, and cookies. Advanced Cleaner: Installed software generates temporary files that can be cleaned using this tool. System Slimming: Basically, it will clean and slim your system by removing all Windows installation files, Windows installer baseline cache, Windows help files, and wallpaper files. System Tuneup In addition to System Cleaner, System Tuneup includes several free tools like System Optimizer, Disk Defrag, Registry Defragmenter, and Startup Manager. System Optimizer: System Optimizer optimizes startup and shutdown speeds, improves system stability, speeds up the computer, and increases network speed. Disk Defrag: There is no use of the Disk Defrag tool if you use SSD. However, helpful in case you use HDD. Registry Defrag: Our recommendation is to run this tool once a month to improve overall system performance and stability. Startup Manager: If you do not need a startup program or service, use this tool to disable it. Privacy Protector Disk Eraser and File Shredder are two tools you can use here. Disk Eraser wipes your HDD/SDD’s free space so that deleted files cannot be recovered by any data recovery software. The File Shredder tool allows you to delete files or folders securely from your PC without data recovery software can recover them. System Monitor The purpose of this tool is to monitor system performance and other hardware components. By using this tool, you can see which processes use how much system resources (CPU and RAM) as well as the path of a process. Downloads and Free License for Wise Care 365 Pro You can download the Giveaway version of Wise Care 365 Pro here. It is pre-activated, which means there is no need to enter the license code. Update as of 06 Jan 23: New giveaway link for Wise Card 365 Pro v 6.4.2 https://downloads.wisecleaner.com/giveaways/WiseCare365_6.4.2.620_Tickcoupon.exe If you have not yet subscribed to @GearUpWindows YouTube channel, do hurry up. A lot of giveaways are in the queue. Thanks. #windows #windows11 #windows10 #free #giveaway #software
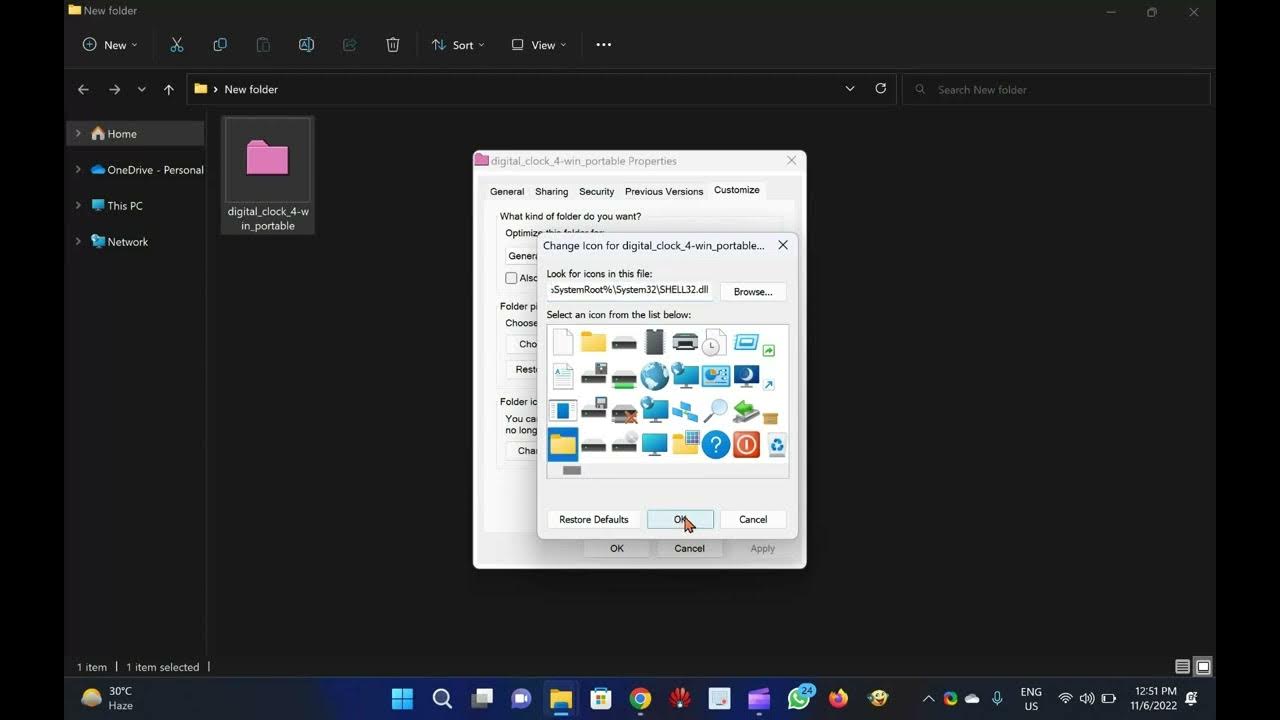
How to Colorize Windows 11 or 10 Folders with Rainbow Folder...
3K views · Nov 6, 2022 gearupwindows.com
In this gearupwindows video, you will learn How to Colorize Windows 11/10 Folders with Rainbow Folders. Microsoft has started support for the change of background color of the Logon screen starting from Windows 7. One can also utilize Login Screen Background Changer freeware to change the Logon background easily. Windows folder icon can also be changed easily in all editions of Windows without any third-party tool. There is a built-in feature to change the Windows folder icon. However, there is no default option to change the color of a folder. How to change the Windows Folder Icon? Step 1. To change the Windows folder icon, right-click on the folder and select properties. Step 2. Click the Customize tab. Step 3. Click the Change Icon button. Step 4. It will automatically open the system default icons folder. Step 5. Select any icon you want to apply and click Apply and OK to change the effect. As said above, there is no default option to change the color of a folder. Hence, we will take the help of a freeware tool that is called Rainbow Folders. Rainbow Folders is not only free but is effective too. According to the official website of Rainbow Folder, it is compatible with Windows 98, ME, 2000, XP, 2003, Vista, 2008, 7, 2012, and Win 8. In our test, it is working with Windows 11/10 too. How to Colorize Windows 11, 10 & 7 Folders with Rainbow Folders? Step 1. Download Rainbow Folders from its official website (http://www.english.aionel.net/) and install it on your computer. Step 2. During the installation, make sure the Install system shell extension is checked. Step 3. After installation, right-click on the folder for which you want to change the color. Step 4. Select “Rainbow Folders” from the right-click menus. Step 5. It will open the “Rainbow Folders” window. Step 6. Select the color you want to apply and click the Colorize button to apply the changes. Step 7. Now, refresh the screen or restart your PC to change the effect. If you want to color multiple folders at once, there is an option at the top to choose “Multiple select.” Rainbow Folders also allows rebuilding system icon cache quickly and easily, which can be found under options. It offers three types of folder styles: Classical, Typical, and Modern. To remove the color from a folder, select the folder and click “Extract Color,” it will set the default color of the folder. Overall, Rainbow Folders is a convenient tool for customizing folder color. If you want to set a different color for different folders, you should have this one freeware. That's it. Subscribe to @GearUpWindows channel if you have not already done. Thanks Chapters 00:00 Introduction 00:51 How to change the Windows Folder Icon? 02:15 How to Colorize Windows 11, 10 & 7 Folders with Rainbow Folders? #windows #windows11 #windows10 #windows7 #freeware #free #tutorial #tutorials #howto
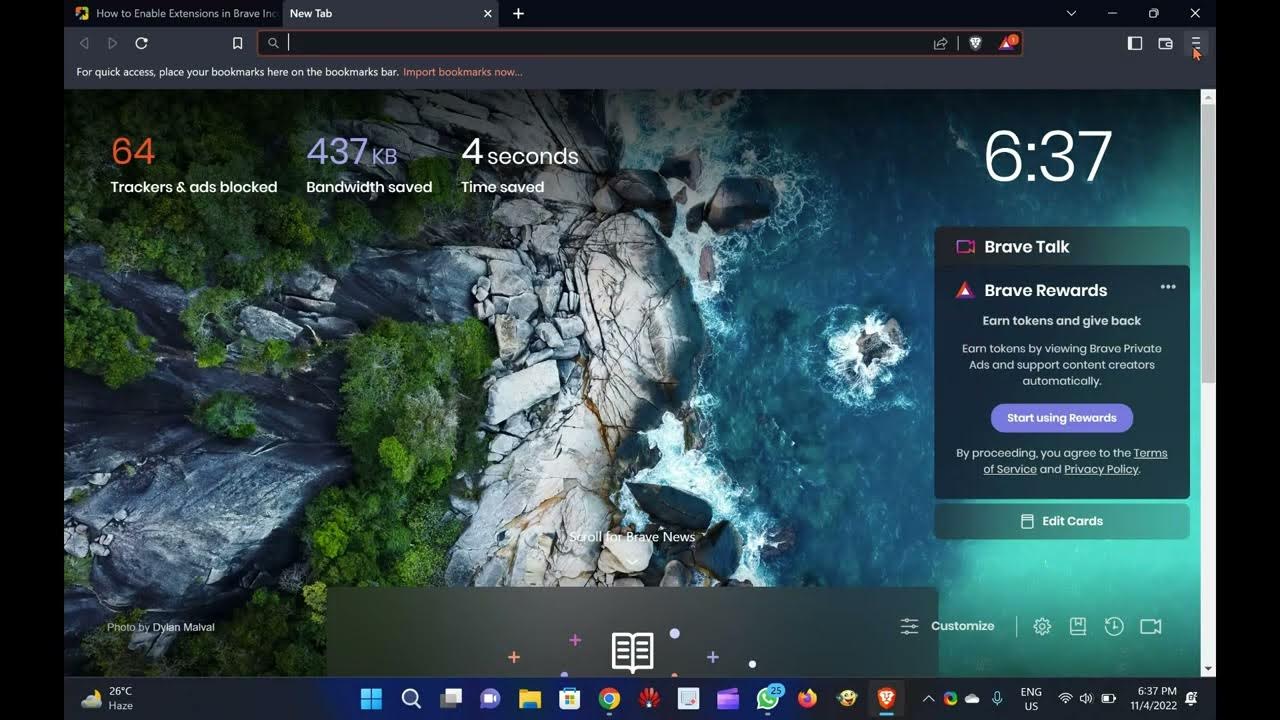
Enable or Disable Extensions in Brave Incognito Window in Wi...
162 views · Nov 6, 2022 gearupwindows.com
In this gearupwindows youtube video, you will learn How to Enable Extensions in Brave Incognito Window in Windows 11 or 10. Almost every browser includes an Incognito mode (also known as Private windows). This feature keeps your browsing history hidden from other users on your device. However, this function does not work on Incognito or private windows in Brave. In this gearupwindows article, you will learn to turn on/off extensions in Brave Incognito window in Windows 11 and 10. What is Incognito or Private Browsing? When you browse in Incognito (or private) mode, this feature hides your page visits and search history in your local browser on your device. So it is impossible for other users on your computer to see your browsing or search history person who also uses that same device. This way, Incognito mode helps users to hide information on a shared device as browsing history automatically gets deleted once you close the window. How to Enable Extensions in Brave Incognito Window in Windows 11 or 10? Follow these steps to turn on extensions in the Brave Incognito window:- Step 1. First, open the Brave browser on your computer. Step 2. Next, click on the Customize and control brave button at the top. Step 3. Then, click the Extensions option in the drop-down menu. Step 4. After that, click the Details button under any extension you want to use in Incognito mode. Step 5. Finally, toggle On the Allow in Private setting. How to Remove Extensions in Brave Incognito Window in Windows 11 or 10? Follow these steps to disable extensions in the Brave Incognito window:- Step 1. First, open the Brave browser on your computer. Step 2. Next, click on the Customize and control icon at the top. Step 3. Then, click the Extensions option in the drop-down menu. Step 4. After that, click the Details button under any extension you want to use in Incognito mode. Step 5. Finally, toggle Off the Allow in Private setting. That’s it. Using the above methods, you can enable or disable extensions in the Brave Incognito window in Windows 11 or 10. Please note that you need to repeat the above steps to enable or disable other extensions in your Brave browser. If you have not subscribed to @GearUpWindows channel yet, join now. A lot of video tutorials about Windows 11, Windows 10, Browsers, Freeware, etc., are waiting for you. Thanks. Chapters 00:00 Introduction 00:35 What is Incognito or Private Browsing? 01:05 How to Enable Extensions in Brave Incognito Window in Windows 11 or 10? 01:46 How to Disable Extensions in Brave Incognito Window in Windows 11 or 10? #browser #windows #windows11 #windows10 #brave #howto #tutorial #tutorials #howto
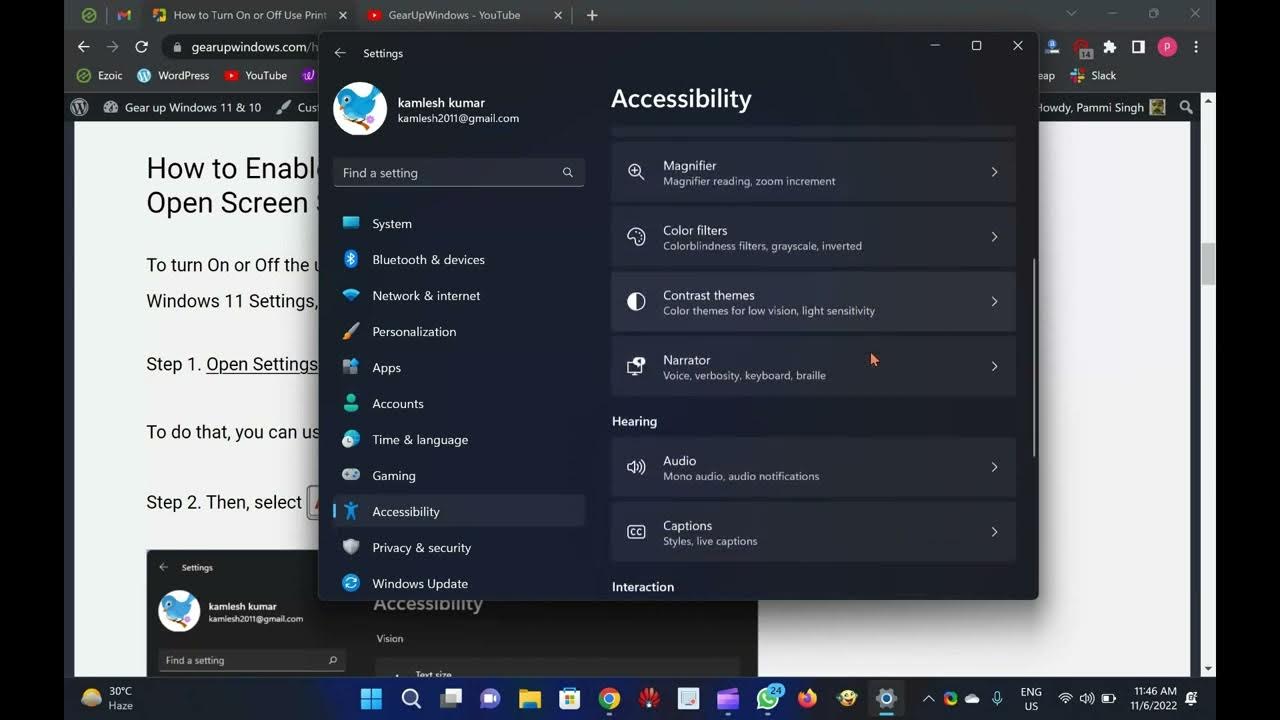
2 Ways to Enable or Disable Print Screen Key to Open Screen ...
11K views · Nov 6, 2022 gearupwindows.com
How to enable or disable Use Print Screen Key to Open Screen Snipping in Windows 11? It is common for PC users to take screenshots. In Windows 11, you may find a dedicated key for taking screenshots. You may find it labeled as Prscr, PrtScrn, Prt Scrn, or PrntScrn. With Windows 11, you can quickly capture and annotate screenshots and images using touch, pen, or mouse clicks using a built-in app called Snip & Sketch. This feature is called Screen snipping. Sometimes you may want to open the Screen Snipping feature by pressing the keyboard shortcut “Print Screen.” However, on Windows 11, the “Use the Print screen button to open screen snipping” is disabled by default. By default, screenshots are saved to the clipboard when you press the “b” key on the keyboard. Furthermore, you can paste the clipboard item into any compatible program, like Microsoft Word, Paint, etc. If you prefer, you can open screen snipping by pressing the dedicated Print Screen key. To do that, you need to enable the “Use the Print screen button to open screen snipping” feature on your PC. In this gearupwindows article, you will learn to enable or disable “Use the Print screen button to open screen snipping” on Windows 11. To do so, you can use either the built-in Settings app or Registry Editor. Here is how to do it. How to Enable or Disable Print Screen Key to Open Screen Snipping in Windows 11 Settings? To turn On or Off the use of Print Screen key to launch screen snipping in Windows 11 Settings, use these steps:- Step 1. Open Settings. To do that, you can use the Windows + I keyboard shortcut. Step 2. Then, select Accessibility on the left sidebar. Step 3. On the right sidebar, click on the Keyboard option. Step 4. On the following page, turn On or Off the “Use the Print screen button to open screen snipping” under the “On-screen keyboard, access keys, and Print screen” section. Step 5. To apply the changes, restart your computer. How to Turn On or Off Print Screen Key to Launch Screen Snipping in Windows 11 Registry Editor? To enable or disable the use of the Print Screen key to launch screen snipping in Windows 11 Settings, use these steps:- Step 1. Open Registry Editor. Step 2. In the left sidebar, select the following key:- HKEY_CURRENT_USER\Control Panel\Keyboard Step 3. Double-click PrintScreenKeyForSnippingEnabled REG_DWORD on the right sidebar to edit its value. Step 4. In the “Value data” field, enter the following:- 0 = To disable the Use Print screen key to open screen snipping. 1 = To enable the Use Print screen key to open screen snipping. Step 5. Next, click the OK button. Step 6. You will now have to reboot your computer to apply the changes. That's it. Please subscribe to @GearUpWindows channel to get more videos. Thanks. Chapters 00:00 Introduction 02:06 How to Enable or Disable Print Screen Key to Open Screen Snipping in Windows 11 Settings? 03:12 How to Turn On or Off Print Screen Key to Launch Screen Snipping in Windows 11 Registry Editor? #windows #windows11 #windows10 #howto #tutorial #tutorials
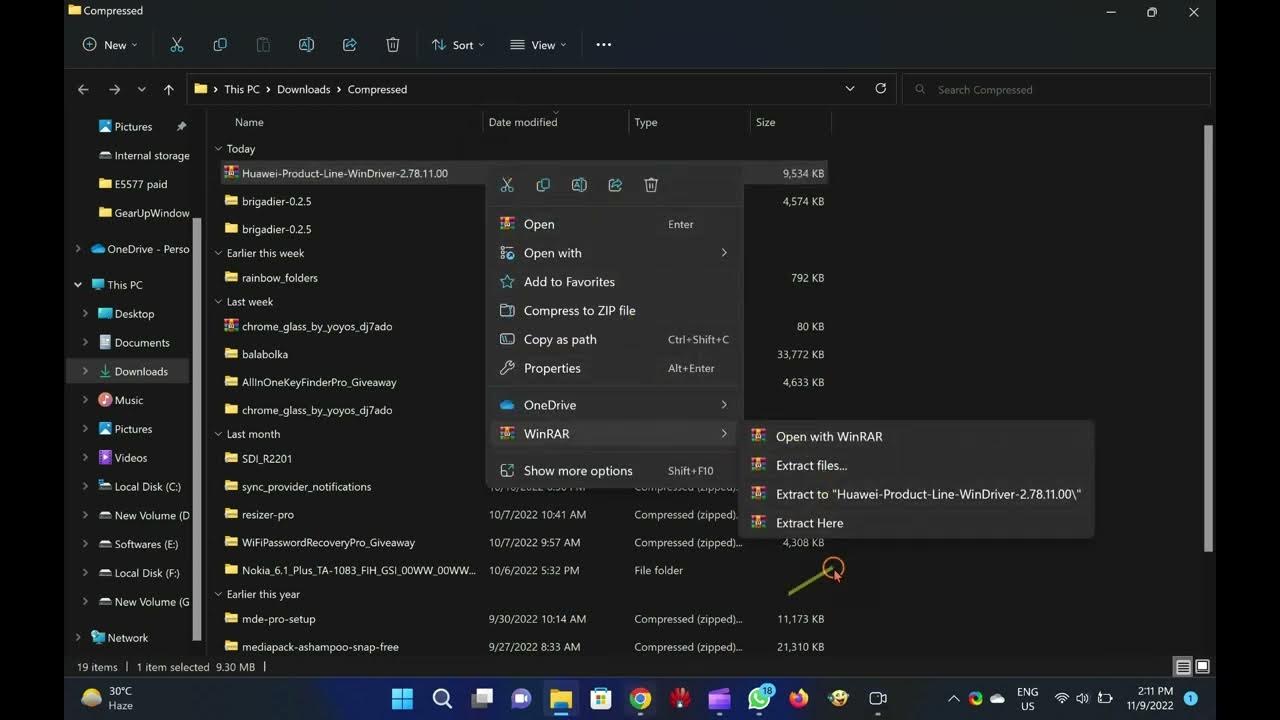
Download Huawei Latest Drivers for Modem and Router
150K views · Nov 9, 2022 routerunlock.com
This video will provide you a few details about Huawei's Latest Drivers and provide the download link. I will also guide you on how to install it on your Windows PCs. Huawei is the most popular brand which provides routers and modems around the world. It provides a USB dongle as well as MiFi routers too. We have already covered unlocking these devices, e.g., Huawei UMG587, Huawei E5251, Huawei Vodafone R208, and Huawei E3276, etc. To run any Huawei device, you need some drivers. Without drivers, your modem/router is useless and cannot be used. These devices come with outdated drivers, and in the latest operating system, they may not work. Hence, in this post, we will provide the latest drivers for Huawei, which will work with modems and routers. How to Install Huawei Drivers in Windows Computer? Step 1. Download the Huawei drivers file from the link at the post’s end. Step 2. Extract it on your PC using WinRAR software. Step 3. Double-click on setup.exe. Step 4. It will show nothing on the front and install the drivers in the background (according to Windows 32-bit or 64-bit system). Note: While installing the Huawei drivers, your modem/router should not be connected to a computer. Subscribe to @RouterUnlock YouTube video channel for more tips and tricks. Thanks. #router #modem #unlock #huawei
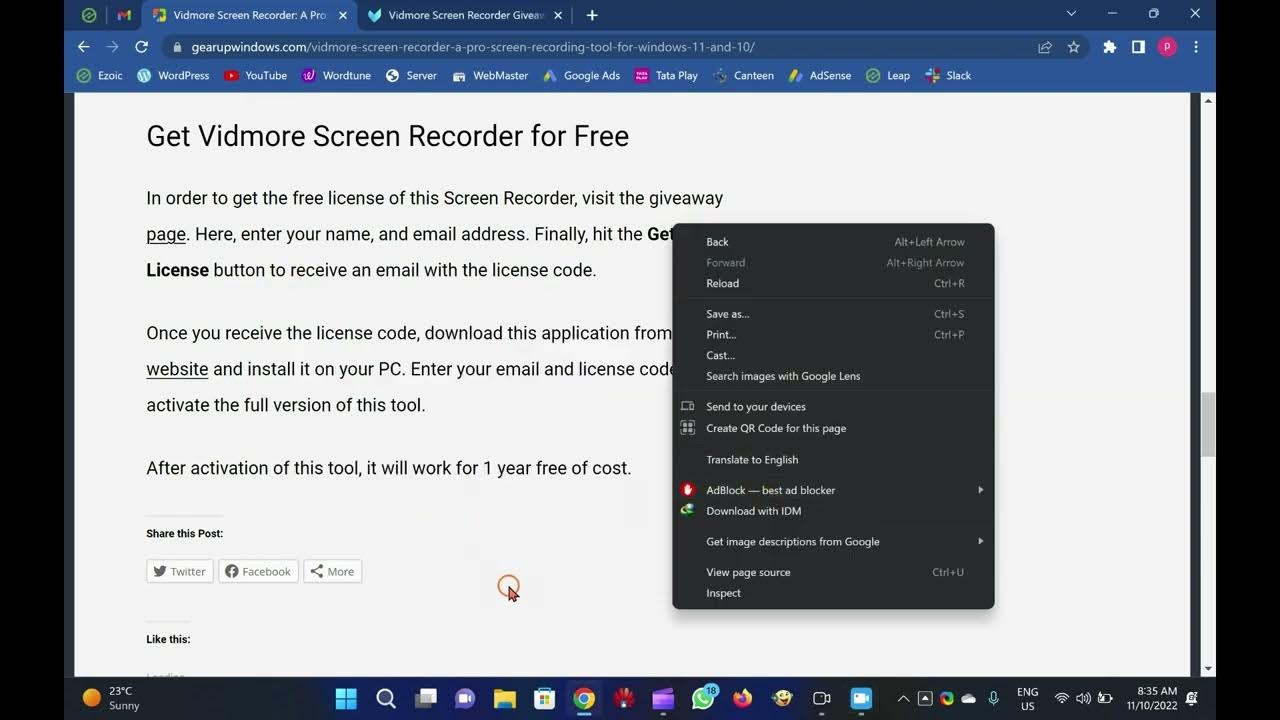
Vidmore Screen Recorder Giveaway: Grab it Free of Cost!
130 views · Nov 10, 2022 gearupwindows.com
Hi everyone, In this video, we will introduce Vidmore Screen Recorder and also provide the steps to activate it for free. You can grab this Screen Recorder tool for free, which costs $19.95 per month for a single PC. There is, however, a lifetime license for $69.95, which allows you to record on three computers simultaneously. Screen Recorder is an all-in-one tool that allows you to capture any part of your screen, record HD video and audio, and take screenshots any time you like. It is a convenient and easy-to-use screen recording software. It is available for Windows 11 and 10. Whether you want to record computer screens, exciting gameplay, webcam videos, online lectures, favorite music, or just take a screenshot, it can do it. Vidmore Screen Recorder Free License In order to get the free license of this Screen Recorder, visit the giveaway page (link provided in video description). Here, enter your name, and email address. Finally, hit the Get Free License button to receive an email with the license code. Once you receive the license code, download this application from its official website and install it on your PC. Enter your email and license code to activate the full version of this tool. After activation of this tool, it will work for 1 year free of cost. #free #windows #windows11 #windows10 #giveaway #giveaways
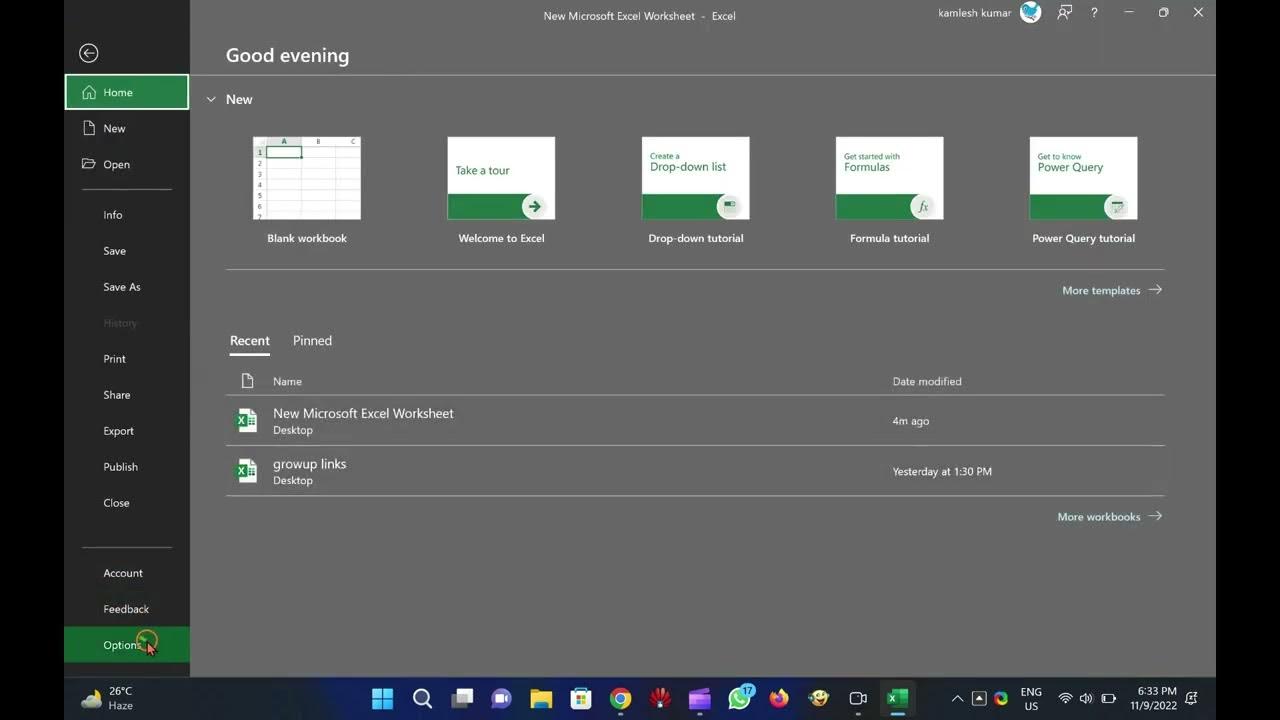
How to Show or Hide Scrollbars in Microsoft Word or Excel?
695 views · Nov 9, 2022 gearupwindows.com
Let me show you How to Show or Hide Scrollbars in Microsoft Word or Excel. It is very simple. How to Display or Hide Scrollbars in Microsoft Word? Open a Microsoft Word document on your PC. Click on the File menu. In the backstage view, click Options to open “Word Options” window. Switch to the Advanced tab in the left sidebar of the “Word Options” window. Now, find and check options Show horizontal scroll bar and Show vertical scroll bar under the Display section to turn on horizontal and vertical scroll bars. To hide the horizontal and vertical scroll bars, uncheck both. Finally, click OK. How to Show or Hide Scrollbars in Microsoft Excel? Open a Microsoft Excel Worksheet on your computer. Click on the File tab. In the backstage view, click Options to open “Excel Options” window. Switch to the Advanced tab in the left sidebar of the “Excel Options” window. Now, check options Show horizontal scroll bar and Show vertical scroll bar under the “Display options for this workbook” section to turn on horizontal and vertical scroll bars. To hide the horizontal and vertical scroll bars, uncheck both. Finally, click OK. That's it.
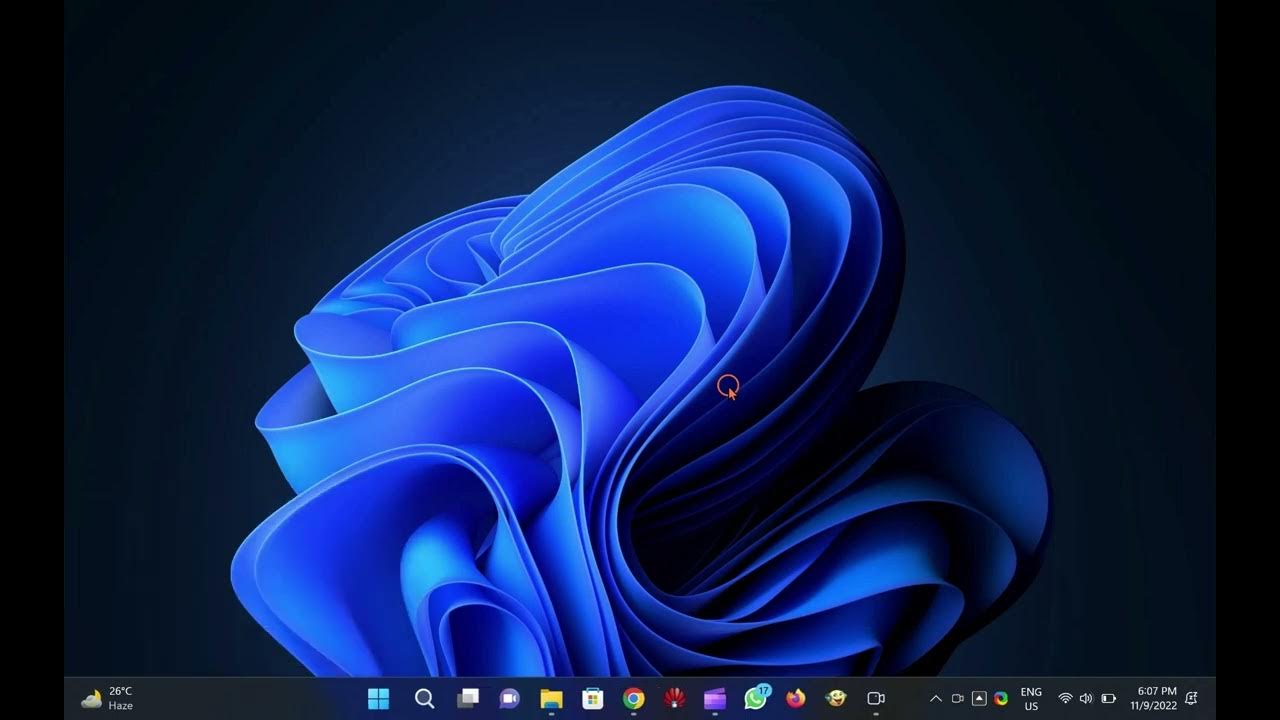
How to View PowerShell Version on Windows 11, 10, 8, or 7?
2K views · Nov 9, 2022 gearupwindows.com
Hi Everyone, Let me show you How to Know PowerShell Version on Windows 11, 10, 8, or 7. It is very simple. First, launch Windows PowerShell. Then, copy and paste or type $PSVersionTable and press the Enter key on the keyboard. In the output, beside PSVersion, you can view the PowerShell version. That's it. #windows #windows11 #windows10 #windows7 #howto #powershell
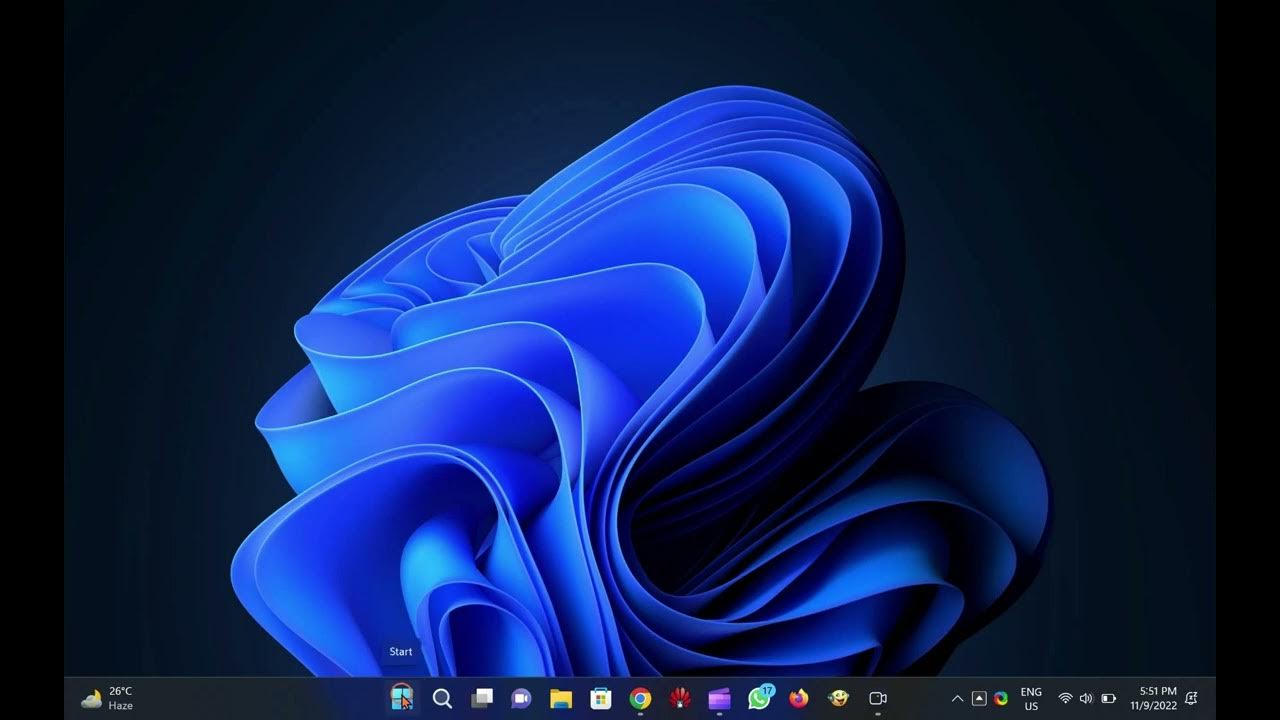
How to Remove Feedback Notifications on Windows 11?
535 views · Nov 9, 2022 gearupwindows.com
Hi everybody. Let me show you How to Disable Feedback Notifications on Windows 11. You can also get rid of Feedback Notifications by uninstalling the Feedback Hub app in Windows 11 Settings. But remember, Microsoft may push it back in the next Windows update. Open Windows 11 Settings. Then, click Apps in the left sidebar. Next, click on Installed apps in the right pane. In the “Installed apps” settings page, scroll down and click on the three dots menu beside the Feedback Hub entry. After that, select the Uninstall option in the pop-up menu. When prompted, click again on the Uninstall button. That's it. #howto #windows11 #windows #tutorial #tutorials
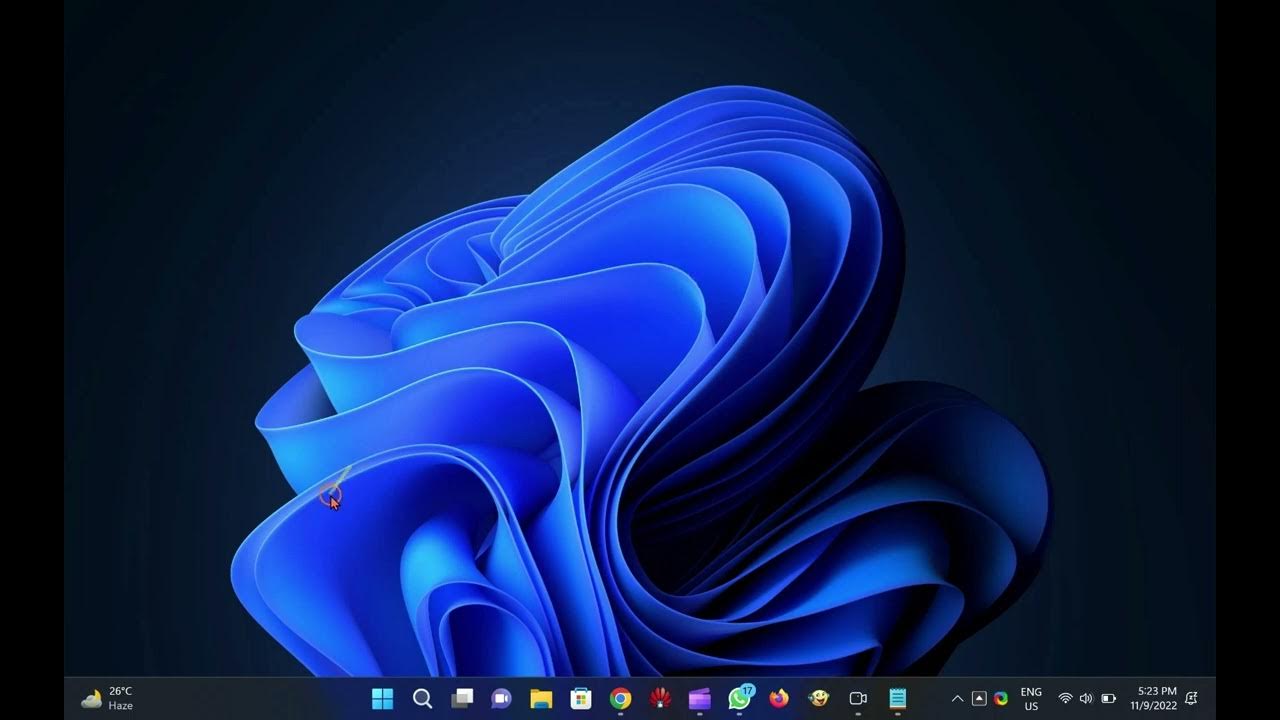
5 Ways to Open Windows 11 Command Prompt
1K views · Nov 9, 2022 gearupwindows.com
In this video, you will learn several ways to Open Command Prompt (CMD) in Windows 11. How to launch Command Prompt on Windows 11 through Windows Search? Click on the Search icon from the taskbar, and in the search box, type the following:- CMD In the available search results, click on the Command Prompt app to open it. How to open Command Prompt on Windows 11 from Start Menu? Click on the Windows logo on the taskbar or press the Windows key from the keyboard to open the Start menu. In the Search box on the top of the Start menu, type Command Prompt. From the left-side pane, click on the Command Prompt, or in the right-side pane, click on the Open. You can use any of the options to access Command Prompt. How to open Command Prompt on Windows 11 from the WinX menu? Press Windows + X keys simultaneously to launch the Win+X menu. Alternatively, right-click on the Start button from the taskbar to access the Win+X menu. Now, click on the Windows Terminal or Windows Terminal (Admin). By default, Windows Terminal opens at PowerShell. So, click on the down-arrow button beside the plus (+) sign and select Command Prompt from the available options. After executing the above steps, Command Prompt will open in the same window but in a separate tab. How to access Command Prompt on Windows 11 from the Run dialog box? Open the Run dialog box by pressing Windows + R keys simultaneously. Type CMD in the Run box and hit Enter from the keyboard or click OK to open the Command Prompt window. How to launch Command Prompt on Windows 11 from File Explorer? Open File Explorer by pressing Windows + E Keys from the keyboard or click on its icon on the taskbar. Keep the cursor next to Quick access, delete it, and type CMD and then hit Enter from the keyboard to open Command Prompt window. That's it. Please subscribe to @GearUpWindows channel if you have not already done. Chapters 00:00 Intro 00:19 How to launch Command Prompt on Windows 11 through Windows Search? 00:42 How to open Command Prompt on Windows 11 from Start Menu? 01:16 How to open Command Prompt on Windows 11 from the WinX menu? 02:07 How to access Command Prompt on Windows 11 from the Run dialog box? 02:30 How to launch Command Prompt on Windows 11 from File Explorer? #windows #windows11 #howto #tutorial #windows11
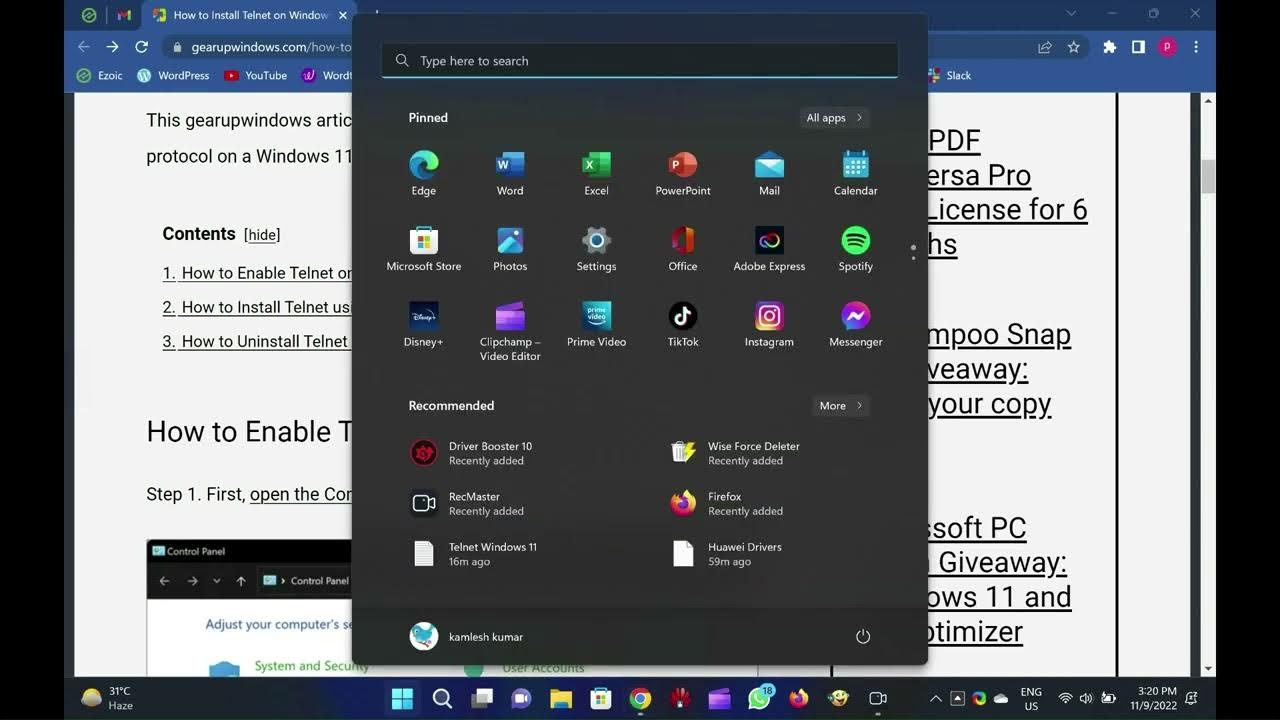
2 Ways to Install Telnet on Windows 11
7K views · Nov 9, 2022 gearupwindows.com
In this video, you will learn to Install Telnet on Windows 11. Telnet is an outdated project, but it’s not dead. It is still part of the latest operating system, Windows 11, but disabled by default. Telnet is a network protocol used to provide access to a command-line interface on a remote host. On most modern systems, it has been replaced by a more secure SSH protocol. Although Telnet is insecure, there may be some specific reason to use it, for instance, to test remote SQL connections and firewall connectivity. This gearupwindows article will guide you on enabling and disabling Telnet protocol on a Windows 11 computer. How to Enable Telnet on Windows 11? Step 1. First, open the Control Panel. Step 2. Click on Programs when Control Panel opens. Step 3. In the following window, click the link “Turn Windows features on or off.” Step 4. On the Windows Features pop-up window, select Telnet Client and then click OK to begin the installation. To access the Telnet, open the Command Prompt window, and on the prompt, type Telnet and then press Enter from the keyboard. How to Install Telnet using Command Prompt? If you prefer to use Command Prompt to install Telnet on a Windows 11 PC, do the following:- Step 1. Open Command Prompt with administrator privilege. Step 2. On the prompt, type the following and hit Enter from the keyboard:- dism /online /Enable-Feature /FeatureName:TelnetClient How to Uninstall Telnet on Windows 11? Step 1. First, open the Control Panel. Step 2. Click on Programs when Control Panel opens. Step 3. In the following window, click the link “Turn Windows features on or off.” Step 4. On the Windows Features pop-up window, deselect Telnet Client and then click OK to begin the uninstallation process. That’s it. In a few seconds, the Telnet application will leave your PC. Subscribe to @GearUpWindows youtube channel if you have not already done. Thanks. Chapters 00:00 Intro 01:07 How to Enable Telnet on Windows 11? 01:44 How to Access Telnet on Windows 11? 01:55 How to Install Telnet using Command Prompt? 02:29 How to Uninstall Telnet on Windows 11? #windows #windows11 #howto #tutorial #tutorials #telnet
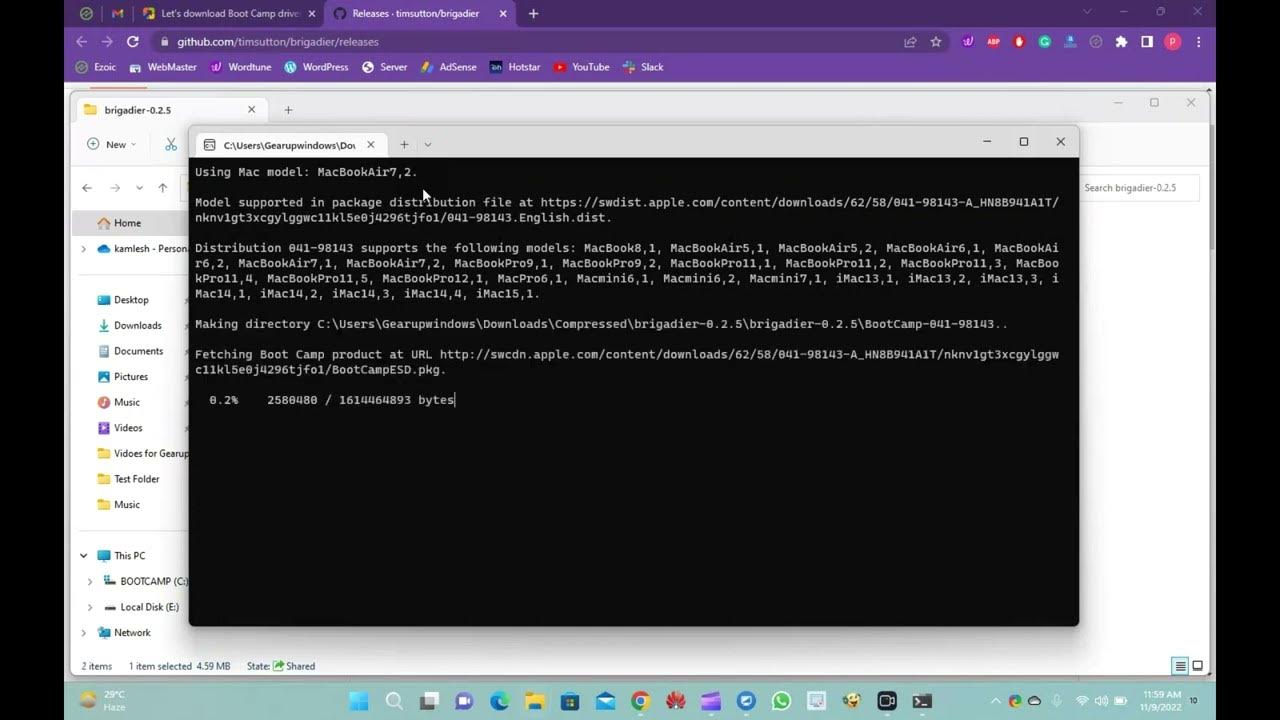
Brigadier Downloads Boot Camp Drivers without Boot Camp Assi...
1K views · Nov 9, 2022 gearupwindows.com
In this video, we will guide you on using Brigadier freeware tool that Downloads Boot Camp Drivers without Boot Camp Assistant. One can download and install Boot Camp Drivers from Apple’s official website, but we could not find the latest version listed on Apple’s official website. In such a case, we need to use a third-party tool to update Boot Camp drivers. Another reason to use a third-party tool is to update the drivers; for instance, you might want to install Boot Camp drivers on a Mac machine where Windows 10 is the only operating system. Downloading Boot Camp Drivers using Brigadier Brigadier is a freeware tool available for download that enables you to download Boot Camp drivers or support software without Boot Camp Assistant. In other words, with the Brigadier tool, one can download all Boot Camp drivers on Windows 11/10 running on a Mac. There is no need to worry if you use the Brigadier tool because it downloads all Apple servers’ drivers. So, ever after using the Brigadier tool, you will get original Boot Camp drivers from Apple. The Boot Camp drivers pack includes device drivers for all the hardware, including the camera, trackpad, wireless trackpad, graphics, keyboard, card reader, wireless mouse, etc. According to the developer of the Brigadier tool, it downloads and unpacks ESD that applies to the Mac model on which you run this tool. It uses 7-Zip software to extract the ESD, and if the 7-Zip is not found on your Windows 10 PC, it will automatically download the same and remove the same after extracting the ESD. To use the Brigadier freeware tool, just visit the official page of Brigadier and download the latest version. Unzip it using WinRAR or any other achiever. Run the Brigadier tool by double-clicking on its executable file. You will see a Command Prompt window that runs and displays information about the Boot Camp support software download, including the download progress. The tool runs in the background and downloads all the necessary Boot Camp drivers on your Windows 10 PC in the same location where the Brigadier executable folder is located. The beauty of the Brigadier tool is that it automatically detects your Mac model and downloads the right Boot Camp drivers for Windows 11/10 running on your Mac, just like the Boot Camp Assistant software. Download Brigadier You can download the latest version of Brigadier from GitHub (https://github.com/timsutton/brigadier/releases). That's it. Please subscribe to @GearUpWindows channel if you have not already done. Thanks. Chapters 00:00 Introduction 00:49 Download Boot Camp Drivers using Brigadier 03:28 Download Brigadier #windows #windows11 #windows10 #free #freeware #bootcamp #apple #drivers #driver

4 Top Free Typing Software for Windows 11 and 10 PCs
16K views · Nov 30, 2022 gearupwindows.com
In this video, we will provide 4 Top Free Typing Software for Windows 11 and 10 PCs. There was a time when I used to fill every notebook I bought with words. We used to write stories, our activities, and a lot of other stupid stuff. Whole pages of notebooks were drowned in words, and I used to love my notebooks. I learned to type on a new computer and also used word processing programs like Microsoft Word to improve my writing skills. Now, I prefer to record my activities on a computer or laptop rather than write them down. The world has changed a lot; most of us are now working on computers and laptops. Your typing speed determines your productivity level, and for Windows 11/10/8/7 PCs, you can get free typing software and online lessons. This gearupwindows video is dedicated to free typing software for Windows 11, 10, 8, and 7. If you want to improve your typing speed or learn typing, you need to download and start using any Typing software. Let me show you one by one. TutorType TutorTyepe is a free typing application that comes with a clean user interface. This 2MB size tool makes learning very easy. It allows you to achieve better proficiency and learn to type without looking at the keyboard. Add custom words to its dictionary to enrich the database and concentrate on your primary task of typing learning. Several typing tests are included in this utility that helps you to evaluate your current skill level. Equipped with a ProTrainer, it monitors your typing and alerts you when a word is misspelled. TutorType is an admirable typing tutor, especially when you aren’t very familiar with the computer keyboard. 2. Rapid Typing Tutor Rapid Typing Tutor is basic but powerful software that helps improve your typing skill with ease. Apart from the typing speed, it also increases the precision with which you type. This app offers simulated keyboards available across various languages like Spanish, Russian, German, French, Dutch, and English. Flavored with beautiful colors, you can download a portable version of Rapid Typing Tutor if you don’t want to install it on your PC. It supports both 32-bit and 64-bit versions of Windows. If you are a beginner at typing, we recommend you download and use this tool. It will help a lot to gain more speed in typing step by step. 3. Tipp 10 Tipp 10 is also free to use. You can use its online version to practice typing or download software and install it on your PC to learn typing offline. It comes with an easy user interface and teaches touch typing. It includes 20 lessons to practice touch typing. Further, Tipp 10 also offers a progress tracker and is the test winner at the Stiftung Warentest in Germany. The offline installer is compatible with Windows 11, 10, 8/8.1, 7, Vista, and XP. 4. KeyBlaze KeyBlaze is a free typing tutor to learn typing on a computer keyboard. It comes with an easy and effective user interface. It starts with basic lessons on the home keys and neighboring keys, then continues with capitalization, punctuation, numbers, and more. You can practice lessons using poetry, prose, problem keys, and advanced typing tests. Let us know via comment if you know about more free typing tutors for Windows machines. My Channel: @GearUpWindows Learn more and download: https://gearupwindows.com/free-typing-software/ Chapters 00:00 Intro 01:19 TutorType 02:04 Rapid Typing Tutor 02:52 Tipp 10 03:31 KeyBlaze #windows #windows11 #windows10 #typing #free #freeware

How to Change Drive Icons in Windows 11 and 10?
1K views · Nov 30, 2022 gearupwindows.com
In this video, we will guide you on changing Drive Icons in Windows 11 and 10 without any third-party tool. If you don’t like the default drive icon of Windows and want to change the icon, it is possible to customize it without a third-party tool. If you need, you can download beautiful Icon Packs for Windows 11 and 10 (https://gearupwindows.com/download-9-beautiful-icon-packs-for-windows-10/). How to Change Drive Icons in Windows 11 or 10 without Software? If you don’t like to use a third-party application to change drive icons on Windows 11/10, first, copy and paste the icon file (.ico) in the root of the drive that you want to change the drive icon. Then, rename the icon file asDrive.ico if not already done. For example, if you would like to change the “C” drive icon, copy and paste the icon to the 'C' drive. Now, open a Notepad file. Then, in the notepad file, copy and paste the following code:- [autorun] ICON=Drive.ico Now, click the File menu on Notepad. Then select the Save as option. In the dialog box that opens, next to the File name box, type Autorun.inf. From the “Save as type” drop-down menu, select the All Files option. Select the location as Desktop because. Finally, click on the Save button. Now, move this Autorun file to the root of the "C" drive. Now reboot your PC to see the new icon for your drive. My Channel: @GearUpWindows Chapters 00:00 Intro 00:26 How to Change Drive Icons in Windows 11 and 10? #windows #windows11 #howto #windows10 #drivechange
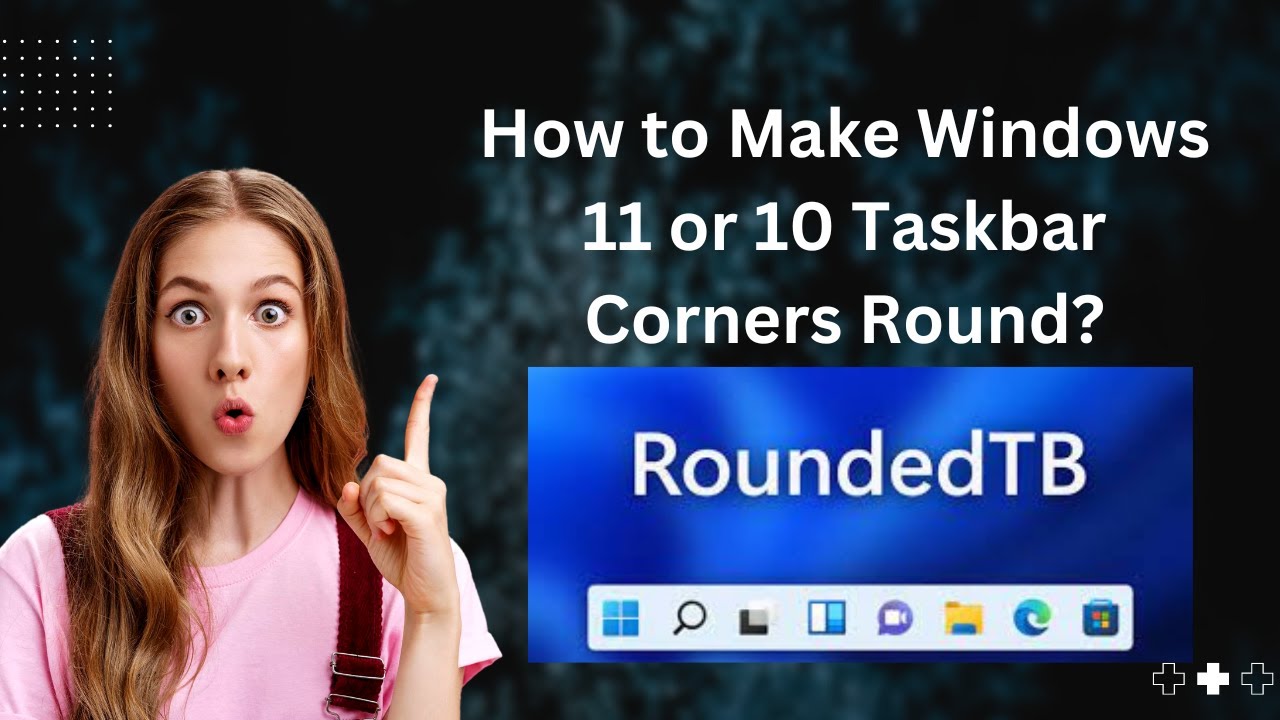
How to Make Windows 11 or 10 Taskbar Corners Round?
2K views · Nov 30, 2022 gearupwindows.com
In this video, we will guide you on making Windows 11 and 10 Taskbar corners round. Windows 11 comes with a whole new Taskbar and center-aligned icons that look pretty good. Even you can increase or decrease the size of Windows 11 Taskbar Icons according to your needs. Still does not happy, then RoundedTB has something for you. RoundedTB is a freeware application that allows you to round off your taskbar. Using this tool, you can make the corners of the taskbar round and add a margin to the taskbar. Even this application has got success in changing the shape of the taskbar. However, the functionality of your taskbar remains the same as before. After running RoundedTB on our Windows computer, the only advantage we have is that the taskbar looks much prettier with round corners. When you download and run this program, you will see a small window to determine the taskbar’s margin and corner radius. Enter the desired pixel values and click on the Apply button. Without restarting your machine, your PC taskbar will wear rounded corners. The software developer says you should start with two margins and six corner radius, then experiment with more values. RountedTB offers a dynamic mode for Windows 11 that automatically resizes the taskbars to accommodate the number of icons, making the taskbar behave similarly to macOS’ Dock. While Split Mode is available for Windows 10, which is a simplified version of dynamic mode. Due to the limited taskbar on Windows 10, dynamically resizing the taskbar isn’t possible. However, after some setup, the developer finds the split mode that allows you to separate the taskbar from the system tray and resize it. Whenever you want to switch to the regular taskbar, you can right-click on the RoundedTB icon in the notification area and choose “Close RountedTB.” Using its notification area icon, you can also check the option “Run at startup” so that when you start your machine, it will automatically set the taskbar of your choice. Read More and Download Software: https://gearupwindows.com/roundedtb-make-windows-11-10-taskbar-corners-round/ My Channel: @GearUpWindows #windows #windows11 #windows10 #howto #taskbar

2 Freeware to Change Drive Icons in Windows 11 and 10
454 views · Nov 30, 2022 gearupwindows.com
In this video, we will guide you with two Freeware that lets you change Drive Icons in Windows 11 and 10. Change Drive Icons in Windows 11 or 10 using Drive Icon Changer Drive Icon Changer is a tiny and free utility specially designed for Windows operating systems that easily change the File Explorer drive icons. Apart from the changing, this freeware also comes with a bunch of cool drive icons. To change the Drive Icon, first, download the portable Drive Icon Changer software. You can find the link in this video description. Then, extract the ZIP file contents using any archiver tool such as WinRAR or WinZIP. Now, right-click on Drive Icon Changer and select the Run as administrator option. If the User Account Control dialog opens, click the Yes button to continue. Next, in the Drive Icon Changer application that opens, select the drive you want to change the icon on and then select the icon (.ico) file. Finally, click the Save button. Restart your computer or File Explorer to see the new icon on your drive. Change Drive Icons in Windows 11/10 through My Drive Icon My Drive Icon is another freeware tool to change drive icons in Windows 11 and 10. It is a portable application, so there is no need to install it to change drive icons on your computer. To change drive icons on a Windows 11 or 10 computer, first, download My Drive Icon. After that, extract its contents in a folder using RAR Opener or any other archiving tool you like to use. Then right-click on the executable file and select the Run as administrator option from the context menu. Select an icon from your PC by clicking on the “Folder” icon in the “Select icon file” box. Next, select a drive for that you want to change the icon. Finally, hit the Apply Changes button. The changes are immediate, so there is no need to restart your computer. However, if new icons don't appear, you should restart your PC once. Download Drive Icon Changer: https://www.majorgeeks.com/files/details/drive_icon_changer.html Download My Drive Icon: https://www.softpedia.com/get/Desktop-Enhancements/Icons-Related/My-Drive-Icon.shtml My Channel: @GearUpWindows Chapters 00:00 Intro 00:08 Drive Icon Changer 01:17 My Drive Icon #windows #windows11 #windows10 #drivechange #iconchange
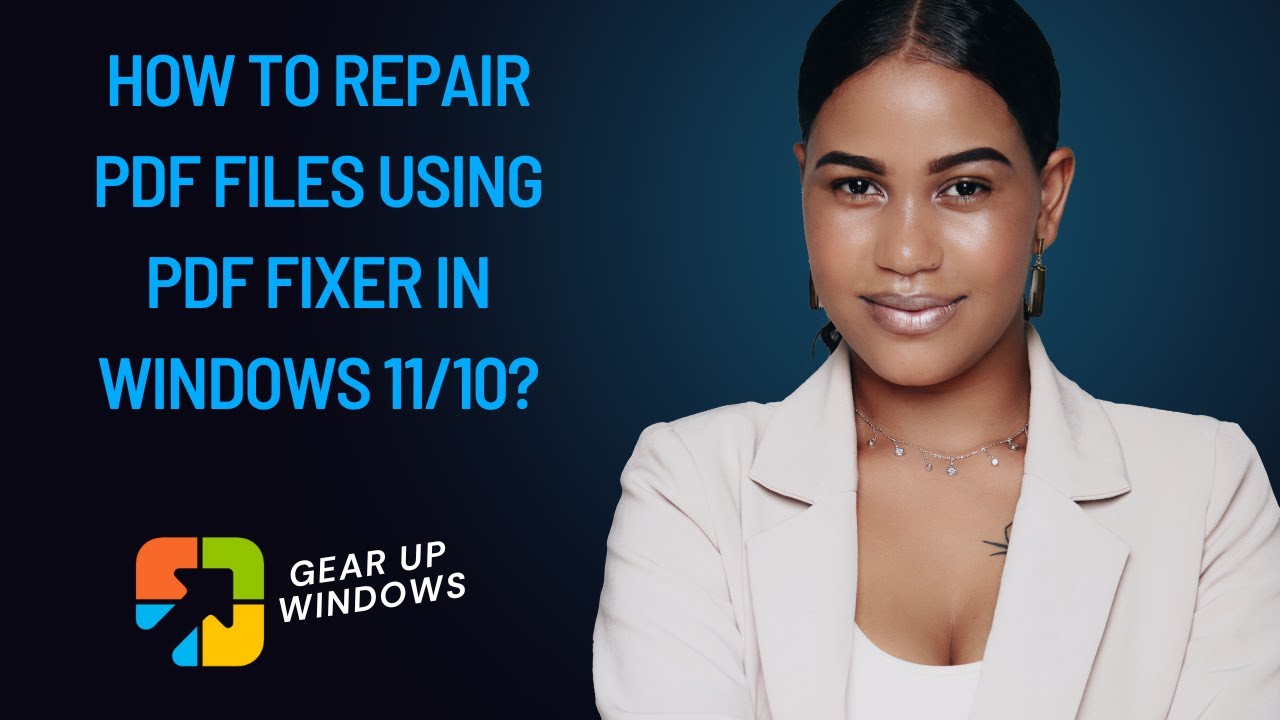
How to Repair PDF Files using PDF Fixer in Windows 11/10?
4K views · Nov 30, 2022 gearupwindows.com
In this video, we will guide you on Repairing PDF Files using PDF Fixer in Windows 11 or 10. We prefer to use PDF (Portable Document Format) to share documents with our friends or co-workers. It is a well-known format, and one can easily open it on any platform, including Linux, IOS, Windows, and Android. All modern browsers, including Microsoft Edge, allow you to read a PDF file without installing software. In other words, if you are using Windows 10, you can directly open PDF documents using the Edge browser without installing a PDF reader such as Acrobat or Adobe. Even Windows 11/10 comes with a built-in PDF printer that allows you to print OXPS and XPS documents to PDF. The latest version of Microsoft Office also allows you to convert the Word document to a PDF format. For this, you don’t have to install software or add-on. The biggest advantage of using a PDF format is that it looks similar on all devices. Just like other formats, even PDF files may get corrupted. Using the PDFFixer app, you can get your corrupted PDFs repaired. However, this free application does not allow you to save the recovered PDF. But it allows you to preview its contents. It helps you recover normal corrupted PDF format files and rebuilds the XREF Tables, other PDF repair software does not. Why PDF File gets Corrupt? Most PDF data is compressed, and when we try to edit it with a text editor, the file gets corrupted or data offset. The PDF file may also lose its part during network transfer, resulting in damaged or corrupt files. A PDF reader program cannot open or repair those corrupt PDF files and may prompt a few error alerts. What is PDF Fixer? As the name suggests, PDF Fixer is a specially developed tool for repairing damaged or corrupted PDF files. It fixes all the broken parts of a PDF file, and then you can view them in PDF reader software. It is a freeware utility that repairs corrupt PDF files by restructuring the damaged PDF data, rebuilding XREF tables, and then restoring these damaged PDF documents into readable PDF files. PDF Fixer comes in a portable format, and in size, it is less than 20MB. That means you don’t need to install it on your PC; you can use it to repair a PDF file by keeping it on an external drive. Simply connect the external HDD to the PC and run the PDF Fixer tool to start repairing your PDF files. The program is compatible with Windows XP, Vista, 7, 8/8.1, 10, Windows 11 (32-bit and 64-bit architecture), and server editions. How to Repair PDF Files using PDF Fixer in Windows 11 or 10? To repair PDF files using PDF Fixer on Windows 11 or 10, first, download the PDF Fixer from its official website (https://pdffixer.com/). Then, install and launch it on your PC. Drag and drop the corrupt PDF file to its interface. Now, the application will repair the PDF file, and you can see the preview for the same. If you want, you can take a screenshot of your PDF file here. When you close the PDF file, PDF Fixer will show a message; Free version only allows you to preview the recovered content. If you want to save PDFs, please upgrade to the Pro version. Upgrade Now? Just click the Cancel button and drag another PDF file to this application if you want to repair more files. Conclusion PDF Fixer is a brilliant software to quickly and easily fix broken PDF files. Its interface is quite impressive, and limited options are available so that a beginner can also use it. Further, it is compatible with Windows XP to Windows 11, and also portable version is available. It works as advertised, and keeping a copy of this free utility is recommended. My Channel: @GearUpWindows Read more at https://gearupwindows.com/pdf-fixer/ Chapters 00:00 Intro 01:38 Why does a PDF File get Corrupt? 02:05 What is PDF Fixer? 03:12 How to Repair PDF Files using PDF Fixer in Windows 11/10? 04:11 Conclusion #windows #windows11 #howto #windows10 #windows8 #windows7 #pdf #fix

How to Add Emojis to Documents in Windows 11?
6K views · Nov 30, 2022 gearupwindows.com
In this video, we will guide you on Adding Emojis to Documents in Windows 11. Windows 11 allows you to add special characters as well as emojis to documents, emails, text messages, or social media posts. Windows 11 comes with an emoji panel that lets you quickly insert symbols and kaomoji (face characters) in addition to emojis. Apart from the emoji panel, you can also use “Character Map” to insert symbols in Windows 11. Most Windows 11 users are unaware that they can use funny emoticons like the middle finger, a dancing girl, a receptionist, a fairy, Santa Claus, an angel, etc. Using these minor funny characters, you can spruce up your chat conversations and status updates on a social networking website, your emails, or any other documents. Microsoft has refurbished its Emoji panel for Windows 11 PCs. You can now express your emotions and feelings using Emojis. It is now possible to make chat more interesting using correct Emojis. How to Open Emoji Panel in Windows 11? You to quickly access the Emoji Panel in Windows 11 using the Windows key + . (period) or Windows key + ; (semicolon) keyboard shortcut. How to Use Emojis in Windows 11? When you open Emoji Panel, you will find four sections: Emojis, GIFs, Kamojis, and Symbols. To use these emojis, open any word processing document (such as Notepad or Wordpad), Email, Blogpost, etc. Then press the Windows + Period (.) keys on your keyboard. Once the Emojis panel opens, click on any item from that to paste in your opened document. Apart from that, you will also find almost popular GIFs here, including celebratory GIFs, smiling, laughing, applauding, and crying GIFs. There is also a search option in the top ribbon of this panel wherein you can search for the GIF for a particular reaction. Just like the Emojis, go to the place where you want to use the GIF. Then, press the Windows + (.) Period keys on the keyboard. Select the GIF you want. GiFs will be pasted. Windows 11 Emojis panel also includes Kamojis, which are Japanese text-based emojis. It includes various characters. Same as the emojis and GIFs, simply select the emoticon you want, and it gets pasted. The last section includes the symbols like currency symbols, general punctuations, math symbols, Latin symbols, geometric symbols, supplemental symbols, and language symbols. My Channel: @GearUpWindows Chapters 00:00 Intro 01:11 How to Open Emoji Panel in Windows 11? 01:26 How to Use Emojis in Windows 11? #emoji #windows #windows11 #howto

How to Fix Corrupted Recycle Bin in Windows 11, 10, 8 or 7?
1K views · Nov 29, 2022 gearupwindows.com
In this video, we will guide you on fixing a corrupted Recycle Bin in Windows 11, 10, 8, and 7. Recycle Bin is a particular folder where deleted items are temporarily stored in Windows unless they are permanently deleted from your computer. Microsoft has allowed recovering deleted files from Recycle Bin since Windows 95. Until a user does not empty the Recycle Bin, deleted items are not permanently removed from the hard drive. All these deleted files or folders get stored in the Recycle Bin. Recycle Bin allows you to recover and restore all deleted files to their original storage location. To recover the deleted items from the Recycle Bin, open it by double-clicking. Now, double-click on the file or folder on Recycle Bin you want to recover and restore to the original location. Finally, click on the Restore button. If you encounter an error message, “The Recycle Bin on x:\ is corrupted. Do you want to empty the Recycle Bin for this drive?” This error occurs when the $Recycle.bin folder is corrupt on your computer. Furthermore, you should note that every Drive has its own $Recycle.bin folder at the drive’s root, which remains hidden by default. Corrupt Recycle Bin can be fixed by deleting the $Recycle.bin folder from your computer. Once you delete the $Recycle.bin folder from your Windows PC, it will automatically generate a fresh Recycle Bin, and the error will be fixed automatically. Command Prompt is the easiest way to delete the $Recycle.bin on Windows. Let’s see how. How to Repair Corrupted Recycle Bin in Windows 11, 10, 8, or 7? To repair a corrupted Recycle Bin in Windows 11, 10, 8, or 7, first click on the Start button and type Command Prompt. In the available search results, right-click on the Command Prompt entry and select the Run as administrator option. If the User Account Control dialog box appears, click the Yes button to continue. In the elevated command prompt windows, type rd /s /q C:\$Recycle.bin and hit Enter from the keyboard. Please note you can copy the required commands from this video description. You should also note, in this command, “C” is the drive letter, where I am getting an error. You need to change the drive letter where you are getting errors. Suppose you are getting Recycle Bin error for a drive “E,” your command would be rd /s /q E:\$Recycle.bin. You need to repeat the commands if you have to fix Recycle Bin for more than one drive. Command: rd /s /q C:\$Recycle.bin My Channel: @GearUpWindows Chapters 00:00 Intro 01:51 How to Repair Corrupted Recycle Bin in Windows 11, 10, 8, or 7? #windows #windows11 #howto #windows10 #windows7 #windows8
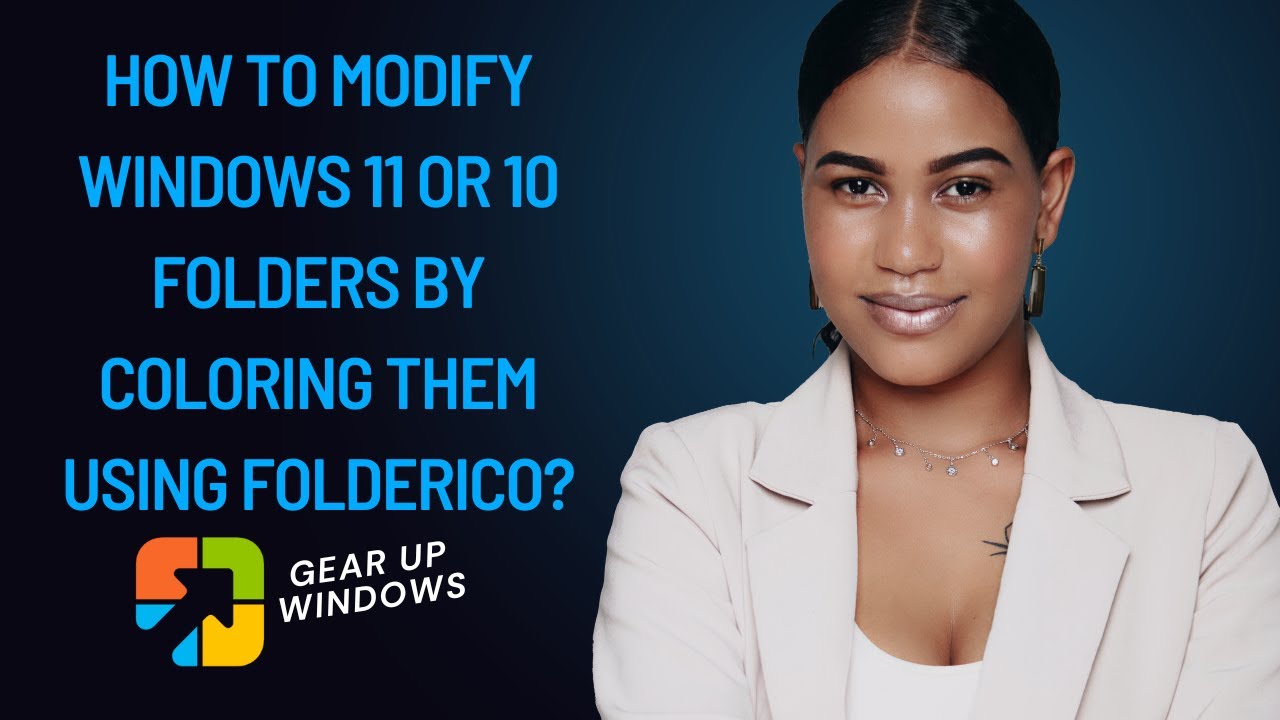
How to Modify Windows 11 or 10 Folders by Coloring them usin...
1K views · Nov 29, 2022 gearupwindows.com
In this video, we will guide you on changing Windows 11 and 10 folder icons using the FolderIco freeware tool. FolderIco is a freeware tool and works fine in Windows 11 and 10 operating systems. By changing the color of folders, you can recognize them easily. The program is easy to use and allows quick changes to the folder icons. You can also restore them to their original state in one click. Once you download and install this free tool, it integrates seamlessly with Windows Explorer and core services. You can change the folder color by right-clicking on it and selecting the “Change Folder Icon” option. The application also offers to download additional themes. Folderico uses a special format SFT as a theme. These files are automatically associated with the program and are fully processed. Folderico also supports to use of ICL-files and themes from iColorFolder. The best feature of FolderIco I like is that it allows you to color bulk folders at once. That means you can choose multiple folders at one go, right-click on them, select the “Change Folder Icon” option, and color all of them with ease. It is compatible with Windows 11, 10, 8, 7, and Vista (32-bit and 64-bit architecture) and Mac. We have personally tested it with Windows 11 and 10 64-bit machines, and it worked as advertised. You can download FolderIco from its official website (https://www.folderico.com/download.html). My Channel: @GearUpWindows #windows #windows11 #howto #windows10 #windows7 #windows8 #folder #folders
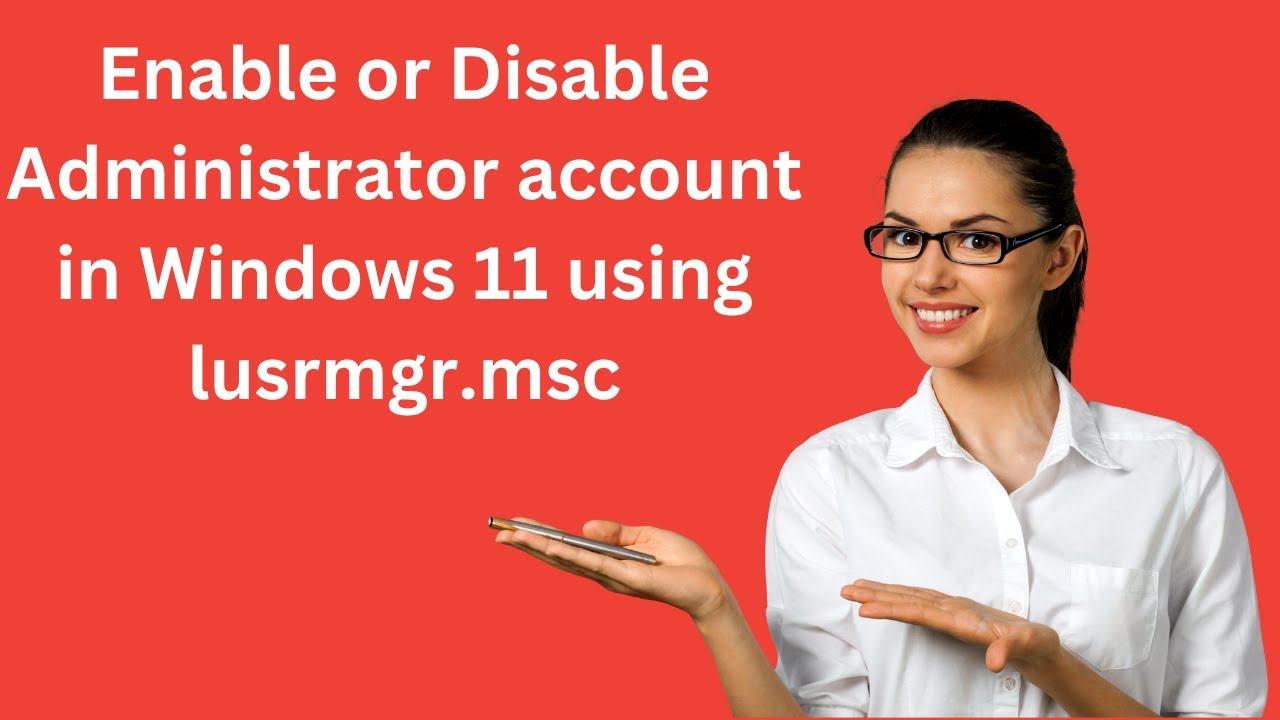
Enable or Disable the Administrator account in Windows 11 us...
1K views · Nov 29, 2022 gearupwindows.com
In this video, we will guide you on How to Enable or Disable the Administrator account in Windows 11 using lusrmgr.msc. To turn on or off the Administrator account in Windows 11 using lusrmgr.msc, first click on the Start button and type lusrmgr.msc. In the available search results, click on lusrmgr.msc (Microsoft Management Console Document) to open the Local Users and Groups window. Now, double-click on Users on either pane. Select and right-click on the Administrator, and from the available options, click on Properties. Uncheck the “Account is disabled” option to enable the Administrator account. And, if you want to disable the built-in Administrator account, check the “Account is disabled” option. Then, click Apply. Finally, click the OK button. My Channel: @GearUpWindows #windows #windows11 #howto #administrator

How to Hide Clock and Date from Windows 11 Taskbar?
340 views · Nov 29, 2022 gearupwindows.com
In this video, we will guide you on hiding Clock and Date in Windows 11 Taskbar. If you want to hide or remove the Clock and Date in Windows 11 system tray, then you need to use a freeware tool Win11ClockToggler (Download link provided in video description). The benefit of this freeware is that it allows you to hide the system tray completely, including the clock and date. How to Hide the Clock and Date in Windows 11? To remove the Clock and Date in Windows 11, first, download Win11ClockToggler tool. Then, extract the contents of the zip file into a folder. Next, double-click on the Win11ClockTogglerGUI.exe file to open it. Now, turn off the Notification Area toggle switch. Finally, click the Toggle visibility button. Now, all the elements from the system tray will disappear, including the clock and date. However, the application’s downside is that the setting won’t be preserved. When you restart your computer, you need to repeat the steps again to hide everything from the system tray. Download: https://github.com/jmalarcon/Win11ClockToggler/releases My Channel: @GearUpWindows #windows #windows11 #taskbar #clock #date
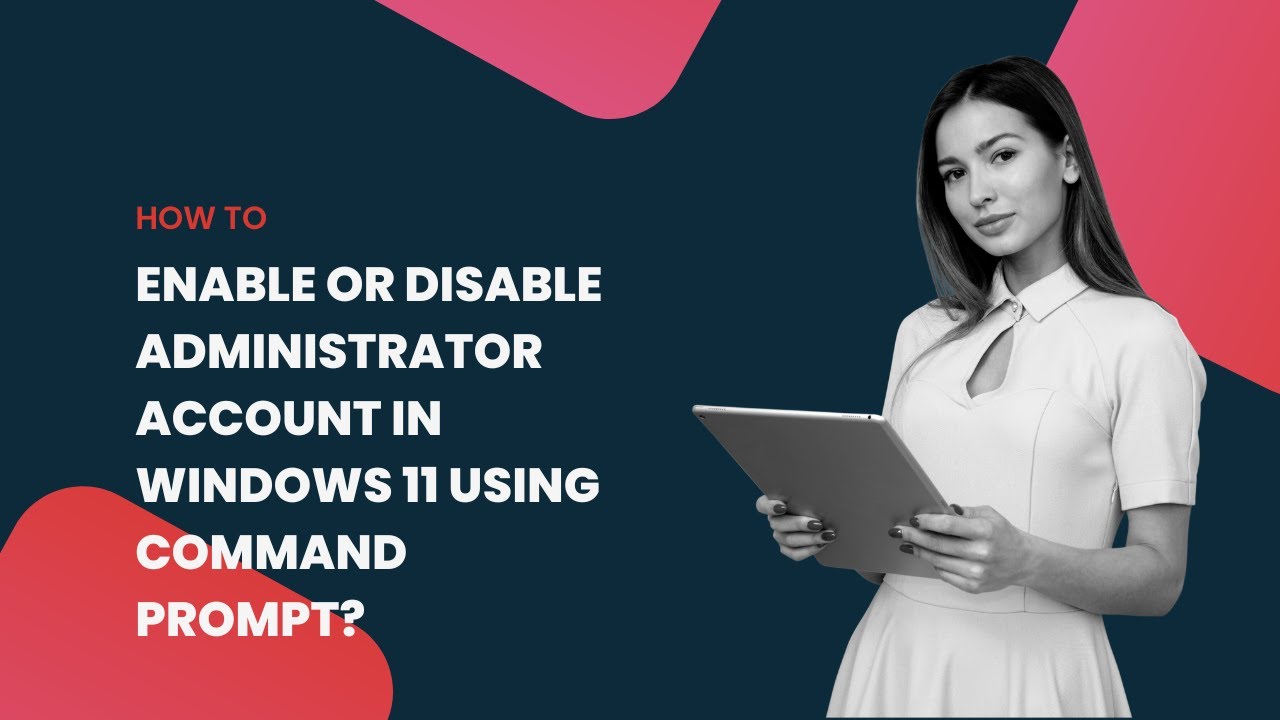
Enable or Disable Administrator Account in Windows 11 using ...
5K views · Nov 29, 2022 gearupwindows.com
In this video, we will guide you on enabling or Disabling an Administrator Account in Windows 11 using Command Prompt. It is quite easy to turn on or off the built-in Administrator account in Windows 11 with Command Prompt. First, Click on the Start button and type CMD or Command Prompt. Then, right-click on Command Prompt app and select the Run as administrator option. Now, type net user administrator /active:yes on the command prompt and press Enter key on the keyboard. Please note you can copy the command from this video description. Now built-in Administrator account of Windows 11 will be activated. To deactivate the built-in Administrator again, type net user administrator /active:no in the elevated command prompt and press Enter key on the keyboard. Commands: net user administrator /active:yes net user administrator /active:no My Channel: @GearUpWindows #windows #windows11 #administrator #commandprompt

How to Enable or Disable an Administrator Account in Windows...
2K views · Nov 29, 2022 gearupwindows.com
In this video, we will guide you on How to Enable or Disable an Administrator Account in Windows 11. With the launch of Windows Vista, Microsoft has disabled the default Administrator account, and it continues to Windows 11. Even in Windows 11, the default Administrative account is disabled by Microsoft. If you want to enable the Administrator account for any reason, this guide will help you do the same. How to enable or disable the Administrator account in Windows 11 using Computer Management? To enable or disable the default Administrator account on Windows 11, first click on the Start button and type Computer Management. In the available search results, click on the Computer Management entry to open it. In the Computer Management window, click on Local Users and Groups. Then, Double-click on Users from the right side pane. You will find a down arrow on the Administrator account, which means the Administrator account is disabled on your PC. Select the Administrator account, right-click on it, and choose Properties from the available options. You will see a checkmark on “Account is disabled.” Uncheck the same to enable the built-in Administrator account. And, if you want to disable the built-in Administrator account, you need to check the option “Account is disabled.” Click Apply. Then click OK button. My Channel: @GearUpWindows Chapters 00:00 Intro 00:28 How to enable or disable the Administrator account in Windows 11 using Computer Management? #windows #windows11 #howto #administrator #computermanagement
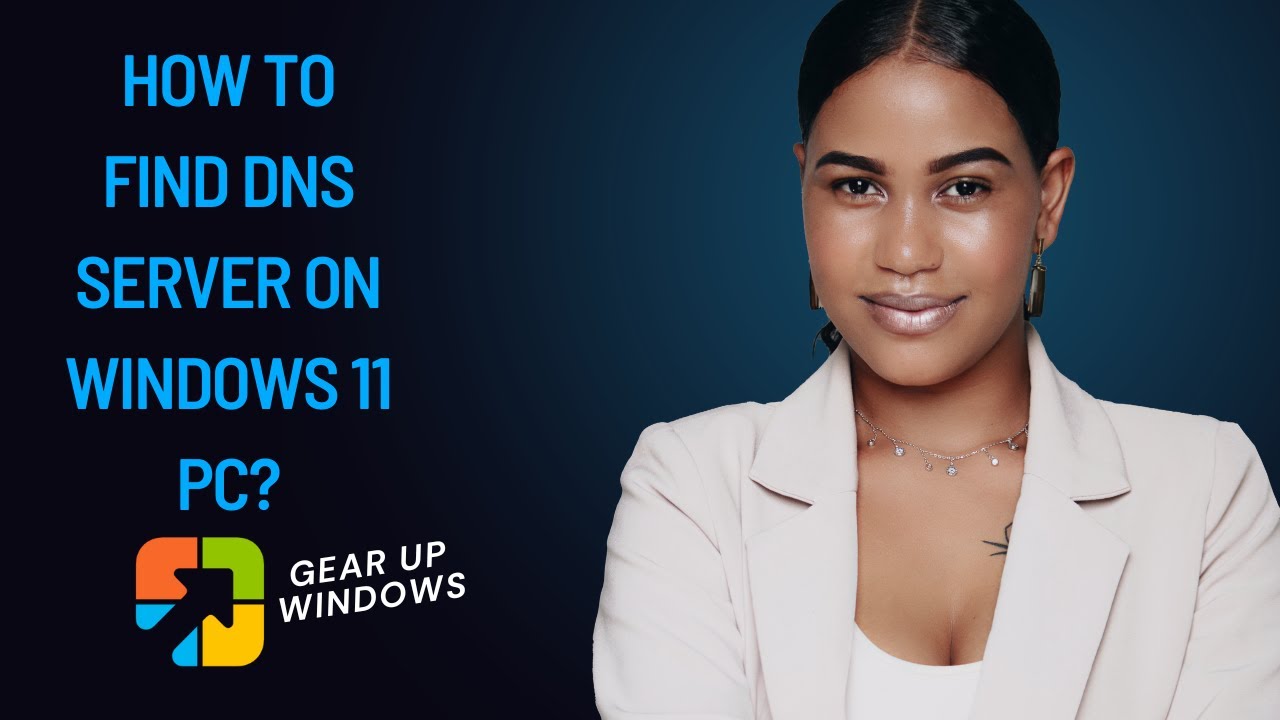
How to Find DNS server on Windows 11 PC
2K views · Nov 29, 2022 gearupwindows.com
In this video, you will learn How to Find DNS server on Windows 11 PC. Due to some reason, such as setting up a new network on your computer, you might need to know your DNS server. Knowing the DNS server address is quite easy. Using the built-in Settings app, you can find the IPv6 and IPv4 DNS servers. How to Find DNS server on Windows 11 PC? To view the DNS server on Windows 11, first, press Windows + I keys to open Windows Settings. Then, select Network & internet settings from the left sidebar. Next, click on the Wi-Fi or Ethernet properties. That's it. On the next page, you will see the numbers under IPv6 DNS servers and IPv4 DNS servers. Chapters 00:00 Intro 00:25 How to Find DNS server on Windows 11 PC? #windows #windows11 #dns
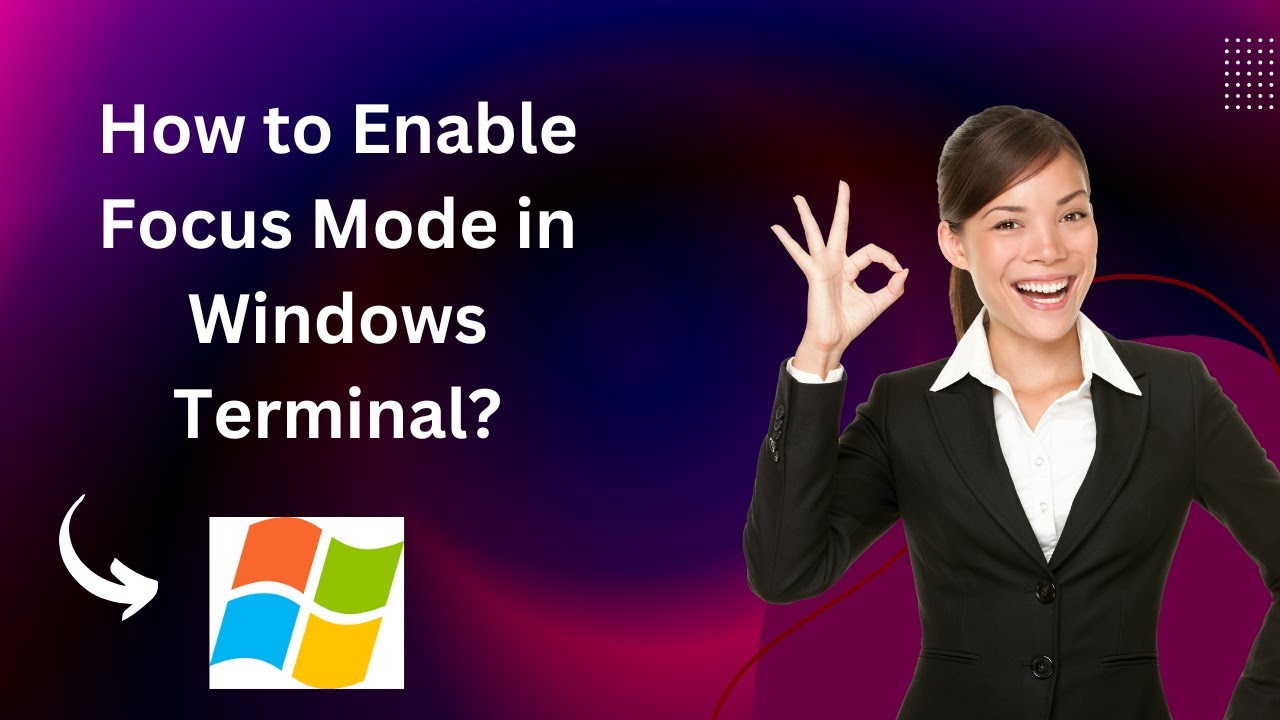
How to Enable Focus Mode in Windows Terminal?
218 views · Nov 29, 2022 gearupwindows.com
In this video, you will learn How to enable Focus Mode in Windows Terminal. Focus mode is a built-in option on the Windows Terminal app. When the focus mode is activated or enabled in the Terminal app, it automatically hides tabs and the title bar located at the top part (including maximize, minimize, and close buttons). That means you will see only the main window to focus on the content. According to your needs, you can turn on or off the focus mode in Windows 11 or 10 Terminal app. How to enable or disable focus mode in the windows terminal? To turn on or off focus mode in Windows Terminal app on Windows 11, first, open Windows Terminal by right-clicking on the Start button and selecting the Terminal or Terminal (Admin) option. When the Terminal app opens, press the Ctrl+Shift+P hotkey. This will open the Command Palette panel. Here, type toggle focus mode. Click on the toggle focus mode to activate the focus mode. When you want to disable focus mode, again hit the Ctrl+Shift+P hotkey. Type Toggle focus mode. Click on the Toggle focus mode to switch to normal mode. My Channel: @GearUpWindows Chapters 00:00 Intro 00:35 How to Enable Focus Mode in Windows Terminal? #windows #windows11 #howto #windows10 #terminal

Fix: Modem/Router/WiFi connected to PC but no Internet
5K views · Nov 29, 2022 gearupwindows.com
In this video, you will guide you to fixing no internet issues on Windows 11, 10, 8, 7, Vista, and XP. It’s often a frustrating moment when you’re connected to a router, modem, or WiFi device to your Windows PC, and there is no internet. It may happen to anyone, even to me. First, you can try connecting the same modem, router, or WiFi device with any other PC, if on another computer internet is working, then the problem is related to your PC only. You can try some more basic options such as resetting the router or modem and check if it solves the issue. You can even try to disable and enable the network connection. If your internet connection problem is not solved, try a new fix that is suggested in this video. How to fix the “No Internet” issue on Windows 11 or 10? To fix the "No Internet" issue, click on the Start button and type Network and Sharing Center. From the available results, click on View network computers and devices to open the Network window. Now, Right-click on Network from the left side and select Properties. The Network and Sharing Center window will open. From the left side options, click on Change Adapter Settings. Select the Ethernet/Network/WiFi adaptor and right-click, and select Properties from the available options. Under the Network adapter’s Properties, under the Networking tab, click on Internet Protocol Version 4 (TCP/IPv4). Now, click on the Properties button. On the Internet Protocol Version 4 (TCP/IPv4) Properties window, on the General tab, select both the options, Obtain an IP address automatically and Obtain DNS server address automatically. On the Alternate Configuration tab, select the Automatic private IP address option. Navigate back to the General tab, and click on the Advanced button. On Advanced TCP/IP Settings, navigate to the DNS tab and uncheck the option Register this connection’s addresses in DNS. Once you have unchecked “Register this connection’s addresses in DNS,” click on OK, again OK, and then Close. Now check your internet connection; it should work 100%. The above-mentioned method can solve the No Internet problem from Windows 11, 10, 8.1, 8, 7, Vista, and Win XP. Let me know via comment if the problem persists. My Channel: @GearUpWindows Chapters 00:00 Intro 00:53 Fix: Modem, Router, WiFi Connected to PC but no Internet #windows #windows11 #howto #windows10 #fix #troubleshooting
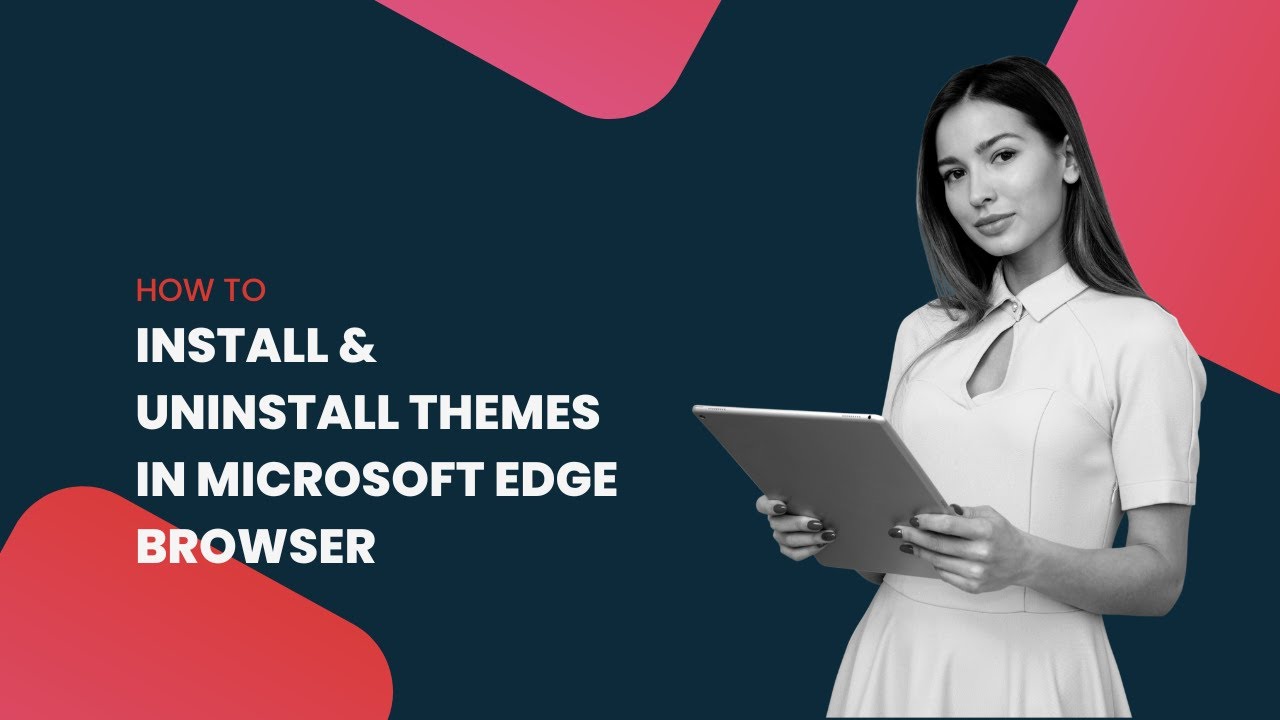
How to Install & Uninstall Themes in Microsoft Edge brow...
184 views · Nov 27, 2022 gearupwindows.com
This video will guide you on Installing and Uninstalling Themes in the Microsoft Edge browser on Windows 11 and 10 PCs. Windows 11 and 10, both offer Microsoft Edge browser by default. Customization of the Edge browser is also possible, as you can do with other browsers, such as Google Chrome. Unlike the Chrome browser, the Microsoft Edge browser offers two types of themes: Themes for Edge and themes for websites. Some of the themes have been designed to change the Edge browser’s appearance, whereas some are designed for changes in the color of websites, e.g., a dark theme for Google search enables dark mode for Google search in the Edge browser. How to install a new theme in the Microsoft Edge browser? To install a new theme under the Microsoft Edge browser, first open the Edge browser. Then, click on the top right corner, three horizontal dots. From the available options, click on Extensions. When you're done, a pop-up will open; here, click on the link Open Microsoft Edge Add-ons website. Now, a new tab Microsoft Edge Add-ons will open. Click on Themes in the left sidebar. On the right sidebar, you will find several themes. Click on the Get button beside any theme you want to use on your Edge browser. Click on Add theme on the pop-up. That's it. When you open a tab, you will find new theme has been applied. How to Uninstall theme in the Microsoft Edge browser? To uninstall a theme under the Microsoft Edge browser, first, open the Edge browser. Then, click on the top right corner, three horizontal dots. From the available options, click on Settings. Then, select Appearance in the left sidebar. Now, click on the Default under the Theme section, and your installed theme will automatically be removed from your Edge browser, and the system default theme will be applied. My Channel: @GearUpWindows Chapters 00:00 Intro 00:46 How to install a new theme in the Microsoft Edge browser? 01:35 How to Uninstall theme in the Microsoft Edge browser? #windows #windows11 #howto #windows10 #edge #browser
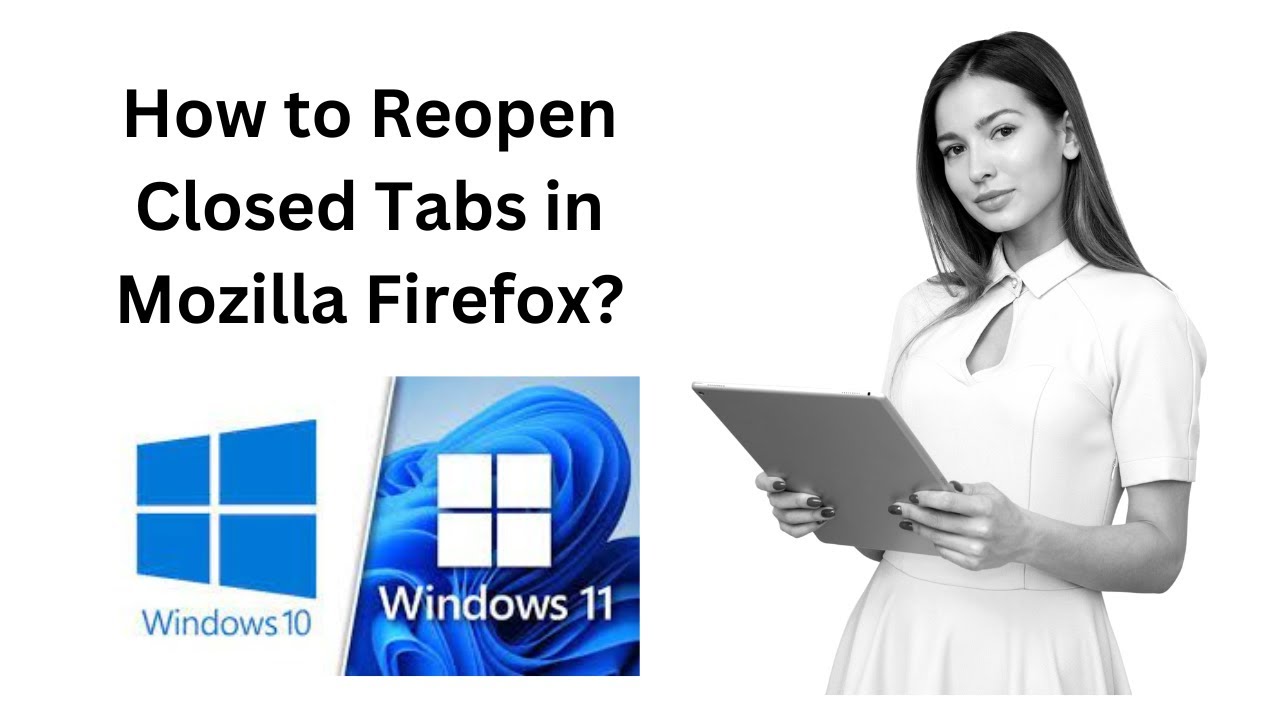
How to Reopen Closed Tabs in Mozilla Firefox?
5K views · Nov 28, 2022 gearupwindows.com
In this video, you will learn How to Reopen Closed Tabs in Mozilla Firefox. Mozilla Firefox is a major web browser used widely on Windows 11 and 10 operating systems. You might work on one of the web browsers and accidentally close a tab, then realize that you closed the tab by mistake. It may even happen you might want to find out which web pages you visited last week. No worries, you have got covered. You can bring back your closed tabs in your Firefox browser. How to Reopen Closed Tabs in Mozilla Firefox? To reopen the most recently closed tab in Mozilla Firefox, right-click on the empty header space and select Reopen Closed Tab in the popup menu. You can also use the keyboard shortcut Ctrl + Shift + T to reopen the last closed tab. Repeatedly selecting Reopen Closed Tab or pressing Ctrl + Shift + T will open previously closed tabs in the same order they were closed. If you have visited several web pages on the Firefox browser, you will need to select the “Reopen Closed Tab” option many times. So, to quickly find the web pages you visited last week that you want to see again, you can go through your browsing history. To access your browsing history in Firefox, click the three horizontal bars (Open application menu) in the upper-right corner and select History in the drop-down menu. When you’re done, The History menu will appear. Click on a webpage you want to open. Recently closed tabs are listed under “Recently closed tabs.” Clicking the Ctrl+H keyboard shortcut, you can open the History sidebar. Here, click the Last seven days option to view all the web pages you visited last week. Select a webpage to view it in the current tab. Similarly, you can access lists of web pages you visited in previous months and older than six months. The History sidebar stays open until you close it using the X button in the upper-right corner of the pane. My Channel: @GearUpWindows Chapters 00:00 Intro 00:35 How to Reopen Closed Tabs in Mozilla Firefox? #firefox #windows #windows11 #howto #windows10
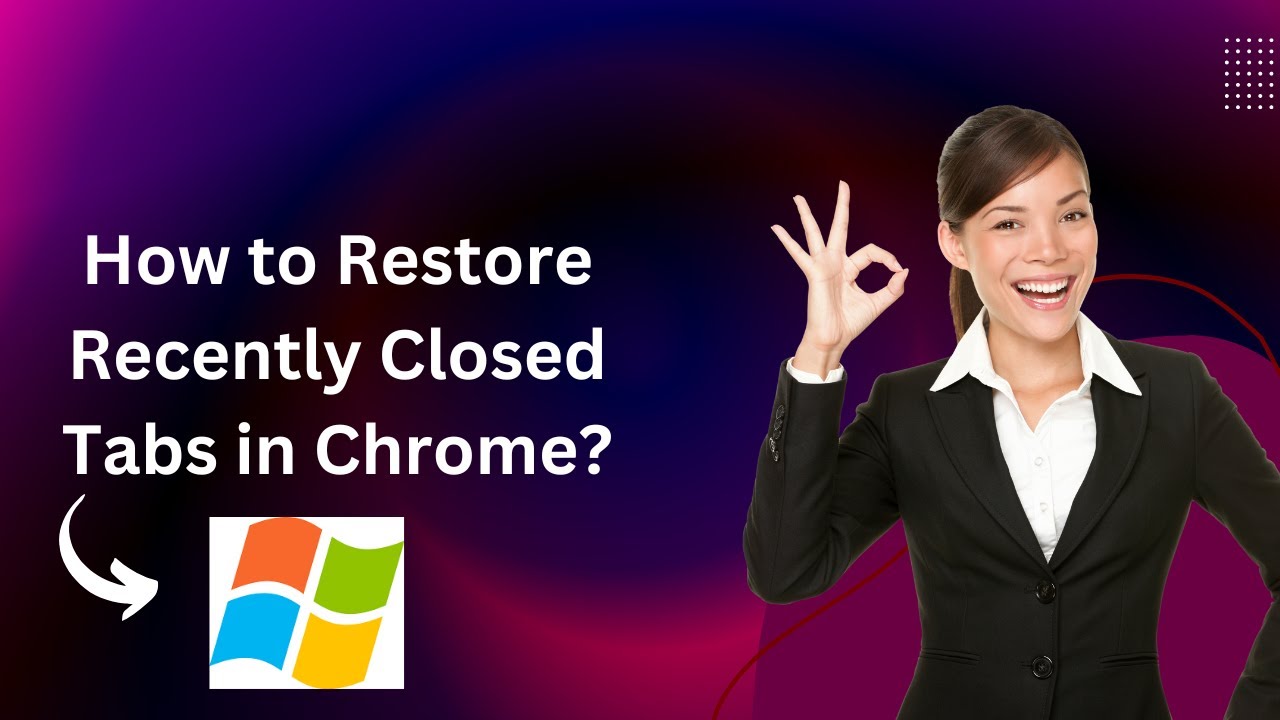
How to Restore Recently Closed Tabs in Chrome?
287 views · Nov 28, 2022 gearupwindows.com
In this video, you will learn How to restore recently-closed tabs in Chrome. Chrome is a major web browser used widely on Windows 11 and 10 operating systems. You might work on one of the web browsers and accidentally close a tab, then realize that you closed the tab by mistake. It may even happen you might want to find out which web pages you visited last week. No worries, you have got covered. You can bring back your closed tabs in your Chrome browser. How to Reopen Closed Tabs in Google Chrome? To reopen the most recently closed tab in Google Chrome, right-click on the empty header space and select Reopen closed tab in the popup menu. You can also use the keyboard shortcut Ctrl + Shift + T to reopen the last closed tab. Repeatedly selecting Reopen closed tab or pressing Ctrl + Shift + T will open previously closed tabs in the same order they were closed. If you have visited several web pages on the Chrome browser, you must frequently select the “Reopen closed tab” option. So, to quickly find the web pages you visited last week that you want to see again, you can go through your browsing history. To access your browsing history in Chrome, click the three horizontal bars (Customize and control Google Chrome) in the upper-right corner and select History - History in the drop-down menu. Alternatively, you can use the Ctrl + H keyboard shortcut to open Chrome browsing history. When you’re done, browsing history will appear in a new tab, grouped into periods. Just click the link to open the webpage from today, yesterday, or a specific date. The webpage will appear on the same tab. Chapters 00:00 Intro 00:33 How to Reopen Closed Tabs in Google Chrome? #windows #windows11 #howto #windows10 #chrome
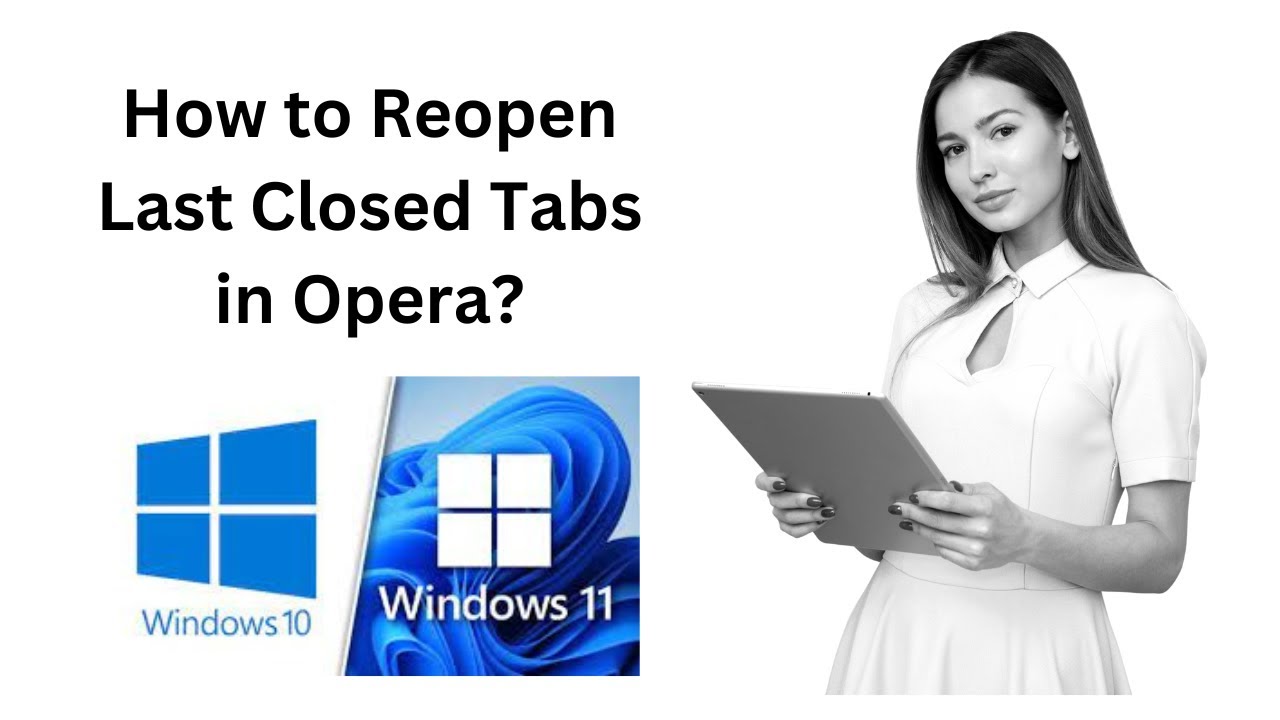
How to Reopen Last Closed Tabs in Opera?
88 views · Nov 29, 2022 gearupwindows.com
In this video, you will learn How to Reopen Closed Tabs in Opera. Opera is a major web browser used widely on Windows 11 and 10 operating systems. You might work with several tabs and accidentally close a tab, then realize that you closed the tab by mistake. It may even happen you might want to find out which web pages you visited last week. No worries, you have got covered. You can bring back your closed tabs in your Firefox browser. How to Reopen Closed Tabs in Opera? To reopen the most recently closed tab in Opera, right-click on the free header space and select Reopen last closed tab in the popup menu. You can also use the keyboard shortcut Ctrl + Shift + T to reopen the last closed tab. Repeatedly selecting Reopen last closed tab or pressing Ctrl + Shift + T will open previously closed tabs in the same order they were closed. Alternatively, click the History button on the left sidebar of the Opera to open the History menu and see a list of recently closed tabs. Then, click the name of the webpage you want to reopen in a new tab. To reopen a webpage you viewed earlier today, yesterday, or even before, click the Open full history view link in the History menu. You can even access Opera browsing history by clicking the Menu button (Customize and control Opera) in the upper-left corner and selecting History - History in the drop-down menu. Chapters 00:00 Intro 00:33 How to Reopen Closed Tabs in Opera? My Channel: @GearUpWindows #windows #windows11 #howto #windows10 #opera
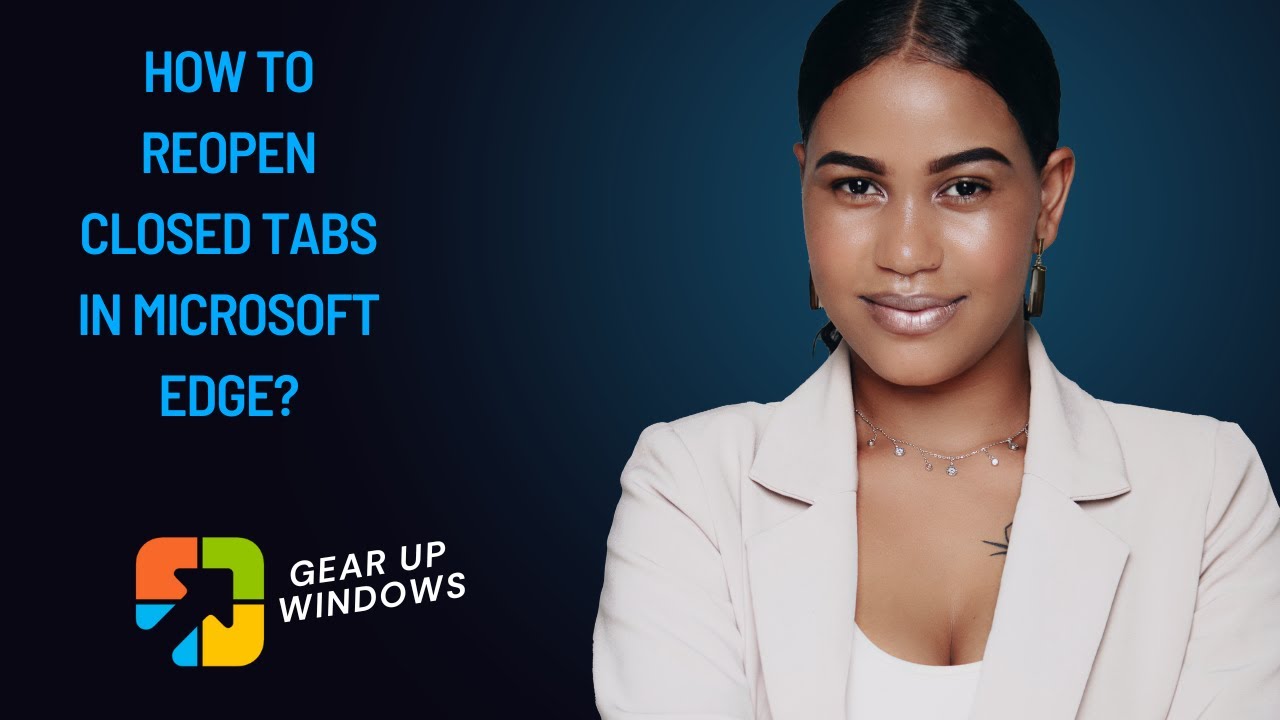
How to Reopen Closed Tabs in Microsoft Edge?
778 views · Nov 29, 2022 gearupwindows.com
In this video, you will learn How to Reopen Closed Tabs in Microsoft Edge. Microsoft Edge is a major web browser used widely on Windows 11 and 10 operating systems. Suppose you are working with several tabs and accidentally closed a tab, then realize that you closed the tab by mistake. It may even happen you might want to find out which web pages you visited last week. No worries, you have got covered. You can bring back your closed tabs in your Edge browser. How to Reopen Closed Tabs in Microsoft Edge? To reopen the most recently closed tab in Microsoft Edge, right-click on the empty header space and select Reopen closed tab in the popup menu. You can also use the keyboard shortcut Ctrl + Shift + T to reopen the last closed tab. Repeatedly selecting Reopen closed tab or pressing Ctrl + Shift + T will open previously closed tabs in the same order they were closed. If you want to reopen webpages in the Edge browser you opened last week or before, click the three horizontal dots (Settings and more) on the toolbar in the upper-right corner. Select History in the drop-down menu to find a chronological list of your browsing history. Alternatively, you can use the Ctrl + H keyboard shortcut to open the History menu. My Channel: @GearUpWindows Chapters 00:00 Intro 00:34 How to Reopen Closed Tabs in Microsoft Edge? #windows #windows11 #windows10 #howto #edge

How to Disable Microsoft Wi-Fi Direct Virtual Adapter on Win...
1K views · Nov 27, 2022 gearupwindows.com
This video will guide you on Disabling Microsoft Wi-Fi Direct Virtual Adapter on Windows 11 or 10. In Windows, the Microsoft Wi-Fi Direct Virtual Adapter allows you to connect two devices using Wi-Fi Direct without routing through Wi-Fi routers or access points. One Wi-Fi is used to connect to a Wi-Fi network, while the other is designed to communicate directly with other devices (monitors, printers, scanners). With the Microsoft Wi-Fi Direct Virtual Adapter, you can turn your computer into a wireless hotspot and let other computers access the internet through it. Essentially, this technology virtualizes your wireless network adapter much as VMware/VirtualBox does. Once it’s virtualized, you can convert one physical wireless adapter into two virtual ones. With this configuration, you can use one virtual adapter to connect to your regular wireless network and the other to connect to another network, such as a WiFi hotspot. This will allow others to connect wirelessly to your Windows machine as if it were an access point. You can disable this feature if you don’t use it or experience problems connecting with external routers or modems. There is no need to download and use a third-party application to disable Microsoft Wi-Fi Direct Virtual Adapters on Windows 11 or 10. Built-in Device Manager is enough to do this. How to Disable Microsoft Wi-Fi Direct Virtual Adapter? To disable Microsoft Wi-Fi Direct Virtual Adapter, first, click on the Start button on the Taskbar and type device manager. In the available search results, click on the Device Manager entry to open the same. Then, click on the View tab in the menu. Next, check the Show hidden devices option. Then, expand the “Network adapters” to view all Microsoft Wi-Fi Direct Virtual Adapters on your computer. Now, right-click on the Microsoft Wi-Fi Direct Virtual Adapter entry and select Disable device option in the menu. When prompted, click the Yes button. You need to perform a similar action if you want to disable more adapters. Chapters 00:00 Intro 01:33 How to Disable Microsoft Wi-Fi Direct Virtual Adapter? #windows #windows11 #windows10 #howto #adapter
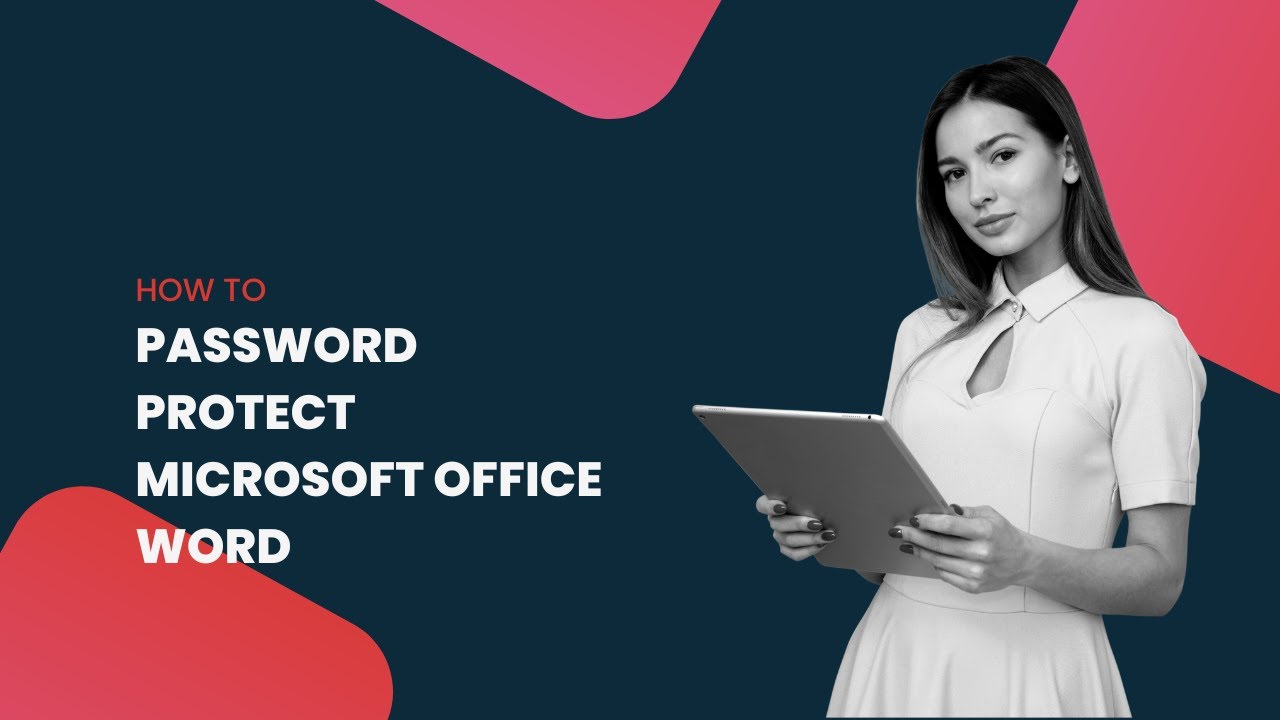
How to Password Protect Microsoft Office Word in Windows 11 ...
874 views · Nov 27, 2022 gearupwindows.com
This video will guide you on Password Protecting Microsoft Office Word in Windows 11 or 10. Suppose you have some sensitive data on a Microsoft Office Word document on Windows 11 or 10 machines, and you want to protect that with a password. In that case, this gearupwindows video will guide you. Using the built-in option of Word, you can secure your files on a Windows system. That means you don’t need to install a third-party application on your computer to protect a Word file. How to Password Protect Microsoft Word in Windows 11 or 10? To secure your MS Word document in Windows 11 or 10, first, open the Word document you want to set a password to. Then, click on the File menu. Select Info in the left sidebar. Then, click on the Protect Document option. In the drop-down list that appears, choose the Encrypt with Password option. When you’re done, the “Encrypt Document” dialog will appear. Type a password in the “Password” field. Click the OK button. Again, type the same password in the “Reenter password” field. Click the OK button. Now, close the document. Click the Save button when prompted. That’s it. Using the above steps, you can protect your Word document with a password. The next time you want to open that file, it will prompt you for a password. Enter the password you set and click the OK button to view or edit. Chapters 00:00 Intro 00:33 How to Password Protect Microsoft Office Word in Windows 11 or 10? #windows #windows11 #howto #password #word #msoffice
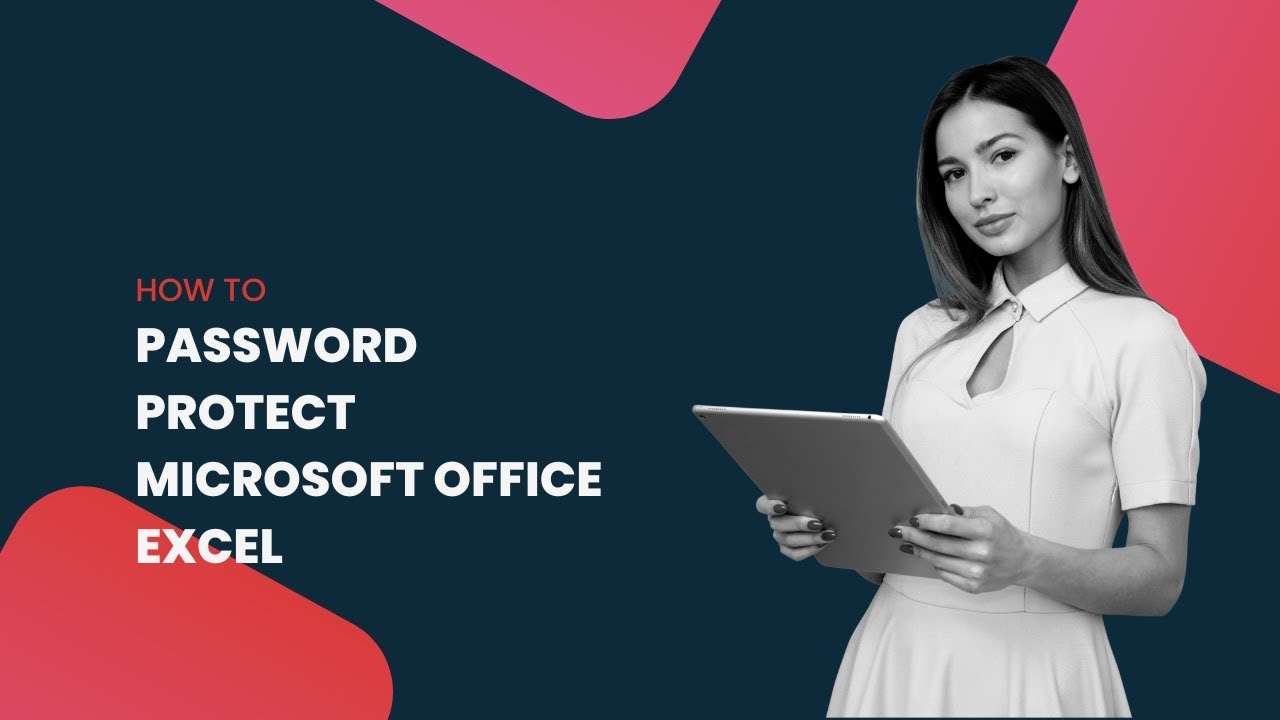
How to Password Protect Microsoft Office Excel in Windows 11...
584 views · Nov 27, 2022 gearupwindows.com
This video will guide you on Password Protecting Microsoft Office Excel in Windows 11 or 10. Suppose you have some sensitive data on a Microsoft Office Excel sheet on Windows 11 or 10 machines, and you want to protect that with a password. In that case, this gearupwindows video will guide you. Using the built-in option of Excel, you can secure your files on a Windows system. That means you don’t need to install a third-party application on your computer to protect a Word file. How to Password Protect Microsoft Excel Worksheet in Windows 11 or 10? To secure your MS Excel Worksheet in Windows 11 or 10, first, open the Excel Worksheet you want to set a password. Then, click on the File menu. Select Info in the left sidebar. Then, click on the Protect Workbook option. In the drop-down list that appears, choose the Encrypt with Password option. When you’re done, the “Encrypt Document” dialog will appear. Type a password in the “Password” field. Click the OK button. Again, type the same password in the “Reenter password” field. Click the OK button. Now, close the file. Click the Save button when prompted. That’s it. Using the above steps, you can protect your Excel Workbook with a password. The next time you want to open that file, it will prompt you for a password. Enter the password you set and click the OK button. Chapters 00:00 Intro 003:34 How to Password Protect Microsoft Excel Worksheet in Windows 11 or 10? #windows #windows11 #howto #windows10 #excel
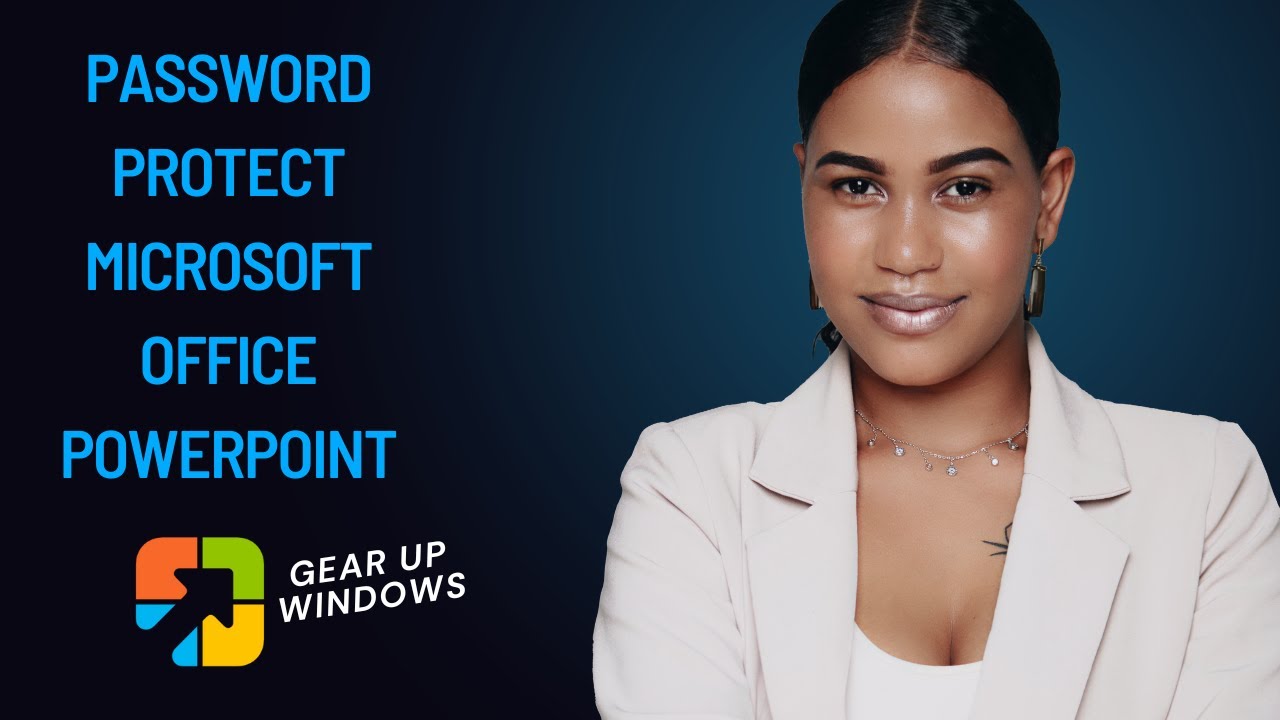
How to Password Protect Microsoft Office PowerPoint in Windo...
471 views · Nov 27, 2022 gearupwindows.com
This video will guide you on Password Protecting Microsoft Office PowerPoint in Windows 11 or 10. Suppose you have some sensitive data on a Microsoft Office PowerPoint on Windows 11 or 10 machines, and you want to protect that with a password. In that case, this gearupwindows video will guide you. Using the built-in option of PowerPoint, you can secure your files on a Windows system. That means you don’t need to install a third-party application on your computer to protect a Word file. How to Password Protect Microsoft PowerPoint in Windows 11 or 10? To secure your MS PowerPoint Presentation in Windows 11 or 10, first, open the PowerPoint presentations you want to set a password. Then, click on the File menu. Select Info in the left sidebar. Then, click on the Protect Presentation option. In the drop-down list that appears, choose the Encrypt with Password option. When you’re done, the “Encrypt Document” dialog will appear. Type a password in the “Password” field. Click the OK button. Again, type the same password in the “Reenter password” field. Click the OK button. Now, close the file. Click the Save button when prompted. That’s it. Using the above steps, you can protect your PowerPoint Presentation with a password. The next time you want to open that file, it will prompt you for a password. Enter the password you set and click the OK button. Chapters 00:00 Intro 00:34 How to Password Protect Microsoft PowerPoint in Windows 11 or 10? #windows #windows11 #howto #windows10 #powerpoint
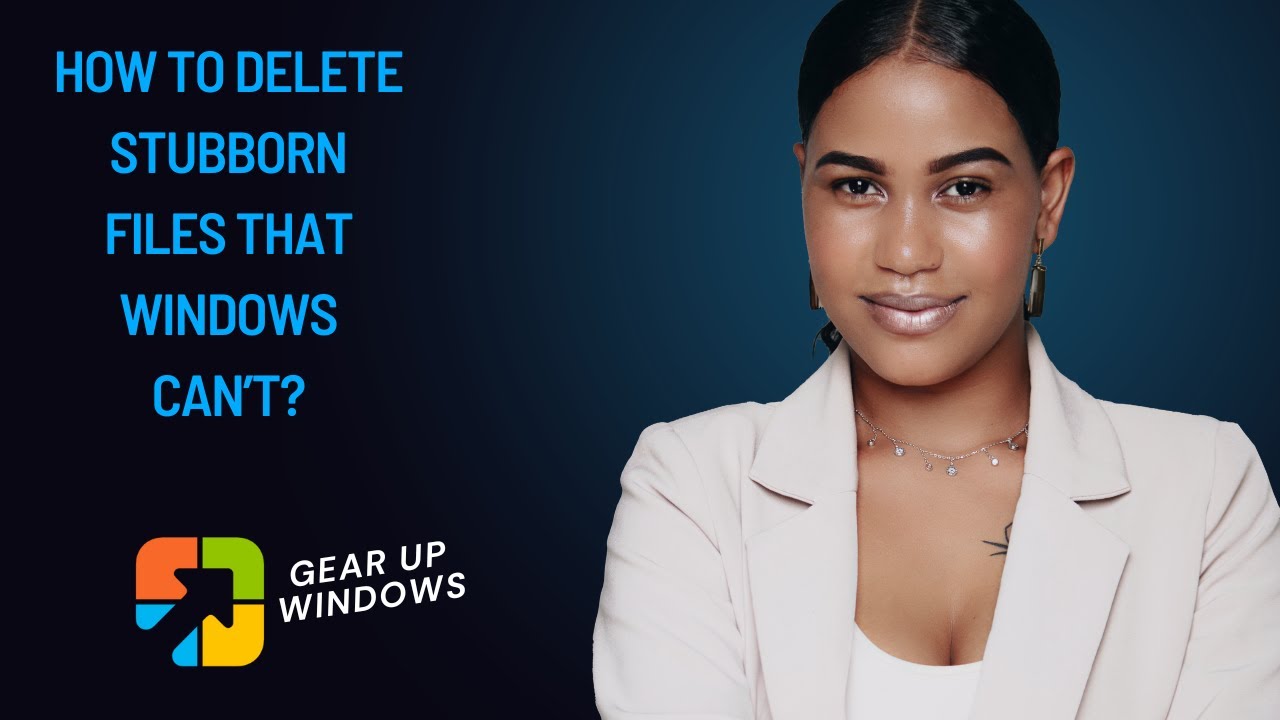
How to Delete Stubborn Files that Windows can’t?
12K views · Nov 27, 2022 gearupwindows.com
This video will guide you on deleting a stubborn file that Windows 11 or 10 can't do. Many times Windows PC refuse to delete a file. It may happen due to various reasons, like a file or folder being corrupted, affected by a virus or malware, and another process using the file, etc. When you try to delete a file, it may refuse with some error messages, such as:- Cannot delete file: Access is denied. There has been a sharing violation. The source or destination file may be in use. The file is in use by another program or user. Make sure the disk is not full or write-protected and that the file is not currently in use. All the above issues can be fixed by a freeware tool, which is called Wise Force Deleter. It is specially designed to fix the above-mentioned problems by terminating the process and allowing the deletion of the file or folder. Wise Force Deleter can fix the issues by terminating the processes using the file or removing file-access restrictions that prevent you from deleting a file, which can not be rectified by the default Windows. Thus, wise Force Deleter unlocks the stubborn file or folder’s access and deletes it without frustration in Windows. Once the Wise Force Deleter is installed on your Windows PC, it integrates itself in the right-click context menu. That means you can easily delete a file using Wise Force Deleter by right-clicking on the file and selecting the “Force Delete” option. To unlock and delete a file on Windows 11 or 10, right-click on the file and select the “Force Delete” option to launch the Wise Force Deleter. Then you can unlock and delete the file from your Windows system immediately by clicking on the Unlock & Delete button. It will immediately unlock the file and delete it from your computer. Wise Force Deleter can even delete multiple files and folders at once. It can handle a large no of files to unlock and delete. Just drag and drop all the files and folders which you want to delete on Wise Force Deleter and click on the button “Unlock & Delete.” For those who are not convenient with drag and drop, buttons are available to add files or folders by browsing from your computer. One should note that once any file or folder is deleted using Wise Force Delete, it will be deleted permanently from the computer; you can’t find it even on your Recycle Bin. Wise Force Deleter is entirely free for both commercial and non-commercial uses. It is compatible with 32-bit and 64-bit versions, including Win 11, 10, 8.1, 8, 7, Vista & Win XP. You can download the latest version of Wise Force Deleter from its official website (https://www.wisecleaner.com/wise-force-deleter.html). #windows #windows11 #howto #windows10 #freeware #windowsvista #windows7 #windows8 #deleter
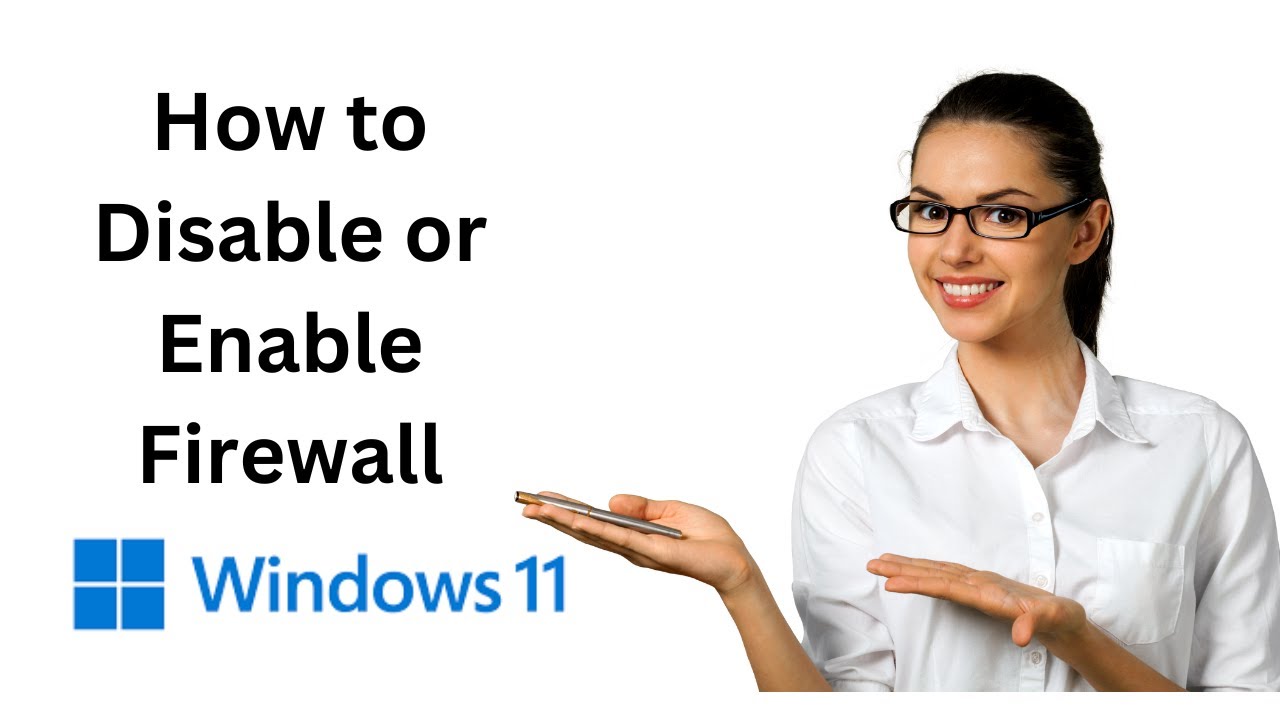
How to Disable or Enable Firewall on Windows 11?
3K views · Nov 26, 2022 gearupwindows.com
This video will guide you on disabling and enabling the Firewall on Windows 11. Windows 11 includes a built-in firewall that Windows Defender manages. This firewall protects your computer from malware attacks and all sorts of malicious applications when you connect to the internet. It uses predefined rules to protect your computer from harmful applications. Some third-party antivirus also comes with its own firewall. When you install it, the Windows firewall automatically gets disabled. If you stop the antivirus or uninstall it from your PC, the firewall will activate and start protecting your computer. That’s the beauty of Windows Firewall. However, if you cannot open the internet or there is any problem on your PC, and you suspect that the firewall may be the leading cause, you may disable it. When needed, again, you can enable it. How to Permanently Disable Windows 11 Firewall? If you have purchased a third-party firewall or, due to some reason, if you want to disable the Windows 11 firewall permanently, first, open the Settings app by pressing Windows + I keys or any other method you regularly use. Then, click the Privacy & Security category from the left sidebar. After that, select the Windows Security tile present to the right of the screen. Next, click on the Open Windows Security button in the Windows Security settings pane. When you’re done, the “Windows Security” window will open. Click on the Firewall & network protection option in this window. On the next screen, you can view all the settings related to Windows Defender Firewall. Here, click the link Public network. Toggle the “Microsoft Defender Firewall” switch to the Off position. When Windows prompts with the “User Account Control” dialog, click the Yes button. That’s it. Windows 11 Firewall is disabled permanently until you manually turn it On. How to Enable Firewall on Windows 11? If you want to enable the Windows 11 firewall, first, open the Settings app by pressing Windows + I keys or any other method you regularly use. Then, click the Privacy & Security category from the left sidebar. After that, select the Windows Security tile present to the right of the screen. Next, click the Open Windows Security button in the Windows Security settings pane. When you’re done, the “Windows Security” window will open. On the right sidebar, click the "Turn on" button under Firewall & network protection setting. When Windows prompts with the “User Account Control” dialog, click the Yes button. That’s it. Windows 11 Firewall is enabled on your Windows 11 machine. Chapters 00:00 Intro 00:59 How to Disable Firewall on Windows 11? 02:09 How to Enable Firewall on Windows 11? #windows #windows11 #howto #firewall
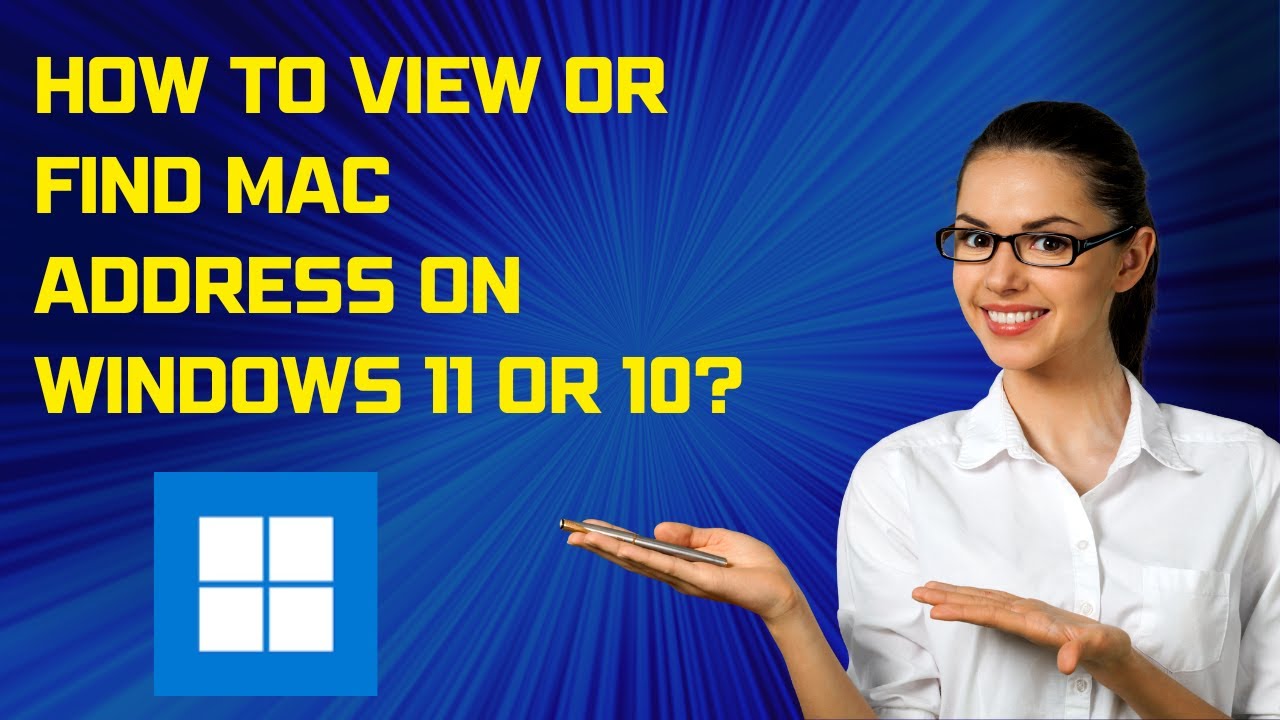
How to View or Find MAC Address on Windows 11 or 10?
1M views · Nov 26, 2022 gearupwindows.com
This video will guide you on Finding MAC Address on Windows 11 or 10. MAC (Medium Access Control) address is also known as a physical address and hardware address whose number is uniquely formatted in hexadecimal format. Hardware manufacturer assigns it to network devices (such as Ethernet, Bluetooth, or Wireless cards) on a computer network. The hardware manufacturer usually gives the addresses, and these IDs are burned into the firmware of the network access hardware. Because of this process, some vendors use specific formats in the hardware address. The MAC address is a 12-digit hexadecimal number embedded into the device’s network interface card by manufacturers. Two devices can’t have the same physical address. There are 48-bit long and made up of 12 characters (6 pairs), which are separated by colons or hyphens (e.g., 01:1C:C9:8C:01:87 or 01-1C-C9-8C-01-87). Since MAC is unique for each network device, it can locate stolen appliances or fix a network issue. How do I Find MAC address on Windows 11 or 10? Finding MAC address is quite easy. First, press Windows + R key from the keyboard to open the Run dialog box. Then, type cmd in the Run box and hit Enter key on the keyboard to open the Command Prompt. On the prompt, type ipconfig /all and press Enter key on the keyboard. Once done, scroll down and see the physical address (MAC) of your network devices that are connected to your PC. Apart from the MAC address, here you will find a lot of information, including IP address, gateway, and so on. If you don’t require that much information, you can only view the MAC address. For that, you can use the getmac command. The getmac command only shows physical addresses and transport names. My Channel: @GearUpWindows Chapters 00:00 Intro 01:18 How to Find MAC Address on Windows 11 or 10? #windows #windows11 #howto #windows10 #mac #macaddress
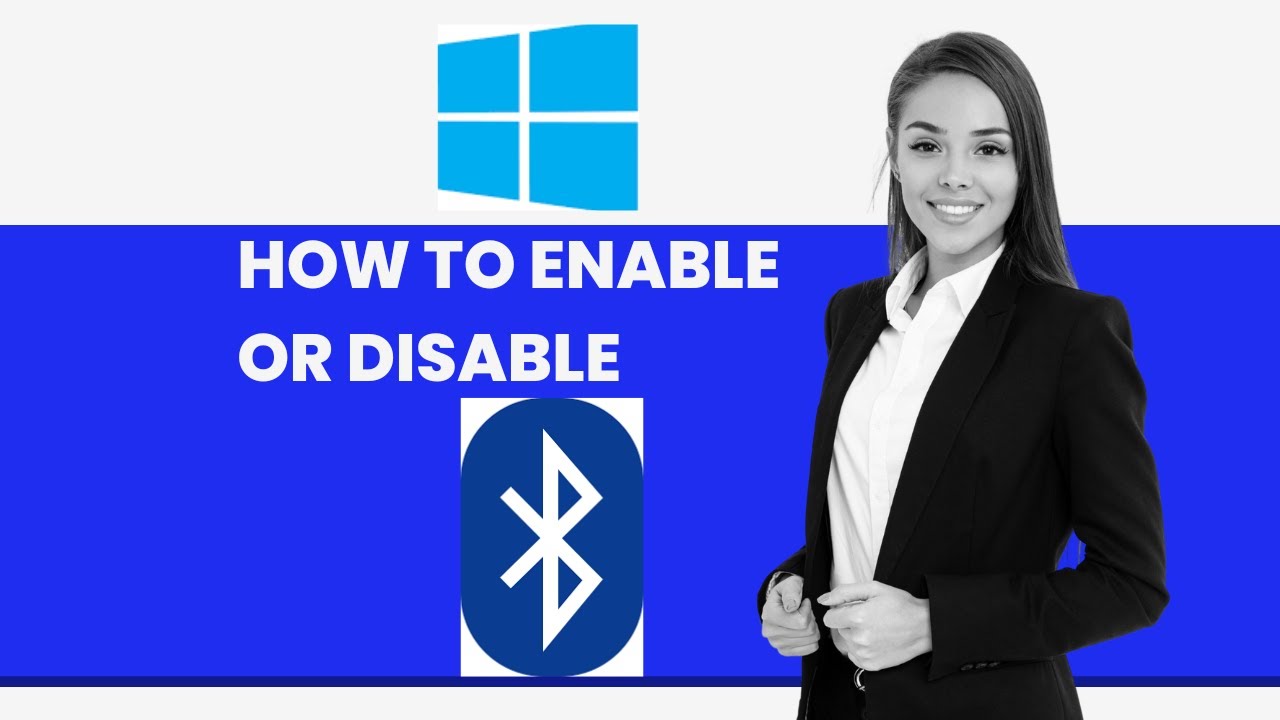
How to Enable or Disable Bluetooth on Windows 11?
697 views · Nov 26, 2022 gearupwindows.com
This video will guide you on enabling and disabling Bluetooth on Windows 11. All modern computers and laptops are equipped with Bluetooth and WiFi. Bluetooth is old connectivity technology, but it is still part of almost all smartphones and laptops. Over the years, it has become more popular as you can find Bluetooth on new-gen computers and smartphones. Not only computers, laptops, and smartphones are lashed with Bluetooth; you can find it on speakers and headphones too. Bluetooth eliminates the need for messy wires, and you can easily connect with Bluetooth-enabled devices with a few mouse clicks on Windows 11. On Windows 11, you can turn on or off Bluetooth using the built-in Settings app. How to Turn On Bluetooth on Windows 11? To enable Bluetooth on Windows 11, first, open the Settings app by pressing Windows + I keys altogether. Alternatively, to launch the Settings app, right-click on the Start button and select Settings in the menu. Then, click on the Bluetooth & devices category from the left side pane in the Settings app. On the right side of it, turn the toggle switch to the On position to enable Bluetooth on your Windows 11 machine. How to Turn Off Bluetooth on Windows 11? To disable Bluetooth on Windows 11, first, open the Settings app by pressing Windows + I keys altogether. Alternatively, to launch the Settings app, right-click the Start button and select Settings in the menu. Then, click on the Bluetooth & devices category from the left side pane in the Settings app. On the right side of it, turn the toggle switch to the Off position to disable Bluetooth on your Windows 11 PC. Chapters 00:00 Intro 00:50 How to Turn On Bluetooth on Windows 11? 01:22 How to Turn Off Bluetooth on Windows 11? #windows #windows11 #howto #bluetooth

How to Stop Windows 11 from Automatically Connecting to Wi-F...
458 views · Nov 27, 2022 gearupwindows.com
This video will guide you on preventing Windows 11 from Automatically Connecting to a Wi-Fi network. Windows 11 comes with specific features that allow you to connect to a Wi-Fi network automatically. If you need, you can stop this behavior so that your Windows will not connect automatically to specific Wi-Fi networks. In this gearupwindows article, we will guide you with complete steps to prevent Windows 11 from automatically connecting to a Wi-Fi network that was previously connected. Once you configure the particular Wi-Fi network not to connect automatically, Windows will still remember your Wi-Fi password, but it will not connect automatically when your computer is in range. Your PC will be connected to that Wi-Fi network only when you manually initiate it. This feature is handy if you’ve previously connected to a public Wi-Fi network but don’t want to reconnect automatically next time when in range. How to Prevent Windows 11 from Automatically Connecting to a Wi-Fi Network? To prevent your Windows 11 machine from automatically connecting to a Wi-Fi network, first, disconnect the particular Wi-Fi network if you’re already connected to it. To do that, click on the Quick Settings area on the taskbar. Then, click on the right-facing arrow. Select the Wi-Fi you’re connected to Then, click the Disconnect button. After disconnecting the Wi-Fi, uncheck the checkbox beside Connect automatically. That’s it. If you want to connect to that Wi-Fi network again, select and click the Connect button. My Channel: @GearUpWindows Chapters 00:00 Intro 01:00 How to Stop Windows 11 from Automatically Connecting to Wi-Fi? #windows #windows11 #wifi
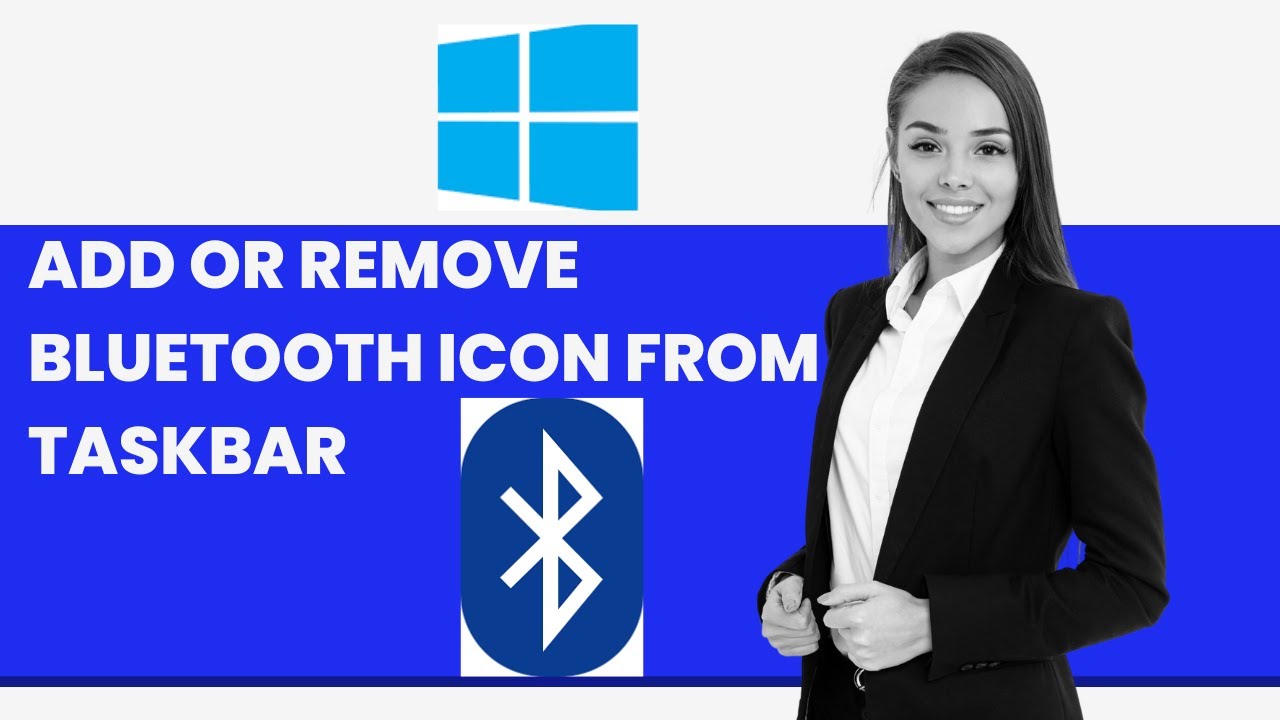
How to Add or Remove Bluetooth Icon from Taskbar in Windows ...
556 views · Nov 27, 2022 gearupwindows.com
This video will guide you on How to Add or Remove Bluetooth Icon from Taskbar in Windows 11. The classic Bluetooth is still available in modern Smartphones and high-end laptops. Using this technology, you can connect to other computers, Smartphones, and Bluetooth-enabled devices. When Bluetooth is enabled on your device, it appears on the taskbar corner (system tray) by default. If Bluetooth is turned off or disabled, you will not see its icon on the taskbar or corner overflow. If Bluetooth is enabled on your Windows 11 PC and its icon still does not appear on the Taskbar notification area, or you want to remove it for some reason, this gearupwindows video will guide you. How to Remove Bluetooth Icon from Taskbar in Windows 11 using Taskbar? Due to some reason, if you want to remove the Bluetooth icon from Windows 11 Taskbar, first, click on the Bluetooth notification icon on the taskbar or corner overflow. Then, select Remove Icon in the pop-up menu. That's it. Bluetooth Icon will no more appear on your Windows 11 Taskbar notification or corner overflow. How to Add Bluetooth Notification Icon on Windows 11 Taskbar? To add Bluetooth Notification Icon on Windows 11 Taskbar, first, open Windows Settings by hitting Windows + I keys on the keyboard. Then, click on Bluetooth & devices on the left sidebar of the Settings window. After that, click the Devices tile on the right-side pane. Next, click on More Bluetooth settings under the “Related settings” section. When you’re done, the Bluetooth Settings window will appear. Select the Options tab. Then, check Show the Bluetooth icon in the notification area option to show Bluetooth Notification Icon. Click Apply. Click OK. Chapters 00:00 Intro 00:48 How to Remove Bluetooth Icon from Taskbar in Windows 11 using Taskbar? 01:17 How to Add Bluetooth Notification Icon on Windows 11 Taskbar? #windows #windows11 #howto #bluetooth
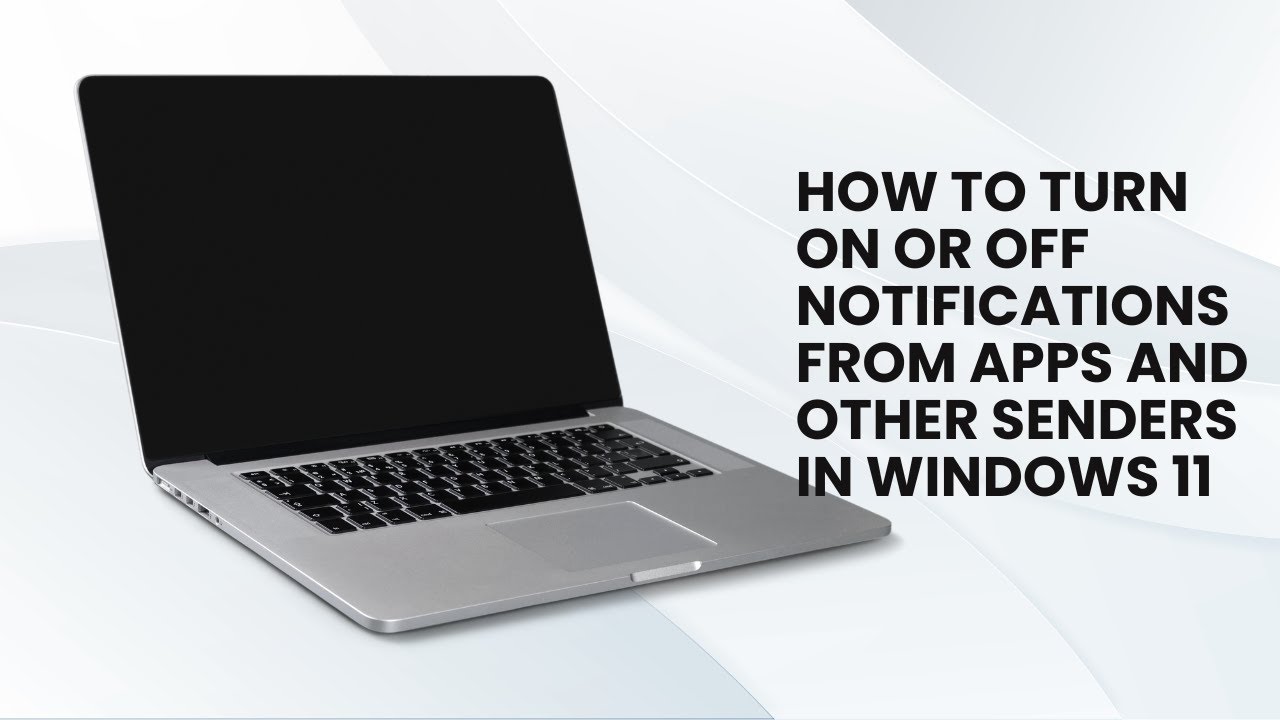
How to Turn On or Off Notifications from Apps and other Send...
623 views · Nov 26, 2022 gearupwindows.com
This video will guide you on enabling and disabling Notifications from Apps and other Senders in Windows 11. By default, Windows 11 notifies you of each unread notification sent by an app or program. However, if you do not need such things, you can disable notifications from apps and other senders using Windows Settings. Using the same settings, you can also enable the Notifications if you need. How to Disable Notifications from Apps and other Senders in Windows 11? To turn off Notifications from apps and other senders in Windows 11, press Windows + I keys on the keyboard to open Windows 11 Settings app. When the Settings window appears on your computer, select the System category in the left sidebar. Then, click on Notifications on the right sidebar. Here, turn Off the toggle switch Notifications. Once you complete the above steps, you will not receive Notifications from apps and other senders on your Windows 11 machine. How to Enable Notifications from Apps and other Senders in Windows 11? To turn on Notifications from apps and other senders in Windows 11, press Windows + I keys on the keyboard to open Windows 11 Settings app. When the Settings window appears on your computer, select the System category in the left sidebar. Then, click on Notifications on the right sidebar. Here, turn On the toggle switch Notifications. Once you complete the above steps, you will receive notifications from apps and other senders on your Windows 11 machine. Chapters 00:00 Intro 00:29 Disable Notifications from Apps and other Senders using Windows 11 01:06 Enable Notifications from Apps and other Senders using Windows 11 #windows #windows11

How to Get notified when a Program is Added Startup list in ...
968 views · Nov 26, 2022 gearupwindows.com
This video will guide you on How to Get notified when a Program is Added Startup list in Windows 11. Windows 11 includes a native function that notifies you when a program is added to the Startup list. It is a handy feature and lets you know when an app or program adds itself to the Windows Startup list. Whenever the feature is enabled, and the system identifies a new startup application (a Microsoft Store app or third-party program), you will get a notification banner or desktop notification in the bottom right corner. In case you missed the notification banner, you can see the Startup App Notification items in the Notification Center panel of Windows 11. However, this feature remains disabled by default, and you need to enable it. How to Turn On Startup App Notification in Windows 11? To show or display the Startup App Notification in Windows 11, First, open Settings by pressing Windows + I keyboard shortcut. Next, select System in the left sidebar. On the right sidebar, click the Notifications option. Now, scroll down the Notifications page and turn On the Startup App Notification toggle button under the “Notification from apps and other senders” option. Once you complete the above steps, Windows 11 will notify you whenever an application is configured to run with Windows Startup. How to Turn Off Startup App Notification in Windows 11? To disable or hide the Startup App Notification in Windows 11, First, open the Settings app using the Windows + I keyboard shortcut. Next, select System in the left sidebar. On the right sidebar, click the Notifications tile. Now, scroll down the Notifications page and turn On the Startup App Notification toggle button under the “Notification from apps and other senders” option. Once you complete the above steps, Windows 11 will stop notifying you whenever an application is configured to run with Windows Startup. How to Manage Startup App Notification Settings in Windows 11? After enabling the Startup App Notification function on your PC, Windows 11 allows you to manage Startup App Notification. To manage Startup App Notification settings in Windows 11, First, open Settings by pressing Windows + I keyboard shortcut. Next, select System in the left sidebar. On the right sidebar, click the Notifications option. Now, scroll down the Notifications page and ensure the Startup App Notification toggle button under the “Notification from apps and other senders” option is turned On. Now, click anywhere on the “Startup App Notification” tile to configure it. Here, you’ll configure the following settings:- Show/hide notification banners. Show/hide notifications in the notification center. Show/hide content when notifications are on the lock screen. Allow/disallow apps to send important notifications when do not disturb is on. Play a sound when a notification arrives. Set the priority of notifications in the notification center to:- Top: Show at the top of the notification center. High: Show above normal priority notification in the notification center. Normal: Show below high-priority notifications in the notification center. Chapters 00:00 Intro 00:49 How to Turn On Startup App Notification in Windows 11? 01:29 How to Turn Off Startup App Notification in Windows 11? 02:08 How to Manage Startup App Notification Settings in Windows 11? #windows #windows11 #howto #startup
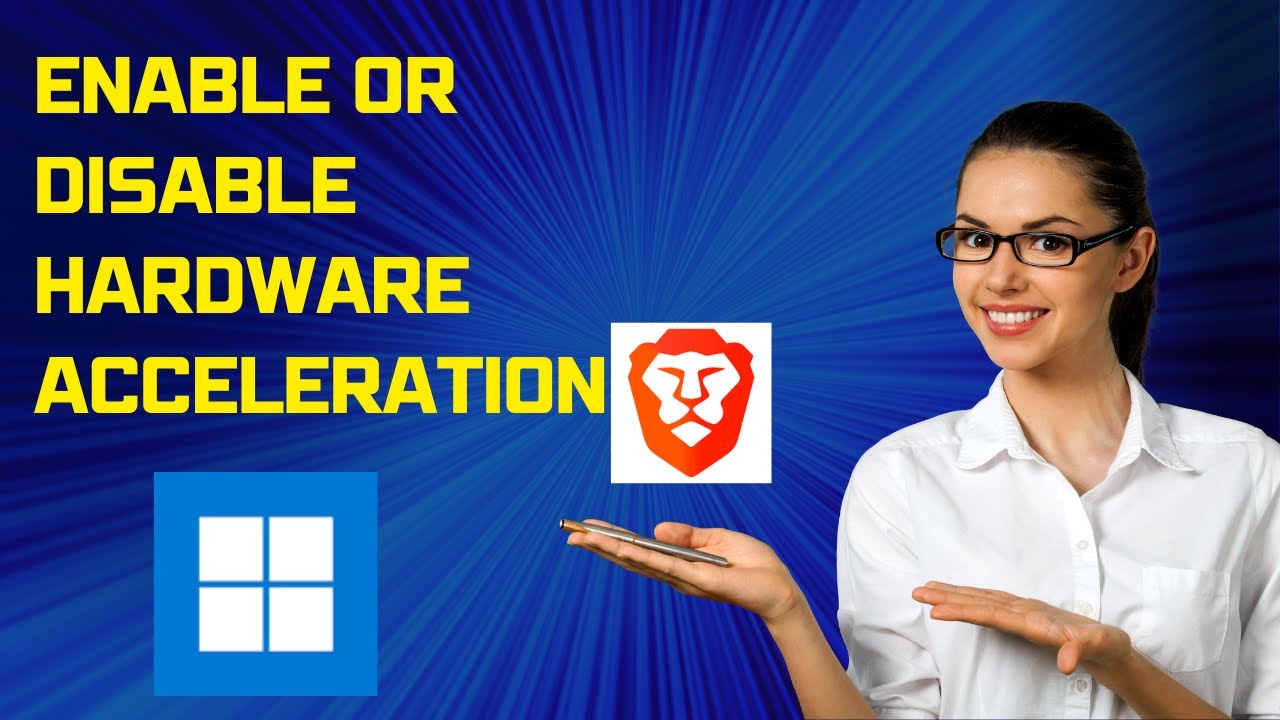
How to Enable or Disable Hardware Acceleration in Brave Brow...
201 views · Nov 26, 2022 gearupwindows.com
This video will guide you on enabling and disabling Hardware Acceleration in Brave Browser on Windows 11 and 10. The Brave browser lets you turn off Hardware Acceleration on Windows 11 and 10. To disable Hardware Acceleration in Brave browser, you don’t need a third-party app as it natively supports it. That means, using the built-in option of Brave browser, you can turn off this feature if the Brave browser is causing any issues. Disabling the hardware acceleration could be a solution. How to Disable Hardware Acceleration in the Brave Browser on Windows 11 or 10 PC? To disable or turn off Hardware Acceleration in the Brave browser on your Windows 11 or 10 machine, first, open the Brave browser on your computer. Then, click the menu (Customize and control Brave) button. Select the Settings option in the drop-down menu. Next, scroll down to the bottom and click the System tab on the left side. On the right sidebar, turn off the Use hardware acceleration when available toggle switch. Then, click the Relaunch button to restart the browser. Once you complete the above steps, hardware acceleration will be disabled on your Brave browser. How to Enable Hardware Acceleration in the Brave Browser on Windows 11 or 10 PC? To enable or turn on Hardware Acceleration in the Brave browser on your Windows 11 or 10 PC, first, open the Brave browser on your computer. Then, click the menu (Customize and control Brave) button. Next, select the Settings option. Now, scroll down and click on the System tab on the left sidebar. On the right sidebar, turn on the Use hardware acceleration when available toggle switch. Then, click the Relaunch button to restart the browser. Once you complete the above steps, hardware acceleration will be enabled on your Brave browser. My Channel: @GearUpWindows Chapters 00:00 Intro 00:35 How to Disable Hardware Acceleration in the Brave Browser on Windows 11 or 10 PC? 01:21 How to Enable Hardware Acceleration in the Brave Browser on Windows 11 or 10 PC? #windows #windows11 #howto #windows10 #brave

How to Enable or Disable Wi-Fi AutoSwitch on Windows 11?
503 views · Nov 26, 2022 gearupwindows.com
This video will guide you on enabling and disabling Wi-Fi AutoSwitch on Windows 11. Windows 11 ships with a lesser-known feature that is known as AutoSwitch. This feature automatically connects to a more preferred network whenever available in the range. You can turn on this feature if you have a choice of multiple Wi-Fi networks. However, enabling this feature will result in a higher frequency of periodic scanning for new networks. It may increase radio frequency pollution and more power consumption used by the wireless network adapter. When Windows is connected to an existing Wi-Fi network, it periodically scans for a more preferred network. When Windows finds a preferred network into range, it automatically switches to that network. By default, the AutoSwitch feature is disabled in Windows 11. If you prefer to use it, you need to turn it on. How to Enable or Disable Wi-Fi AutoSwitch on Windows 11? To turn on or enable the Wi-Fi AutoSwitch function on Windows 11, first, Open the Settings app by pressing Windows + I keys from the keyboard. When Windows Settings opens, select the Network & internet category from the left side pane. On the right side pane, click Advanced network settings. After that, select More network adapter options on the Advanced network settings. When you’re done, the “Network Connections” window in Control Panel will open. Right-click the Wi-Fi connection and select the Status option from the available menu. After that, the “Wi-Fi Status” window will open. Click the Wireless Properties button in that window. In the “Wireless Network Properties” pop-up, navigate to the Connection tab. Check the option “Look for other wireless networks while connected to this network.” Please note that if you want to disable AutoSwitch, just uncheck the option “Look for other wireless networks while connected to this network.” Then, click OK. Our Channel: @GearUpWindows Chapters 00:00 Intro 00:59 How to Enable or Disable Wi-Fi AutoSwitch on Windows 11? #windows #windows11 #wifi #autoswitch
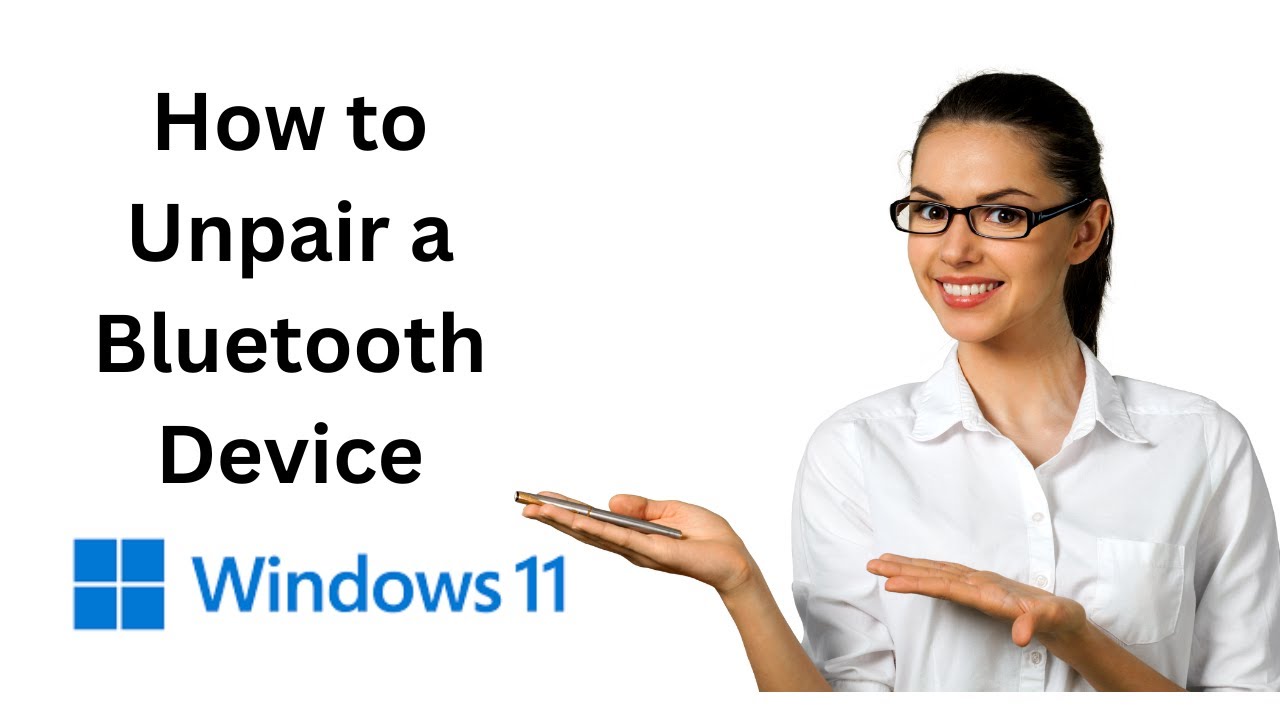
How to Unpair or Remove a Bluetooth Device on Windows 11?
452 views · Nov 26, 2022 gearupwindows.com
This video will guide you on Unpairing a Bluetooth Device on Windows 11. When you pair your Windows 11 PC using Bluetooth with another device (for example, a phone), pairing details get saved on both devices until you remove it manually, next time, when Bluetooth is enabled on both devices and is within the range, it will automatically start communicating. However, if there is no more job to perform, and you want to unpair or remove a paired Bluetooth device, you can use the built-in Settings app of Windows 11. How to Unpair or Remove Bluetooth Devices on Windows 11? To unpair or remove Bluetooth devices on Windows 11, Open the Settings app by pressing Windows + I keys from the keyboard. Then, Click the Bluetooth & devices category from the left side pane of Settings. On the right side, under Bluetooth & devices, you will see all the paired Bluetooth devices. To remove a Bluetooth device from your computer, simply click on the ellipse on the device you want to remove and then select the Remove device option from the pop-up menu. Please note: To remove a Bluetooth device from your computer, you need to turn on the Bluetooth first on your computer. Otherwise, you will be unable to remove paired Bluetooth devices from your computer. If you have paired your PC with multiple Bluetooth-enabled devices and you cannot find the specific device, click on the View more devices button. Now, you should see all the Bluetooth-paired devices. To remove a particular Bluetooth device from your Windows 11 machine, simply click on the ellipse (three vertical dots) on the device you want to remove and then select the Remove device option from the pop-up menu. That’s it. The selected device will now disappear from the paired Bluetooth list. My Channel: @GearUpWindows Chapters 00: intro 00:35 How to Unpair or Remove a Bluetooth Device on Windows 11? #windows #windows11 #bluetooth

How to Manage/Resize Partitions on Windows 10/11 without Los...
13K views · Nov 25, 2022 gearupwindows.com
This video will guide you on How to Manage or Resize Partitions on Windows 10 or 11 without Losing Data. There is a lot of freeware available over the internet to resize/modify the existing partitions of Windows 10 and 11. If you have purchased a new computer with a pre-loaded Windows 10 or 11 operating system, you may have only one partition. If you have already created several partitions and later want to resize or merge them. Everything is possible without any third-party tool. There is no need to hire a technician to resize or modify the Windows 11 or 10 partitions. It is so simple to play with existing partitions. Windows 11 and 10 ships with a built-in tool that is called Disk Management. Disk Management is the tool responsible for creating, deleting, modifying, and formatting the partitions. Even you can change the drive letters with the Disk Management tool without downloading any third-party software. You will find the Disk Management window in two panes. The top pane shows a list of volumes, while the bottom pane shows a graphical representation of available disks and the volumes that exist on each disk. If you select a volume in the top pane, the bottom pane will show the disk that contains that volume. And if you select a disk or volume in the bottom pane, the top pane will show the corresponding volume. If you have more than one hard disk installed on your computer, it will show Disk 0, Disk 1, and so on on the bottom pane. How to resize a partition on Windows 11 or 10? To resize the existing partition, you need to shrink the volume, so the unallocated space can be allotted to another volume or partition. To resize a partition, right-click on the Start button. Then, select Disk Management to launch the Disk Management tool. Now, right-click a volume or partition in either pane and select the Shrink Volume option. Please note that you can only shrink a volume if it has enough free space. In my example, we are shrinking “Volume C,” which has enough free space. When you're done, a new window with a Shrink name will open. Here, you can specify the size to shrink. By default, it will automatically select the maximum available free size to shrink, which is editable. Once you have entered the size to shrink, click on the Shrink button. Once the shrinking is completed, you can see that the space is unallocated. How to create a Partition on Windows 11 or 10? Unallocated spaces are those free spaces that are not in use by Windows. To use this unallocated space, you need to create a partition. To create a partition, right-click on the Start button. Then, select Disk Management to launch the Disk Management tool. Now, Right-click on unallocated space from the bottom pane and select “New Simple Volume“. A new window will be opened with the name New Simple Volume Wizard. Click on the Next button. Now, you can specify the new partition or volume size and click on the Next button. Here, you can assign any drive letter which is not in use and click on the Next button. Select a file system (NTFS is more reliable) and click on the Next button. Please Note, Here you can also change the volume name if you want. Finally, press the Finish button to create a new partition in unallocated space. How to format a partition on Windows 11 or 10? If you want to format an existing partition, right-click on the Start button. Then, select Disk Management to launch the Disk Management tool. Right-click on the partition from any panes and select the “Format” option. Please note formatting will erase the data from the selected volume or partition, but it will not erase the partition or volume. Click the Yes button when prompted. How to delete a partition on Windows 11 or 10? If you want to delete an existing partition, right-click on the Start button. Then, select Disk Management to launch the Disk Management tool. Now, right-click on the partition you want to delete and select “Delete Volume.” Click the Yes button to proceed with the deletion of the partition or volume. Once you have deleted any partition or volume, it will show unallocated space in the bottom pane. How to merge Partitions on Windows 11 or 10? If you want to merge unallocated space with an existing partition without losing the data, right-click on the Start button. Then, select Disk Management to launch the Disk Management tool. Now, right-click on the nearby partition of unallocated space and select “Extend Volume.” Click on the Next button on Extend Volume Wizard. Specify the size in MB and click on the Next button. Finally, click the Finish button to merge the partition with unallocated space. My Channel: @GearUpWindows Channel 00:00 Intro 01:43 How to resize a partition on Windows 11/10 03:08 How to create a Partition on Windows 11/10 04:14 How to delete / format a partition on Windows 11/10 04:51 How to merge Partitions on Windows 11/10 #windows #windows11 #howto #windows10 #partition #tutorial #tutorials
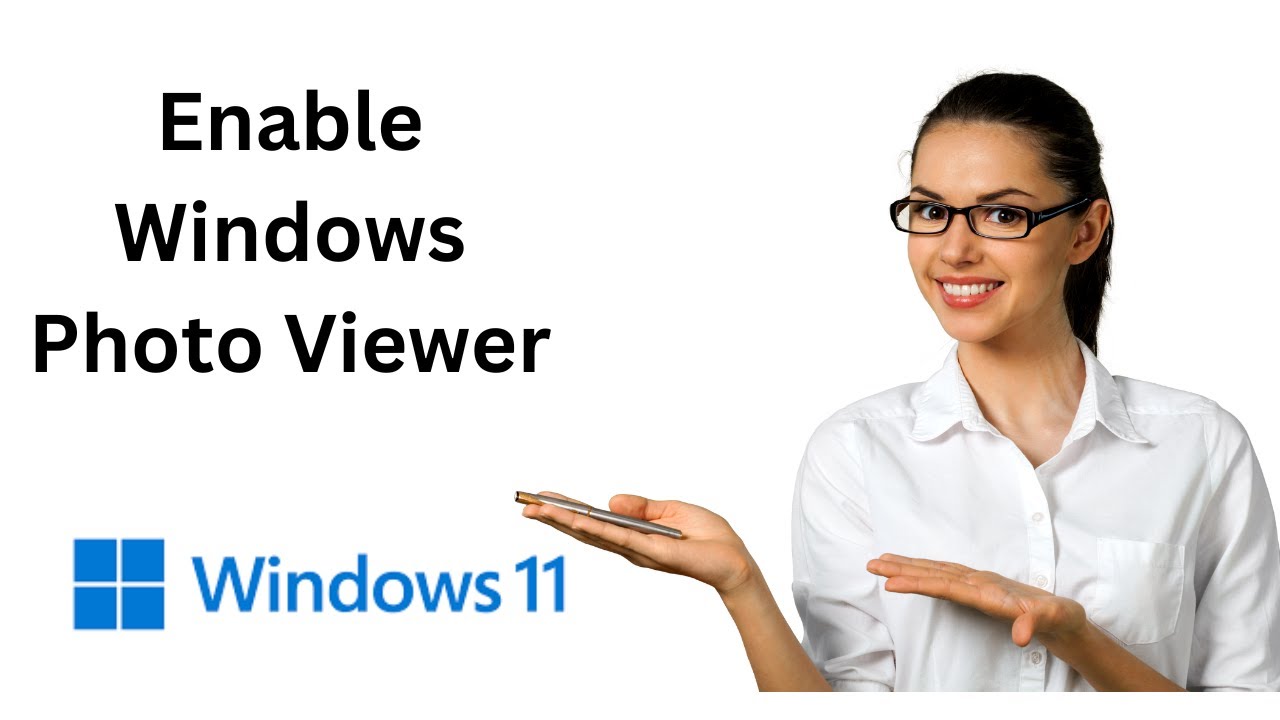
How to Enable Windows Photo Viewer in Windows 11
34K views · Nov 26, 2022 gearupwindows.com
This video will guide you on How to Enable Windows Photo Viewer in Windows 11. With the launch of Windows 10, Microsoft has made the Photos app as the default image viewer. On Windows 11, Microsoft is still using the Photos app to open the default image viewer. However, if you are not happy with the default Photos app on Windows 11, you can use the classic Windows Photo Viewer. That means Windows Photo Viewer is still part of Windows 11, and you just need to enable it on your PC. Microsoft has removed the default file association for images from Windows Photo Viewer and associated them with the Photos app. That means, after right-clicking on any image, you will not find the Windows Photo Viewer app to open them. You need to add the relevant entries to the Registry under the FileAssociations key. How to Enable the Classic Windows Photo Viewer app in Windows 11? To turn on the Classic Windows Photo Viewer app in Windows 11, you can download the readymade Registry files (https://gearupwindows.com/how-to-enable-windows-photo-viewer-in-windows-11/). Then, extract its contents using any archiver tool such as WinRAR or WinZip. Now, double-click the Enable Classic Photo Viewer.reg file. Click the Yes button when prompted. Once done, the file association part is completed. Now you can open .bmp, .dib, .jpg, .jpe, .jpeg, .jxr, .jfif, .wdp, .png, .gif, .tiff, and .tif files with the Windows Photo Viewer app on your Windows 11 computer. But, you need to select Windows Photo Viewer every time you open the image file. So to just open the image with a double-click, you need to make this app the default image app. How to make Windows Photo Viewer the default image app on Windows 11? To make Windows Photo Viewer the default image app on Windows 11, locate an image file (for instance .png or .jpeg). Right-click on it. Select Open with and then Select Choose another app Click on the Windows Photo Viewer in the list of available apps and select the option Always use this app to open. Click the OK button. That’s it! When you double-click on a .png or .jpeg file, it will open with the Windows Photo Viewer app. You need to repeat the steps for .bmp, .dib, .jpg, .jpe, .jpeg, .jxr, .jfif, .wdp, .gif, .tiff, and .tif image files. How to Disable the Classic Windows Photo Viewer app in Windows 11? In the downloaded zip file, double-click on Disable Classic Photo Viewer.reg file. Click on the Yes button when you are prompted. Now, the Windows Photo Viewer app is disassociated, and it is no more the default image viewer. Now, right-click on the image file (for instance .png). Select Open with and then Choose another app option. Select the Photos app. Click the option Always use this to open. Then, click on the OK button. You need to repeat a similar process for other image files when you open them the first time. Once you have associated the Photos app, you can view them in the Photos app by double-clicking on them. Chapters 00:00 Intro 00:54 How to Enable the Classic Windows Photo Viewer app in Windows 11? 02:12 How to make Windows Photo Viewer the default image app on Windows 11? 03:11 How to Disable the Classic Windows Photo Viewer app in Windows 11? #windows #windows11 #howto
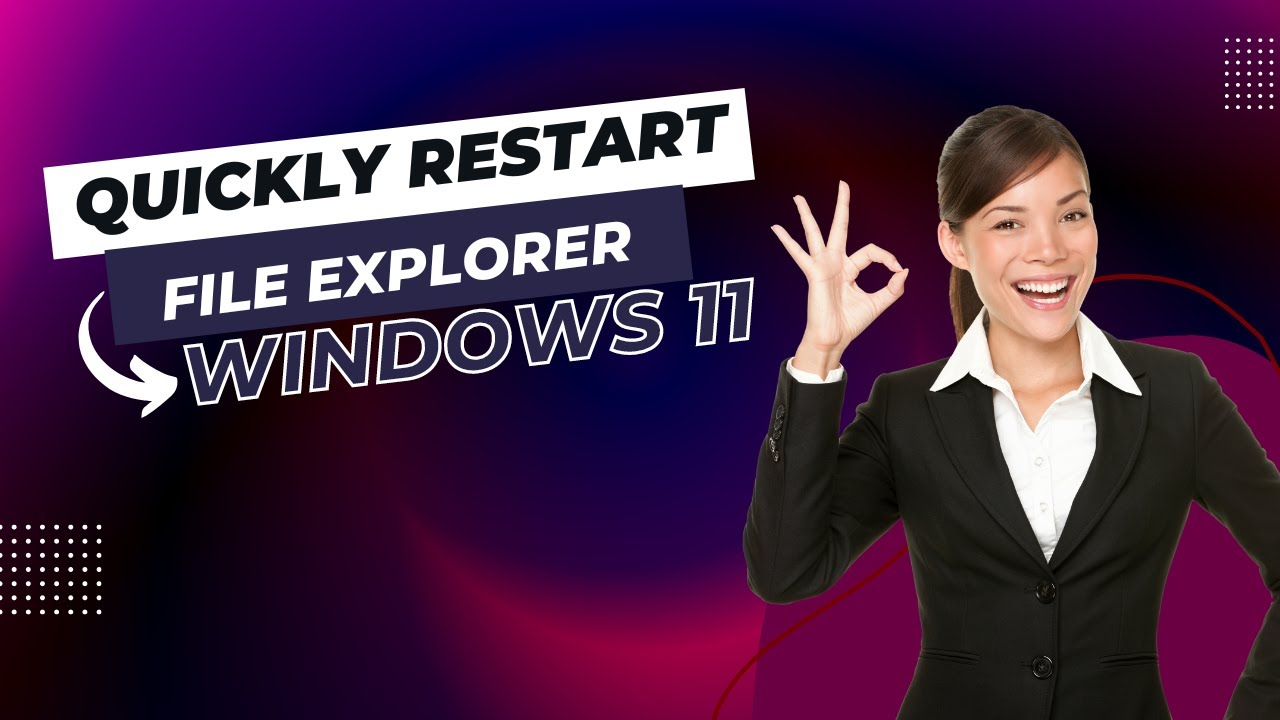
How to Quickly Restart File Explorer on Windows 11?
1K views · Nov 26, 2022 gearupwindows.com
This video will guide you on Quickly Restarting File Explorer on Windows 11. Due to some reason, if you want to restart your File Explorer in Windows 11, it is possible to activate the task manager by pressing Ctrl + Shift + Esc hotkey. Then, navigate to the Processes tab. Now, locate the Windows Explorer process. Right-click on it. Select the Restart option. But, it will take time. So, to quickly restart File Explorer on Windows 11 machine, you can create a batch file on your computer or laptop that will kill File Explorer and start File Explorer automatically. How to Quickly Restart File Explorer on Windows 11? To quickly restart File Explorer on Windows 11, you need to create a batch file. It is helpful if your Windows Explorer or File Explorer freezes or stops working frequently. Once you have created a batch file, double-click on it will restart File Explorer easily. To do that, open a Notepad file on your PC. Then, copy and paste a few commands into the Notepad file. You can copy these from this video description. @echo off taskkill /f /im explorer.exe start explorer.exe Now, click on File Menu. Select Save as option. Select the desired location on your PC where you want to save this batch file. Write RestartExplorer.bat in front of File name box. Select All Files option from the Save as type drop-down menu. Once done, click on the Save button. That’s it. When you want to restart your File Explorer, just double-click on the batch file you created. No need to open the task manager and search for Windows Explorer to restart the File Explorer on your PC. Chapters 00:00 Intro 00:48 How to Quickly Restart File Explorer on Windows 11? #windows #windows11 #fileexplorer #windowsexplorer #howto #batchfile #howto #restart #restarting

How to Extract Files and Folders without Mounting an ISO Ima...
1K views · Nov 26, 2022 gearupwindows.com
This video will guide you on Extracting Files and Folders without Mounting an ISO Image on Windows 11, 10, 8, and 7. ISO is a popular format for distributing an operating system. Some people also prefer to convert a large folder to an ISO image to store it securely on their PC. Also, we can only play some games when their CD is mounted on our PC; for that, we create an ISO image file and mount them virtually so that there is no need to insert the games CD into our computer. Basically, to view the content of an ISO file, we need to mount them to a virtual drive. Suppose you have created an ISO image for 8GB of the folder where there are so many files available, and you want to edit a single file. In such a situation, there is no need to mount the ISO file and then copy files from there. Simply, you can extract a single file without actually mounting the ISO to a virtual CD or DVD ROM. Situations may be any, but the whole thing is that you need to extract the content of the ISO file. In this gearupwindows post, we will guide you with ISO Opener software that can extract the contents of an ISO file without actually mounting them. About ISO Opener ISO Opener is a freeware tool that helps extract ISO files. This ISO extractor directly extracts all files and folders from the disc image file, so you do not need a virtual CD-ROM and no need to burn DVDs/CDs. Just use this program, and you can easily access the contents of the ISO image file. This application is less than 1MB in size and works well on all Windows operating systems, including Windows 11, 10, 8/8.1, 7, Vista, and Win XP. How to use ISO Opener? To use the ISO Opener software, first, download it from its official website (http://www.isoopener.com/). Then, install it on your PC. Once the installation is completed run the software, choose an iso file from your PC, and then specify an output folder. Click on the Extract button to start extracting files. Please note that there should have enough space left in the output directory. The required disk space size is approximately the same as the ISO file that you specified. If the disk space is not enough, the extraction operation will be terminated. Further, if the ISO file contains the folder, the software will automatically create a corresponding folder. Finally, once the file extraction is completed, this software will prompt the total number of extracted files and folders and the total output file size. One should note that this software can open and extract most of the standard ISO files, such as ISO 9660 format, but sometimes it may not open specially formatted ISO files, as some game CD/DVD ISO files. My Channel: @GearUpWindows Chapters 00:00 Intro 01:23 About ISO Opener 02:01 How to use ISO Opener? #windows #windows11 #windows10 #windows8 #windows7 #howto #iso
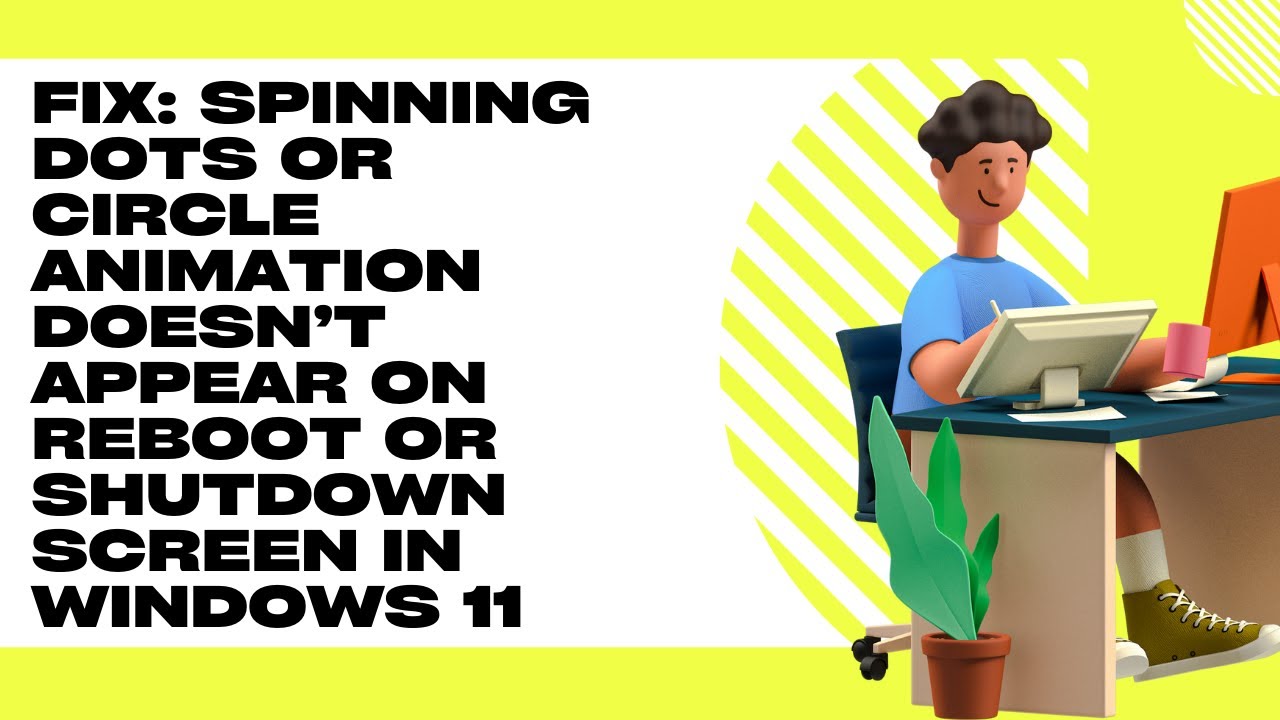
Fix: Spinning Dots or Circle Animation doesn’t Appear on R...
239 views · Nov 26, 2022 gearupwindows.com
This video will guide you on Fixing Spinning Dots or Circle Animation that doesn’t appear on the Reboot or Shutdown Screen in Windows 11. The Spinning dots or Circle animation you notice during the Windows reboot or shutdown is known as the Throbber or loading icon. It represents an animated graphical control element, showing that a computer program performs some action in the background, such as downloading content or closing programs. Windows operating systems take a few seconds to restart or shut down, and Windows 11 is no exception. You see an animation on the screen during that time, indicating the loading is in progress. But when you notice that the spinning dots or circle animation is not showing, this gearupwindows article will help you troubleshoot and resolve the issue. The missing Spinning dots or Circle animation may be related to the animation settings in Windows 11 that disable the animation controls and elements. So, when you attempt to shut down or restart your computer, you don’t find the spinning dotted circle animation. Instead, you see just a blank screen. Here is how to change the settings. Fix: Spinning Dots or Circle Animation does not Appear on Restart or Shutdown Screen in Windows 11 If you don’t see the spinning dots or circle animation on your PC, first, open the Settings app by pressing Windows + I keys on the keyboard. Then, select System in the left sidebar of the Settings window. On the right sidebar, click on the About tab. Click the Advanced system settings link on the right sidebar of System. When you’re done, the System Properties window will open. Select the Advanced tab. Then, click the Settings button under the Performance section. Now, the Performance Options window will appear on the screen. Switch to its Visual Effects tab. Check the checkbox “Animate controls and elements inside windows.” Click Apply. Click OK. Click OK. 00:00 Intro 01:17 Fix #windows #windows11 #fix #troubleshooting

How to reset the Windows 11 PC if it fails to start
802 views · Nov 25, 2022 gearupwindows.com
Hi everyone, In this video, we will guide you on Resetting your Windows 11 PC if it fails to start. If your Windows is totally corrupted and you are unable to boot, you can still reset it and make it serviceable. When your Windows 11 cannot boot and stop. click on the Troubleshoot option. Now, click on the Reset this PC option. Now, on the upcoming windows, you’ll see two options:- Keep my files Remove everything If you don’t want to erase your personal files, select the first option, “Keep my files.” And if you want to erase everything and want a totally new Windows 11, choose the second option, “Remove everything.” Next, you will see two options:- Cloud download Local reinstall The Cloud download option will consume around 4GB of data. This option is helpful if you want to download and install a fresh Windows 11. Otherwise, select the second option, “Local reinstall.” Finally, click on the Next button. Now, wait to reset the PC. It may take several minutes, depending on the speed of your computer. Our Channel: @GearUpWindows #windows #windows11 #howto #reset

How to Fix Most Missing DLL Errors on Windows 11
23K views · Nov 25, 2022 gearupwindows.com
In this video, we will guide you on Fixing Most Missing DLL Errors on Windows 11. Using this method, you can fix most of dll missing errors on your Windows 11 machine. So, now proceed with the steps. First, navigate to the Microsoft website (https://www.microsoft.com/en-us/download/details.aspx?id=35) and download DirectX application on your PC, then install it on your computer. Ensure to uncheck the "Install the Bing bar" option during the installation if you don't need it. Once the application is installed, restart your PC and see if it fixed the DLL issues. If not, then open an administrative command prompt on your PC. To do that, click on the Start button on the taskbar and search for Command Prompt. In the search results, right-click on the Command Prompt and select the Run as administrator option. Now, type sfc /scannow and press Enter key on the keyboard. This command will scan your PC for protected system files and replace corrupted files with a cached copy. After a few minutes, it will be completed. Again, type dism /online /cleanup-image /restoreHealth and press Enter key on the keyboard. This will scan your PC for corruption and repair problems that it finds. Finally, restart your PC and see if it solved the dll issues. If it could not solve the issues, open dll-files website (https://www.dll-files.com/) and type the DLL file name that is missing or corrupt on your computer. Then, click on the Search DLL files. In the search results, click on the Dll file link. Download the latest version of DLL file. Unzip it in a folder using any software such as WinRAR or the built-in Windows zip tool. Now, Copy the DLL file and paste it into the C:\Windows\System32 folder. Channel Address: @GearUpWindows Chapters 00:17 Download DirectX 00:53 SFC 02:55 dism 04:27 Download DLL #windows #windows11 #howto #fix

How to Install Multiple Software Simultaneously on Windows 1...
5K views · Nov 25, 2022 gearupwindows.com
In this video, we will guide you on Installing Multiple Software on Windows 11, 10, 8, and 7 Simultaneously. After installing a new Windows or reinstalling the Windows operating system, you must perform many tasks. Once OS installation is completed, you will start searching and installing your favorite apps from the internet. Here, Ninite becomes very handy. It allows you to install all your favorite software in one go. It also skips the reboot process in between the installation of the software. Ninite includes software like Web Browsers (Chrome, Opera, Firefox), Messaging (Zoom, Discord, Skype, Pidgin, Thunderbird, Trillian), Media ( iTunes, VLC, AIMP, foobar2000, Winamp, MusicBee, Audacity, K-Lite Codecs, GOM, Spotify, CCCP, MediaMonkey, HandBrake), Runtimes [Java (AdoptOpenJDK) x64 8, Java (AdoptOpenJDK) 8, Java (AdoptOpenJDK) x64 11, .NET 4.8, Silverlight, Air], Imaging ( Krita, Blender, Paint.NET, GIMP, IrfanView, XnView, Inkscape, FastStone, Greenshot, ShareX), Documents (Foxit Reader, LibreOffice, SumatraPDF, CutePDF, OpenOffice), Security (Essentials, Malwarebytes, Avast, AVG, Spybot 2, Avira, SUPERAntiSpyware), Online Storage (Dropbox, Google Backup and Sync, OneDrive, SugarSync), File Sharing (qBittorrent), Evernote, Google Earth, Steam, KeePass 2, Everything, NV Access, Compression (7-Zip, PeaZip, WinRAR), and Utilities (TeamViewer 15, ImgBurn, RealVNC, TeraCopy, CDBurnerXP, Revo, Launchy, WinDirStat, Glary, InfraRecorder, Classic Start). Apart from the software mentioned above, Ninite also allows you to install the Developer Tools. E.g. Python x64 3, Python 3, Python, FileZilla, Notepad++, JDK (AdoptOpenJDK) x64 8, JDK (AdoptOpenJDK) 8, JDK (AdoptOpenJDK) x64 11, JDK (Amazon Corretto) x64 8, JDK (Amazon Corretto) 8, JDK (Amazon Corretto) x64 11, WinSCP, PuTTY, WinMerge, Eclipse, and Visual Studio Code. When you need to install many apps on your PC with a single click, Ninite may be your first choice. You don’t need to download and install the latest software one by one. Ninite will manage everything for you. It downloads all the required apps on your behalf. The app installer is a quick and easy way to download bulk applications reliably and securely. Ninite stores the official download link in-app, and when you trigger to install, it downloads all the software at once for you and then starts the installation process. It also takes care of optional adware during installation. During the installation of software, adware is blocked by Ninite. How to Use Ninite on Windows 11, 10, 8, or 7? To use Ninite, first, browse the Ninite online tool (https://ninite.com/). Then, select the apps which you want to install on your Windows 10 PC. Once you have selected the required apps you want to install on your computer, click the Get Your Ninite button. It will now start downloading the customized installer for your PC. Once the customized installer is downloaded, double-click on the downloaded file to run the installer and leave the rest to Ninite. All the selected programs will be installed on your computer. What is the advantage of Ninite? The Ninite automatically installs the applications using default settings at default locations. It detects and ignores adware during the software installation. The app automatically detects the 32-bit / 64-bit system and installs the relevant program only. It detects your PC language and automatically downloads apps in the computer’s language only. Compatible with Windows 11, 10, 8.1, 8, and 7. It automatically ignores the existing installed apps unless they need updating. Very easy to use. It always downloads the latest version from respective official websites. Our Channel: @GearUpWindows Chapters 00:00 Intro 03:35 How to Use Ninite on Windows 11, 10, 8, or 7? 04:54 What is the advantage of Ninite? #free #freeware #windows #windows11 #howto #windows10 #windows8 #windows7
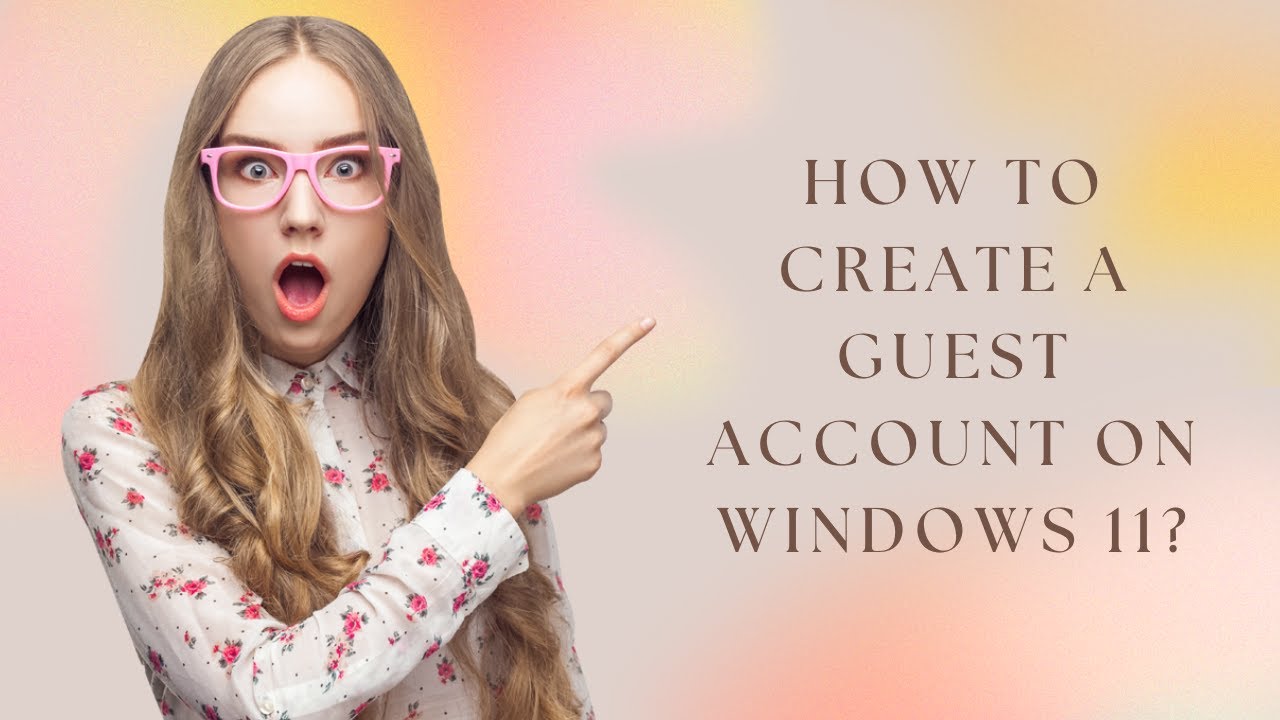
How to Create a Guest Account on Windows 11?
573 views · Nov 25, 2022 gearupwindows.com
This video will guide you on How to Create a Guest Account on Windows 11. A guest account is valuable if you want to share your computer with someone to have their own space and access their personal stuff. This gearupwindows article will show you how to create a guest account in Windows 11. On Windows 8 and 7, it was easy to create a dedicated guest account. These accounts had limited access to your computer. For example, guest accounts couldn’t install software or change system settings. Unfortunately, it’s not as easy as it once was to create a guest account in Windows. However, we will show you two methods to create a Guest account on your Windows 11 PC to make the process easy. You can use either that you would like to use. Starting Windows 10, Microsoft has hidden the guest account feature. But, Microsoft still reserves the “Guest” name for guest accounts, but it’s impossible to create the same type of guest accounts that was available before Windows 10. That means you can not access an inbuilt guest account; instead, you’ll need to create a local account that doesn’t require a password. However, the limitation for this guest will not be the same as you had seen in Windows 8/7. That means they can install software and adjust settings, but it won’t affect your profile. How to Set Up a Guest Account using Windows 11 Settings? To make a guest account through Windows 11 Settings, First, open the Settings app using Windows + I keys on the keyboard. Then, select the Account category in the left side pane of the Settings window. After that, click the Family & other users tile on the right pane of your screen. When the Family & other users settings page opens, under the “Other Users” section, click the button Add account beside the “Add other user” option. Once done, a pop-up window will appear on your computer asking you, “How will this person sign in?” Click the “I don’t have this person’s sign-in information” link on the Microsoft account sign-in screen. On the following window, click the link “Add a user without a Microsoft account.” After that, enter the name of the guest account. You can’t make an account as a “Guest,” but anything else will work. Leave the password fields blank and hit the Next button. That’s it! The account will now appear along with the other accounts on the sign-in screen that won’t require a password. How to Make a Guest Account in Windows 11 through Command Prompt? If you prefer to use Command Prompt for most of the tasks on a Windows 11 PC, do the following:- First, open the Command Prompt as administrator. To do that, press Windows + R keys on the keyboard to launch the Run dialog box. In the box, type cmd. Then press Ctrl + Shift + Enter keys on the keyboard. On the prompt, type the following and hit Enter key on the keyboard to add a guest account on your Windows 11 PC:- net user ForGuest /add /active:yes Please Note: You can change “ForGuest” with any other word you want to set for a guest account in the above command. Now, log off your PC, and you should see your newly created Guest account. My Channel: @GearUpWindows Chapters 00:00 Intro 01:27 How to Set Up a Guest Account using Windows 11 Settings? 03:06 How to Make a Guest Account in Windows 11 through Command Prompt? #windows #windows11 #howto #guestaccount #commandprompt
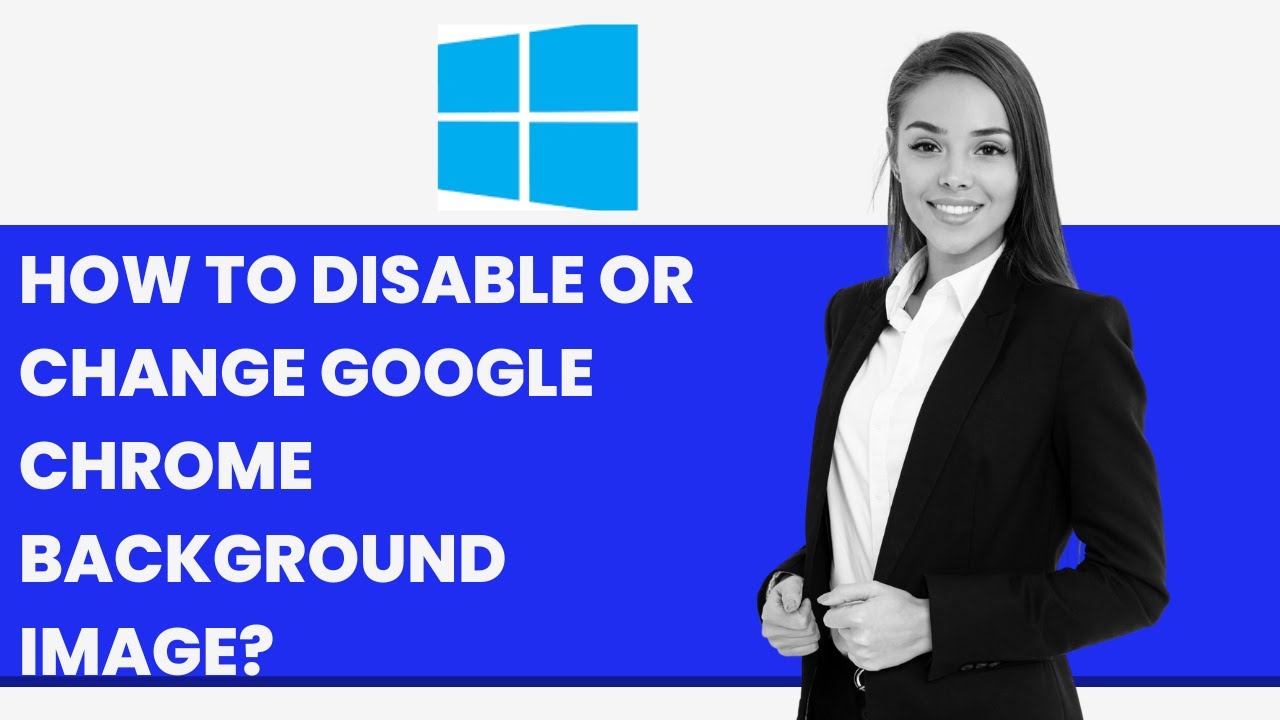
How to Disable or Change Google Chrome Background Image?
342 views · Nov 25, 2022 gearupwindows.com
This video will guide you on How to Disable or Change the Google Chrome Background Image on Windows 11 or 10 PC. Google owns chrome, and it is the most famous browser globally. It is not only renowned, but it is also faster than any other browser. Google keeps updating the Chrome browser time-to-time; however, you can disable the automatic update features with some tweaks. One can even create Google Chrome Theme online and download a theme online to customize the default look. In the latest version of the Chrome browser, you will notice a background image when you open a new tab. You can restore this background image to a white background or set your own image as a new tab background. The best part of this tweak is that you don’t need any third-party tool. Let’s see how it works. How to disable Google Chrome Background Image? To turn off Google Chrome Background Image on Windows PC, first, open Chrome browser. Then, open a New Tab. Next, Click on Pencil Icon in the bottom right corner. Click the Classic Chrome option. Click the Done button. Now, the background image is removed from the Chrome browser, and you can only see white color as the background of Google Chrome tabs. How to change Google Chrome Background Image? If you want to use a background image on your Google Chrome browser, then open your Chrome browser. Then, open a New Tab in the Google Chrome browser. Click on Pencil Icon in the bottom right corner. Select any available images or click on the Upload from device option. Once the image is selected or uploaded from your computer, click the Done button to take effect. Chapters 00:00 Intro 00:53 How to disable Google Chrome Background Image? 01:23 How to change Google Chrome Background Image? #windows #windows11 #howto #windows10 #chrome
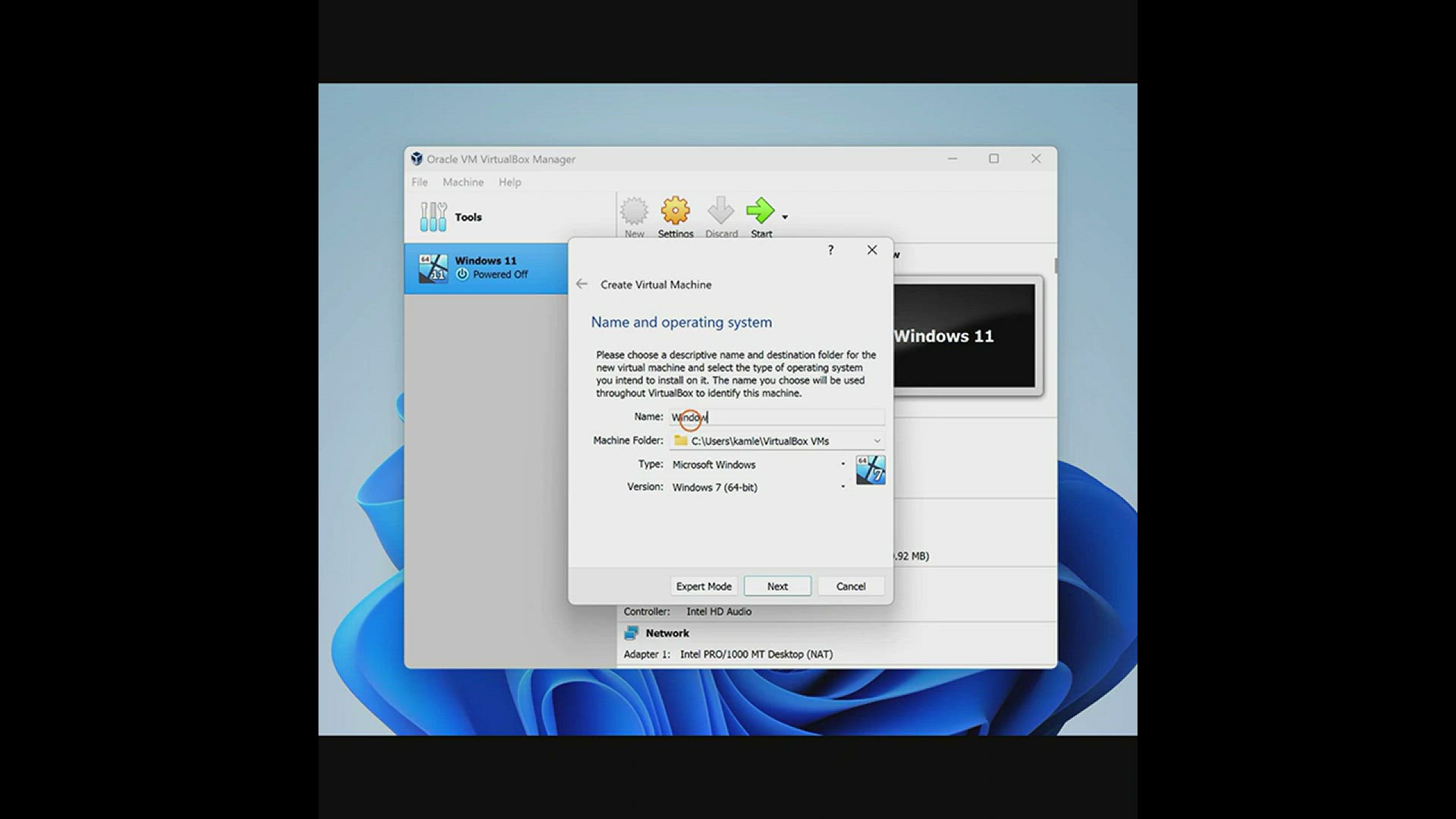
How to install Windows 10 on Oracle VM VirtualBox
564 views · Nov 24, 2022 gearupwindows.com
VirtualBox is powerful virtualization software that is available for free for non-commercial use. Those who want to test the operating system or install an Operating System can virtually use VirtualBox. That means your host operating system will be untouched, and the guest operating system will simultaneously. Software installed on guest OS will not affect your host OS. That means if your guest OS is affected by a virus, still your host OS is protected. Presently, VirtualBox runs on Windows, Linux, Macintosh, and Solaris hosts and supports a large number of guest operating systems, including Windows (NT 4.0, 2000, XP, Server 2003, Vista, Windows 7, Windows 8, Windows 10), DOS/Windows 3.x, Linux (2.4, 2.6, 3.x and 4.x), Solaris and OpenSolaris, OS/2, and OpenBSD. In this post, we will see how to install Windows 10 operating system on a virtual machine. For your information, my host operating system is Windows 10, and we are installing one Windows 10 on VirtualBox. #windows #windows10 #howto #virtualbox #virtual
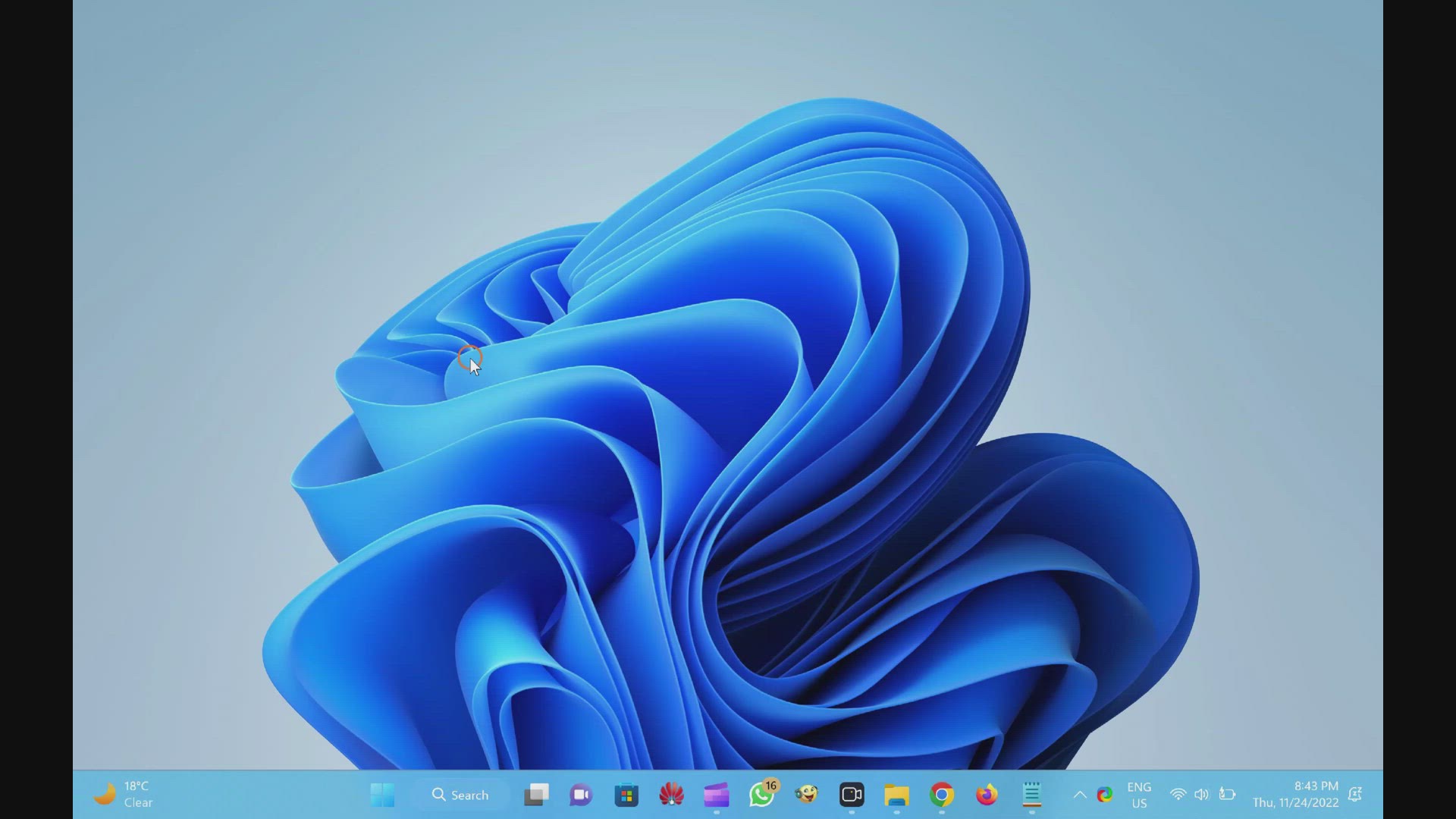
How to Fix MSVCP140.dll Missing in Windows 11, 10, 8, or 7?
9K views · Nov 24, 2022 gearupwindows.com
In this video, we will guide you on fixing the msvcp140.dll file missing error on Windows 11, 10, 8, and 7. The guidelines will work on every version of Windows. If the msvcp140.dll file is missing on your Windows PC, you may see several types of errors such as:- The program can't start because msvcp140.dll is missing from your computer. Try reinstalling the program to fix this problem. Error loading msvcp140.dll. The specified module could not be found. msvcp140.dll is either not designed to run on Windows, or it contains an error. There was a problem starting msvcp140.dll. The specified module could not be found. The code execution cannot proceed because msvcp140.dll was not found. Usually, .dll files, such as msvcp140.dll is installed automatically by the application or game that you install on your computer. However, it may happen that the software or game installer didn’t include the DLL file, or a particular dll is corrupt. In such cases, you may face this issue with your game or program. Some known games and programs that cause this issue are GTA 5, Minecraft, PubG, Rocket League, Valorant, Battlefield, Cyberpunk 2077, Genshin Impact, Adobe Photoshop, Adobe After Effect, COD, Dolphin, and Epic Games Launcher. The quickest solution is, just download the latest copy of the msvcp140.dll file and install it in the required directories. This way, errors will not be more. How to Fix MSVCP140.dll Missing in Windows 11, 10, 8, 7 To fix this error, first, navigate to the dll-files website, where you can find a lot of dll files. In this search box, type msvcp140.dll and press Enter key on the keyboard. Next, click on the msvcp140.dll link. Scroll down a bit and download the 64-bit or 32-bit Architecture file. If you don't know, your PC uses 64-bit or 32-bit Architecture, press Windows + R keys on the keyboard. Then, type cmd and press Enter key on the keyboard to open the command prompt window. Now, type systeminfo and press Enter on the keyboard. In the available search results, besides "System Type" file, if you see x64-based PC, then you are using 64-bit PC; otherwise, your PC uses a 32-bit. Now, download the file accordingly. Extract it in a folder using WinRAR or any other software. Now, open File Explorer and open the drive where you see the Windows logo. Then, double-click on the Windows folder to open it. Next, double-click on the System32 folder to open it. Here, paste the downloaded dll file. If Windows prompts, click on the first option, Replace the file in the destination. Then, click on the Continue button. Now, restart your PC, and .dll missing error should not appear anymore on your Windows 11, 10, 8, or 7 PC. Chapters 00:00 Intro 02:02 How to Fix MSVCP140.dll Missing in Windows 11, 10, 8, 7 #windows #windows11 #windows10 #howto #windows8 #windows7 #fix
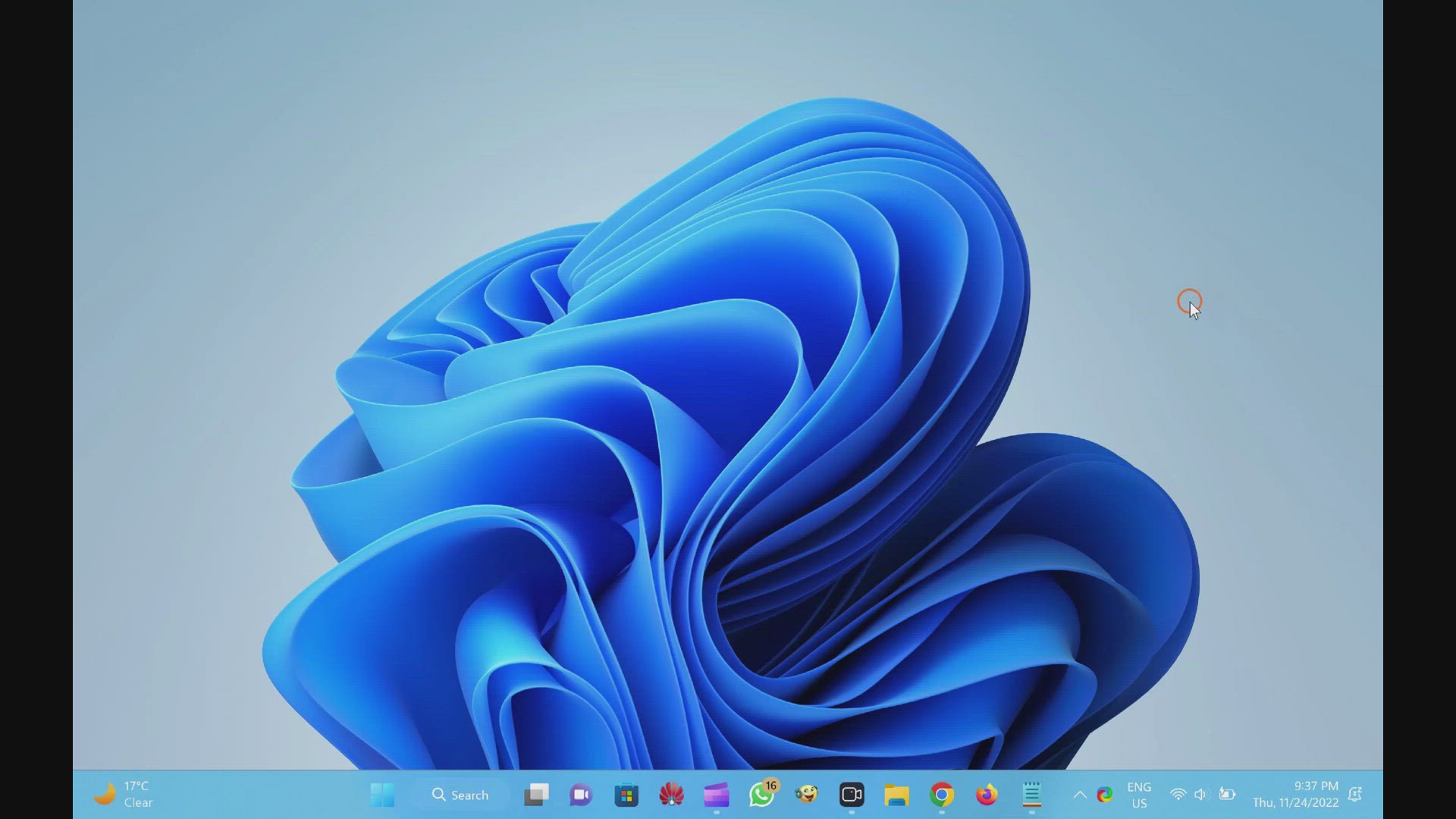
How to Reset Windows 11 without Losing Personal Data?
1K views · Nov 24, 2022 gearupwindows.com
In this video, you will learn on How to Reset Windows 11 without Erasing Personal Data. If you get annoying errors or issues that you cannot fix using any method, Windows 11 allows you to reset the PC without losing the data. Starting Windows 10, Microsoft has provided the option to reset the PC, which means there is no need to clean install Windows operating system. Similarly, the latest Windows 11 also allows you to reset the PC without clean installation. During the resetting of Windows 11, you will have two options: save the personal data/files or erase the personal data/files. According to your needs and choice, you can save your personal files or erase your personal files. Resetting Windows 11 operating system is possible using the recently introduced “Cloud download” feature. Using this feature, you can download Windows 11 files from the cloud and automatically install them without any input. If you are familiar with macOS, you might already know this feature that is used by Apple. However, on Windows PC, you need to install the drivers after resetting the PC. Although Microsoft provides an option to reset the PC without erasing personal data, we recommend keeping a backup of your important data, so in case something goes wrong, you can install Windows 11 from scratch and restore your data. In both methods, either you choose to keep personal data or erase personal data, during resetting, you will not be able to save the software. Hence, before processing with the reset function, you should create a list of installed programs on your PC. How to Reset Windows 11 without Losing Personal Files? Windows 11 includes a powerful Settings app that was first introduced on Windows 8 by Microsoft. Using the same Settings app, you can perform the resetting of the PC. Let us how to do. First, Open the Settings app by pressing Windows + I keys from the keyboard. Alternatively, click on the Start button from the taskbar and then select the Settings gear icon. On the Settings window that appears after executing the above step, select the Windows Update category from the left-side pane, and then click on the Advanced options tab on the right-side pane. Next, click on the Recovery option. Click on the Reset PC button next to the “Reset this PC” option under the Recovery options section. On the pop-up window that appears after doing the above steps, you will see two options:- Keep my files Remove everything Click on the Keep my files option. Using this option, you can save your personal files, but you can’t protect installed software. Now, Windows 11 will ask you, “How would you like to reinstall Windows?” Select Cloud Download to download everything from the Microsoft server. Keep in mind that this option may download more than 4GB of files from the internet. So ensure that you have sufficient data with an active internet plan. Select Local reinstall option if you are not ready to consume your 5 GB internet bandwidth. However, this option is not recommended if you try to reset your Windows 11 to fix bugs and issues. Now, review the selected preferences and click on the Next button. That’s all. Sit back and relax. Wait to reset your PC. The process will take a while, depending on how powerful your computer is. Make sure your PC is plugged in with a constant power supply source to avoid potential damages or data loss. Your PC may restart several times, so follow on-screen instructions to set up your Windows 11 as a new system. Chapters 00:00 Intro 01:48 How to Reset Windows 11 without Losing Personal Files? #windows #windows11 #howto #reset #tutorial #tutorials

Fix: Adobe Photoshop Error MSVCP140.dll and VCRUNTIME140.dll...
15K views · Nov 25, 2022 gearupwindows.com
In this video, we will guide you on fixing Adobe Photoshop errors, MSVCP140.dll and VCRUNTIME140.dll were Not Found On Windows 11 and 10 PCs. If you use Adobe Photoshop and while running, you see an error about MSVCP140.dll and VCRUNTIME140.dll, you can quickly fix it by installing or reinstalling Visual C++ Redistributable package. These libraries are required by many applications built by using Microsoft C and C++ tools. To install this, first, navigate to the Microsoft website (https://learn.microsoft.com/en-US/cpp/windows/latest-supported-vc-redist?view=msvc-170) and download both executable files (X86 and X64) on the computer and install it on your Windows 11 or 10 64-bit system. If you use Windows 10 64-bit PC, then you need only X86 package. Install these packages on your computer and then restart your computer. Once done, when you run Adobe Photoshop, you'll not see any error for MSVCP140.dll and VCRUNTIME140.dll files. Our Channel: @GearUpWindows #windows #windows11 #windows10 #howto #fix #adobephotoshop
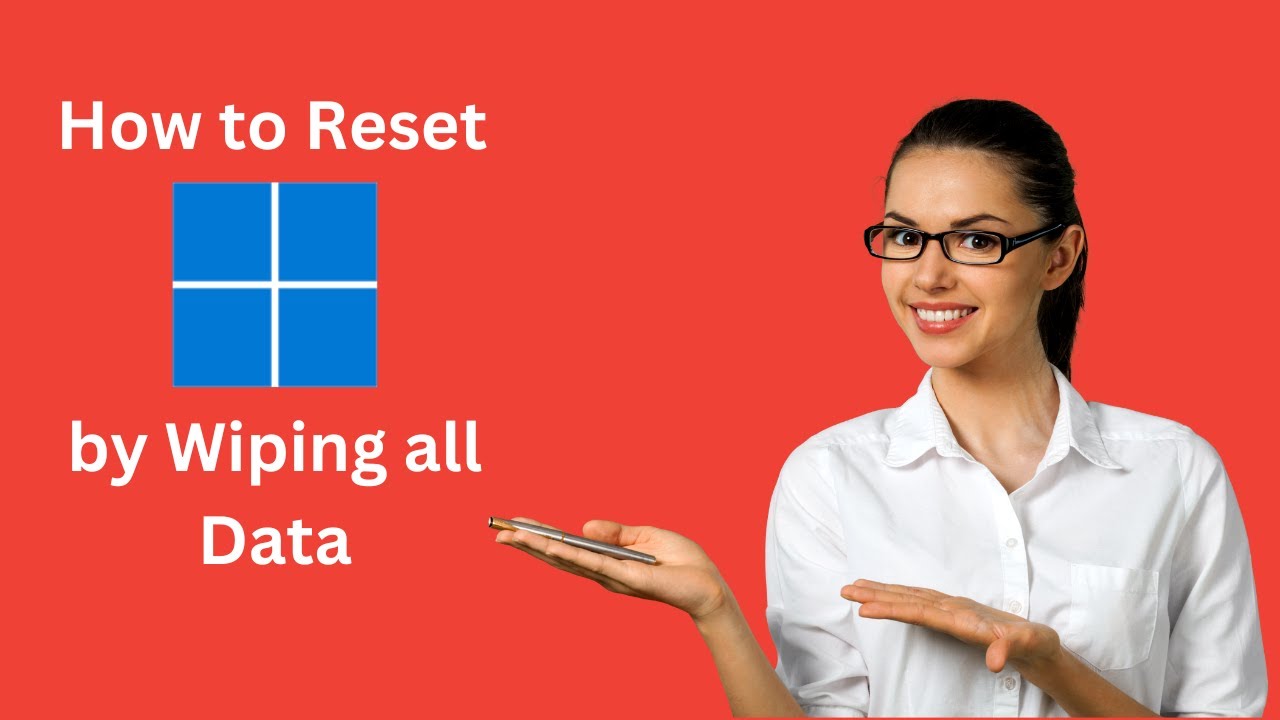
How to Reset Windows 11 by Wiping all Data?
3K views · Nov 25, 2022 gearupwindows.com
In this video, we will guide you on Resetting Windows 11 by erasing all Data. Due to some reason, if you want to reset all the data and settings of Windows 11, for instance, if you want to sell your PC, first, open the Settings app by pressing Windows + I keys from the keyboard. Alternatively, click on the Start button from the taskbar and then select the Settings gear icon. On the Settings window that appears, select the Windows Update category from the left-side pane, and then click on the Advanced options tab on the right-side pane. Next, click on the Recovery option. Click on the Reset PC button next to the “Reset this PC” option under the Recovery options section. On the pop-up window that appears after doing the above steps, you will see two options:- Keep my files Remove everything Click on the Remove Everything option. Windows 11 will erase the whole data and settings if you choose this option, and you will get a totally clean OS. That means no traces will be left on your PC. Now, choose how to reinstall Windows. Again you have two options: Cloud download and Local reinstall. Select the option wisely. On the next window, click the Change settings link. Now, turn the toggle switch to the On position next to the Clean Data option. This option will force Windows 11 to perform deep formatting to prevent data recovery. Click Confirm button. Finally, click on the Next button. Now, wait to reset the PC. It may take several minutes, depending on the speed of your computer.
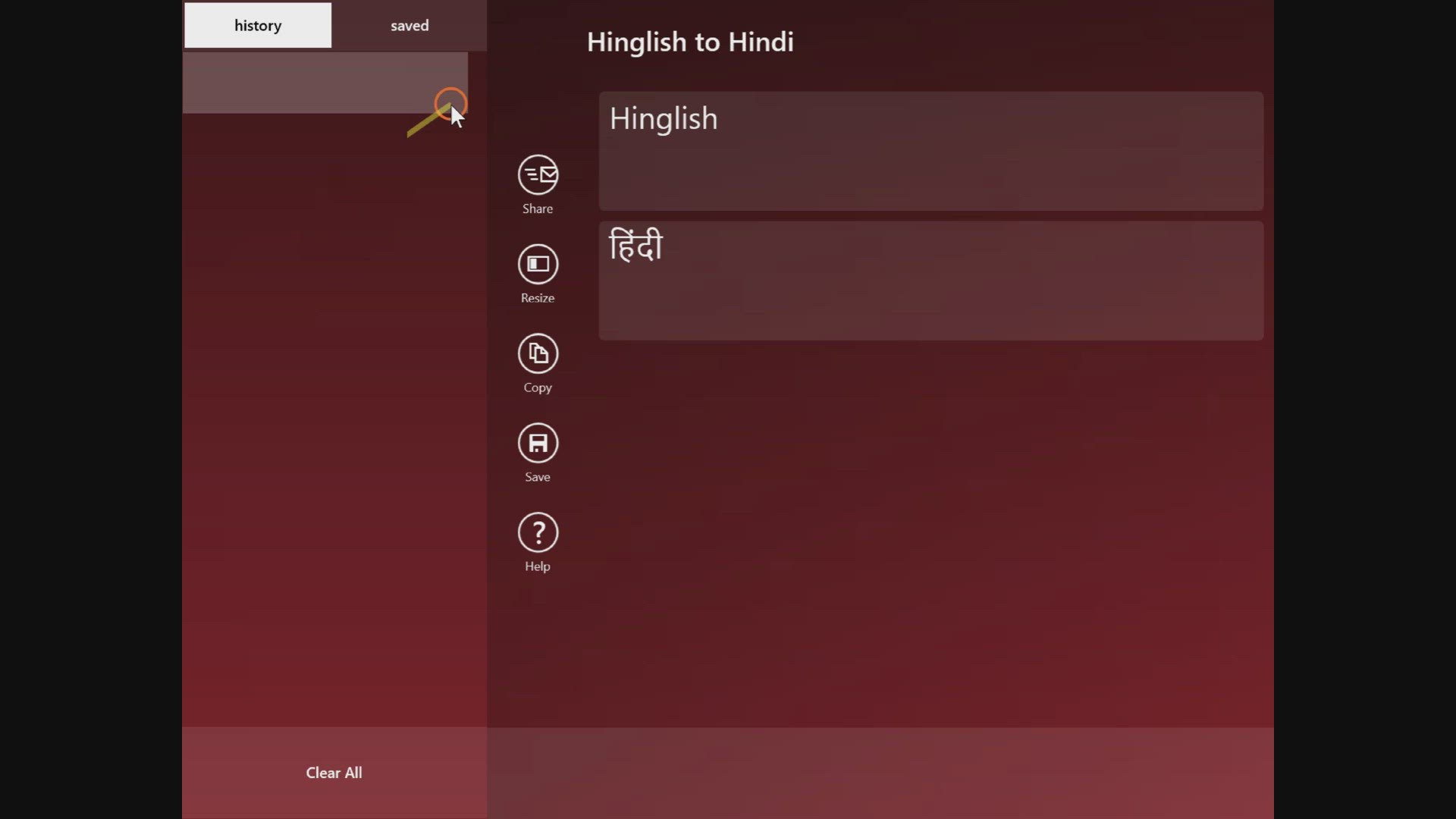
How to add a Hinglish keyboard to Windows 11/10 PC?
6K views · Nov 24, 2022 gearupwindows.com
In this video, you will learn on How to add a Hinglish keyboard to Windows 11 and 10 PCs. If you want to type in Hindi, but don’t have a Hindi keyboard, or if you want to share status on social media, Hinglish to Hindi is a freeware app that adds a Hindi keyboard to your Windows 11 or 10 PC. In this article, we’ll discuss a free Hinglish keyboard app for Windows 10 and 11 PCs if you don’t know how to type in Hindi. If you don’t know how to type in Hindi, Hinglish to Hindi software will help you translate. In the Indian subcontinent, Hinglish is a combination of Hindi and English languages. You can easily convert your Hinglish text to Hindi with this keyboard utility. It lets you post your Hinglish text in Hindi anywhere or share it with your friends. There is a built-in feature in this application that allows you to copy and share translations between applications. Those who are good at typing Hinglish but not Hindi can write their text in Hinglish and convert it to Hindi text without difficulty. Add a Hinglish keyboard to Windows 11/10 PC to translate into Hindi You can convert Hinglish messages into Hindi with Hinglish to Hindi, which is an easy-to-use app. The app has no complicated options and is straightforward to use. You just type in the Hinglish textbox, and it will translate it automatically and quickly into Hindi. Just type in your sentence or word, and it will convert. If you need a Hindi word translated, click the copy button and paste it somewhere on your computer. If you want to convert a Hinglish word, you don’t have to repeat it repeatedly if you have a history of translated words. To copy the already converted words or sentences, click on the Copy button in the history. There is an option to clear all converted texts at the bottom of the application. Hinglish to Hindi Features Real-time translation of the Hinglish word or sentence into the Hindi language. The built-in Share button allows you to post Hindi text through various messaging and social media apps, for instance, Microsoft Messaging, Twitter, Facebook, OneNote, Evernote, Mail, Skype, and more. The dedicated Copy button is available to copy Hinglish to Hindi converted to text. You can also paste it into other applications like Gmail, Facebook, Microsoft Word, Notepad, etc. It features a History tab that automatically stores translated text within the app. You can even save a translated text using the dedicated Save button. Conclusion Hinglish to Hindi is a free application specially built for the Indian subcontinent. It is dedicated to Hinglish users who can’t type in Hindi; can easily convert the Hinglish text to the Hindi language. Download Hinglish to Hindi keyboard Once you find it useful, you can download this freeware application from Microsoft Store (https://www.microsoft.com/en-in/p/hinglish-to-hindi/9wzdncrd2j1l?activetab=pivot:overviewtab). Chapters 00:00 Intro 01:08 Add a Hinglish keyboard to Windows 11/10 PC to translate into Hindi 02:02 Hinglish to Hindi Features 02:48 Conclusion 03:03 Download Hinglish to Hindi keyboard #windows #windows11 #windows10 #howto #free #freeware #hindi #english
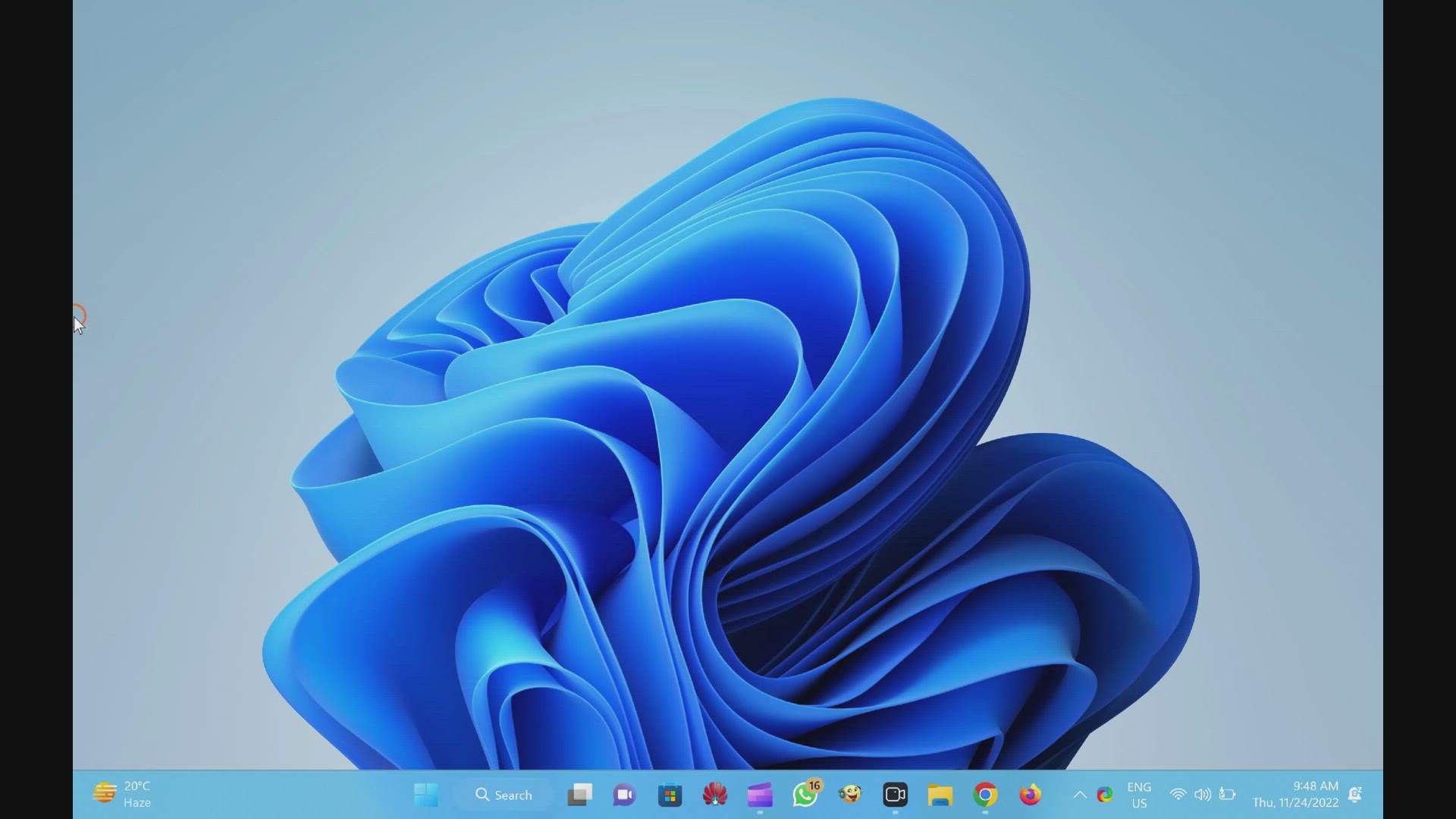
How to Change Name of a Printer on Windows 11?
495 views · Nov 24, 2022 gearupwindows.com
In this video, you will learn on How to Rename a Printer on Windows 11. Windows 11 allows you to add several printers to your PC. When you add a new printer, the system detects and sets up the device with default settings. Depending on the manufacturer, the printer’s name may be complex and lengthy. Although the default name of the printer is unique and descriptive, sometimes you may want to change its name for some reason. For example, you want to display a short and simple name. The printers are installed in different locations, and you want to rename them according to their locations so that you don’t make a mistake while printing a document. The reasons may be many. Windows 11 lets you change the name of your printers using Settings app. In this gearupwindows article, you will learn how to rename a Printer on Windows 11. How to Rename a Printer in Windows 11? To change the printer name, first, Open Windows 11 Settings by pressing Windows + I keys on the keyboard or other method you use. Then, Click on Bluetooth & devices. On the right sidebar, click on the Printers & scanners tile. Select a printer you want to rename. Click Printer properties to open the Printer Properties dialog. Switch to the General tab. Change the name of the printer. Click OK. Chapters 00:00 Intro 00:56 How to Rename a Printer on Windows 11 or 10? #windows #windows11 #howto #printer #tutorial #tutorials
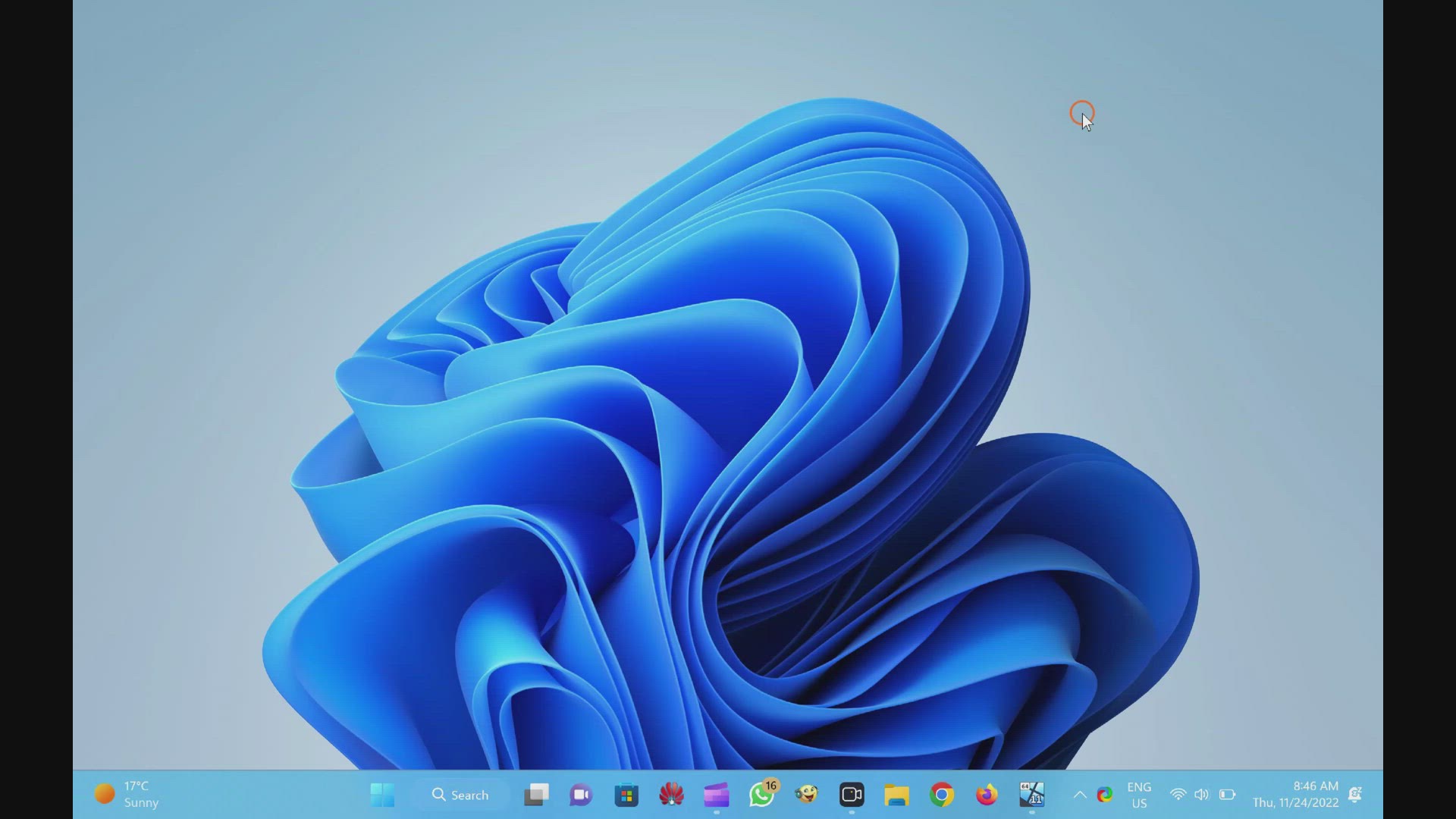
How to Uninstall or Remove Windows Media Player from Windows...
19K views · Nov 24, 2022 gearupwindows.com
In this video, you will learn on How to Uninstall or Remove Windows Media Player from Windows 11. A lot of media players are available for Windows PC, and rarely any Windows users use Windows Media Player these days. However, Microsoft is still providing Windows Media Player on Windows 11. Fortunately, this is now in the optional features list that means you can uninstall it easily if you are not using this app. Windows Media Play is part of the Windows operating system for a long time. Still, most of us prefer to use third-party software like a VLC player or other to listen to music or playing video files. If you are one of those Windows users who don’t want to let the Windows Media Player occupy space on your PC, you can easily remove it from your computer or laptop. You can uninstall or remove the built-in media player from your PC using the Settings app. The Setting app of Windows 11 is a centralized place to uninstall the traditional program as well as UWP (Universal Windows Program) apps. How to Uninstall Windows Media Player from Windows 11? To Uninstall Windows Media Player from Windows 11, first, Open the Settings app by pressing Windows + I keys altogether from the keyboard. Then, click on the Apps category from the left side pane. On the right side of Apps, click on the Optional features tab. Scroll down on the right-side pane to find the entry of Windows Media Player and then click on it. Click on Uninstall button. After executing the above steps, the Windows Media Player application will not exist anymore on your Windows 11 PC. Chapters 00:00 Intro 01:09 How to Uninstall Windows Media Player from Windows 11? #windows #windows11 #howto #uninstall #settings
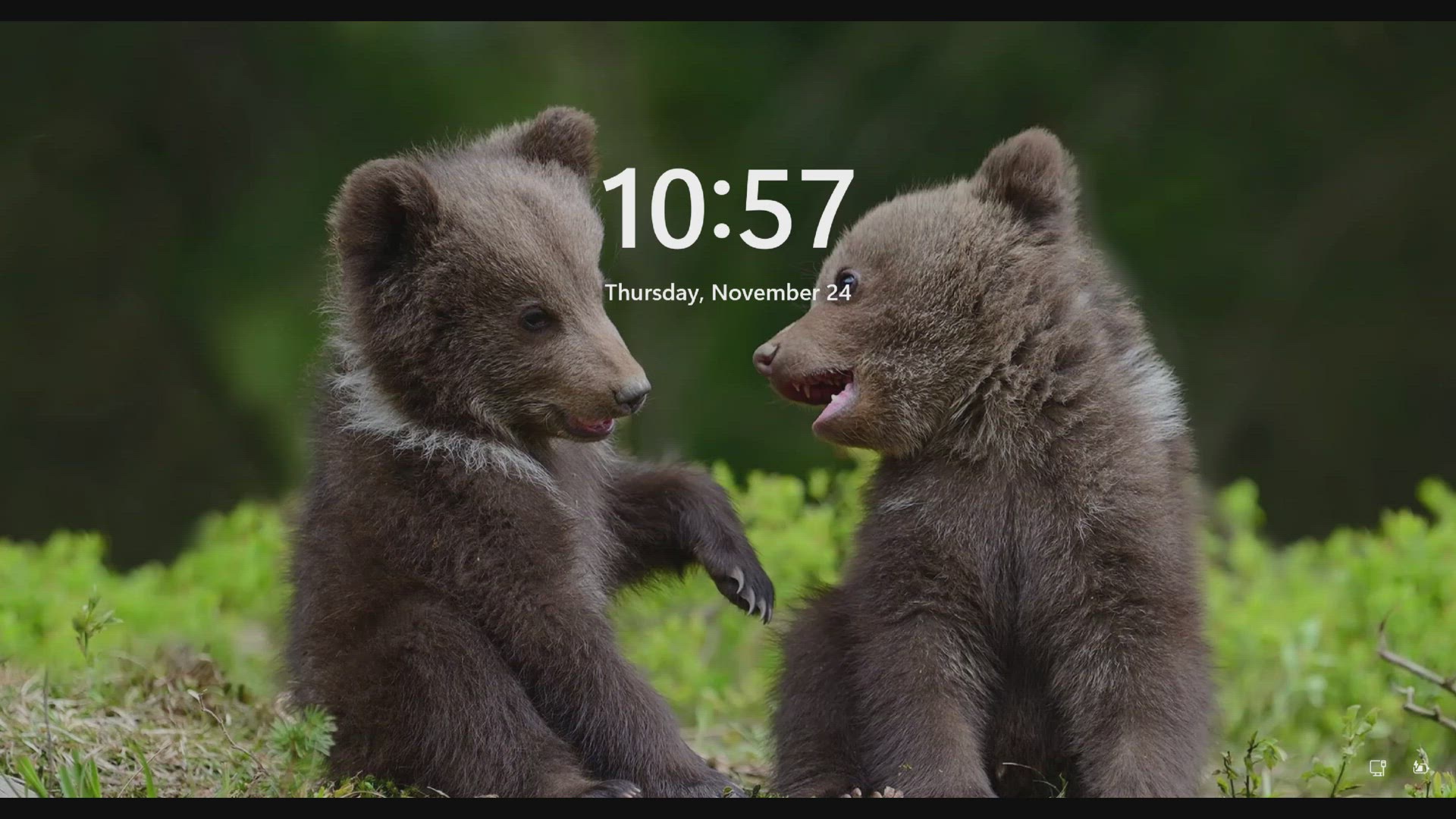
How to Disable Fun Facts, Tips, and Tricks on the Lock Scree...
200 views · Nov 24, 2022 gearupwindows.com
In this video, you will learn How to Disable Fun Facts, Tips, and Tricks on the Lock Screen in Windows 11. You see a lock screen on Windows 11 machine when you start your PC or manually lock the computer using the Windows + L keyboard shortcut. After clicking the lock screen, you see a sign-in screen where you use your fingerprint/password to sign in to your Windows PC. Windows 11 allows users to change the lock screen background to Windows Spotlight, a picture, or a slideshow. If you choose to use a picture or slideshow as your lock screen background, you will find the option to “Get fun facts, tips, tricks, and more on your lock screen.” In this gearupwindows article, we will guide you on enabling and disabling the “Get fun facts, tips, tricks, and more on your lock screen” on Windows 11 lock screen. How to Enable or Disable the Fun Facts, Tips, Tricks, and More on your Windows 11 Lock Screen? To turn on or off the Fun Facts, Tips, Tricks, and more on your Windows 11 Lock Screen using the Settings app, use these steps:- Step 1. First, open Settings. To do that, you can use the Windows + I shortcut keys on the keyboard. Or, right-click the Start button at the taskbar and select the Settings option in the pop-up menu. Step 2. Next, select Personalization in the left sidebar of the Settings window. Step 3. After that, click the Lock screen tile on the right-side pane. Step 4. On the Lock Screen settings page, use the drop-down “Personalize your lock screen” and choose either Picture or Slideshow. Step 5. When you select “Picture” or “Slideshow,” a new checkbox “Get fun facts, tips, tricks, and more on your lock screen” will appear. Uncheck this option to disable the feature. To enable the future again, repeat the above steps in step 5 above, check the option “Get fun facts, tips, tricks, and more on your lock screen.” Chapters 00:00 Intro 00:55 How to Enable or Disable the Fun Facts, Tips, Tricks, and More on your Windows 11 Lock Screen? #windows #windows11 #howto #tutorial #tutorials
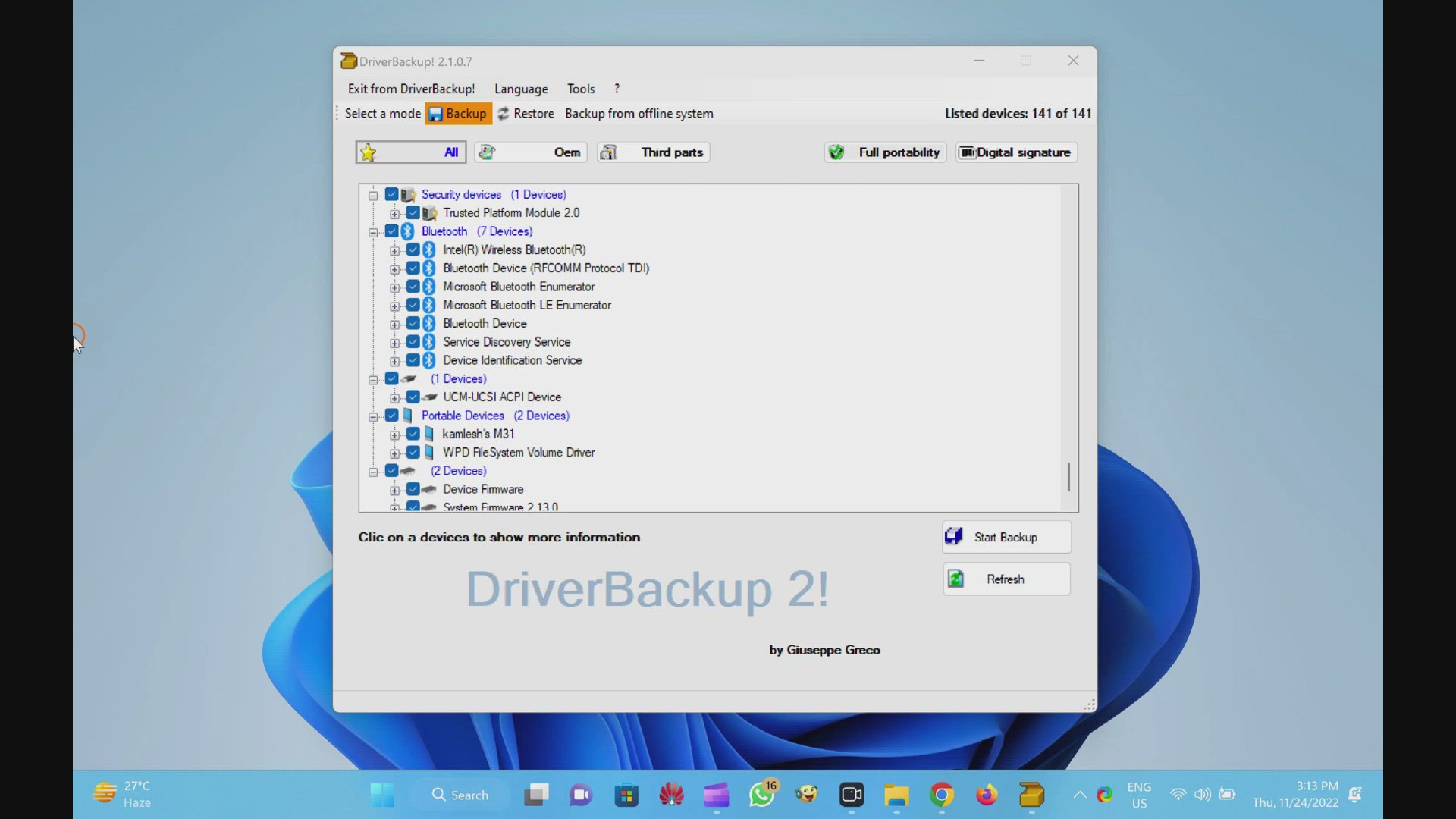
Backup Drivers of Windows 11/10 PC using DriverBackup Portab...
932 views · Nov 24, 2022 gearupwindows.com
In this video, we will guide you on Backup Drivers of Windows 11/10 PC using DriverBackup Portable Software. There is a lot of software available over the internet to backup and restore drivers on Windows PC. DriverBackup is also a Driver backup and restoration utility. It is portable, easy to carry, or you can just upload it to the cloud to use with any PC. This portable Windows DriverBackup software offers restoration, backup, removal, command-line options, automatic restoration from CD/DVD, and path formatting features. It also includes an interactive command-line builder. Use of DriverBackup DriverBackup is a portable and free utility. It is a convenient tool to get the OS drivers if you have lost your driver’s CD. To start using, DriverBackup software, download and unzip it in a folder. Double-click on the DrvBK file to launch the DriverBackup app. Once the DriverBackup is launched, you can see all the drivers, including the third-party drivers, in a discreet view. It allows you to choose which drivers to back up and which to skip. The view is similar to the Device Manager with an additional checkbox. It allows you to backup all drivers, only OEM drivers, and only third-party drivers. You can also filter and do a selective backup of only a third party or only OEM. Windows 11/10 installs the system drivers most of the time, so better backup selective drivers to save space. During Backup, the DriverBackup allows you to choose Full portability. This button offers devices that are totally compatible with backup and restore. Similarly, you can select the Digital Signature option if you want to backup drivers with a digital signature. Once you have decided which drivers to backup, click on the Start Backup button. This will allow you to choose the backup path, add a description, name the backup file, date format, and so on. You will find two Backup options here:- Allow DriverBackup to overwrite files in the destination path if required. (Unrecommended) – You should check this option to overwrite files in the backup path if required. Otherwise, the program may give an error. Generate a file for automatic drivers’ restoration – This option generates executable files for automatic drivers’ restoration. These files include a batch file “Restore.bat” and “Autorun.inf” that enable autorun in removable devices. Facilities that are provided in DriverBackup software: Backup & restore of Windows drivers, including third-party devices. Drivers’ backup is possible from offline or non-booting systems. It is convenient if you lose the driver’s disk and have no idea about the hardware. Compatible with 64-bit systems. Automatic generation of autorun files for drivers’ restoration. Advantageous option to create a DVD or Autorun USB drive to install the software on the PC. Download DriverBackup You can download the DriverBckup software from sourceforge.net (https://sourceforge.net/projects/drvback/). Chapters 00:00 Intro 00:43 Use of DriverBackup 02:52 Facilities that are provided in DriverBackup software 03:28 Download DriverBackup #windows #windows11 #howto #windows10 #backup #free #freeware
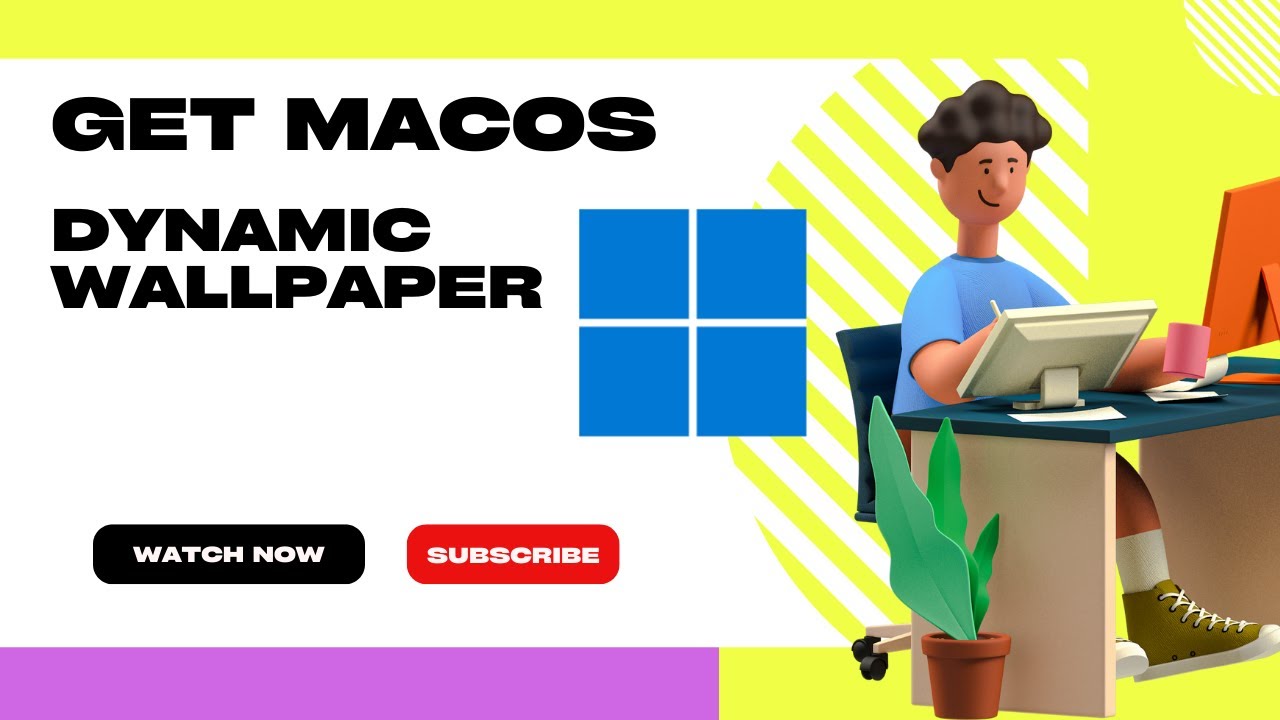
How to Get macOS Dynamic Wallpaper on Windows 11 and 10
676 views · Nov 23, 2022 gearupwindows.com
In this video, you will learn on How to Get macOS Dynamic Wallpaper on Windows 11 and 10. Dynamic Wallpaper feature was introduced in Mojave Update in macOS, which was one of the noticeable functionality. It is a pretty cool feature that lets you rotate the wallpaper automatically on the desktop background with the specified time intervals. macOS wallpaper lover will grab it immediately. You don’t need to switch platforms to use the Dynamic Wallpaper feature in Windows 11 or 10. Dynamic Wallpaper on Windows 11 or 10 WinDynamicDesktop is an excellent app available on the Microsoft Store that lets you apply macOS Dynamic Wallpaper on Windows 10. Just download and install this free application to use macOS Dynamic Wallpaper on your PC. Once WinDynamicDesktop is installed on your PC, it will ask you to “Configure Schedule.” While configuring the schedule, make sure that you enter your current location. The application allows setting up specific sunrise and sunset timing by selecting the “Use specific sunrise and sunset times” option. Once you set your current location to determine sunrise and sunset times, clicking the OK button will prompt if the location is correct. Click the Yes button to continue. Now, the application will welcome you with some of the most incredible dynamic wallpapers on the market. These include Big Sur, Big Sur Abstract, Catalina, Dome, Iridescence, Mojave Desert, Monterey Abstract, Peak, Solar Gradients, The Beach, The Cliffs, The Desert, The Lake, Tree, and Ventura Abstract. Select a theme of your choice and click on the Download button (file size maybe 15 MB to 200 MB). Once the wallpaper is downloaded, click the Apply button to enjoy macOS Dynamic Wallpaper on Windows 11 or 10. Suppose you want to go back to the default Windows theme for some reason; there is no need to delete the application. Right-click on the WinDynamicWallpaper icon from the taskbar, click Select Theme, select None and then click Apply. Conclusion WinDynamicDesktop is a freeware tool that lets you enjoy the Dynamic Wallpaper feature on Windows 10. It comes with a neat and clean user interface and does not slow down your PC in any way. With the help of this app, you can enjoy macOS Dynamic Wallpaper without compromising speed. Download WinDynamicDesktop WinDynamicDesktop is available for download from the Microsoft Store (https://www.microsoft.com/store/productId/9NM8N7DQ3Z5F). It is also available on GitHub, which supports Windows 11, 10, 8, and Win 7 operating systems. Chapters 00:00 Intro 00:35 Dynamic Wallpaper on Windows 11 or 10 02:22 Conclusion 02:43 Download WinDynamicDesktop #windows #windows11 #windows10 #howto #tutorial #tutorials #wallpaper #wallpapers

2 Ways to Check TPM Version in Windows 10 and 11
3K views · Nov 23, 2022 gearupwindows.com
In this video, you will learn on How to Check TPM Version in Windows 10 and 11. TPM (Trusted Platform Module) is crucial hardware required to install and run Windows 11. In its predecessor, Windows 10, there was no such requirement, and Windows 7 and 8 users have easily upgraded their OS to Windows 10. Although Microsoft offers a free upgrade from Windows 10 to Windows 11, there is no joy for you without TPM. TPM version 2.0 is now a minimum requirement to run Windows 11. If you are not aware of TPM, we will give you brief details in this post. In this gearupwindows article, we will show you easy methods to check the version number of TPM in Windows 10/11. There is no need to install a third-party tool to know the version of TPM installed on your computer. What is TPM, and why is it required to install Windows 11? TPM chip is a crypto processor, and this TPM technology is used to provide hardware-based security features instead of just software-based security to your sensitive data. A TPM chip can be used to store encryption keys, credentials, and other sensitive data. If you want to know more about TPM technology, head over to the Microsoft webpage (https://learn.microsoft.com/en-us/windows/security/information-protection/tpm/trusted-platform-module-overview) and read more about it. How to check TPM Version in Windows 10 and 11 using Run Command? To check TPM Version in Windows 10 or 11 using Run Command, first, Open the Run dialog box by pressing the Windows logo + R keys simultaneously. In the Run command box, type tpm.msc and hit Enter from the keyboard. If you see an error message saying that the “Compatible TPM cannot be found,” it may be that TPM is turned off on BIOS/UEFI or not present on your PC. If your PC supports TPM, the TPM Manufacturer Information section will display the TPM version. The Specification Version is your TPM version. How to find TPM Version in Windows 10 and 11 through Device Manager? You can also find out TPM version in Windows 11 or 10 machine through device manager. For that, Click on the Search button from the Windows taskbar and type device manager. From the available search results, click on the Device Manager to open it. Click the Security devices to expand. Under it, you can see the TPM version number. Please note that if the TPM module is turned off in BIOS/UEFI, it will not show in the device manager. Chapters 00:00 Intro 00:58 What is TPM, and why is it required to install Windows 11? 01:31 How to check TPM Version in Windows 10 and 11 using Run Command? 02:15 How to find TPM Version in Windows 10 and 11 through Device Manager? #windows #windows11 #windows10 #howto #tpm #tutorial #tutorials

How to Enable Local Security Policy (secpol.msc) in Windows ...
2K views · Nov 23, 2022 gearupwindows.com
In this video, you will learn on How to Enable Local Security Policy (secpol.msc) in Windows 11 or 10 Home. The Local Security Policy (secpol.msc) in Windows 11 or 10 contains important information about the security of a local computer. However, it is not a part of the Windows home edition. When you try to access the Local Security Policy in Windows 11 or 10 Home, you will receive an error that says Windows can’t find secpol.msc. Administrators primarily use it to manage and administer different security parameters of the host computer. If you want to apply some security policies on your Windows 11 or 10 Home system, you must first enable it. In this gearupwindows article, we will guide you on downloading and enabling Local Security Policy (secpol.msc) on your computer. Please note that enabling the Local Security Policy (secpol.msc) will also allow the Local Group Policy (gpedit.msc) on your computer. How to Turn On SecPol.msc in Windows 11 or 10 Home? To enable the Local Security Policy (secpol.msc) in Windows 11 or 10 Home Edition, you need to download the SecPol.msc script on your PC (https://www.mediafire.com/file/geaxzi5rc86oqv9/gpedit-enabler.zip/file). Next, right-click on the downloaded files and click the Extract all option. Or, use any other achiever tool to extract its contents such as WinRAR or WinZIP. Then, click the Extract button at the bottom of the window. When the script file is extracted in a folder, right-click on the gpedit-enabler.bat file and select the Run as administrator option. When you’re done, a command prompt window will open and download and install the required files automatically on your PC. It will take a few minutes depending on the speed of your PC and internet speed. After that, in the command prompt window, you will see “Press any key to continue.” When you’re on the command prompt window, press any key from the keyboard to exit it. That’s it. Now, your Windows 11 or 10 is ready to run Local Security Policy (secpol.msc) and Local Group Policy Editor (gpedit.msc) on your computer. To run “secpol.msc” or “gpedit.msc” on your computer, open the Run dialog box by pressing Windows + R keys from the keyboard. In the Run box, type “secpol.msc” or “gpedit.msc” and then hit Enter from the keyboard. Chapters 00:00 Intro 01:10 How to Enable Local Security Policy (secpol.msc) in Windows 11 or 10 Home? #windows #windows11 #howto #windows10 #tutorial #tutorials
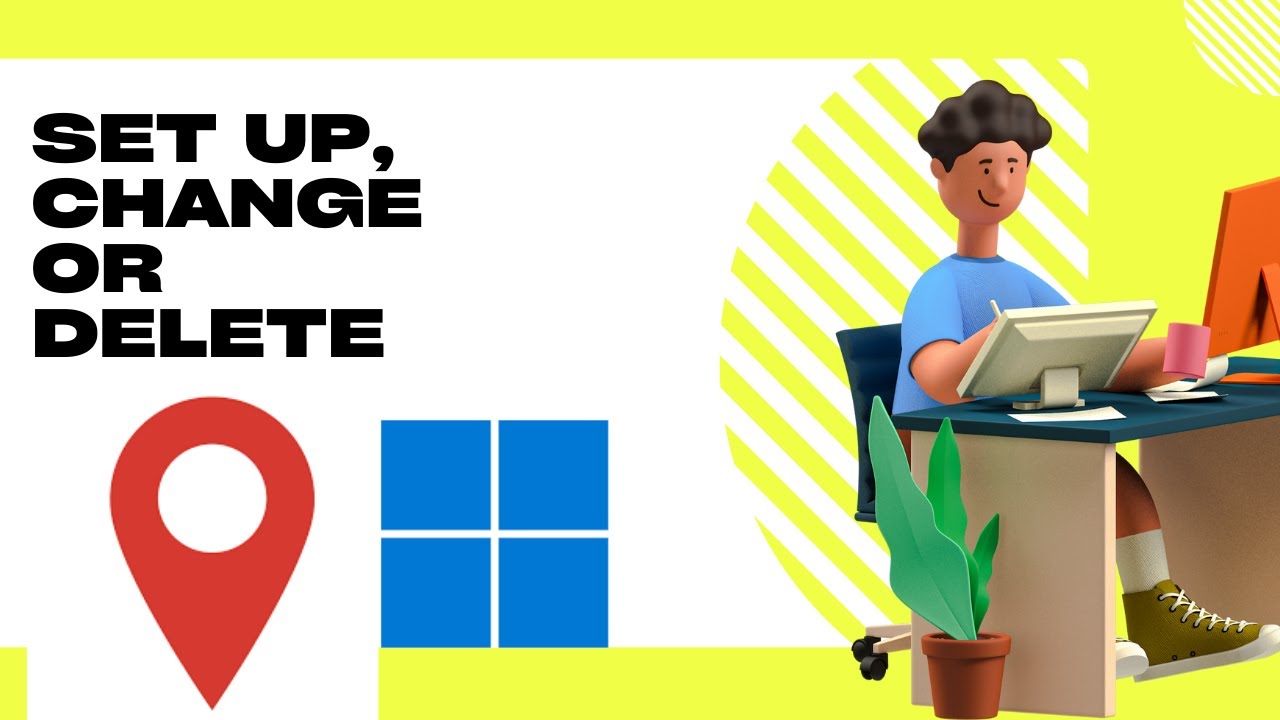
How to Set Up, Change or Remove a PIN on your Windows 11 PC
3K views · Nov 23, 2022 gearupwindows.com
Hi everyone, In this video, you will learn on How to Set Up, Change or Delete a PIN on your Windows 11 PC. Those days are gone when we used a password to secure our computers. Windows 11 and 10 now offer Hello PIN. If you want to sign in to your Windows 11 machine with a secure PIN (Personal Identification Number) instead of passwords, this growupwindows article will guide you. If you don’t want to log in to your computer with a password, Windows 11 allows you to sign in to your PC with a PIN. The PIN is a recommended method by Microsoft, and also it is a fast and secure way to sign in to your Windows system. The PIN is a part of Windows Hello security that enables other sign-in options. One can use a picture password, PIN, fingerprint sensor, and even facial recognition to sign in to Windows 11. If your computer does not allow you to sign in with a fingerprint (the most secure way to login into Windows, if your PC equips with a fingerprint sensor) within this sign-in option, you can use Hello PIN for security and fast login. If you have generated a password to log in to a Windows 11 PC using a Microsoft account, someone can steal it and use it on any other device. However, if you have generated a PIN, it is specific to the device on which you have created it. That means you can’t sign in to another computer with the same account using a PIN. This keeps your account secure, even if you connect your computer or laptop to the internet. How to Configure Windows Hello PIN in Windows 11? Windows Hello PIN is a unique feature that allows you to sign in to your PC with your PIN. Once you enable this PIN, you don’t need to remember a complex password anymore. Microsoft itself recommends using a PIN to sign in to your PC. To set up and use a PIN, First, open the Settings app by pressing Windows + I keys on the keyboard. When the Settings window appears on your monitor, select the Accounts category on the left side. In the Accounts settings pane, click the Sign-in options tile. In the following window, click the PIN (Windows Hello) tile to expand it. After that, click the Set up button beside “Use a PIN to sign in to Windows, apps, and services.” By default Windows 11 allows entering the PIN as numbers. If you want to generate a more complex PIN, check the checkbox “Include letters and symbol.” In the following screen, enter a PIN and then confirm it by re-entering it. Then, hit the OK button. That’s it! The next time you try to sign in to your Windows 11 computer, you need to enter the correct PIN. How to Change Sign-in PIN in Windows 11? To change the sign-in PIN in Windows 11, First, open Windows 11 Settings. To do that, use the Windows + I hotkey. Next, select the Accounts category on the left side. In the Accounts settings pane, click the Sign-in options option. After that, click the PIN (Windows Hello) tile to expand it. Under “PIN (Windows Hello),” you will see two options: “Change your PIN” and “Remove this sign-in option.” If you want to change your current PIN, select the Change PIN button beside the “Change your PIN” option. When a dialog box appears, input your current PIN inside the first text field that says “PIN.” After that, enter your new PIN inside the “New PIN” and “Confirm PIN” fields. If you wish to add letters and symbols to your PIN, check the box “Include letters and symbols” before applying a new PIN. Click on the OK button to save the changes. Next time you need to enter new PIN to login to your Windows machine. How to Delete Sign-in PIN in Windows 11? To remove or delete a sign-in PIN in Windows 11, First, open Windows 11 Settings. To do that, you can use the Windows + I shortcut keys. Then, select the Accounts option on the left side. Next, click Sign-in options. After that, click the PIN (Windows Hello) tile to expand it. Under “PIN (Windows Hello),” you will find two options: “Change your PIN” and “Remove this sign-in option.” If you want to remove the PIN from your user account, click the Remove button beside “Remove this sign-in option.” When you see a warning to confirm the action, click on the Remove button. To remove your PIN, you need to verify your identity by entering your account password. Input your account password inside the Password field and click on the OK button to continue. Now, PIN will be deleted from your Windows 11 PC. To login into your Windows machine, you'll need to enter the password that you have set. Chapters 00:00 Intro 01:39 How to Configure Windows Hello PIN in Windows 11? 02:56 How to Change Sign-in PIN in Windows 11? 04:05 How to Delete Sign-in PIN in Windows 11? #windows #windows11 #howto #pin #tutorial #tutorials

How to add a “Slide to shut down” option on Windows 11 o...
2K views · Nov 23, 2022 gearupwindows.com
In this video, you will learn How to add a “Slide to shut down” option on Windows 11 or 10 PC. If you have used Windows 8/8.1 for a long time, you might be familiar with the Slide to shut down feature. You can consider the Slide to shut down to one of the popular features of the Windows 8 operating system. This feature is also available in now-dated Windows 10, allowing you to shut down your PC by sliding a screen. Switching On and switching Off PC is one of the various tasks we perform daily on our computer or laptop. Starting Windows 8, Microsoft has included Slide to shut down feature as a new interactive way to de-energize your device. This feature is also available on Windows 11, but it is typically enabled on Windows 11 tablet and appear when your press and hold the power button. On a Windows 11/10 computer and laptop, you need to enable it. You can also get the tablet-like shutdown action on your Windows 11/10 laptop or desktop. You need to create a shortcut with the appropriate control for this feature to enable “Slide to Shutdown” on Windows 11/10. This will work even on devices that do not have a touch screen feature. The slide to shut down feature will let you shut down your PC by simply sliding a screen down. Just click on the SlideToShutDown executable file and then drag the curtain to the bottom of the screen. How to create a “Slide to shut down” shortcut on Windows 11 PC? To create a “Slide to shut down” shortcut on Windows 11 or 10 machine, perform a right-click a blank area on your desktop. Then select New item, and then click the Shortcut option. On the Create shortcut wizard that appears, copy and paste %windir%\System32\SlideToShutDown.exe into the location box and then click the Next button. Please not, you can copy the required details from this video description. In the next window, enter a descriptive name of the file or leave it as default and click the Finish button. Now, a shortcut of SlideToShutDown will appear on your Windows 11 or 10 desktop with an ugly icon. To decorate it with a marvelous icon, you need to perform some more steps. For that, right-click on the SlideToShutDown shortcut icon and choose the Properties option. In the “SlideToShutDown Properties” dialog box, click on the Shortcut tab and then click on the Change icon button. Now Change icon pop-up window will open. Select any icon and then click the OK button. Now, on the SlideToShutDown Properties window, click on Apply and then OK button. Until now, you have created a SlideToShutDown shortcut and changed the icon for this. If you would like to access SlideToShutDown through the Windows 11 Taskbar or Start menu quickly, right-click on this icon on the desktop and select “Show more options.” Here, select “Pin to Start” or “Pin to taskbar‘ or both options one by one. Now you can access SlideToShutDown from the Windows 11 or 10 Start Menu or Taskbar or both as you have configured. Chapters 00:00 Intro 01:34 How to add a “Slide to shut down” feature on Windows 10 or 11 PC? #windows #windows10 #windows11 #shutdown #tutorial #tutorials #howto

Turn On or Off Projecting to this PC in Windows 11
1K views · Nov 21, 2022 gearupwindows.com
In this video, you will learn How to Enable or Disable Projecting to this PC in Windows 11. “Projecting to this PC” is a built-in feature of the Windows 11 operating system that uses wireless technology to project the content of other devices to your PC screen and lets you control the connected device using your mouse or keyboard. Using this feature, you can project the screen of a Windows Phone, Android Phone, or another Windows PC over the same wireless network. The “Projecting to this PC” feature of Windows 11 uses the Connect app for screen mirroring. The Connect app is no longer part of the Windows operating system, but its functionality can still be accessed via Wireless Display, which is part of Windows 11 “optional feature.” How to Turn On or Off Projecting to this PC in Windows 11? To turn On or Off Projecting to this PC in Windows 11, first open Settings app by pressing Windows + I keys on the keyboard. Then, select the System category in the left sidebar. On the right sidebar, scroll down and click on the Projecting to this PC option. In the topmost dropdown menu, select the “Available everywhere on secure networks” or the “Available everywhere” option to enable the setting. If you want to disable the feature, choose the “Always Off” option. Learn more: https://gearupwindows.com/how-to-enable-or-disable-projecting-to-this-pc-in-windows-11/ Chapters 00:00 Intro 00:50 How to Turn On or Off Projecting to this PC in Windows 11 Settings? #windows #windows11 #howto #tutorial #tutorials
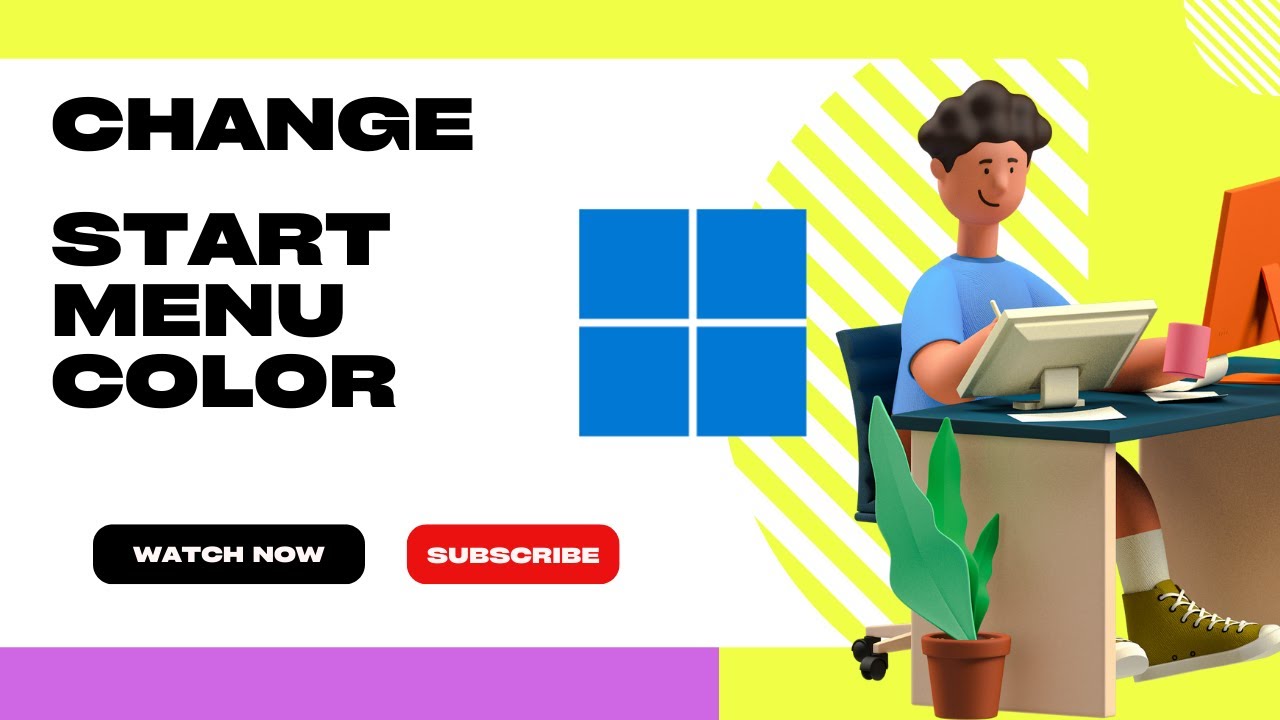
How to Change Windows 11 Start Menu Color
3K views · Nov 22, 2022 gearupwindows.com
In this video, you will learn on How to Change Windows 11 Start Menu Color. Microsoft has made several changes in Windows 11 Start menu and Taskbar. Now, you can change the Start menu background also. That means you can dress up your Start Menu of Windows 11 with any color of your choice. By default, the Start menu uses black or white color. But now, you can use any color of your choice on the Start menu. However, changing the color of the Windows 11 Start menu will also change the color of the Taskbar. Because, at least for now, the setting is combined with both the Start menu and Taskbar. How to Change the Start menu color in Windows 11? Before changing the Start menu color of Windows 11, make sure that your copy of Windows is activated because Microsoft does not allow you to personalize your PC on inactive Windows. You can check Windows 11, if it is activated or not (https://www.youtube.com/watch?v=ZSSQ0io5JQw). Now, open the Settings app by pressing Windows + I keys from the keyboard. Then, click on the Personalization category from the left sidebar in the Windows Settings. Next, select the Colors tab from the right-side pane of Personalization. Now, scroll down to the bottom on the right-side pane and turn the toggle On next to Show accent color on Start and taskbar option. Now, the Start menu and taskbar will wear the ascent color which you have selected. To change the color, scroll up to see the “Ascent color” option. Select Manual from the drop-down menu of the “Ascent color” option. Then select any color of your choice that you would like to use. If you don’t like any built-in palette color, scroll down a bit and then click the View Colors next to the “Custom colors” option. Select the color of your choice here, and then click the Done button. Now, you can safely close the Settings app. The changes are immediate, and no need to restart your Windows 11 computer. The Start menu and taskbar of Windows 11 will now wear your custom color. How to Automatically Set the Color of Start menu and Taskbar on Windows 11? If you cannot decide which color you need or the selected color does not match your requirements, it is also possible to set Windows 11 to choose a color automatically from your Wallpaper. Windows 11 will automatically use the accent color by picking a dominant color from your wallpaper. This option is handy for those who use Wallpaper Slideshow in Windows 11. To proceed with steps, first, Open the Settings app by pressing Windows + I keys from the keyboard. Then, Click on the Personalization category from the left sidebar in the Windows Settings. Next, select the Colors tab from the right-side pane of Personalization. Now, scroll down to the bottom on the right-side pane and turn the toggle On next to Show accent color on Start and taskbar option. Now, the Start menu and taskbar will wear the ascent color which you have selected manually. To set the automatic color, scroll up to see the “Ascent color” option. Select Automatic option from the drop-down menu of the “Ascent color.” That’s it. No more action is required that means you can close the Settings app safely. Chapters 00:00 Intro 00:45 How to Change the Start menu color in Windows 11? 02:20 How to Automatically Set the Color of Start menu and Taskbar on Windows 11? #windows #windows11 #howto #tutorial #tutorials #startmenu

How to Change DPI Display Scaling in Windows 11?
2K views · Nov 22, 2022 gearupwindows.com
In this video, you will learn How to Change DPI Display Scaling in Windows 11. DPI complete form is Dots per inch. The DPI is a physical measurement of the number of pixels in a linear inch of a display for your information only. DPI represents a scale factor that Windows uses to resize the running apps and documents. Most modern computers use the most popular scaling factors in the range of 96-125 DPI. Increasing or decreasing the display scaling in Windows 11 enables you to make UI elements in Windows 11 smaller or bigger. Windows 11 calculates the scaling factor for your monitor automatically, which may not follow your preferences, especially if you have a large display with a high resolution. All modern devices often include high-resolution displays. Even if you have a small Ultrabook or a Windows tablet, you may find a display resolution of 1080p or more. The modern desktop monitor supports up to 4K resolutions. In most cases, Windows 11 will automatically adjust DPI scaling, so everything on your screen becomes more considerable. But, for every case, it will not be accurate. In such instances, you need to fix the DPI display scaling manually in Windows 11. In this gearupwindows article, we will guide you on changing DPI Display Scaling in Windows 11 so that you can easily read the text on the monitor. According to your convenience, you can make the display small or more significant that suits your needs. How to Adjust DPI in Windows 11? To change the DPI on a Windows 11 machine, first, open the Settings app by pressing Windows + I keys. When Windows Settings opens, select the System category from the left side pane. On the right sidebar of System, click the Display option. After that, find the Scale option and pick a new value from a drop-down list such as 100%, 125%, 150%, etc. When you’re done, Windows 11 will instantly apply the new DPI scaling value. If the texts do not appear on the monitor according to your wishes after selecting a particular DPI display, select another DP display and see if it suits your eyes. When you find the correct DPI, close the settings app. All the settings are saved automatically. Chapters 00:00 Intro 01:46 How to Change DPI Display Scaling in Windows 11? #windows #windows11 #tutorial #tutorials #howto #dpi
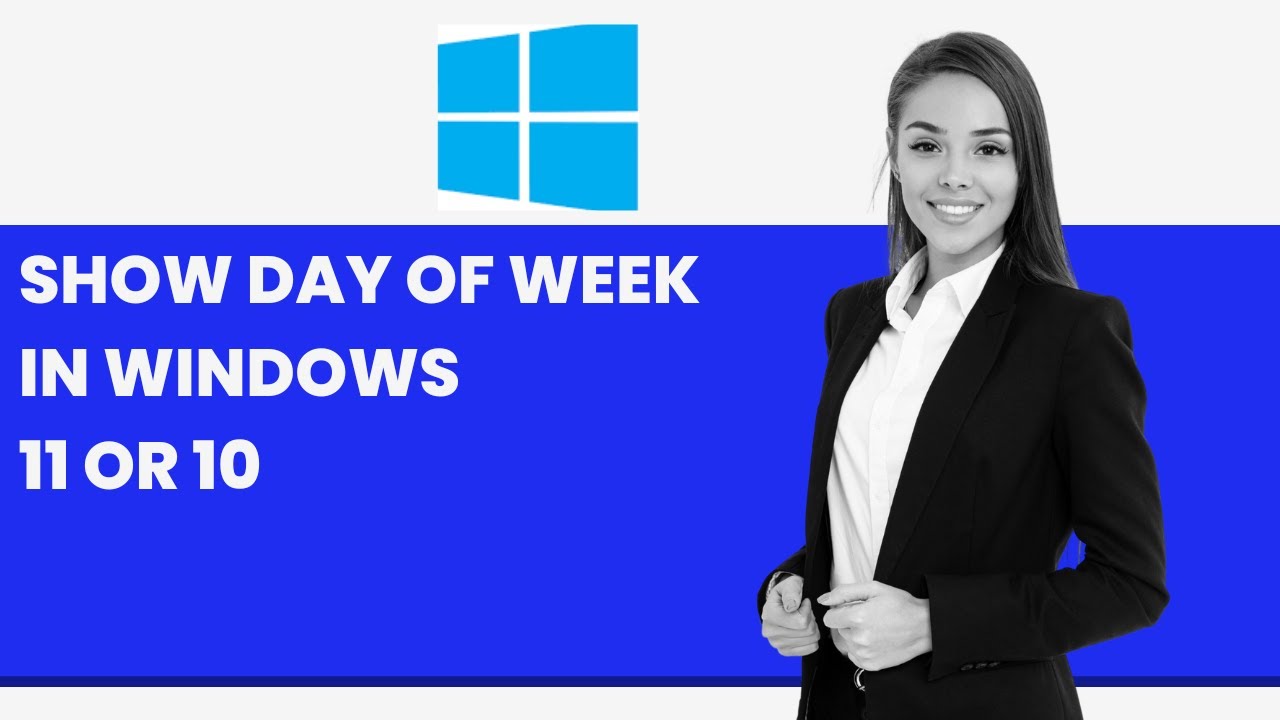
How to Show Day of Week in Windows 11/10 Taskbar Clock?
1K views · Nov 22, 2022 gearupwindows.com
In this video, you will learn on How to Show Day of Week in Windows 11/10 Taskbar Clock. By default, Windows 11 or 10 doesn’t add the day of the week (for example, Sunday, Monday, etc.) to the taskbar clock. To see weekdays, you need to click on the taskbar clock, then the Calendar flyout opens. Here, you can see the day in the calendar. But what if you want to show the weekday on the taskbar clock? Is any way to do this? Yes, it is possible on Windows 11 and Windows 10 to display weekdays just before the date. Let me show how to do it. How to Show Day of Week in Windows 11 or 10 Taskbar Clock? To display day of week in Windows 11 or 10 Taskbar Clock, first, open Control Panel. To do that, launch the Run dialog box by pressing Windows + R keys simultaneously from the keyboard. In the Run box, type Control or Control Panel and then hit Enter from the keyboard or click the OK button. When Control Panel opens, click the Clock and Region category. Then click the Region in the “Clock and Region” window. On the “Region” window, click the Additional settings button under the “Formats” tab. Switch to the Date tab. Then add the “ddd, ” string at the beginning of the Short date field. Ensure to type it correctly, you can copy this string from this video description also. Click OK. Click OK. That’s it. Now, weekdays will appear just before the date in the taskbar clock. Chapters 00:00 Intro 00:43 How to Show Day of Week in Windows 11/10 Taskbar Clock? #windows #windows11 #windows10 #howto #tutorial #tutorials

Allow or Prevent Mouse/Keyboard from Waking Windows in Windo...
2K views · Nov 22, 2022 gearupwindows.com
In this video, you will learn on How to Allow or Prevent Mouse/Keyboard from Waking Windows in Windows 11, 10, 8 or 7. Most Windows PC users prefer to use Sleep and Hibernate features in their laptops or notebook. In fact, most of them use Hibernate feature most of the time to quickly resume their work. Although Hibernate feature is enabled by default on Windows 11/10, you can enable or disable the Hibernate feature on Windows 11/10/8 machines. When the computer or notebook is in a Sleep state, you can wake it by moving your mouse or pressing any key from the keyboard. But, you might want to prevent the mouse/keyboard from waking up your computer or laptop from an accidental mouse movement or a keypress. If you don’t like to wake your machine from a mouse or keyboard, you can disable this feature with a few mouse clicks. Once you disable or turn off waking up from the mouse and keyboard, you need to press the power button to wake up your PC. This post will guide you to prevent the mouse/keyboard from waking the Windows machine from Sleep mode on Windows 11/10/8/7. How to Stop Keyboard from Waking Windows in Windows 11/10/8/7? If you want to block waking up Windows PC from Sleep mode using a mouse, click on the Start menu or button and search for devmgmt.msc or device manager. In the available search results, click the devmgmt.msc or device manager. In the list of hardware categories, expand the Keyboards to prevent waking your computer. Double-click on the Keyboard device to open its Properties dialog. Switch to the Power Management tab. Uncheck the checkbox “Allow this device to wake the computer.” Quick Note: To allow the keyboard to wake the computer, you need to check the above checkbox. Finally, click the OK button. Once you complete the above steps, Keyboard will not wake Windows on your PC. How to Prevent Mouse from Waking Windows in Windows 11/10/8/7? If you want to stop waking up Windows PC from Sleep mode using a mouse, click on the Start menu or button and search for devmgmt.msc or device manager. In the available search results, click the devmgmt.msc or device manager. In the list of hardware categories, expand the mouse to prevent waking your computer. Double-click on the mouse device to open its Properties dialog. Switch to the Power Management tab. Uncheck the checkbox “Allow this device to wake the computer.” Quick Note: To allow the mouse to wake the computer, you need to check the above checkbox. Finally, click the OK button. Once you complete the above steps, mouse will not wake Windows on your PC. Chapters 00:00 Intro 01:16 How to Stop Keyboard from Waking Windows in Windows 11/10/8/7? 02:11 How to Prevent Mouse from Waking Windows in Windows 11/10/8/7? #windows #windows11 #windows10 #windows8 #windows7 #howto #tutorial #tutorials
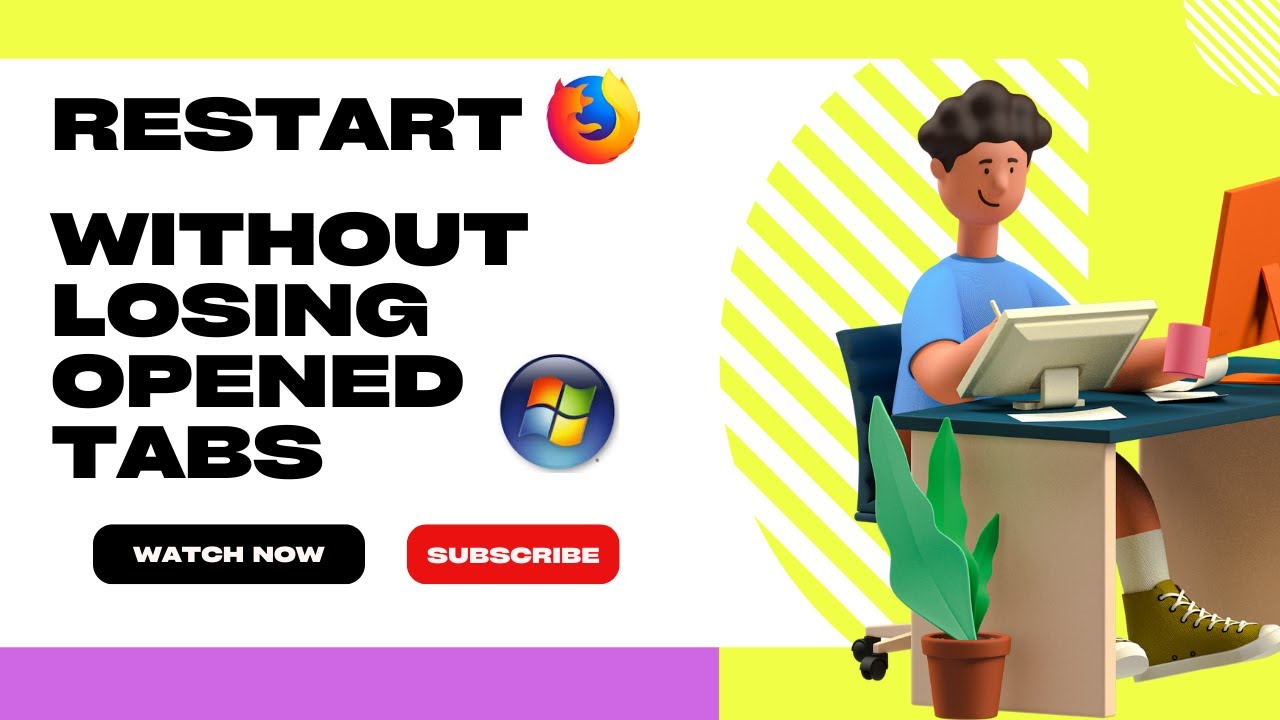
Restart Mozilla Firefox without losing opened Tabs in Window...
338 views · Nov 21, 2022 gearupwindows.com
In this video, you will learn to Restart Mozilla Firefox without losing opened Tabs in Windows 10 or 11. Popular Mozilla Firefox lets you restart the browser without losing opened Tabs in Windows 11 and 10. A similar function to restart the browser without losing opened Tabs is available in Microsoft Edge and Google Chrome browsers. That means if you are working with several opened Tabs in your browser, you can close the browser, and when you will reopen it, you can start your work without opening the same tabs again and again. Other tweaking are possible in the Firefox browser, including changing the default Downloads location, enabling or disabling the Tab Sleep feature to save system resources, etc. One can even save webpages as PDF in Chrome, Firefox, or Edge on Windows 11 or 10 computer or laptop. This gearupwindows post will guide you on restarting Mozilla Firefox without losing opened Tabs in Windows 11 or 10. How to restart Mozilla Firefox without losing opened Tabs in Windows 11 or 10? The Firefox browser is owned by Mozilla and offers a faster and more private browsing experience. It also provides an option to restore the previous browsing session. To restart Mozilla Firefox without losing opened Tabs in Windows, First, open the Firefox browser. Click on the three horizontal bars to open the Menu bar and then select Settings option. In the Settings page that opens, click on General tab from the left side pane. On the right side pane of General, select the checkbox “Open previous windows and tabs.” You can now close the Firebox browser. Changes will be saved automatically. Once you complete the above steps, if you’re working with many tabs in Mozilla Firefox and by mistake, you close the Firefox or your PC suddenly restarts when you open Mozilla Firefox again, it will restore the previously opened sessions. In other words, after completing the above steps, when you will relaunch Firefox, it will open by restoring previously opened Tabs automatically. Alternatively, you can use the shortcut Ctrl + Shift + T keys to restore the previous session of the Mozilla Firefox browser. Just open Firefox and press Ctrl + Shift + T shortcut keys to restore all opened Tabs from the previous session. Read more on: https://gearupwindows.com/restart-mozilla-firefox-without-losing-opened-tabs-in-windows-10/ Chapters 00:00 Intro 01:07 How to restart Mozilla Firefox without losing opened Tabs in Windows 11/10? #windows #windows11 #windows10 #howto #firefox #tutorial #tutorials
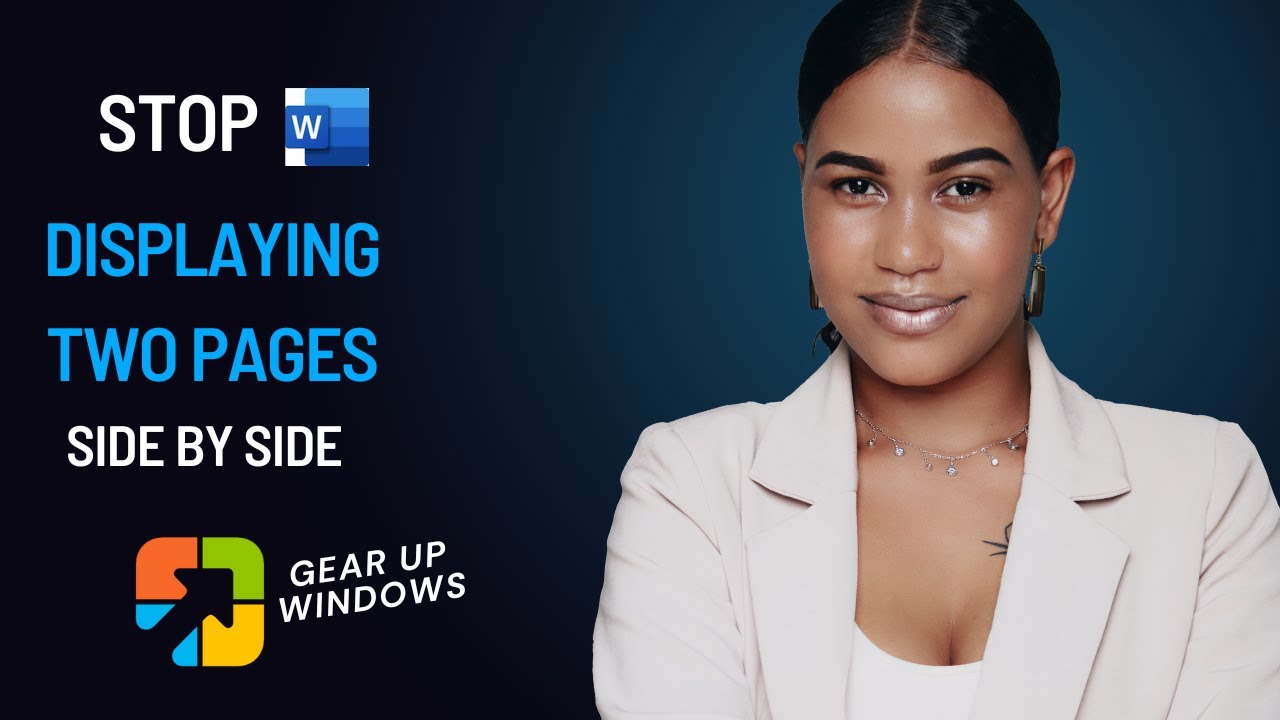
Stop Microsoft Office Word from Displaying Two Pages Next to...
443 views · Nov 21, 2022 gearupwindows.com
In this video, we will guide you on How to stop Microsoft Office Word from displaying two pages next to each other. If you are running the Microsoft Office Word program 2016, 2019 or 2021 on your Windows 11 or 10 PC and notice the Word program shows several pages of a document side-by-side, you are reading the right post. The MS Word program displays multiple pages side by side on a high-resolution widescreen monitor. On a computer with a high-resolution screen, the Word program automatically displays multiple pages of a document side by side at the same time. For instance, if you run the MS Word app on a 4k 24” resolution monitor, Word will show two pages side by side. It can also happen that someone has changed MS Word settings to show the document side by side. Needless to say, this happens only when the document consists of more than a page. Although this is a nice feature to have as you can simultaneously view two pages side-by-side, many users find it a distraction. Most users, including me, would like to see just one page of a document at a time, especially while composing or editing a document. Having only one page on the screen at a time helps you focus better. Besides that, many users switch to the Focus mode in Word program while editing, which also displays two pages side-by-side by default. Luckily, Microsoft Word offers an easy way to switch back from the multiple pages side-by-side view to a single page view with the click of a mouse button. Here is how to do that. Change Zoom Settings to See a Single Page at a Time You can modify the zoom setting to a higher level, adjusting the document to display only one page at a time. For example, you can increase the zoom by 150% to eliminate side-by-side mode. However, this method will not work when you are viewing a document in side-by-side mode. You must return to the one-page view mode and move the zoom slider to the Word window’s bottom right to change the zoom settings. If not, press and hold the Ctrl key and scroll the mouse button to set the display mode. Turning off the side-by-side pages mode When the MS Word program displays two pages side-by-side, click on the View tab and then select the One Page option to switch back to the default single-page mode quickly. In the old MS Office program, instead of the One Page option, you can see the Vertical option in the same place as in the picture below. If you want to switch back to side-by-side viewing mode, click on the Multiple Pages option from the View tab. Alternatively, adjust the same by reducing the zoom size of the word document. Chapters 00:00 Intro 01:49 Change Zoom Settings to See a Single Page at a Time 02:28 Turning off the side-by-side pages mode #windows #windows11 #windows10 #word #howto #tutorial #tutorials
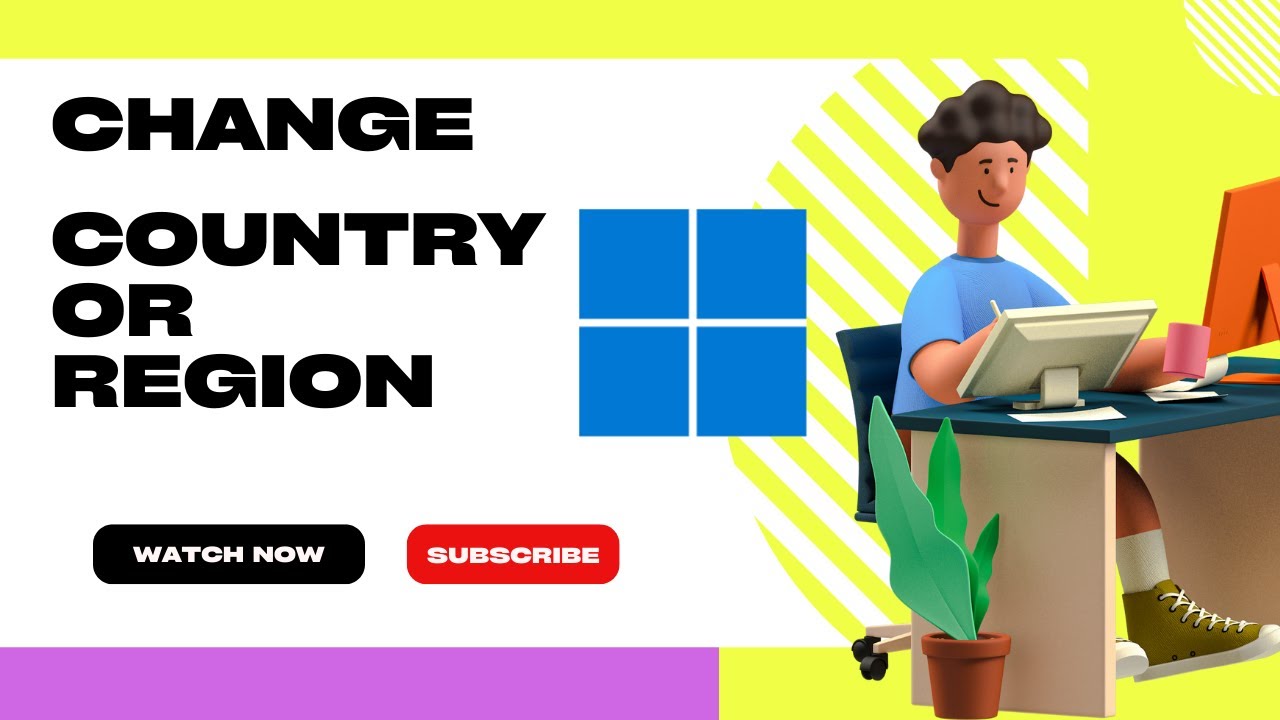
How to Change Country or Region in Windows 11
768 views · Nov 21, 2022 gearupwindows.com
In this video, you will learn on How to Change Country or Region in Windows 11. Due to some reason, if you want to change the Windows 11 system region or country, this gearupwindows article will guide you. It may happen, you have chosen the wrong country region on which you want to test Android apps on your Windows 11 computer; for that, you want to set the country to the US. All you need to do is navigate through the settings app and change the country or region. Here is how to do it. How to Change Country or Region in Windows 11? Since the Android app’s support is limited to a few countries only, you might want to change the current region to install the Android app. To set a new country or region in Windows 11, first, open the Settings app by pressing Windows + I keys. Then, Select Time & language category from the left side pane in the Windows Settings. On the right-side pane, click the Language & region. After that, in the Language & region settings page, under the “Region” section, select your preferred country besides the “Country or region” option. When you’re done, you can close the settings app safely. All the changes will be saved automatically. Chapters 00:00 Intro 00:34 How to Change Country or Region in Windows 11? #windows #windows11 #howto #tutorial #tutorials

How to Add Settings App and File Explorer icons on Start Men...
3K views · Nov 21, 2022 gearupwindows.com
In this video, you will learn on How to Add Settings App and File Explorer icons on Start Menu Next to Power Button on Windows 11. We all love to use Windows PC because it lets you customize with ease. Time-to-time we provide ways to customize your Windows according to your needs. This is another post to customize your Windows 11 according to your choice. Have you ever thought to add the Settings app and File Explorer icons next to the power button on Windows 11? All of us use the Power button on the Start menu for at least a day. Once you turn on your PC, you need to turn it off. Most Windows users prefer to shut down or restart their PC using the Start menu power button. While most Windows 11 users prefer to use the power button of the Start menu, they can also add a “Slide to shut down” option on their computer. You can also create Shutdown, Restart, Hibernate, and Sleep shortcuts in Windows 11. Since the Power button area on the Start menu is the most seen place by most Windows users, you might be wondering to add more options here to access them quickly on Windows 11. If you are those Windows users who prefer to add more items next to the Power button, Windows 11 provides you simple ways. That means you don’t have to take the help of third-party software or hack Windows Registry. All you can do is through the powerful built-in Settings app. Most of the customization or personalization of your PC is possible using the Settings app of Windows 11. Using the Settings app of Windows 11, you can make your PC a Mobile Hotspot, hide or show Recycle Bin Icon, enable or disable Wi-Fi and Ethernet adapter, access Optional updates, show or hide Notification Badges on Taskbar Icons, etc. On Windows 11, it is possible to add the following items next to the Power button on the Start menu for quick access:- Settings app File Explorer Documents Downloads Music Pictures Videos Network Personal Folder Let us see how it is possible on Windows 11. How to Append Settings App and File Explorer icons on Start Menu Next to Power Button? To add Settings app and File Explorer icons on the Start menu next to the power button, open Settings app by clicking on the Start button from the taskbar and then clicking on the Settings gear icon. Alternatively, press Windows + I keys simultaneously to launch the Settings app. On the Settings app, click on the Personalization category from the left side pane. On the right-side of Personalization, scroll down and then click on the Start tab. Here, click on the Folders option. Here, turn on the toggle switch next to Settings and File Explorer. That’s all. Now, Settings and File Explorer icons will be visible next to the Power button on the Start menu. If you want to see more icons next to the Power button on the Start menu, you can turn the toggle On according to your needs. If you would like to remove icons next to the Power button on the Start menu, repeat the above steps, and turn Off the toggle switch next to the available items. Chapters 00:00 Intro 02:25 How to Append Settings App and File Explorer icons on Start Menu Next to Power Button? #windows #windows11 #settings #fileexplorer #howto #tutorial #tutorials
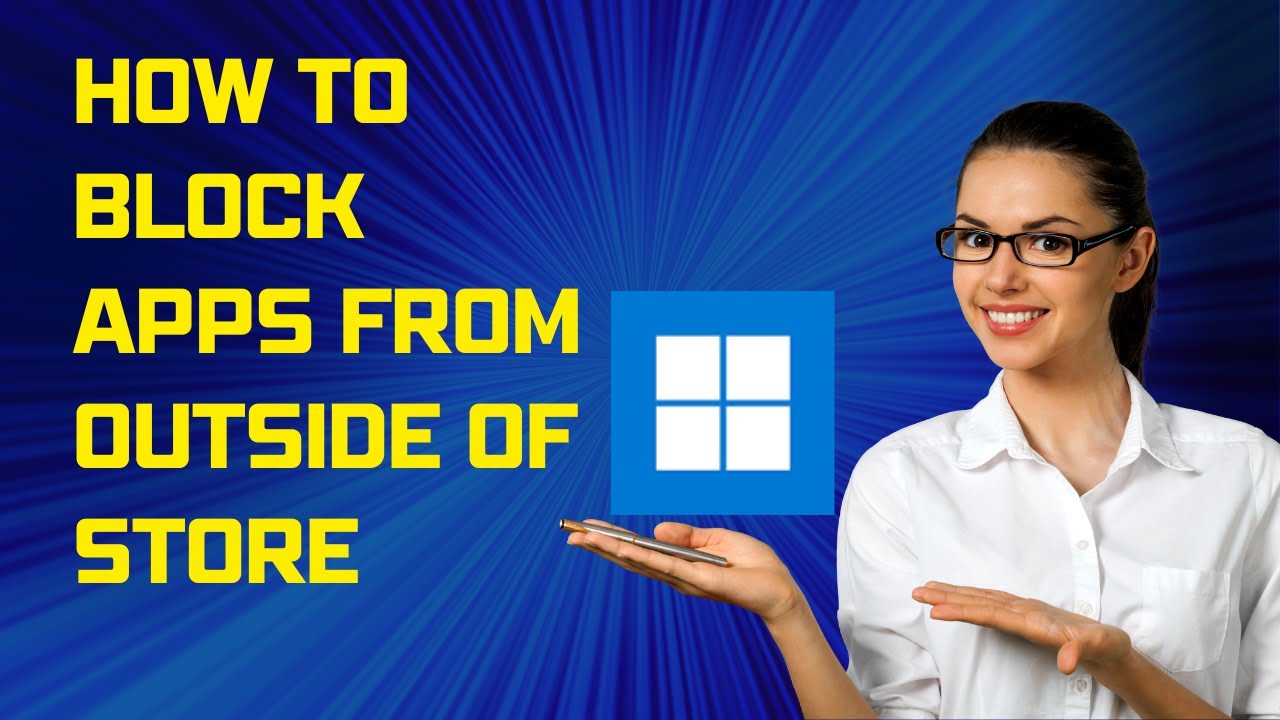
How to Block Apps from outside of Store on Windows 11
2K views · Nov 21, 2022 gearupwindows.com
In this video, you will learn How to Block Apps from outside of Store on Windows 11. How to only allow Apps from the Store on Windows 11? Do you want to make Windows 11 more secure? If you are one of the Windows users who are privacy concerned, Microsoft has provided a built-in feature. You can easily set up your device to run the application from the Microsoft Store only. That means Windows 11 will not allow you to install the application on your PC, which you have downloaded from the other source. Isn’t it a pretty good feature of Windows? You can continue using the previous application you have downloaded and installed on your computer; however, Windows 11 will not allow you to install a new application outside the Microsoft Store when you try to install it on your PC. When you hand over your computer to a novice person or your child to learn Windows 11, you should block installing software other than Microsoft store. This way, they can download a file from an unknown source, but it will not run on your PC, resulting in a safer computer. Once you block the app outside Microsoft Store and when you try to install .exe or .msi on your PC, you will see a message, “The app you’re trying to install isn’t a Microsoft-verified app,” along with an option to open the Store app. Click the Get apps from Store button; the Microsoft Store app will open on your computer. There, you can see similar apps suggested by Microsoft if it’s available. How to Block Apps Installation outside of Microsoft Store on Windows 11? To Block Apps Installation outside of Microsoft Store on Windows 11, first, Open the Settings app by pressing Windows + I keys simultaneously from the keyboard. When the Settings window opens, click on the Apps from the left sidebar. On the right side pane of the Apps, click on the "Advanced app settings." On the following page, click on the drop-down menu “Choose where to get apps.” Next, select "The Microsoft Store only (Recommended)" option from the drop-down menu that appears. Quick Note: If you change your mind and want to allow apps from all the websites, select Anywhere or another option that suits you. That’s it. You can close the Settings app now. After blocking the application running on your PC, when you try to run an installation file (such as .EXE or .MSI file), Windows 11 will prevent it from running. You will see a message “The app you’re trying to install isn’t a Microsoft-verified app.” By turning on this optional feature, you can keep your PC safe from being infected by malware. Chapters 00:00 Intro 01:36 How to Block Apps Installation outside of Microsoft Store on Windows 11? #windows #windows11 #howto #tutorial #tutorials
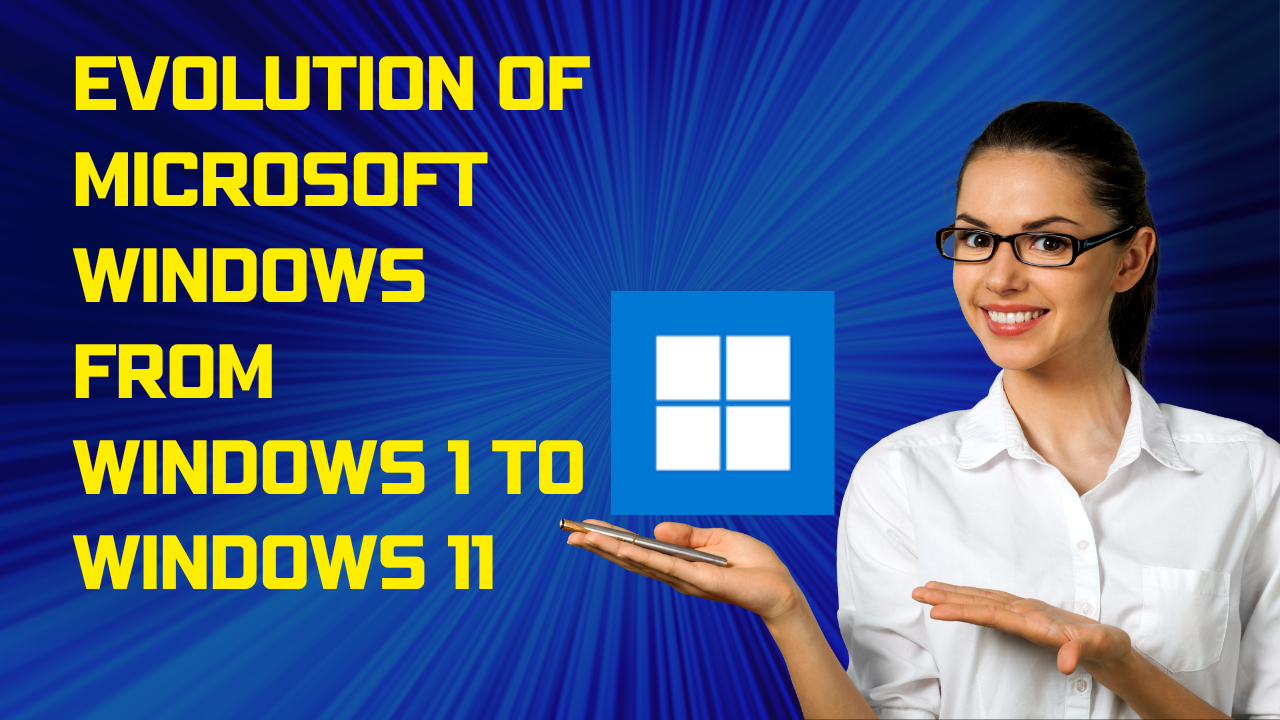
Evolution of Microsoft Windows from Windows 1 to Windows 11
551 views · Nov 20, 2022 gearupwindows.com
In 1995, Microsoft Corporation developed a computer operating system called Microsoft Windows, Windows OS, or Windows. The team created this operating system for personal computers (PCs). Approximately 90 percent of the world’s personal computers are currently running a version of the Windows operating system.
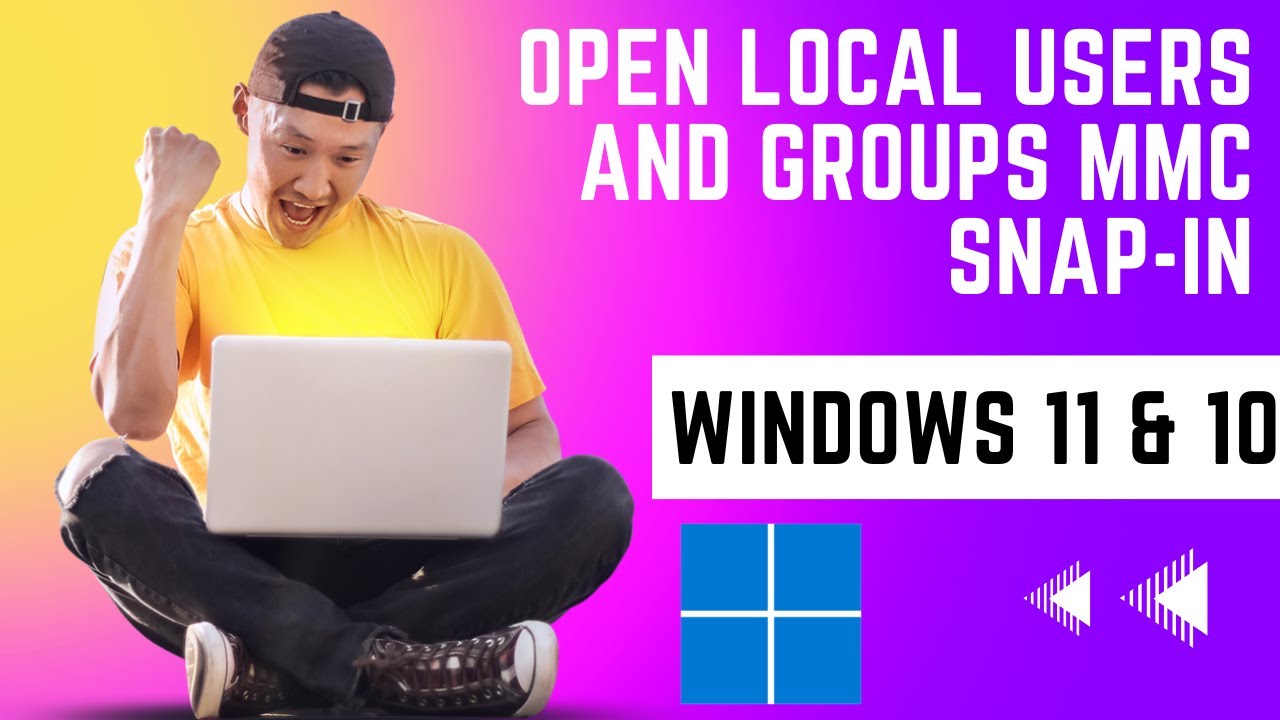
3 Ways to Open Local Users and Groups MMC Snap-in in Windows...
3K views · Nov 21, 2022 gearupwindows.com
In this video, you will learn to Open Local Users and Groups MMC Snap-in in Windows 11 or 10. To manage user accounts or groups in Windows 11 and 10, you need to open Local Users and Groups Microsoft Management Console (MMC) snap-in. This lets you manage user accounts or groups, like creation/deletion of user accounts, disabling a user account, resetting user password, enabling built-in Administrator account, preventing a user from changing Logon Password, etc. Please note that Local Users and Groups MMC snap-in is not a part of the Windows 11 or 10 Home edition. If you want to access Local Users and Groups MMC snap-in in Windows 11 or 10 Home edition, you need to enable the Local User and Group Management (Lusrmgr.msc) console (https://gearupwindows.com/how-to-enable-local-user-and-group-management-lusrmgr-msc-console-in-windows-10-home-edition/) in your Windows. There are at least three easy ways to open Local Users and Groups MMC snap-in Windows. Let me show you one by one. How to open Local Users and Groups Snap-in in Windows 11 or 10 using Computer Management? First, click on the Start button and type Computer Management. In the available search results, click on Computer Management entry to open the same. Here, Expand System Tools in the left console tree, and you can access Local Users and Groups MMC snap-in. How to open Local Users and Groups Snap-in via Run or Command Prompt? Press the Windows logo + R key to open the Run dialog box. Then, type lusrmgr.msc in the Run box and press Enter from the keyboard to open the Local Users and Groups window. Alternatively, open the Command Prompt window. To do that, click the Start button and type CMD. Then, click on the Command Prompt from the available results to open the Command Prompt window. Type lusrmgr.msc on the prompt and press Enter from the keyboard to open the Lusrmgr (Local Users and Groups) window. How to open Local Users and Groups Snap-in in User Accounts? Press the Windows logo + R keys to open the Run dialog box. Then, Type netplwiz and hit Enter from the keyboard to open User Accounts dialog box. Switch to the Advanced tab and then click the Advanced button. Now, you can access the Local Users and Groups snap-in. Chapters 00:00 Intro 01:11 How to open Local Users and Groups Snap-in in Windows 11/10 using Computer Management? 01:37 How to open Local Users and Groups Snap-in via Run or Command Prompt? 02:18 How to open Local Users and Groups Snap-in in User Accounts? #windows #windows11 #windows10 #howto #tutorial #tutorials

Turn Off Monitor Display in Windows 11/10/8/7 using a Shortc...
6K views · Nov 21, 2022 gearupwindows.com
In this video, you will learn to Turn Off Monitor Display in Windows 11/10/8/7 using a Shortcut. When you click on the Power button on Windows 11 or 10 PC, you will see the Sleep, Shut down, and Restart options. There is no option in the power button to turn off the monitor display only. If you leave your computer or laptop running for a while, it will go into sleep mode, depending upon the configuration. After moving the mouse cursor for a few seconds or pressing the keyboard buttons, it will awake from sleep mode. On Windows 11, 10, 8, and 7, it is possible to turn off the monitor display by creating a desktop shortcut. In this post, we’ll guide you on creating a desktop shortcut to turn off the monitor in Windows 11/10/8/7 without using third-party software. How to Create a Shortcut to Turn Off the Monitor? To create a shortcut to turn off monitor display on Windows 11/10/8/7, first, right-click on the empty area of the desktop and select the New then Shortcut option. When Create Shortcut wizard opens, Copy and paste the following command into the location area, and then click the Next button:- powershell.exe -Command "(Add-Type '[DllImport(\"user32.dll\")]public static extern int SendMessage(int hWnd,int hMsg,int wParam,int lParam);' -Name a -Pas)::SendMessage(-1,0x0112,0xF170,2)" Next, Type a meaningful name (like Turn off monitor) in the box labeled “Type a name for this shortcut,” and click the Finish button. Now, you will see a new shortcut on your desktop. Double-click the new shortcut on your desktop to turn off the monitor immediately without putting your computer to sleep. To turn on the monitor, move the mouse cursor or tap the keyboard (or press the Power button for 1 second), your monitor will immediately turn on. If you would like to use a keyboard shortcut to turn off the monitor, right-click the newly-created desktop shortcut and select Properties option. Then, Switch to the Shortcut tab. Place the cursor inside the Shortcut key box. While the cursor is inside the Shortcut key, press any key from “A” to “Z” to assign a shortcut key. We have pressed the D key from the keyboard, and the window has assigned Ctrl + Alt + D shortcut key. Finally, click Apply and then OK button. Now, pressing the Ctrl + Alt + D hotkey can be used to turn on the monitor. If you want to quickly access the Turnoff monitor shortcut from the Taskbar of Windows, right-click on this shortcut icon and select Show more options and then select Pin to taskbar. Now, this shortcut icon will appear on Taskbar. Just click on this taskbar icon to turn off your monitor display. Subscribe to @GearUpWindows for more videos. Chapters 00:00 Intro 00:57 How to Create a Shortcut to Turn Off the Monitor? #windows #windows11 #windows10 #windows7 #windows8 #howto #tutorial #tutorials
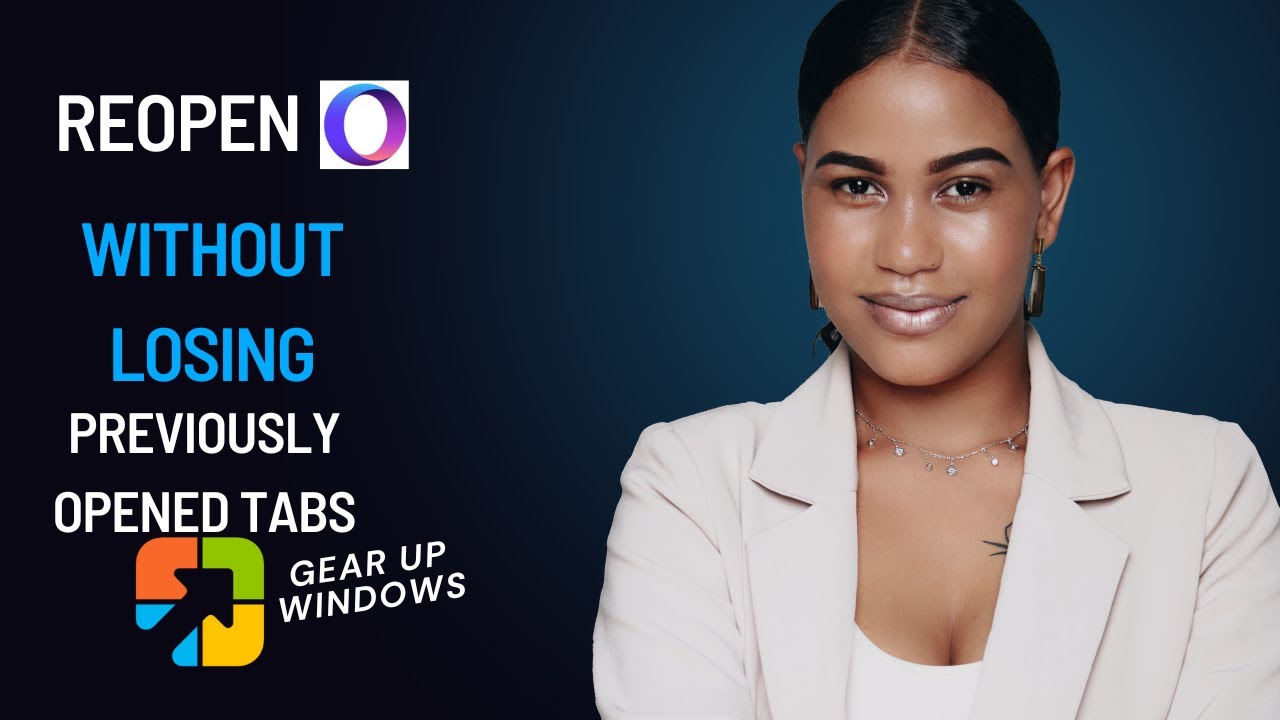
Reopen Opera browser without losing previously opened Tabs i...
336 views · Nov 21, 2022 gearupwindows.com
In this video, you will learn to Reopen the Opera browser without losing previously opened Tabs in Windows 11 and 10. Like Microsoft Edge and Google Chrome browsers, Opera also lets you reopen or restore the previously opened Tabs in Windows 11 and 10. It is a helpful option for those who accidentally close the browser and then try to restore all previous session tabs in the Opera browser. It is also beneficial if you work with so many tabs and suddenly the PC goes off. Restarting the PC and opening the Opera browser, you can resume your work without reopening individual Tabs. This post will guide you on restoring the opened Tabs in the Opera browser on Windows 11 or 10 PC. How to reopen the Opera browser without losing previously opened Tabs in Windows 11 or 10? It is quite simple to reopen Opera browser without losing previously opened Tabs in Windows 11 or 10. Just Start the Opera browser. and Click the Setting gear icon from the left side menus. In the Settings page that opens, scroll down to the “On startup” section. Click on the radio button of the “Retain tabs from the previous session” option and then turn On the toggle next to the “Display the start page first” option. The changes will be saved automatically; you may now close the Opera. Alternatively, you can use the shortcut Ctrl+ Shift + T keys to restore the previous session of the Opera browser. Just open the Opera browser and press Ctrl+ Shift + T shortcut keys to restore all opened Tabs from the previous session. Keep pressing Ctrl + Shift + T keys, until you find the desired closed tab. Chapters 00:00 Intro 00:48 How to reopen the Opera browser without losing previously opened Tabs in Windows 11/10? #windows #windows11 #windows10 #opera #howto #tutorial #tutorials

Safely and Completely Remove Desktop Programs and Universal ...
27K views · Nov 21, 2022 gearupwindows.com
In this video, we will introduce a new freeware tool, Wise Program Uninstaller. This tool lets you Safely and Completely Remove Desktop Programs and Universal Apps in Windows 11, 10, 8 and 7 PCs. Many Windows users install and uninstall various programs in the day-to-day usage of computers. If a program is good, they continue using it; if it is terrible, people remove it from their PCs. Windows comes with a built-in uninstaller program, and there is nothing wrong with that. Still, if you want an advanced uninstaller program that can care about the residual files, folders, and registry entries, then a third-party app is the only solution. The latest Windows 11 and 10 also come with a built-in uninstaller that lets you uninstall desktop programs and universal apps. When we talk about a freeware tool, many free apps are available over the internet. However, it is tough to find out a good program that can care about your Windows PC. Most of them come with adware or do not work as advertised. IObit Uninstaller and Revo Uninstaller are examples of free apps that let you uninstall a program entirely from your Windows computer or notepad. Wise Program Uninstaller for Windows 10 and 11 Wise Program Uninstaller is another excellent example of freeware that cares about your PC. It wholly and safely removes traditional desktop programs and universal apps in Windows 11 and 10. In addition, once you uninstall an app from your PC, it lets you delete related files, folders, and registry entries from your PC. Once you download, install and run Wise Program Uninstaller on your PC, it allows you to quickly and thoroughly uninstall any program. It is the perfect solution for uninstalling Windows software, allowing you to uninstall programs quickly and completely using its simple and user-friendly interface. In addition, the built-in scan engine scans and deletes all the leftover associated files, folders, and registry items after the de-installation, making sure the software is completely removed from your computer. Wise Program Uninstaller comes with an intuitive and modern interface. It allows you to organize applications according to name, size, date, and review to find the software you want to uninstall quickly. A search option is included on this tool to find the software’s name quickly. Once you decide to uninstall a program from your PC, click on the Wise Program Uninstaller program’s entry and select Safe Uninstall in a typical case. Once the selected program’s uninstallation process is completed, it will offer to delete the residual files, folders, and registry entries. Again, you can choose all or a few entries that you want to remove from your PC. Wise Program Uninstaller: Forced Uninstall Apart from the regular uninstalling desktop programs or universal apps on Windows 11/10, it also provides the Forced Uninstall feature. Use this Forced Uninstall option if a stubborn program cannot uninstall from your PC or any installed app uninstaller corrupted your Windows PC. It will erase them from your PC without taking ownership of files or folders. That’s is the beauty of Wise Program Uninstaller. In other words, it scans your system for all the files and registries that are associated with this software and deletes them thoroughly, just like you have never installed the software on your Windows PC. Wise Program Uninstaller: Settings You can access the Wise Program Uninstaller program’s settings by clicking on the menu icon and selecting the Settings option. From the Settings of Wise Program Uninstaller, you can integrate this program to right-click the context menu to uninstall the desktop program from your PC quickly. To do so, access the Settings of Wise Program Uninstaller, check the checkbox “Display in Context Menu,” and then click the OK button. Once you have integrated Wise Program Uninstaller in right-click context menu, simply right-click on a program desktop that you want to remove from your PC and select the option “Uninstall with Wise Program Uninstaller.” Wise Program Uninstaller interface will open and uninstall the selected program from your PC. Once the app is removed from your PC, it will offer to remove the related files, folders, and leftover registry files. You can select an individual or all leftover entries at once and delete them. Download Wise Program Uninstaller You can download the free uninstaller software from its official website (https://www.wisecleaner.com/wise-program-uninstaller.html). Chapters 00:00 Intro 01:20 Wise Program Uninstaller for Windows 10/11 03:07 Wise Program Uninstaller: Forced Uninstall 03:51 Wise Program Uninstaller: Settings 04:57 Conclusion 05:17 Download Wise Program Uninstaller #windows #windows11 #windows10 #windows8 #windows7 #howto #uninstaller #free #freeware

How to Mount or Unmount ISO File on Windows 11?
14K views · Nov 20, 2022 gearupwindows.com
In this video, we will guide you on How to Mount an ISO File on Windows 11. It is possible to mount ISO files on a virtual CD/DVD drive starting Windows 8. If you still use Windows 7, you’ll need a third-party tool to mount an ISO disk image file. This ISO mounting feature is also available on Windows 10, as well as on Windows 11. What is ISO Image? An ISO image is a file format for storing a physical disk’s contents (CD, DVD, or Blu-ray). Most software companies distribute their applications and tools using this file format instead of shipping physical media, which is time-consuming and costly. For example, Microsoft uses this format to distribute previews of 11 to testers and many other products. Windows 11 features native support for mounting and mounting ISO files without requiring additional software, even though there are a number of free image-related applications available. We’ll show you how to mount and unmount ISO files on Windows 11 PC in this gearupwindows article. How to Mount and Unmount an ISO File on Windows 11 using File Explorer? On a Windows 11 PC, you can mount ISO files in two ways: By Double-clicking or from right-click context menu. How to Mount ISO Image with a Double-click? To quickly mount an ISO file on Windows 11, open File Explorer by pressing Windows + E keys and then browse to the folder with the ISO image. Finally, double-click the .iso file to mount it. After executing the above steps, the ISO file will open like any other folder, allowing you to access and extract the contents as necessary. It will also be visible in File Explorer, just like a CD or DVD drive. How to Mount image from right-click context menu? To mount an ISO image from the File Explorer context menu, open File Explorer by pressing Windows + E keys simultaneously or any other method. Now, browse the folder that stored the ISO image. Now, right-click the .iso file and select the Mount option. After performing the above steps, you can access the image file’s contents by opening the virtual drive from File Explorer. How to Unmount ISO image on Windows 11? Once you have done with the mounted image and are no longer required, you can quickly unmount it by right-clicking the virtual drive under This PC and selecting the Eject option. So, to unmount, open File Explorer and right-click on the virtual CD drive. Click on the Eject from the context menu. Once you perform the above steps, the ISO file will be unmounted. If you want to re-access its content, you need to mount it again. Chapters 00:00 Intro 01:29 How to Mount ISO Image with a Double-click? 02:03 How to Mount ISO image from right-click context menu? 02:35 How to Unmount ISO image on Windows 11? #windows #windows11 #iso #howto #tutorial #tutorials
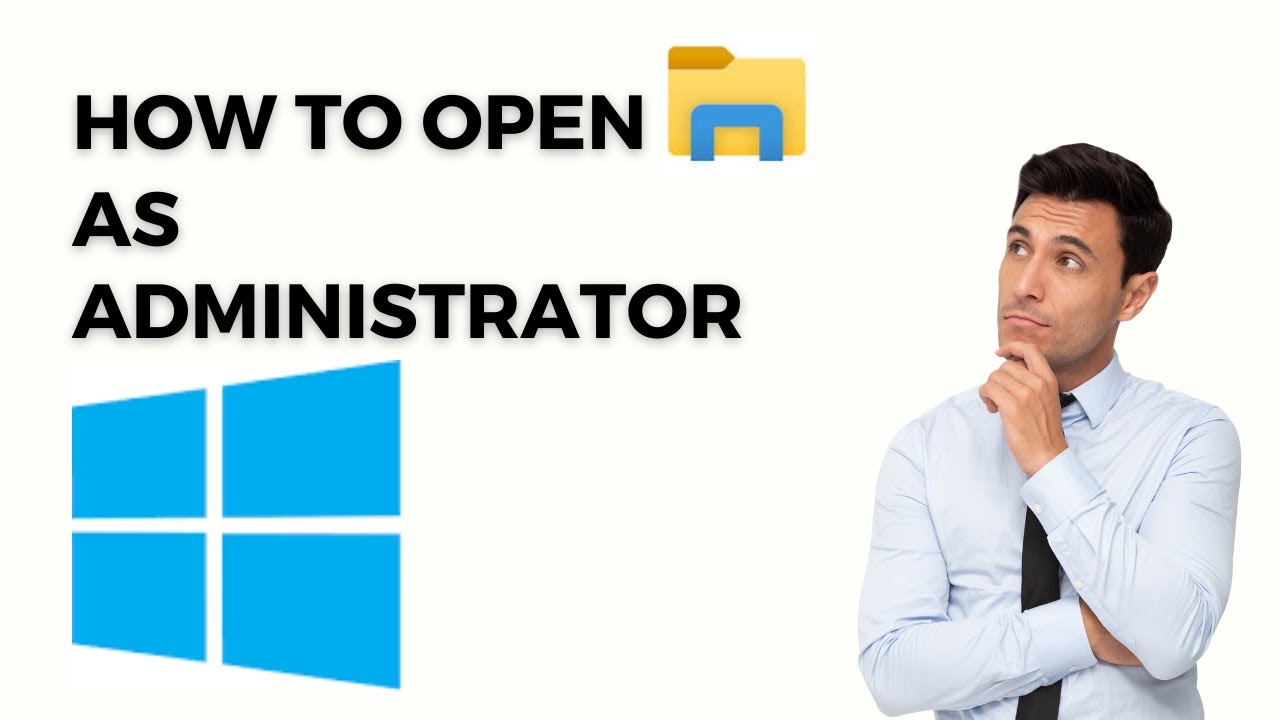
Run File Explorer as Administrator in Windows 11 or 10
880 views · Nov 20, 2022 gearupwindows.com
In this video, you will learn on How to Run File Explorer as Administrator in Windows 11 or 10. File Explorer, also known as Windows Explorer or Explorer, is a file and folder browser available in every version of Windows, including Windows 11 and 10. The File Explorer is used to browse internal and external hard drives, folders, and all types of files on your PC. By default, when you open File Explorer in Windows, it opens with average or standard privileges. However, if you sign in to Windows as an administrator, File Explorer opens with full rights. But typically, Windows users do not sign in to their PC with an administrator account. So, if you’re not signed in as administrator but for some reason, if you wish to open the File Explorer with elevated rights, this gearupwindows article will guide you. How to Open or Access File Explorer in Windows 11 or 10 as an Administrator? To launch File Explorer with elevated rights, first, open File Explorer by pressing Windows + E keys on your keyboard. Then, navigate to the “C:\Windows” directory or folder. After that, locate the explorer app and right-click on that. From the available options, select Run as administrator. That's it. File Explorer will now open with admin privilege. How to Run File Explorer using Task Manager in Windows 11/10 as Administrator? You can even run File Explorer as administrator on Windows 11 or 10 using Task Manager. To do that, first, open Task Manager. Then, click on the Run new task in Windows 11 22H2 (In earlier release, you need to click the File menu and then select Run new task option). On the pop-up window that appears, check the checkbox labeled as “Create this task with administrative privileges.” After that, type explorer.exe next to the “Open” box. Finally, click the OK button or hit the Enter key on the keyboard. That’s it. Now, you will have File Explorer with elevated rights. Chapters 00:00 Intro 00:59 How to Open or Access File Explorer in Windows 11 or 10 as an Administrator? 01:34 How to Run File Explorer using Task Manager in Windows 11/10 as Administrator? #windows #windows11 #windows10 #howto #tutorial #tutorials
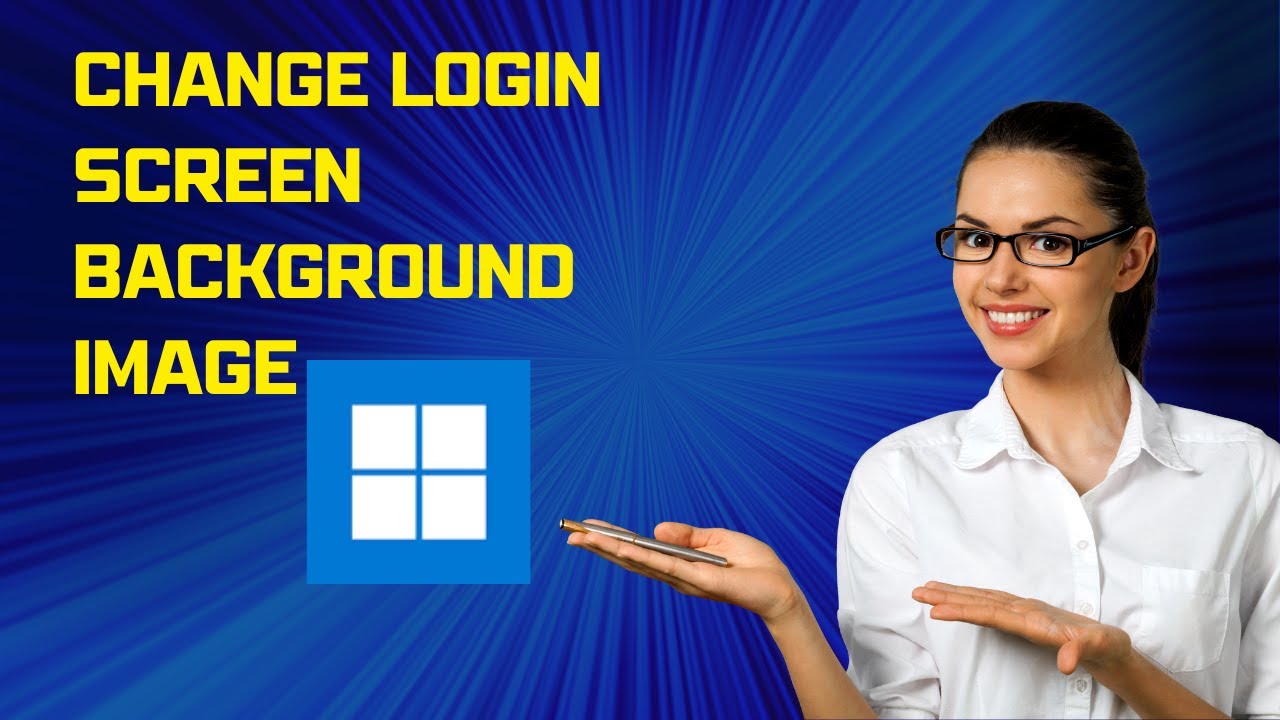
Change Login Screen Background Image on Windows 11
4K views · Nov 20, 2022 gearupwindows.com
In this video, you will learn on How to Change the Login Screen Background Image on Windows 11. Windows 11 offers to customize your desktop experience with various old and new features. Some features are newly introduced on Windows 11, while many features are carried forward from its predecessor, Windows 10. Login Screen Background changing facility was earlier available on Windows 10, and it is still part of Windows 11. Before proceeding with steps, you should know about the Login Screen and Lock Screen of Windows 11. What are Login Screen and Lock Screen? On Windows 11, the login screen and lock screen backgrounds are separate from the desktop background. The login screen or sign-in screen is the screen you see when your PC turns on and asks for your password or PIN. You can also reach to lock screen by pressing the Windows + L keys from the keyboard. After that, click anywhere on the Lock Screen to see the login or sign-in screen. However, the login screen and lock screen can be configured simultaneously in Settings under the Lock screen. How to Change Login Screen and Lock Screen Background in Windows 11? To change login screen and lock screen background, first, open the Settings app by pressing Windows + I keys simultaneously from the keyboard or any other method. Once the Settings app is opened, click on the Personalization category from the left side pane. On the right side pane, scroll down and then click on the Lock screen tab. Here, turn On the toggle switch next to the “Show the lock screen background picture on the sign-in screen” option. Now, on the same window, click on the drop-down next to Personalize your lock screen option. Here, you will see three options, Windows spotlight – If you select the Windows spotlight option, the lock screen background image will be downloaded automatically from the Microsoft server and display different images periodically. Picture – If you prefer to select an image from your PC, selecting the Picture option will allow you to choose from a selection of thumbnails or upload your own images. Slideshow -The Slideshow option allows you to choose multiple images to become part of a rotating picture slideshow. If you wish to select an image from your PC, you can either select “Picture” or “Slideshow.” Then you will have the option to choose the picture(s) from your computer. Select the desired image from your PC, and it will be used as a login screen background by Windows 11. Subscribe to @GearUpWindows channel for more tutorials. Chapters 00:00 Intro 00:36 What are Login Screen and Lock Screen? 01:14 How to Change Login Screen and Lock Screen Background in Windows 11? #windows #windows11 #howto #tutorial #tutorials
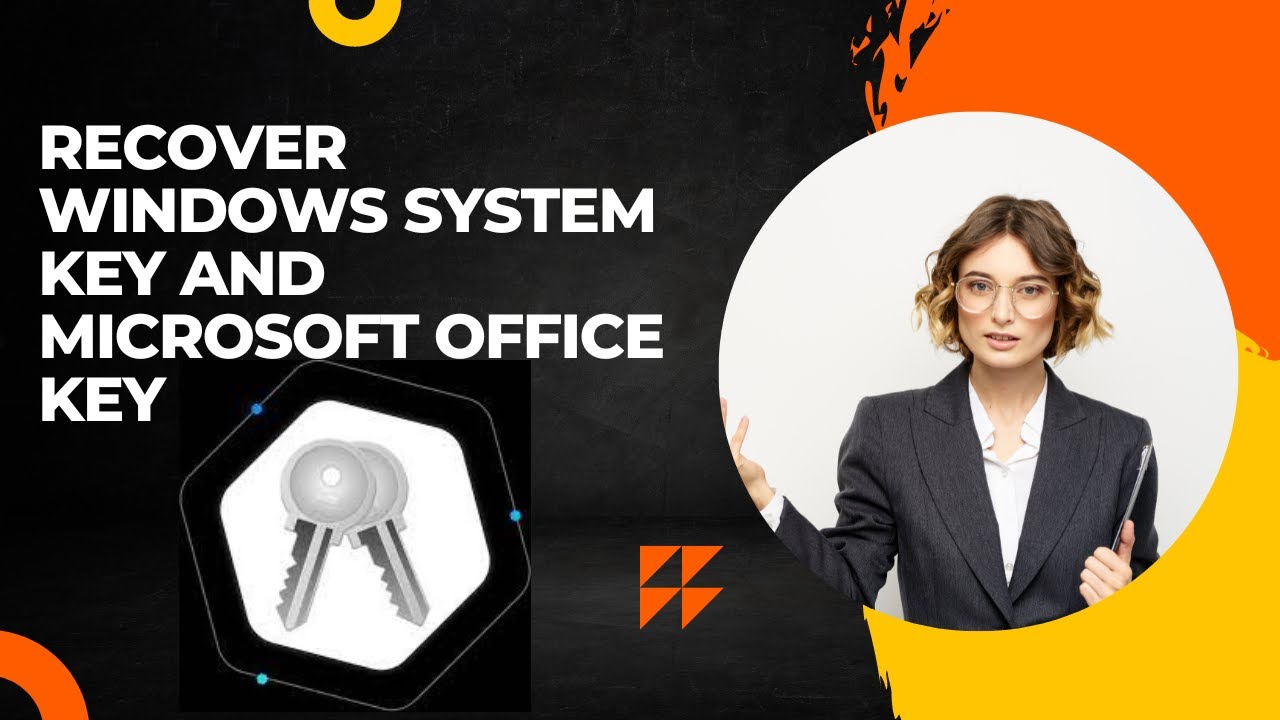
Recover Windows System Key and Microsoft Office Key with Wis...
2K views · Nov 20, 2022 gearupwindows.com
In this video, you will introduce a new freeware application, Windows Key Finder. It lets you recover Windows System Key and Microsoft Office Key. With the release of Windows 7 OS, all PC manufacturers have started securing product license keys into the BIOS/EFI. All new branded Windows computers are preloaded with Windows 11, Windows 7, Windows 8, or Windows 10. After purchasing these branded PCs, you will not find any sticker on the computer or battery way with product key information or Certificate of Authenticity (COA) sticker. However, it may be seen by entering the BIOS/EFI of your computer. While most of us will never try to retrieve the product keys as the Windows image provided with the computer will automatically retrieve the product key from the BIOS or EFI during the operating system installation. But the problem comes when you want to reinstall Windows 7, 8, 10 or 11 on your computer or notebook, and you don’t have a genuine product key. If you don’t have a product key, you can’t activate your Windows. In such a case, you need to purchase a new product key from Microsoft. But why should you pay for the product key once again if you have purchased a pre-installed Windows 7, 8, 10 or 11? These product keys may be retrieved from BIOS or UEFI with the help of third-party tools. In the earlier version of Windows Vista and Windows XP, the PC manufacturer was affixing a sticker on the PC or laptop, which was easily seen. During reinstallation of the Windows operating system, you can reuse them. If your PC is old, it may happen the sticker is spoiled, and you are unable to read them. It may also happen, you have assembled your laptop or computer and separately purchased a Windows product key from the dealer, and you lost the key. In these situations, to recover the key from the Windows installation, you need to use a third-party tool. How to Recover Product Keys with Wise Windows Key Finder? Wise Windows Key Finder is another freeware tool that lets you retrieve the Windows product key from all Windows versions, including the latest Windows 11, Windows 10, Windows 8.1, Windows 8, Windows 7, Windows Vista, even Windows XP. It can also find Windows Server key, including Windows Server 2003, Windows Server 2008, Windows Server 2008 R2, Windows Server2012. It is compatible with both Windows 32-bit and 64-bit architecture. Besides the above operating system, the Wise Windows Key Finder finds Microsoft Office 97, Office 2000, Office XP, Office 2003, Office 2007, Office 2010, and Office 2013 product keys. Wise Windows Key Finder is a portable freeware app that comes with an easy-to-use interface. It recovers and displays Windows Product Key and Microsoft Office Key automatically when you open them. It allows you to save key information as a text file or even Print key information on paper. Furthermore, if you are using Windows 10 PC, you can print the PDF file in a PDF printer. Download Wise Windows Key Finder You can download the Wise Windows Key Finder from its official website (https://www.wisecleaner.com/wise-windows-key-finder.html). Subscribe to @GearUpWindows YouTube video channel for new videos every day. Chapters 00:00 Intro 02:10 How to Recover Product Keys with Wise Windows Key Finder? 03:32 Download Wise Windows Key Finder #windows #windows11 #windows10 #windows8 #windows7 #howto #tutorial #tutorials #productkey
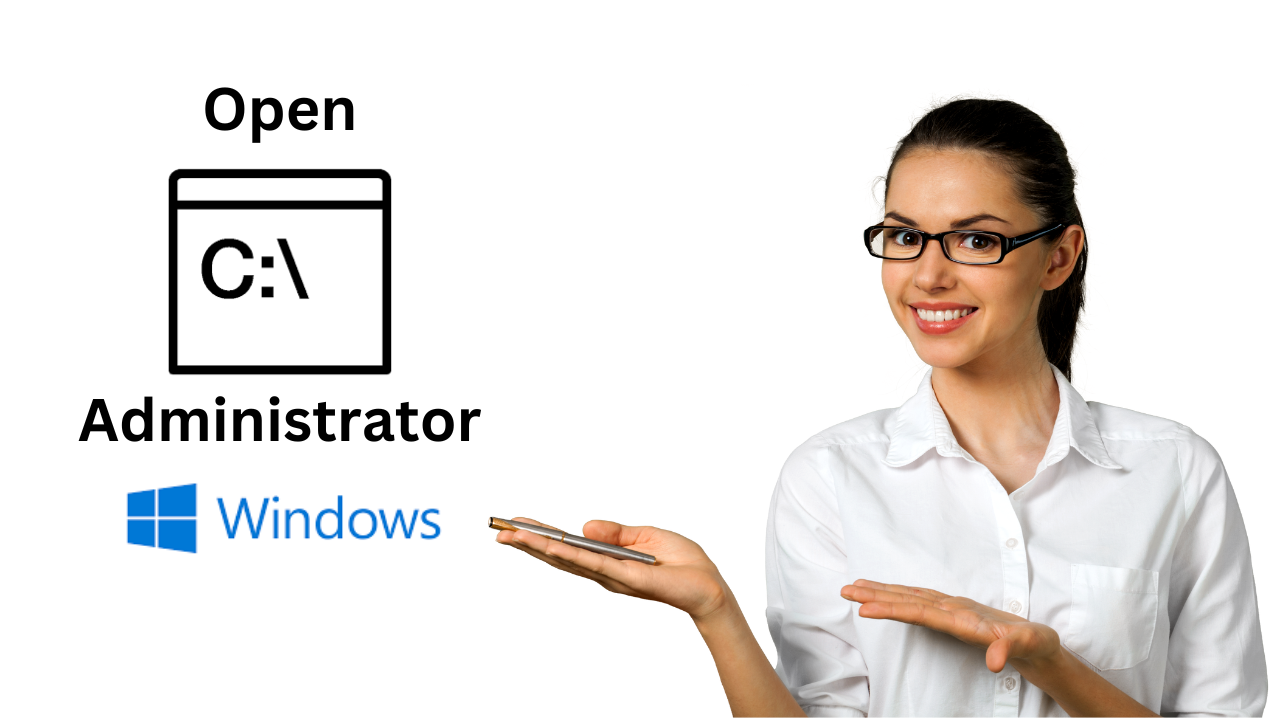
Open Elevated Command Prompt in Windows 11/10/8/7
1K views · Nov 20, 2022 gearupwindows.com
In this video, you will learn on How to Open Command Prompt as Administrator in Windows 11, 10, 8 and 7. Many times opening the Command Prompt as a regular user fulfills your need. Sometimes, you’ll need to open the Command Prompt as an administrator or with elevated rights to run commands with super privileges. Windows 11/10/8/7 offers various ways to open the Command Prompt, and with these methods, you can open the Command Prompt with admin privileges. In this video, we will guide you with two easy methods to open an elevated command prompt. How to open Command Prompt as Administrator using Start Menu? To open the Command Prompt with an administrative privilege, click the Start menu on Windows 10/11 (or Start screen in Windows 8/7) and type “Command Prompt.” From the available search results, right-click on the “Command Prompt” and choose “Run as administrator.” If the “User Account Control” window asks for permission to continue, click Yes. Once you complete the above steps, “Administrator: Command Prompt” window will open. You can perform any administrative task using the command prompt. How to launch Command Prompt with Elevated Rights using the Run box? This is another easy method to open Command Prompt as an administrator. First, press Windows + R keys on the keyboard to open the “Run” box. Type cmd and then press Ctrl + Shift + Enter to run the command prompt as an administrator. When you're done, Command Prompt window with administrative rights will open. Both these methods work in Windows 7, 8, 10, and 11 operating systems. Chapters 00:00 Intro 00:41 How to open Command Prompt as Administrator using Start Menu? 01:19 How to launch Command Prompt with Elevated Rights using the Run box? #windows #windows11 #windows10 #windows8 #windows7 #howto #commandprompt #tutorial #tutorials
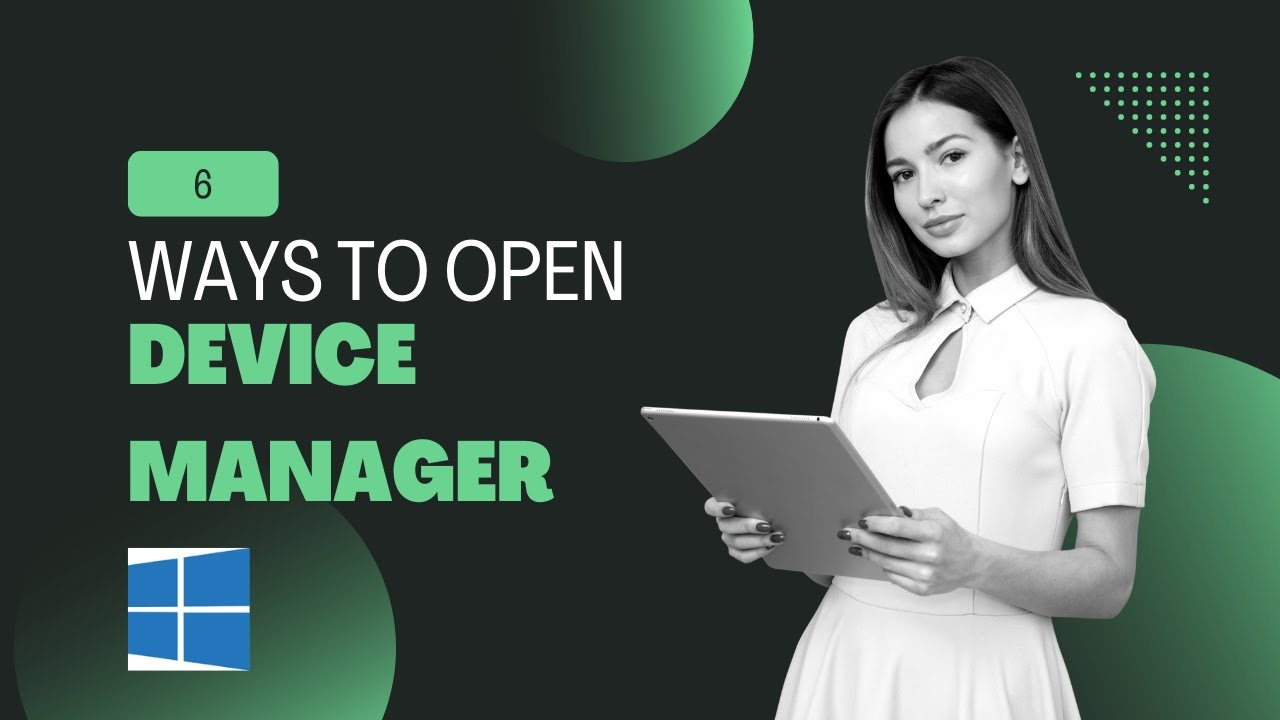
6 Ways to Open Device Manager Windows 10, 8 or 7
4K views · Nov 19, 2022 gearupwindows.com
Hi everyone, In this video, you will learn to Open Device Manager in Windows 10, 8 and 7. There are plenty of reasons to open Device Manager in Windows, but it’s usually too used to troubleshoot some problems with your computer’s hardware. You might update device drivers, adjust system resources, find Device Manager error codes, or even check in on a device’s status; you’ll need to open Device Manager. The Device Manager has been part of Windows for a long, and it is also available in Windows 11. Only looks and feels have been changed, but the functions of Device Manager are the same on every version of Windows operating systems. The Device Manager is an essential utility that allows you to configure or troubleshoot hardware on your PC. There are several methods to open Device Manager when you need it. You may use any of the below-mentioned ways that you like to use. Using Windows Search menu Through the “Power User” menu From Control Panel Via Run Command Using Settings app Through Command Prompt or Windows PowerShell Let me show you one by one. How to Open Device Manager in Windows 10, 8, and 7 using the Windows Search menu? To open device manager on a Windows PC from the Search menu, click the Start button and type device manager. Then select the Device Manager in the search results. Device Manager will open instantly. How to Open Device Manager through the “Power User” menu? Windows 10 includes a hidden “Power User” menu. To access the “Power User” menu, press Windows + X keys on your keyboard or right-click the Start button. In the menu that appears, select Device Manager. Device Manager will open. How to Launch Device Manager from Control Panel? First, open Control Panel on your computer. Then, click the Hardware and Sound category. Finally, hit the Device Manager to open it. How to Open Device Manager via Run command? You can also open Device Manager through a “Run” window. First, press Windows + R to open a “Run” window. Then type devmgmt.msc and click “OK” to see the Device Manager window. How to Access Device Manager using the Settings app? If you’d like to open Device Manager using Windows Settings, open Windows 10 Settings by pressing Windows + I keys on the keyboard. In “Settings” window, type Device Manager. Click on the Device Manager that appears in the search result. This will open Device Manager on your computer. How to Open Device Manager through Command Prompt or Windows PowerShell? Fortunately, the same command works on Command Prompt or Windows PowerShell to open Device Manager in Windows 10/8/7. First, open the Command Prompt or Windows PowerShell that you prefer to use and then type devmgmt.msc. Finally, hit Enter key on the keyboard to launch the Device Manager. Chapters 00:00 Intro 01:17 How to Open Device Manager in Windows 10, 8, and 7 using the Windows Search menu? 01:37 How to Open Device Manager through the “Power User” menu? 02:00 How to Launch Device Manager from Control Panel? 02:14 How to Open Device Manager via Run command? 02:32 How to Access Device Manager using the Settings app? 02:55 How to Open Device Manager through Command Prompt or Windows PowerShell? #windows #windows10 #windows8 #windows7 #howto #devicemanager
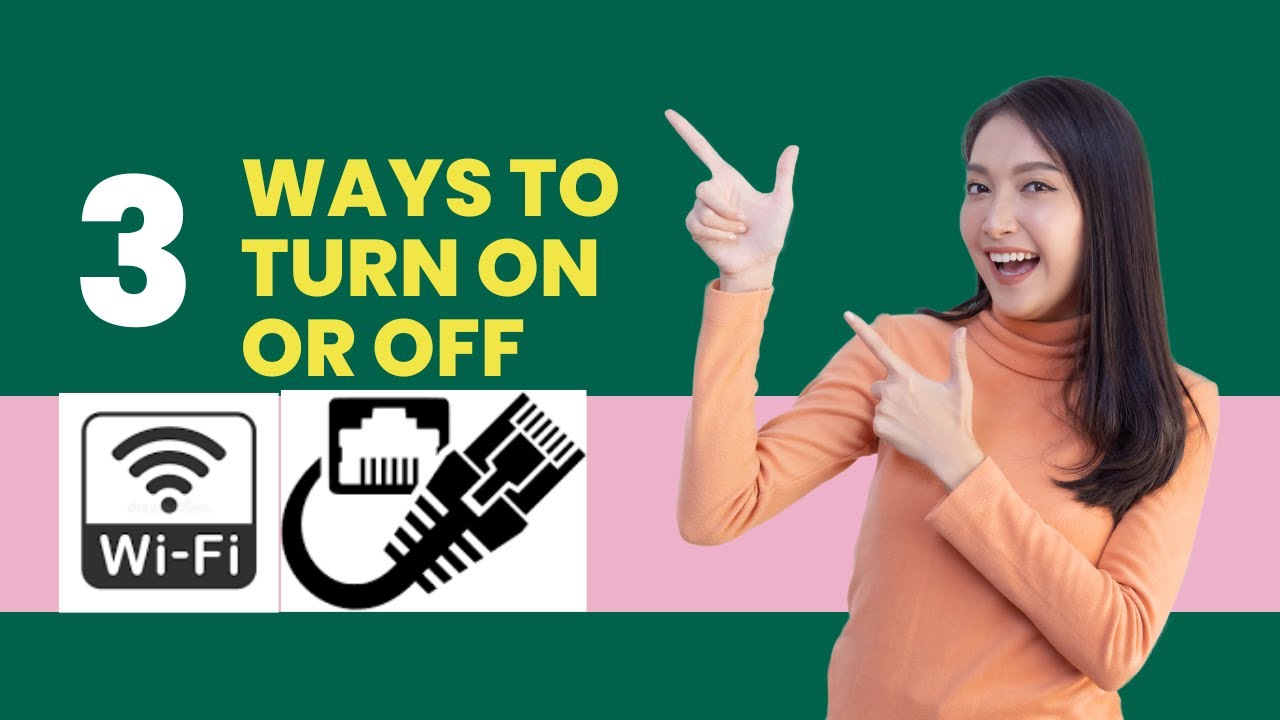
3 Ways to Enable or Disable Wi-Fi or Ethernet Adapter on Win...
1K views · Nov 19, 2022 gearupwindows.com
Hi everyone, In this video, we will guide you on Enabling and Disabling Wi-Fi and Ethernet Adapters on Windows 11. Windows 11 comes with all-new settings. While Microsoft has made everything easier now on Windows11 for their users, Windows 10 addicted folks may face difficulty locating the new settings. If you are troubleshooting your Windows PC and unable to enable or disable Wi-Fi and Ethernet adapters on Windows 11, this gearupwindows article will help you. To enable or disable Wi-Fi and Ethernet adapters, at least three easy ways are available on Windows 11. We will show one by one, and you can opt any. How to Enable or Disable Wi-Fi / Ethernet adapter on Windows 11 using Settings app? Press Windows + I keys simultaneously from the keyboard to access the Settings app on Windows 11. In the Settings app, click on the Network & Internet category on the left side pane, and on the right of it, select the Advanced network settings tab. Under the list of Network Adapters, you will find all your Network Adapters, even virtual. From here, you can enable or disable any network adapter according to your choice. Just click on the Disable button beside an entry and the adapter will be disabled. Clicking the enable button will turn on the adapter immediately. How to Enable or Disable Wi-Fi / Ethernet adapter on Windows 11 via Control Panel? If you are more familiar with Control Panel, you can also enable or disable the WiFi/Ethernet adapter on Windows 11. So, first Open Control Panel. To launch Control Panel, press Windows + R keys simultaneously from the keyboard to open the Run dialog box. In Run, type Control Panel and then click the OK button. In the Control Panel window, click on the Network and Internet. On the Network and Internet window, click on the Network and Sharing Center on the right-side pane. Next, click on the Change adapter settings option. Now, Network Connections will appear, where you will find all the WiFi/Ethernet adapters listed. Right on any that you would like to disable or enable and select the appropriate option. How to Enable or Disable Wi-Fi / Ethernet adapter on Windows 11 from Device Manager? Device Manager of Windows 11 is another good place to enable or disable the WiFi/Ethernet adapter. First, click on the Start button and type Device Manager. In the search results, click on the device manager entry to open it. Now, expand the list of Network Adapters and then perform a right-click to enable or disable the selected adapter on your PC. Chapters 00:00 Intro 00:44 How to Enable or Disable Wi-Fi / Ethernet adapter on Windows 11 using Settings app? 01:29 How to Enable or Disable Wi-Fi / Ethernet adapter on Windows 11 via Control Panel? 02:29 How to Enable or Disable Wi-Fi / Ethernet adapter on Windows 11 from Device Manager? #windows #windows11 #wifi #howto #tutorial #tutorials #ethernet
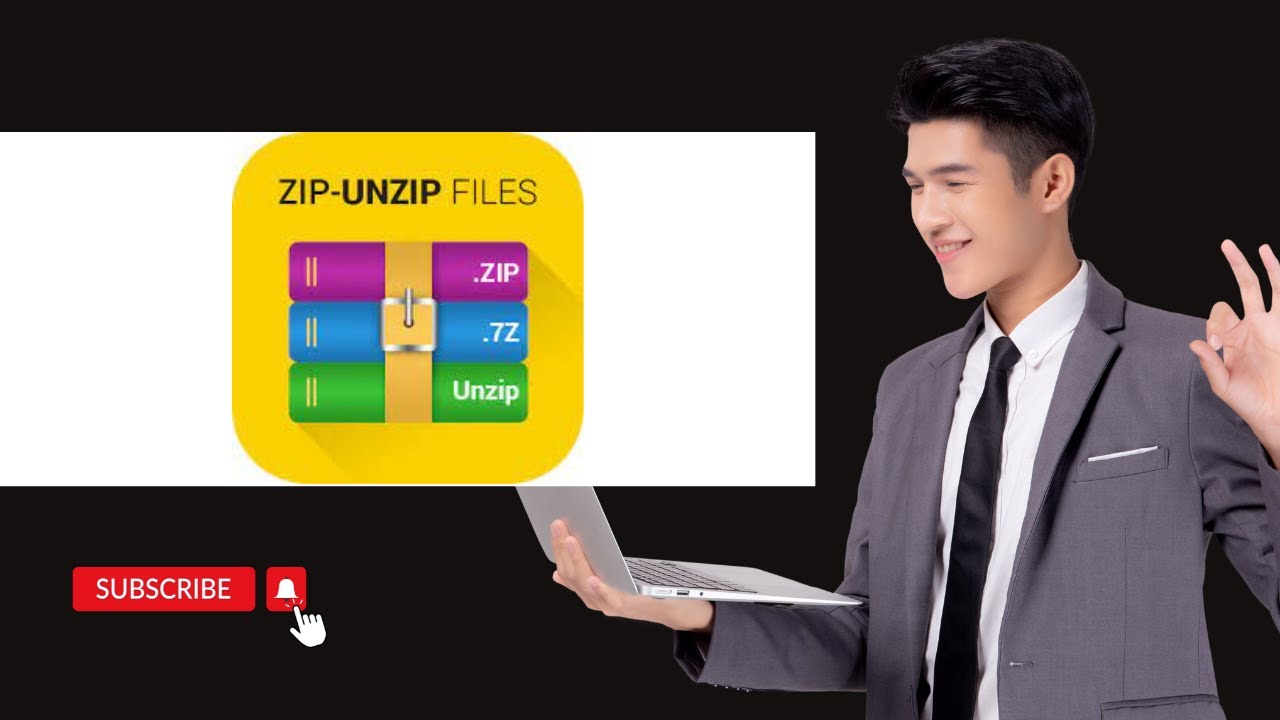
How to Zip and Unzip Files on Windows 11
4K views · Nov 19, 2022 gearupwindows.com
Hi everyone, In this video, we will guide you to Zip and Unzip Files on Windows 11. ZIP is a popular file format that reduces the size of files by compressing them, thus saving disk space and easy to transfer files over the internet. In a single ZIP file, you can pack several files or folders that makes the file handling process easy. Developers commonly use the ZIP format to distribute software packages. Zipping or compressing a software program saves a lot of storage space on the server and helps you download it quickly to your computer. Zip format has several benefits. Suppose you want to share a lot of images with your friend or family. You need to upload each image one by one to an email server that will take a lot of time and effort. Once you make a single ZIP archive file for all the images, you can transfer it over the network without losing the quality of the image. Zip preserves the file’s original quality, which means files/folders inside the zip file will remain in their original state. You don’t have to worry about the quality of images or other file formats. A lot of freeware applications are available over the internet to zip or unzip, for instance, Ashampoo ZIP Free, RAR Opener, and more. However, in this gearupwindows article, we will guide you to zip or unzip files on Windows 11 without a third-party app. Windows 11 has native support of ZIP files, which means there is no need to download any software to operate the zip file. How do I Create a Zip File (Compressed Folder) on Windows 11? Microsoft refers to a Zip file as a Compressed Folder, so that you can also call a zip file to a compressed folder. Suppose you have several images on your hard disk, and you want to make a single zip file to share with someone else or save it as a backup on your external HDD/SSD. If you want to zip a single file or compile several files in a zip file, the process is the same. Please select the file(s) for that you want to create a single zip file and then right-click on it. Now, from the available context menu options, select Send to and then click on the Compressed (zipped) folder option. Windows will compress or zip the file(s) or folder(s), and a new ZIP file will appear in the same location as the files you’re working with. The ZIP file icon looks like a standard Windows folder with a zipper on it. It also allows you to name ZIP files whatever you want. Type a name, and then press Enter from the keyboard. This way, you can create a zip/compressed file for several files and folders according to your needs. How to View a ZIP File’s Contents on Windows 11? Viewing the content of the zip file is quite easy. Double-click on the zip/compressed file to see the content inside it. Now, double-click on the file inside the zip file to open that with the associated program on your PC. How to Add Files to Compressed Folder on Windows 11? Once you have created a zip file and later you want to add another file (s) under that compressed folder, it is possible. To do that, double-click on the zip file to view its contents. Now drag your desired file/folder to opened compressed folder. Now, you can close the compressed folder. No more action is required. The file you have dragged towards the zip file is copied into that. How to Delete File from Compressed Folder on Windows 11? Suppose you would like to remove any file from the ZIP file, double-click on the zip file to view its contents. Select the file inside and then click on the Delete icon from the toolbar. The selected file is removed from the compressed folder. How to Extract Single File from a Compressed Folder (Zip File)? Extracting a single file from a compressed folder (zip file) is quite easy. Just open the compressed folder by double-clicking on it and select the desired file that you want to extract. Now, drag it to the desired location. How to Extract All Files or Folders from a Compressed Folder (Zip File)? To extract all files or folders from a compressed folder, right-click on the zip file and select Extract all option. In the dialog box that appears, click on the Browse button to select the desired location where you want to keep the extracted files, and then click on the Extract button. Chapters 00:00 Intro 01:41 How do I Create a Zip File (Compressed Folder) on Windows 11? 02:55 How to View a ZIP File’s Contents on Windows 11? 03:15 How to Add Files to Compressed Folder on Windows 11? 03:49 How to Delete File From Compressed Folder on Windows 11? 04:09 How to Extract Single File from a Compressed Folder (Zip File)? 04:30 How to Extract All Files or Folders from a Compressed Folder (Zip File)? #windows #windows11 #zip #unzip #howto #tutorial #tutorials
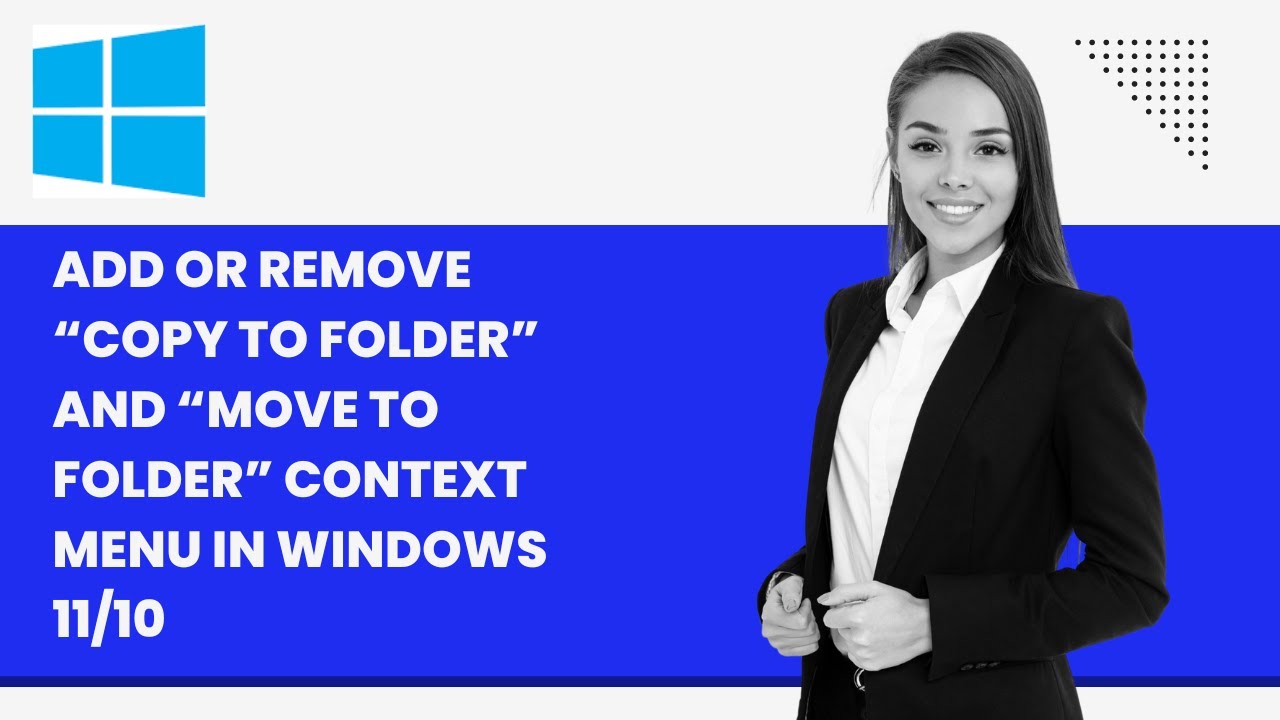
Add or Remove “Copy To folder” and “Move To folder” ...
4K views · Nov 20, 2022 gearupwindows.com
In this video, you will learn to add or remove “Copy To folder” and “Move To folder” Context Menu in Windows 11 and 10. Suppose you frequently copy or move files/folders from one location to another on a Windows 11/10 computer. In that case, this gearupwindows will help you to add “Copy To folder” and “Move To folder” options in the context menu. After enabling these options in the context menu, when you right-click on file/folder, you will find “Copy To folder” and “Move To folder” options in the classic context menu. It will help you to copy or move items to different locations quickly. Although, you can move or copy files/folders on Windows 11/10 with simple drag and drop gestures. You can also use a shortcut key “Ctrl + C” to copy an item, then you can paste in a different location by pressing the “Ctrl + V” shortcut. To move an item from one place to another, use the shortcut keys “Ctrl + X” to cut and paste it on another location using the “Ctrl + V” keyboard shortcut. How to Add or Remove “Move To folder” to Context Menu on Windows 11 or 10? To add the “Move To folder” option to the context menu, first, press Windows + R keys from the keyboard to open the Run box. In the Run box, type regedit and hit Enter from the keyboard to open the Registry Editor window. In the Registry Editor address bar, copy and paste the following path:- HKEY_CLASSES_ROOT\AllFilesystemObjects\shellex\ContextMenuHandlers Then, hit Enter on the keyboard. Now, right-click on the ContextMenuHandlers folder and select the New , Key option. Name it Move to folder. On the opposite side of “Move to folder,” you will see a (Default) string. Double-click on it modify and then enter the following:- {C2FBB631-2971-11D1-A18C-00C04FD75D13} Then, click OK. When you're done, “Move To folder” option will appear in the Classic Context Menu. To remove "Move To folder" option, right-click on the "Move to folder" and select Delete option. How to Add or Remove “Copy To folder” to Context Menu on Windows 11 or 10? To add the “Move To folder” option to the context menu, press Windows + R keys from the keyboard to open the Run box. In the Run box, type regedit and hit Enter from the keyboard to open the Registry Editor window. In the Registry Editor address bar, copy and paste the following:- HKEY_CLASSES_ROOT\AllFilesystemObjects\shellex\ContextMenuHandlers Then, right-click on the ContextMenuHandlers folder and select the New , Key option. Name it Copy to folder. On the opposite side of “Copy to folder,” you will see a (Default) string. Double-click on it modify and then enter the following value:- {C2FBB630-2971-11D1-A18C-00C04FD75D13} Click OK to save the changes. Once you complete the above steps, “Copy To folder” will appear in the classic context menu. In the future, if you no more require the “Copy To folder” option in the classic context menu, just delete it. How to Use “Move To folder” and “Copy To folder” Options? To use the “Move To folder” and “Copy To folder” options, right-click on file(s)/folder(s) and select Show more options (if you are using Windows 11) in the context menu. In the classic context menu, select the desired option “Copy To folder” or “Move To folder.” Select the destination location and click the Copy or Move button. Depending on your requirement, your file(s) or folder(s) will be copied or moved to your desired location. Chapters 00:00 Intro 01:32 How to Add or Remove “Move To folder” to Context Menu on Windows 11/10? 03:11 How to Add or Remove “Copy To folder” to Context Menu on Windows 11/10? 04:50 How to Use “Move To folder” and “Copy To folder” Options? #windows #windows11 #windows10 #howto #tutorial #tutorials

AnyViewer: A Free Remote Desktop Software for Windows 11 and...
2K views · Nov 20, 2022 gearupwindows.com
In this video, we will introduce a free remote software that is known as AnyViewer. AnyViewer is a free Windows remote software. It allows users to easily and quickly access a PC or server remotely via the Internet anytime, anywhere, without worrying about deadlines. If you are at the office or home and need help from your friend or administrator, AnyViewer may play a handy role. You can quickly provide remote access to your support team if they can fix the issues. Using, AnyViewer is totally safe and also free. You can save a lot of time and transportation costs if you stay away from them. It has a simple and intuitive interface so that anyone can easily understand and use it. How does Remote Desktop Software Work? When you talk about Remote Access Technology, at least two devices will be associated. One side is a PC that controls, and another side is a controlled PC. The first one is called the client, whereas the PC that the client is controlling is called the Host PC. Let me see an example. If a technician controls the customer’s PC, the technician’s PC is the client, and the customer’s PC is the Host. A technician will remotely access another computer over the Internet and fix the problems in the Host PC. The remote activity performed on the customer’s PC by the client’s PC is due to remote desktop software’s advanced distance access programming. Later on, the movement is replicated on the customer’s PC so that they can also view the ongoing action. How to use AnyViewer? Using AnyViewer is quite simple. Still, we are providing some steps to get remote access to another PC. First, download (https://www.anyviewer.com/download.html) and install AnyViewer software on both the PC (size is 34.4MB). Then, ensure both the client and Host PCs are connected to the internet. Next, launch the AnyViewer to establish a remote desktop connection over the internet. Enter the device ID of another computer you want to control and click the Connect button. Once the process is completed, you should be able to control the host PC through your PC. Please note that the host PC can see the ongoing activities as well. AnyViewer is compatible with Windows 11/10/8.1/8/7 & Windows Server 2022/2019/2016/2012 R2 and iPhone/iPad. Chapters 00:00 Intro 00:50 How does Remote Desktop Software Work? 01:47 How to use AnyViewer? #windows #windows11 #windows10 #remotedesktop #free #freeware #software
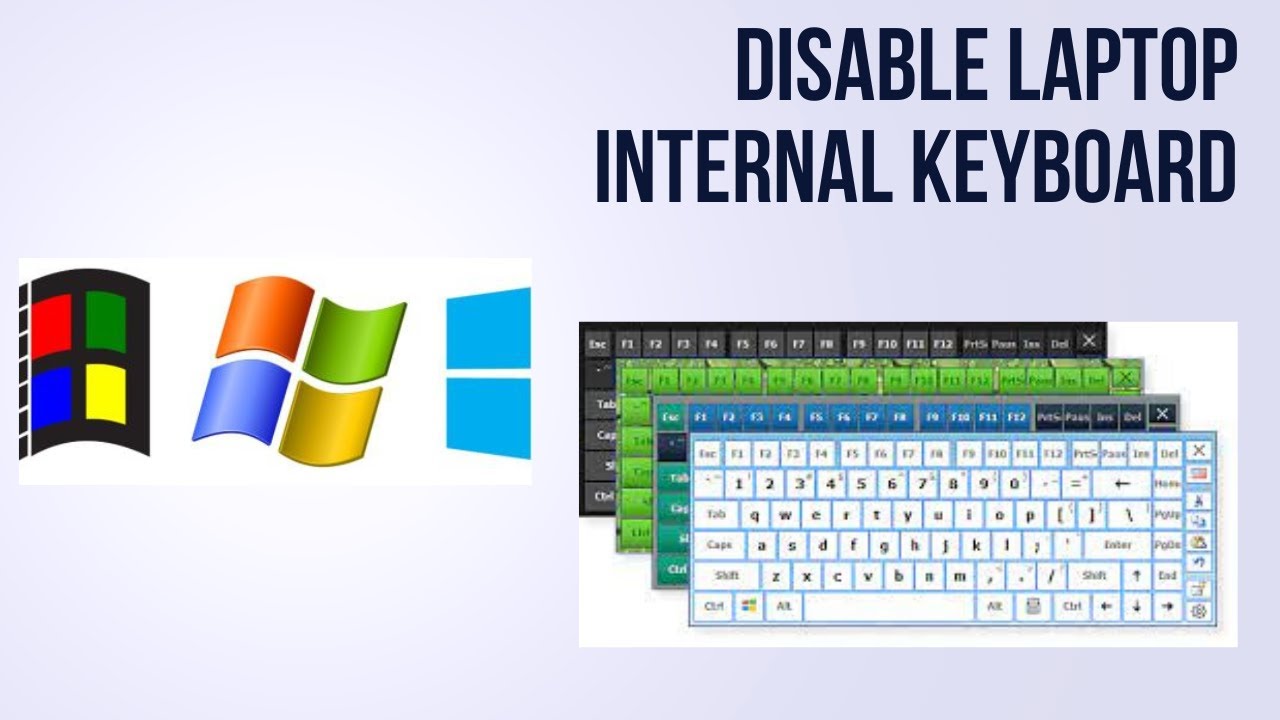
Disable Laptop Internal Keyboard on Windows 11 or 10
1K views · Nov 19, 2022 gearupwindows.com
Welcome to @GearUpWindows YouTube video channel. In this video, you will learn to Disable Laptop Internal Keyboard on Windows 11 and 10. If your laptop keyboard is too small to type, the keyboard is broken, or due to some reason, you want to disable the laptop’s built-in keyboard on Windows 11 or 10, this gearupwindows article will guide you. Once you disable the laptop’s internal keyboard, you can connect an external keyboard to type fast. How to Turn Off Laptop Internal Keyboard? To disable the internal Keyboard using Device Manager, first, open the Device Manager. To do that, right-click on the Start button and select Device Manager. When the Device Manager window appears on your computer, expand the Keyboards. Then, right-click on the internal Keyboard and choose the Disable option. Quick Note: If you don’t find a Disable option in the right-click menu, click Uninstall device to disable the keyboard temporarily. That means when you’ll restart your laptop, Windows will again install the drivers, and your keyboard will start working. Chapters 00:00 Intro 00:29 How to Turn Off Laptop Internal Keyboard? #windows #windows10 #windows11 #howto #tutorial #tutorials #keyboard

Reset, Uninstall or Reinstall Snip & Sketch in Windows 1...
4K views · Nov 19, 2022 gearupwindows.com
Welcome to @GearUpWindows YouTube video channel. In this video, you will learn to Uninstall, Reinstall or Reset Snip & Sketch in Windows 10. Over the years, several implementations have been done in Windows 10, and a lot of features have been added. Out of those features, one is Snip & Sketch. Snip & Sketch allows you to take a screenshot of the desired area on Windows 10. Many third-party alternatives are available, and many Windows 10 users do not use this built-in Snip & Sketch. We, at gearupwindows, love to take a screenshot using the popular Greenshot application. It allows adding arrows, count, shapes to pictures, and many more. Before two years ago, Microsoft had introduced Snip & Sketch screen capturing tool. It is a lot better than Snipping Tool in many ways but yet lacks several features that you can easily find in free third-party alternatives. You can open Snip & Sketch by using the shortcut key Windows logo + Shift + S. Reasons may be many; if you are not using Snip & Sketch tool and it is useless on your PC, Microsoft provides an option to uninstall it. In this gearupwindows post, we will guide you on uninstalling, reinstalling, and resetting Snip & Sketch in Windows 10. How to Reset Snip & Sketch in Windows 10? If you have trouble using Snip & Sketch or it is not working properly, and you want to reset or restore default settings to this app, Open the Settings app by pressing the Windows logo + I keys altogether. Click Apps category. Under the Apps, click the Apps & features from the left side pane. On the right side pane of “Apps & features,” scroll down to look for Snip & Sketch app entry and click on it to expand. Click the Advanced options link under Snip & Sketch. Now, scroll down to see the Reset button. Click on it to reset the Snip & Sketch app. Resetting will erase the app’s data, and the settings will be restored to factory default. Now, Snip & Sketch should work as they should be. How to Uninstall Snip & Sketch in Windows 10? To uninstall and remove Snip & Sketch, Open the Settings app by pressing the Windows logo + I keys altogether. Click Apps category. Under the Apps, click the Apps & features from the left side pane. On the right side pane of “Apps & features,” scroll down to look for Snip & Sketch app entry and click on it to expand. Click the Uninstall button to obliterate it from your PC. How to Reinstall Snip & Sketch in Windows 10? To Reinstall Snip & Sketch in Windows 10, Navigate to the Microsoft page (https://www.microsoft.com/en-us/p/snip-sketch/9mz95kl8mr0l?activetab=pivot:overviewtab) and click on the "Get in Store app" button. In the pop-up window, click on "Open Microsoft Store" link. Microsoft Store app may take few time to open, when Store app opens, click the Install button. Depending on the speed of your internet, it will be installed on your Windows 10 machine. Chapters 00:00 Intro 01:24 How to Reset Snip & Sketch in Windows 10? 02:17 How to Uninstall Snip & Sketch in Windows 10? 02:47 How to Reinstall Snip & Sketch in Windows 10? #windows #windows11 #howto #tutorial #tutorials

Enable or Disable System Protection for a Drive in Windows 1...
356 views · Nov 19, 2022 gearupwindows.com
Welcome to @GearUpWindows youtube video channel. In this video, you will learn on How to Enable or Disable System Protection for a Drive in Windows 11. Windows 11 includes a feature that is known as System Protection. This function creates system restore points on your computer so that you can restore your PC to its previous working state. When you enable System protection for a drive, Windows creates restore points so that you can revert changes and go back to an earlier good condition on the drive. You need to enable or disable the System protection feature for each drive. When a drive is added for System protection, Windows creates a restore point that helps you return to a working condition using the data from a restore point. If you are running out of storage, you can delete a restore point to free up space on the computer. How to Enable or Disable System Protection for Drives in Windows 11? System Restore on Windows 11 monitors system changes and saves the system state as a restore point. If you find difficulties on your device, you can return the system to a previous state using the data from a restore point. Windows automatically generates Restore points before critical changes are made, such as a major Windows update. Further, the System Restore automatically manages the disk space that is allocated for restoring points. It automatically purges the oldest restore points to make room for new ones. System Restore allocates space based on the size of the hard disk and the version of Windows you run. However, you can adjust the maximum disk space per drive used for system protection. To turn on System protection for drives in Windows 11, First, open the Settings app by pressing Windows + I keys on the keyboard. When Windows Settings opens, select System in the left sidebar. Then, click the About option on the right sidebar of System. After that, on the About settings page, click the link System protection. Once you complete the above steps, a System Properties window will open. On the “System Properties” window, select the System Protection tab. Here, under the “Protection Settings” section, select a drive for which you want to enable system protection. Then click the Configure button. Select “Turn on system protection” to enable the protection for the drive and choose the “Disable system protection” option to disable the same. Quick Note: If you wish, you can also adjust the “Max usage” slider to allocate the maximum disk space for system protection. Once done, hit the Apply button. Finally, click the OK button to exit. Chapters 00:00 Intro 00:54 How to Enable or Disable System Protection for Drives in Windows 11? #windows #windows11 #howto #tutorial #tutorials

Turn Off Internet Connection Sharing (ICS) in Windows 11 or ...
982 views · Nov 19, 2022 gearupwindows.com
In this video, you will learn to disable Internet Connection Sharing (ICS) in Windows 11 or 10. Internet Connection Sharing (ICS) is a built-in feature of Windows 11/10 that lets you share one computer’s internet connection with multiple computers connected in a Local Area Network (LAN). That means that this feature lets you connect to more than one computer from a single IP address to multiple PCs via NAT technology. As said above, Internet Connection Sharing (ICS) uses NAT technologies to achieve the task and works with most connection technologies, including DSL, cable, ISDN, dial-up, satellite, etc. The device with the modem or broadband interface that establishes the Internet connection is called the ICS host or gateway. Simultaneously, the other devices connected to the Internet via the network and the ICS host are called ICS clients. Once the ICS host fails for any reason, all the ICS client will lose their internet connection. Sharing of the Internet connection is possible using either software or hardware. Also, for your information, the ICS feature is not new in Windows 11; you can find this feature from starting Windows 98 to Windows 11. In other words, this ICS feature is available on every version of the Microsoft Windows operating system. Apart from the built-in part of Windows for ICS, you can also use third-party shareware software like WinGate and WinProxy. If you don’t use the Internet Connection Sharing (ICS) features of Windows 11 or 10 and want to disable Internet Connection Sharing (ICS), this post will help you do the same. How to Disable Internet Connection Sharing (ICS) on Windows 11 or 10? To turn off Internet Connection Sharing (ICS), press Windows + R keys simultaneously to open the Run dialog box. Then, Type services.msc in the Run dialog box and hit Enter from the keyboard to launch the Services window. Locate and Right-click on the Internet Connection Sharing (ICS) and select the Properties option. Click on the dropdown next to the Startup type. Select Disabled from the Startup type drop-down list. Please Note: If the Service is already started, click on the Stop button. Finally, click on Apply and then the OK button. Chapters 00:00 Intro 01:55 How to Disable Internet Connection Sharing (ICS) on Windows 11 or 10? #windows #windows11 #windows10 #howto #tutorial #tutorials

How to Find IP Address of your Windows 11 Computer?
22K views · Nov 19, 2022 gearupwindows.com
In this video, you will learn on how to Find IP Address of Your Windows 11 PC. Every computer has its unique IP address (Internet Protocol) address that provides an identity to connect to the internet. One can access your computer using this IP address. It doesn’t matter you are on a LAN or using the internet; every device and website has a unique address so that they can talk to each other. Due to some reason, if you want to find your computer IP address on Windows 11, this gearupwindows article will help you. There are a few easy ways to view the IP address of your computer that we will review one by one. How to find your Windows 11 Computer IP Address using Command Prompt? The traditional command prompt is the easiest way to see the IP address of any computer. To do that, Open the Command Prompt. For that, press Windows + R keys from the keyboard to access the Run dialog box. In the Run box, type cmd and then hit Enter from the keyboard. In the Command Prompt, type the following and hit Enter from the keyboard:- ipconfig Once you execute the above command, it will show the IP address assigned to your computer, let it be WiFi or Ethernet. How to view your Windows 11 Computer IP Address via Windows PowerShell? Using the above command, you can view the IP address of your PC using Windows PowerShell also. So, Open Windows PowerShell. To access it, press Windows + R keys from the keyboard to access the Run dialog box. In the Run box, type Powershell and then hit Enter from the keyboard. In the PowerShell prompt, type the following and hit Enter from the keyboard:- ipconfig The above command will provide the output of your computer’s IP address. How to find IP Addresses on Windows 11 through the Settings app? Open the Settings app by pressing Windows + I keys from the keyboard or using an alternate method that you prefer. Click on the Network & internet category from the left side pane in the settings window. Click on the Ethernet or Wi-Fi through which you have connected to the network/internet. Here I am selecting Wi-Fi because my PC is connected to the internet through Wi-Fi. But you can choose whichever you want to find the IP address. Now, click on the Wi-Fi properties option. Now scroll down to see the IP address of your computer. How to Find an IP Address of Windows 11 PC using Control Panel? Open the Control Panel. To do that, open the Run dialog box by pressing Windows + R keys simultaneously from the keyboard. In the Run box, type control and hit Enter from the keyboard or click the OK button. On the Control Panel window, click on the Network and Internet category. Then, on the next screen, click Network and Sharing Center on the right-side pane. Now, click on the Change Adapter Settings in the left-hand options. Now, the Network Connections window will open. Right-click on the Ethernet or Wi-Fi connection for you want to view the IP address and select the Status option. In the Status window that opens, click on the Details button. Now, another pop-up window will appear with the title Network Connection Details. Here you can see the IP address and other details. #windows #windows11 #howto #ipaddress #tutorial #tutorials

Force Wi Fi to Connect Over 5GHz in in Windows 11/10
11K views · Nov 19, 2022 gearupwindows.com
Hi everyone, In this video, you will learn to Force Wi-Fi to Connect Over 5GHz in Windows 11 or 10. You may be already familiar with words like radio frequencies, 2.4GHz, and 5GHz. These all words are related to the devices that provide connectivity from one to other media. Most people use some WiFi devices, for instance, modems, routers, etc., to connect to the internet. These WiFi modems and routers use radio frequencies, transmitting the internet to your devices like laptops, smartphones, tablets, etc. The primary difference between 2.4GHz and 5GHz WiFi is their range and bandwidth or speed. Of course, your primary internet speed depends on the internet plan you must have chosen, but it also depends on your router capacity. To understand, you should use 2.4GHz or 5GHz WiFi to connect to your Windows 11/10 PC; you should know the difference between both. Once you get the clarity between both, you can learn to force WiFi to connect over 5GHz. Difference Between 2.4GHz And 5GHz Wi-Fi To understand the difference between 2.4GHz and 5GHz Wi-Fi, let us define both separately. 2.4GHz: The 2.4GHz WiFi covers a larger area than the 5GHz one. And, the most noticeable feature is that it enters through solid objects with ease. It provides a maximum speed of 150Mbps and a signal range of ~410ft. But, the drawback of a 2.4GHz WiFi router is that it has a lower bandwidth or speed. Also, this band is more susceptive to different interferences and disturbances as a lot of devices are actively using this frequency. 5GHz: On the other hand, the 5GHz WiFi router offers more service than the 2.4Ghz. It has a higher data range, and fewer devices use this frequency. It is less prone to resistance than 2.4GHz WiFi. You will have fantastic internet speed from a WiFi router at home if they feature 5GHz. Unlike a 2.4GHz band, this does not have a wide coverage area and is not the best at penetrating solid objects. How to Force WiFi to Connect Over 5GHz in Windows 11/10? If you notice that your Wi-FI router provides a slow internet speed, it might be because you are using the 2.4GHz band. We recommend you try out changing the band of your wireless media and after then try to reconnect. To force your Windows 11/10 device to connect to a 5GHz band, First, open the Power Menu by pressing Windows + X keyboard shortcut (or, right-click on Start button), and then select Device Manager from the pop-up menu. When the Device Manager window opens, double-click on the Network adapters to expand it. After that, select your Wi-Fi adaptor and then right-click on it. When you’re done, select Properties from the pop-up menu. In the Wi-Fi Properties dialog, switch to the Advanced tab. Then, under the list of “Property,” choose the “Preferred Band” option. Next, click the drop-down menu “Value” and select Prefer 5GHz band. Finally, click on the OK button. Now that you have configured your Windows PC, always prefer the 5GHz band, disconnect the WiFi, and connect again. If your router supports the 5GHz band and is enabled in settings, your internet or network speed should increase. Depending on your wireless router’s manufacturer, you may find the settings to enable the 5GHz band. If your router does not use the 5GHz band and on your PC you have configured for a 5GHz band, still your PC will use 2.4GHz, if they don’t find a 5GHz WiFi. Chapters 00:00 Intro 01:13 Difference Between 2.4GHz And 5GHz Wi-Fi 02:37 How to Force WiFi to Connect Over 5GHz in Windows 11/10? #windows #windows11 #windows10 #wifi #5ghz #howto #tutorial #tutorials

How to Enable the Delete Confirmation Dialog in Windows 11
688 views · Nov 19, 2022 gearupwindows.com
Hi everyone, In this video, you will learn to Enable the Delete Confirmation Dialog in Windows 11. If you run Windows 11 for some time, you will notice that it does not display the delete confirmation dialog box when you delete a file or folder from your computer. That means once you select a file/folder and press Delete/DEL from the keyboard, it will be deleted without any prompt. However, the deleted file will land on Recycle Bin; you can restore them to their original location if you need. Most Windows 11 users do not like this behavior and want to see a delete confirmation dialog box. Many of us want to click the Yes button on the delete confirmation dialog box to remove them from their PC. If you are one of those Windows users who want to see a delete confirmation dialog box on Windows 11, this gearupwindows article will help them. How to Enable Delete Confirmation in Windows 11? It is so simple to enable or turn on the delete confirmation dialog box in Windows 11. Just right-click on the Recycle Bin icon on the Windows 11 Desktop and select Properties from the available options. In the Recycle Bin Properties window that opens, select a drive and then check the checkbox “Display delete confirmation dialog.” Now, click the Apply button and then OK. After completing the above steps, Windows 11 PC will display a delete confirmation dialog box when you delete a file or folder. If you really want to delete a file/folder, you need to press the Yes button to move them to Recycle Bin. Please Note If you have more than one drive on your PC, you need to repeat the steps for all of them. Chapters 00:00 Intro 00:57 How do I Enable Delete Confirmation in Windows 11? #windows #windows11 #howto #tutorial #tutorials #recyclebin
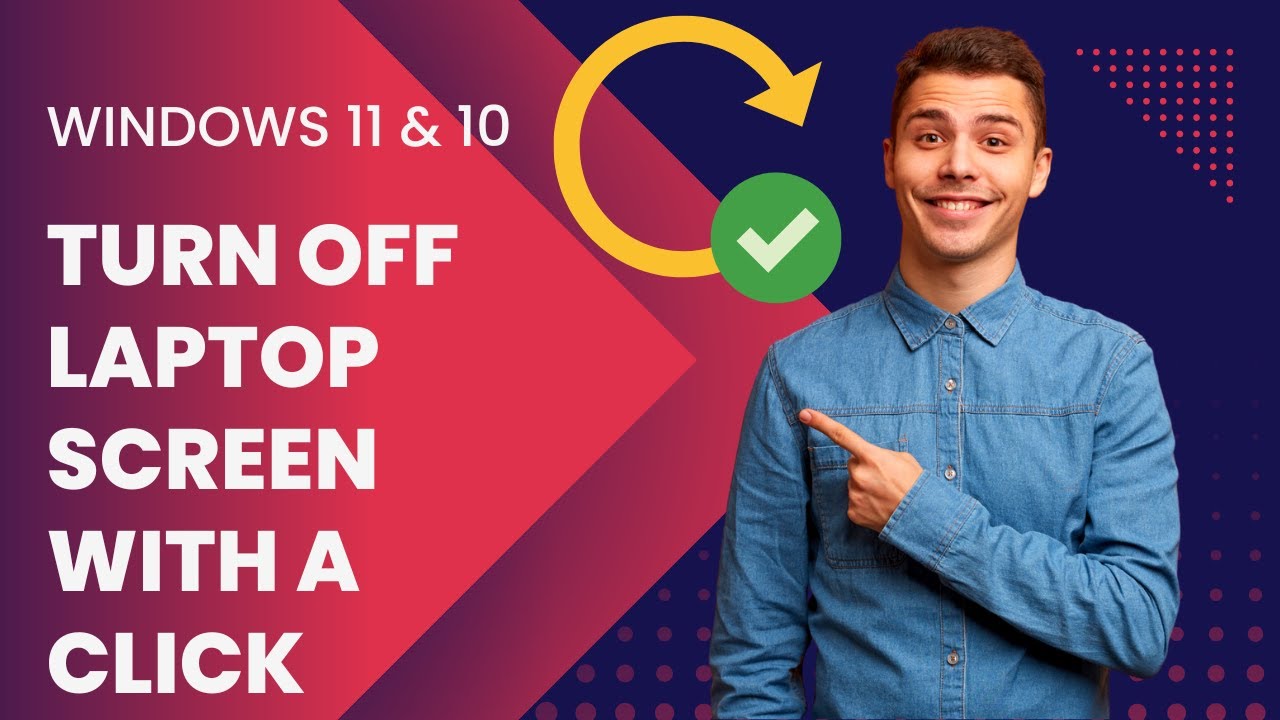
Turn off Windows 11 or 10 Laptop Screen with a Click
422 views · Nov 18, 2022 gearupwindows.com
In this video, we will introduce ScreenOff which allows to turn off Windows laptop screen with single click. On Desktop, you can find a dedicated button on the monitor to turn off the screen. But it is difficult to turn off the monitor screen on the laptop as there is no button available in it to switch off only the monitor. If you are using a Windows 11 or 10 laptop, there is no provision to turn off the laptop screen manually; however, you can configure the Windows Power Plans to turn off the display after a specific time. But what will you do if you want to turn off the display on your laptop screen right away without locking the laptop or putting it into Sleep mode? How to Turn off Windows Laptop Screen on Windows 10 or 11? ScreenOff is a freeware app, and it is hardly 13KB in size that lets you turn off your Windows laptop monitor screen in a single click without putting it to Sleep. It is a portable file, and there is no installation required. Download and run this utility to turn off the monitor screen. For easy access, you can PIN it to Windows Taskbar. By clicking on its icon on the Taskbar, you can turn off the monitor. To wake your computer or laptop, move the mouse cursor or press any key from the keyboard, that’s all! You can even create your own shortcut key to turn off this tool. To do this, first, move your executable file to any other location or to the “Program Files” folder. Right-click ScreenOff executable file and select the “Create shortcut” option. Click Yes when prompted. The above action will create a shortcut file of the ScreenOff on the Desktop. Now, right-click on the ScreenOff shortcut on the Desktop and select the “Properties” option. In the Properties dialog box that opens, click the “Shortcut” tab. Then, click in the “Shortcut key” box. Press any key from the keyboard (A to Z). For example, we have pressed the “E” key from the keyboard, and my shortcut is “Ctrl + Alt + E,” which means “Ctrl + Alt” will be added automatically by Windows. Finally, click the Apply and then OK button. To turn off the laptop or keyboard monitor, press the shortcut key combination you have created in the above example. To wake up the monitor, move the mouse cursor or tap any key. Download ScreenOff You can download the Screen Off freeware tool from here (https://www.thewindowsclub.com/screenoff-turn-off-windows-laptop-screen). Chapters 00:00 Intro 00:57 How to Turn off Windows Laptop Screen on Windows 10/11? 03:18 Download ScreenOff #windows #windows11 #windows10 #howto #free #freeware
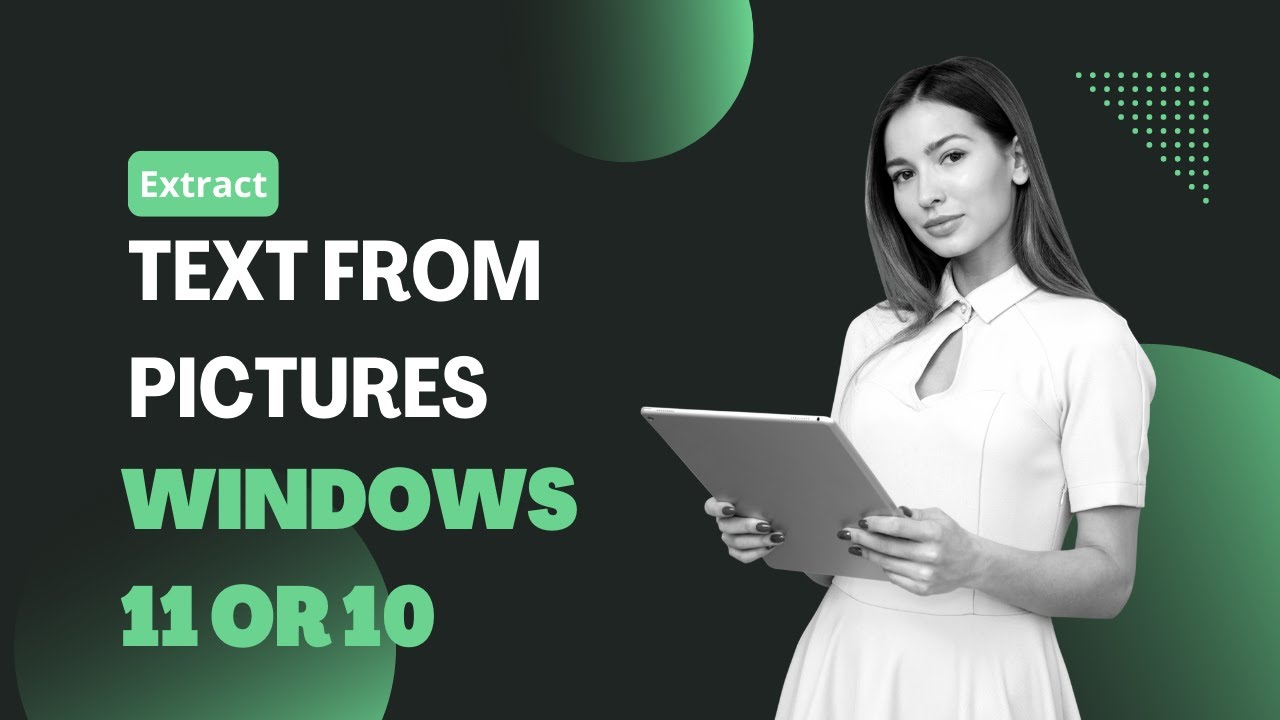
How to Extract Text from Pictures on Windows 11 or 10 using ...
359 views · Nov 18, 2022 gearupwindows.com
Hi everyone, In this video, we will guide you on Extracting Text from Pictures on Windows 11 or 10 using PowerToys. The PowerToys version 0.62.0 and higher now includes a new “Text Extractor” feature that allows users to extract text from any image file on Windows 11 and 10. This feature lets you copy text directly from an image. For example, you have purchased an item and want to extract the shop address from the receipt. Just take a picture, and using the PowerToys application, you can pull the address and other information. PowerToys application includes a set of utilities to help improve the Windows experience. The app has been developed keeping in mind advanced users. However, anyone can use it. For instance, the app includes a window manager, image resizer, bulk file rename tool, keyboard manager to remap keys, color picker, OCR technology, etc. In this gearupwindows article, you will learn how to extract text from images on Windows 11/10 through PowerToys. How to Copy Text from Images using PowerToys? To extract texts from images, first, download and install the latest version of PowerToys (https://github.com/microsoft/PowerToys). Then, Open PowerToys. Now, click on Text Extractor in the left sidebar. On the pop-up window, ensure to turn On the toggle switch Enable Text Extractor. Note: If you want to disable OCR (Optical Character Recognition) feature, just turn Off the toggle switch “Enable Text Extractor.” Now, leave the PowerToys application open. Then, open the image from which you want to copy the text. After that, press the Windows + Shift + T keyboard shortcut. Now, select the text on the image. The text will be copied to the clipboard automatically. Finally, open an application (e.g., Notepad, Microsoft Word document, etc.) and paste the copied text. Chapters 00:00 Intro 01:13 How to Copy Text from Images on Windows 11 or 10 using PowerToys? #windows #windows11 #windows10 #powertoys #howto #tutorial #tutorials

How to Convert a JPG or PNG to PDF on Windows 11
545 views · Nov 18, 2022 gearupwindows.com
In this video, you will learn on How to Convert a JPG or PNG to PDF on Windows 11. JPG and PNG are the two most popular image formats around the world. When you take a screenshot or download images from the web that are usually saved as JPG or PNG files. Sometimes, you might prefer to convert these JPG and PNG files to PDF format to share with somebody. In this gearupwindows article, we will guide you to convert these images into PDF format using Windows 11 built-in Photos app. When you double-click on any image, Windows 11 opens it on the Photos app if you haven’t changed the default app to view photos. The same Photos application you can use to convert JPG and PNG into a PDF file. If your default app to open an image is different than Photos, don’t worry; you can still open it in Photos built-in app. How to Convert a JPG or PNG to PDF on Windows 11? Right-click on the image (JPG or PNG) that you would convert into a PDF file. Now select the Open with and then Photos option. Once you complete the above steps, the selected image will open in the Photos app on your computer. Now, press Ctrl + P from the keyboard or click on the printer icon to the right of the Photos app’s menu bar. After performing the above steps, a Print dialog box will appear. Click the drop-down menu under the Printer option and select Microsoft Print to PDF. Now, click on the Print button on the bottom left corner. Now, File Explorer will open. You’ll notice “Save as Type” is selected as PDF Document. Now, please select the location where you want to save the file and give it a name. Finally, click on the Save button. That’s all. Now your selected image (JPG or PNG) is saved on your Windows 11 PC in the desired location as a PDF file. Isn’t it easy? Let us know in the comment box. Chapters 00:00 Intro 01:02 How to Convert a JPG or PNG to PDF on Windows 11? #image #images #photo #photos #windows #windows11 #howto #pdf
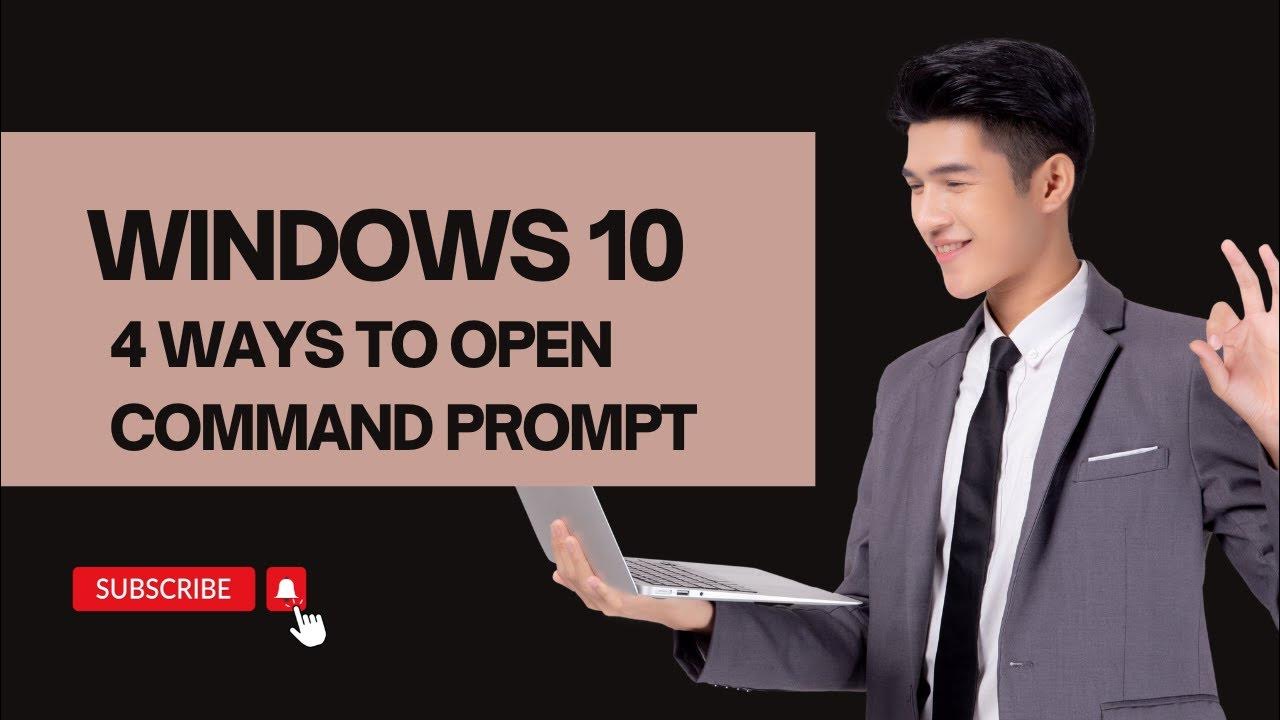
4 Ways to Open Command Prompt in Windows 10
2K views · Nov 17, 2022 gearupwindows.com
Hi everyone, In this video, you will learn to open Command Prompt in Windows 10. Most Windows users will never need to open Command Prompt (CMD) as several options are available in Windows 10 Settings app to customize your operating system. However, you’ll need to open the Command Prompt to execute some tasks. The Command Prompt is a helpful tool that allows you to do some quicker than you can in the graphic interface. Also, some changes on Windows 10 can only be done through Command Prompt because, in the graphical interface, you can’t find any settings. In Windows 10, there are multiple ways to open Command Prompt. You can use any of the below-mentioned methods to launch Command Prompt in Windows 10. 1. Open Command Prompt from Task Manager First, open Task Manager with “More details.” Then click the File menu and choose Run New Task option. Type cmd and then click OK to open up Command Prompt. If you want, you can check the option “Create this task with administrative privileges” to open Command Prompt as administrator. 2. Open Command Prompt from a Start Menu Search You can easily open the Command Prompt by clicking Start and then typing cmd or Command Prompt. In the search click the Command Prompt. 3. Open Command Prompt from the Run Box Press Windows + R to open the Run box. Type cmd and then click OK to open Command Prompt. 4. Open Command Prompt from File Explorer Open File Explorer by pressing Windows + E keyboard shortcut. In the address bar, delete everything and type cmd and press Enter on the keyboard to open command prompt. That's it. #windows #windows10 #howto #tutorial #tutorials

Increase or Decrease RAM in VirtualBox Virtual Machine
665 views · Nov 17, 2022 gearupwindows.com
In this video, you will learn to increase and decrease the RAM in a VirtualBox virtual machine. VirtualBox Virtual Machine is beautiful software that allows you to install any version of Windows, including Windows 11 and 10, virtually like a physical machine. During the installation of Windows on a virtual machine, you need to specify storage, RAM, etc., to run them virtually. At a later stage, if you want to increase or decrease allocated RAM to a virtual window, it is possible without deleting the virtual window. That means you don’t need to erase your Windows and reinstall for just adjusting RAM capacity to a virtual machine. VirtualBox Virtual Machine allows you to increase or decrease allocated RAM to a virtual machine, even without deleting it. This gearupwindows article will guide you on increasing or decreasing the RAM in a VirtualBox virtual machine. How to Increase or Decrease the RAM Capacity in my VirtualBox Virtual Machine? Turn Off your Windows 11/10 machine that is running virtually. To turn off Windows 11/10, click on the Start button from the taskbar. Then, click on the Power button and select the Shut down option. Once guest Windows 11/10 is turned off, on the Oracle VM Virtual Box Manager, select your guest OS from the left-side pane, and on the right-side pane, click on the Settings menu. On the Settings window, select the System tab from the left side. On the right of it, use the slider or manually enter the amount of RAM next to the slider. Finally, click the OK button to apply the changes. Now, you can start your guest/virtual Windows 11/10 and enjoy. Subscribe to @GearUpWindows YouTube video channel if you have not already done. Chapters 00:00 Intro 01:01 How to Increase or Decrease the RAM Capacity in my VirtualBox Virtual Machine? #windows #windows11 #windows10 #howto #ram #virtual #virtualbox
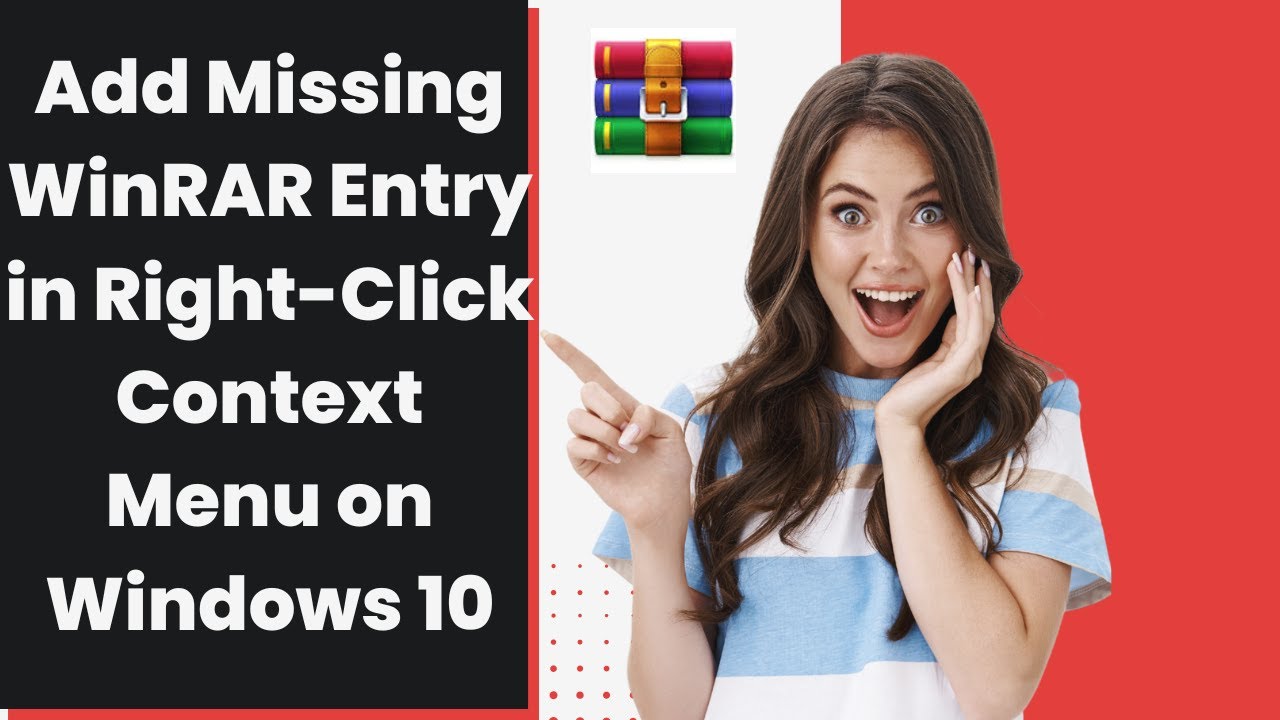
Add Missing WinRAR Entry in Right-Click Context Menu on Wind...
2K views · Nov 17, 2022 gearupwindows.com
In this video, you will learn to Add Missing WinRAR Entry in Right-Click Context Menu on Windows 10. WinRAR is a world-famous archiver tool that lets you extract contents from a RAR, ZIP, and other archive files with a simple right-click. After performing right-click, select the option “Extract Files” to get the contents of an archive file in a folder. With the default configuration of WinRAR, it integrates itself into the right-click context menu and helps you to extract archive file contents with comfort. This application does not only open and extracts archive file content; it is also useful when you want to open an ISO file without mounting to a virtual CD-ROM. As said above, by default, WinRAR integrated into right-click context menu when you install it on your PC. But, a few Windows users reported that while performing a right-click on the RAR or ZIP file, the WinRAR option is missing. If the WinRAR option is missing from the File Explorer context menu, you have to perform a lot of steps to extract the content on an archive file. Earlier, you were able to extract the contents of an archive file with a single click, and now you have to do four to five clicks of the mouse to get the desired results. When WinRAR is working as it should, after doing a right-click on a RAR or ZIP file, you should get four additional options: Open with WinRAR, Extract files, Extract Here and Extract to. These options help a lot to Windows users to play with an archive file. If on your Windows 10 PC also, WinRAR entry is missing when you perform a right-click, this gearupwindows article will help you to add them back to the context menu. How do I Add Missing WinRAR Entry in Right-Click Context Menu on Windows 10? Open the WinRAR application from the desktop shortcut or by searching in Start menu. In the WinRAR application, click on the Options menu and then select Settings from the drop-down. In the WinRAR Settings, navigate to the Integration tab and in under Shell integration section check the checkbox Integrate WinRAR into shell. Once done, click the OK button. After performing the above steps, now perform a right click on any RAR or ZIP file on your PC. I am sure you will see all four missing WinRAR options back on the context menu. #windows #windows10 #howto #tutorial #tutorials #winrar
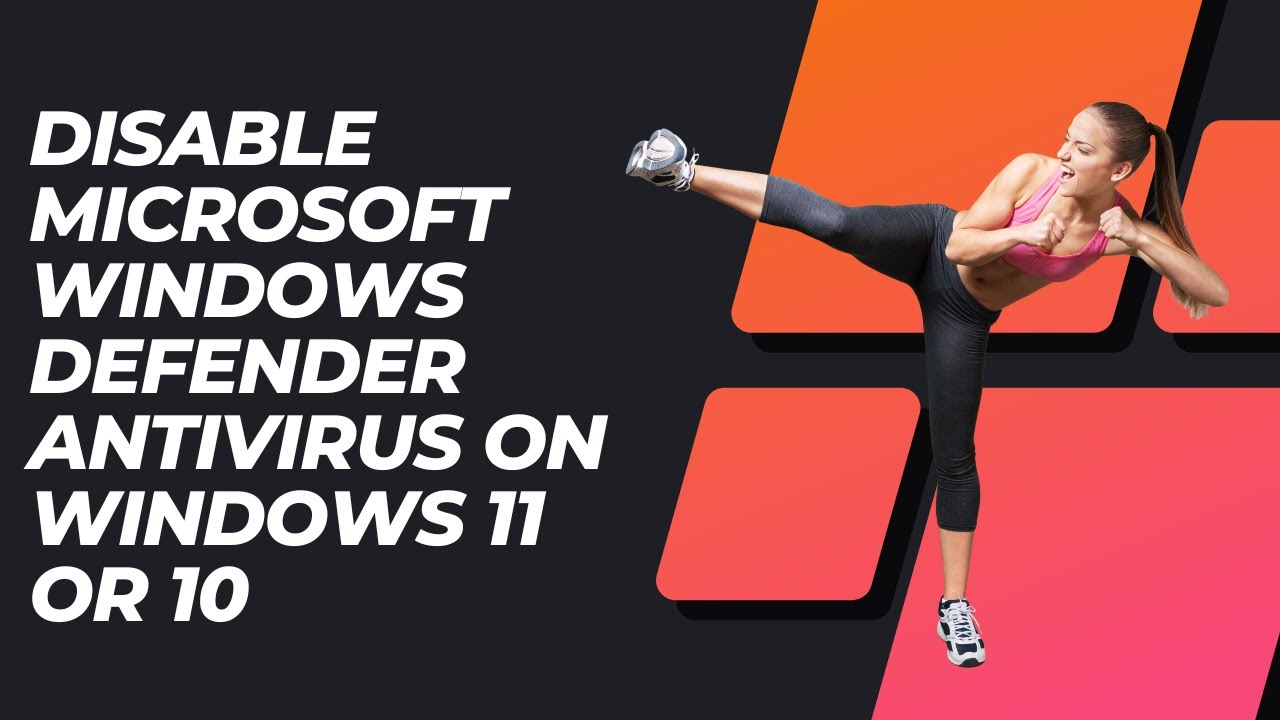
Disable Microsoft Windows Defender Antivirus on Windows 11 o...
7K views · Nov 18, 2022 gearupwindows.com
Welcome to gearupwindows youtube video channel. In this video, you will learn to Disable Microsoft Windows Defender Antivirus on Windows 11 and 10. Although Windows Defender is an application, you cannot uninstall it like a regular app. Also, it is not possible to completely uninstall it from a Windows PC. However, you can disable it temporarily on your computer. To turn off Microsoft Windows Defender Antivirus Temporarily on Windows 11 or 10, click on the Search or Start button at taskbar and type Windows Security. In the available search results, click on Windows Security to open the same. Select Virus & threat protection in the left sidebar of “Windows Security.” Hit the Manage settings link under the “Virus & threat protection settings” page. Finally, turn the toggle switch to Off under “Real-time protection.” Please note, Microsoft Defender’s “Real-time protection” will automatically turn on again after a short time to protect your computer. That's it. #windows #windows11 #windows10 #howto #defender #tutorial #tutorials
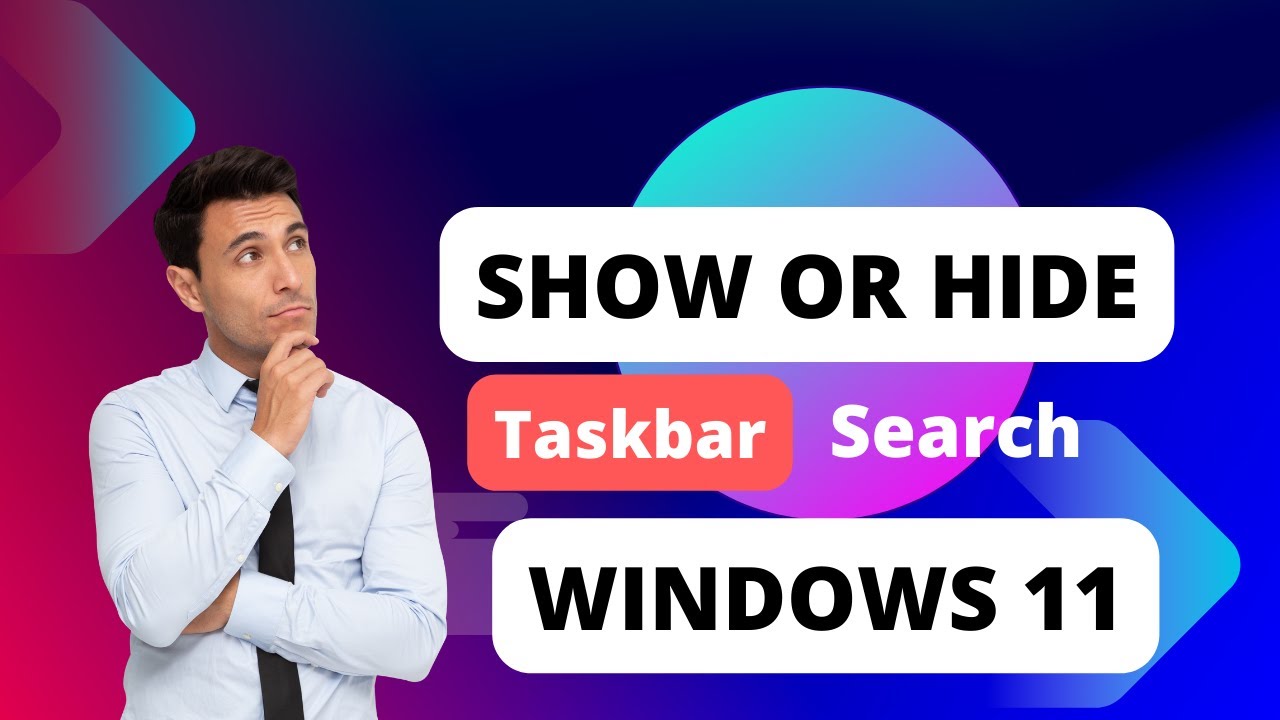
Show or Hide Taskbar Search Box or Button in Windows 11
879 views · Nov 17, 2022 gearupwindows.com
In this video, you will learn to show or hide Taskbar Search Widget/Search button/Search Icon/Search bar in Windows 11. The initial release of Windows 11, display a search button at the taskbar. However, in Windows 11 22H2, Microsoft is rolling out Search box. When you hover mouse over the new Search icon on taskbar nothing will appear. That means, you need to click it to use it. If you think this search box is useless for and you want to remove it from your PC, or you removed it by mistake and want to restore it back, in both cases, this video will help you. It is quite easy to show or hide Search button on Windows 11 Taskbar. Just right click on the free space on taskbar and select Taskbar settings. Then, turn off Search toggle switch to remove Search button from taskbar and turn on Search toggle switch to display Search bar on the taskbar. #windows #windows11 #taskbar #howto #tutorial #tutorials
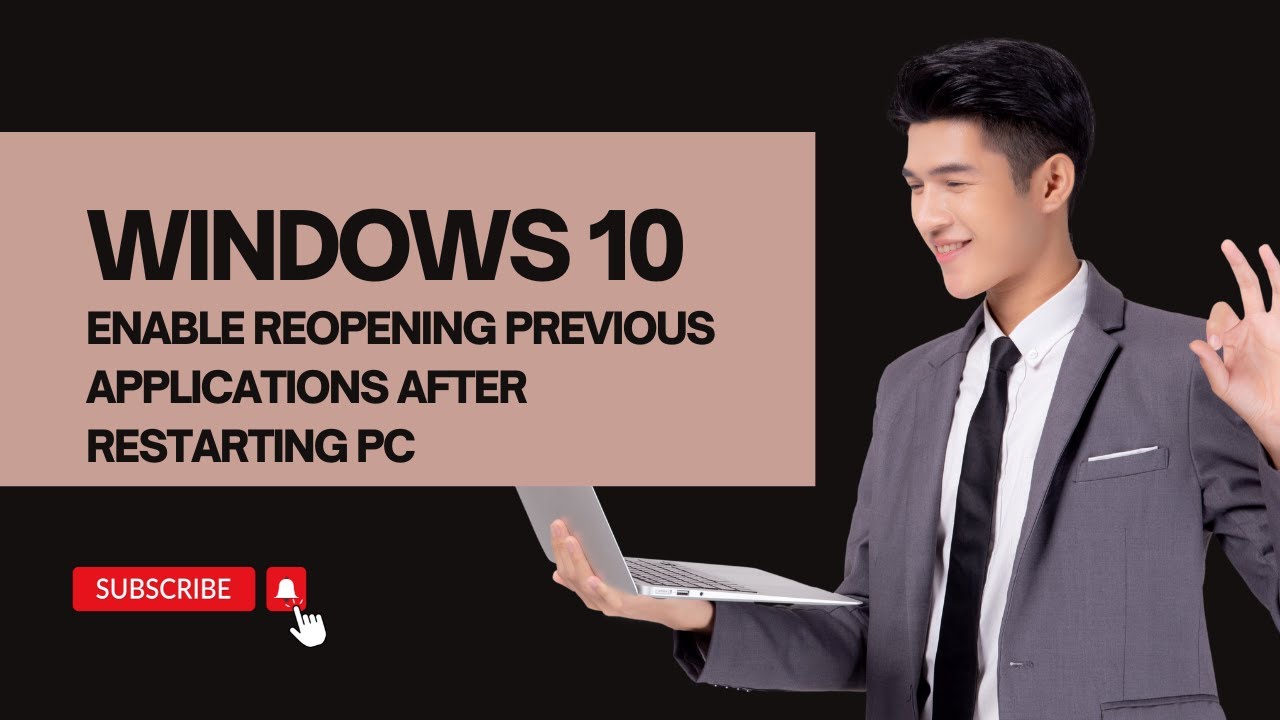
Enable Reopening Previous Applications after Restarting Wind...
2K views · Nov 16, 2022 gearupwindows.com
In this video, you will learn to restore previously opened applications after restarting Windows 10 PC. You can make Windows 10 remember the opened applications. Next time you will boot into your computer, all applications will be restored automatically on your desktop. Now, you can continue where you had left. How to Turn On or Off Reopening Previous Applications after Restarting Windows 10 PC? Open Settings app by pressing Windows + I keyboard shortcut. Then, Click Accounts category when Windows Settings opens. Under the Accounts settings page, click the Sign-in options from the left sidebar. On the right-sidebar, scroll down to find the Restart apps section. Here, turn the toggle switch On position next to the “Automatically save my restartable apps when I sign out and restart them after I sign in” option. That’s it. No more changes are required. You can close the settings app. To test if this feature is working, open a few apps, and then, without closing them restart your computer. When you log in to your account, you should all the previously opened applications on your desktop. Chapters 00:00 Intro 00:32 https://gearupwindows.com/how-to-turn-on-off-reopening-previous-applications-after-restarting-windows-11-10-pc/ #windows #windows10 #howto #tutorial #tutorials
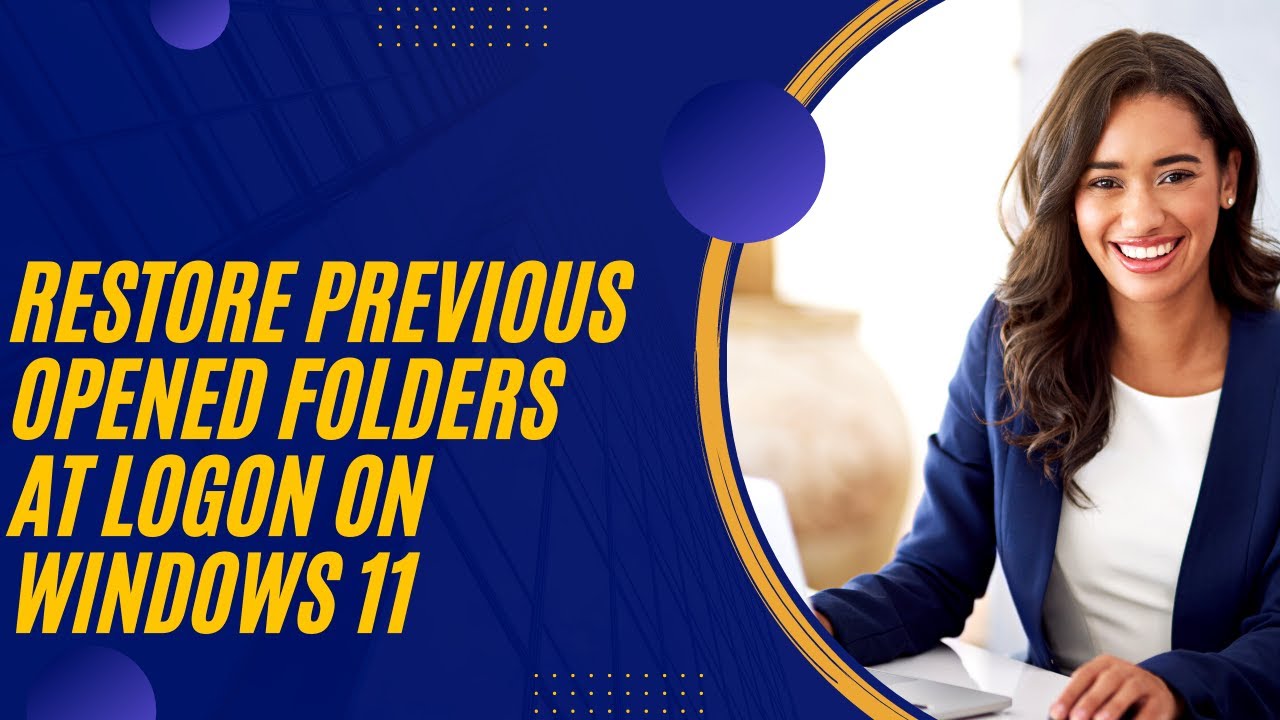
Revive Previous Opened Folders at Logon on Windows 11
2K views · Nov 16, 2022 gearupwindows.com
In this video, we will guide you on reopening folders during Startup on Windows 11. On Windows 11, you lose all the opened apps and folders when you restart your computer. But, if you need, you can restart your PC with the same folder on which you were working before. Yes, it is possible with built-in options of Windows 11. It is handy for those Windows users who constantly work with a lot of folders and want to restore them when they restart their computers. No need now to remember the path of the folder where you were working before. It is possible on Windows 11 to restore the previous folders after restarting the computer on which you were working. Microsoft has provided a built-in option to restore these folders. In this gearupwindows article, we will guide you with steps to restore the previously opened folders at Logon on Windows 11. How to Revive Previous Opened Folders at Logon on Windows 11? To restore previously opened folders at logon Windows 11, open File Explorer by pressing Windows + E keys on the keyboard. Alternatively, perform a right-click on the Start button or press Windows + X hotkey on your keyboard. Click on the File Explorer option to open it from the available options. Then, click on the three dots menu (…) and select Options from the drop-down in the File Explorer window. After completing the above steps, the Folder Options dialog will open. Select View tab. Under the Advanced settings section, check the option Restore previous folder windows at logon. Click Apply. Click OK. That’s it! Open a few folders on your computer and then restart your computer without closing them. After sign-in into your machine, you will notice that all the folders opened before restarting your computer have been restored. Subscribe to @GearUpWindows YouTube video channel if you have not already done. Chapters 00:00 Intro 01:13 How to Restore Previous Opened Folders at Logon on Windows 11? #windows #windows11 #howto #tutorial #tutorials #folder #folders

How to Open an ISO file using WinRAR on Windows 11 or 10?
504 views · Nov 17, 2022 gearupwindows.com
In this video, you will learn to open an ISO file with WinRAR. Please note, all the required files links available in this video description. So, let me proceed now in detail. WinRAR is one of the most popular compression tools that is used worldwide. This application allows you to extract the ZIP, RAR, and many different extension files. The beauty of this software is that it not only opens compressed files but also allows users to open and extract the contents of an ISO file. By default, when you install the WinRAR application on your computer, ISO disc images are not associated with WinRAR. That means double-clicking an ISO file will mount the ISO to a virtual drive under Windows 11 or 10. However, it is possible to view the content of an ISO file by right-clicking on the ISO and selecting the “Open with WinRAR” option. If you want to simplify the process, you can associate the ISO extension with WinRAR. So when you double-click on the ISO, it will directly open the ISO file in WinRAR. That means ISO will not be mounted automatically in the virtual CD-ROM on Windows 11 or 10. How to Associate and Open ISO files using WinRAR? To associate and open ISO files through WinRAR, Download (https://www.win-rar.com/start.html?&L=0), install and launch the WinRAR tool. Then, click on Options and select Settings. Under the Settings window of WinRAR, switch to the Integration tab. Here, you will find that the application is associated with RAR, ZIP, 7Z, ARJ, BZ2, CAB, GZ, LZ, LZH, TAR, UUE, XZ, Z, ZIPX, and 001 file types. However, ISO remains unchecked by default. In order to associate ISO files with WinRAR, check the ISO checkbox and click on the OK button. Now, you will notice that the ISO files icon has been changed with WinRAR. The next time you want to open the ISO file with WinRAR on your Windows 11 or 10, just double-click on the ISO file. Chapters 00:00 Intro 01:43 How to Associate WinRar to Open an ISO file by default on Windows 11 or 10? #windows #windows11 #windows10 #winrar #iso
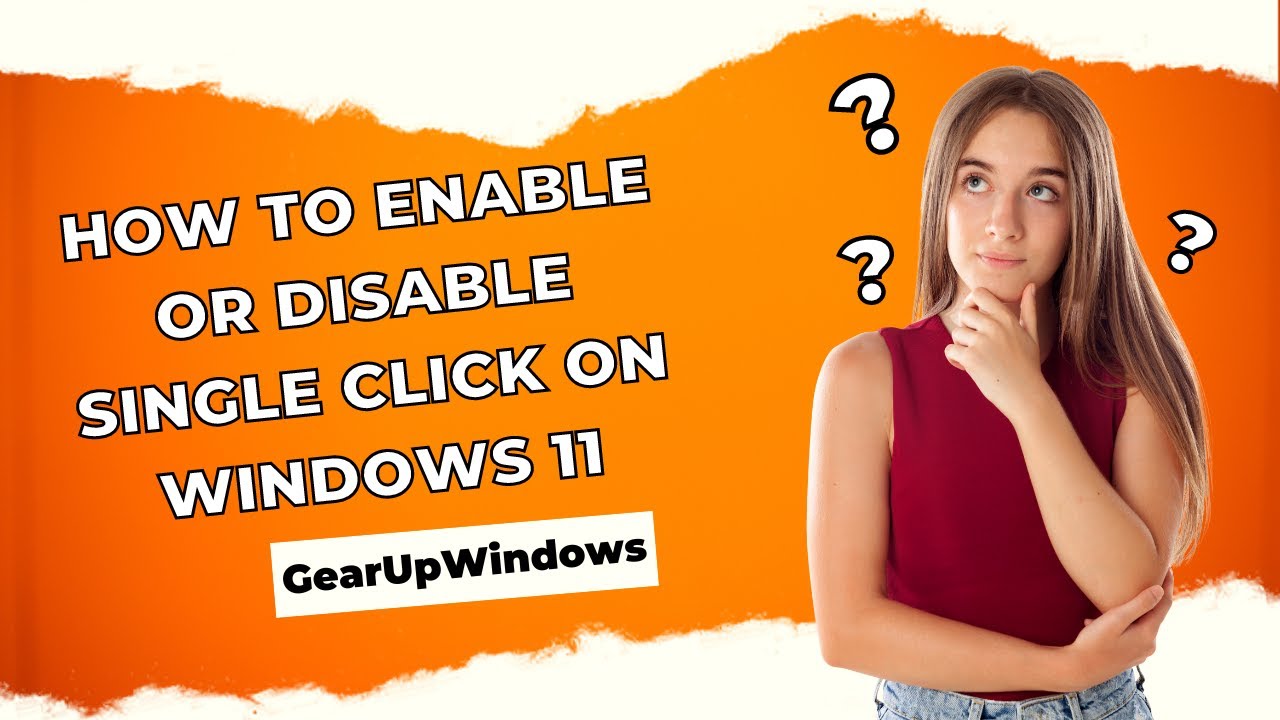
How to Enable or Disable Single Click on Windows 11
3K views · Nov 17, 2022 gearupwindows.com
In this video, you will learn to Enable or Disable Single Click on Windows 11. By default, Windows 11 opens a file or folder when you double-click on them. This is opted by Microsoft to prevent the accidental opening of an item on your PC. However, a few Windows users are unhappy with this feature and want to open an item with just a single click. If you are one of those Windows users, who want to open a file/folder with one click, this gearupwindows article will guide you. How to Turn On Single Click to Open an Item on Windows 11? To enable single click to open an item on Windows 11, first, open the File Explorer by pressing Windows + E keys. When File Explorer opens, click on the three dots menu (ellipse) and select Options from the pop-up menu. Now, the Folder Options dialog will appear. Next, choose the General tab. Then select the “Single-click to open an item (point to select)” option. When you’re done, click the Apply button to save the changes. Finally, click the OK button to exit the Folder Options window. With the settings is enabled, to select an item, just hover your mouse over it for a moment. Alternatively, enable the checkboxes in File Explorer to easily select items. How to Turn Off Single Click to Open an Item on Windows 11? To disable Single Click to Open an Item on Windows 11, First, open the File Explorer by pressing Windows + E keys. When File Explorer opens, click on the three dots menu (ellipse) and select Options from the pop-up menu. Now, the Folder Options dialog will appear. Next, choose the General tab. Then select the “Double-click to open an item (single-click to select)” option. When you’re done, click the Apply button to save the changes. Finally, click the OK button to exit the Folder Options window. A single click will select an item when the settings are enabled, and a double-click will open them. How to Enable Single Click on Windows 11 using Control Panel? To turn on the single click feature to open a file or folder in Windows 11 through Control Panel, First, open Control Panel. Then, click on Appearance and Personalization. After that, click on File Explorer Options to open the “File Explorer Options” dialog. Here, Switch to the General tab in the File Explorer Options window. Then, click the “Single-click to open an item (point to select)” option under the “Click items as follows” section. Next, click the Apply button. Finally, click the OK button. How to Disable Single Click to Open an Item on Windows 11 through Control Panel? To turn off the single click and enable the double-click feature to open a file or folder in Windows 11 using Control Panel, first, launch Control Panel. Next, click on Appearance and Personalization. Then, click on File Explorer Options to open the “File Explorer Options” dialog. Switch to the General tab in the File Explorer Options window. After that, click the “Double-click to open an item (single-click to select)” option under the “Click items as follows” section. Then, click the Apply button. At last, click the OK button. That's it. Subscribe to @GearUpWindows youtube channel and press the Bell icon to get more tips and tricks for Windows. Good luck. Chapters 00:00 Intro 00:36 How to Turn On Single Click to Open an Item on Windows 11? 01:31 How to Turn Off Single Click to Open an Item on Windows 11? 02:20 How to Enable Single Click on Windows 11 using Control Panel? 03:03 How to Disable Single Click to Open an Item on Windows 11 through Control Panel? #windows #windows11 #howto #tutorial #tutorials
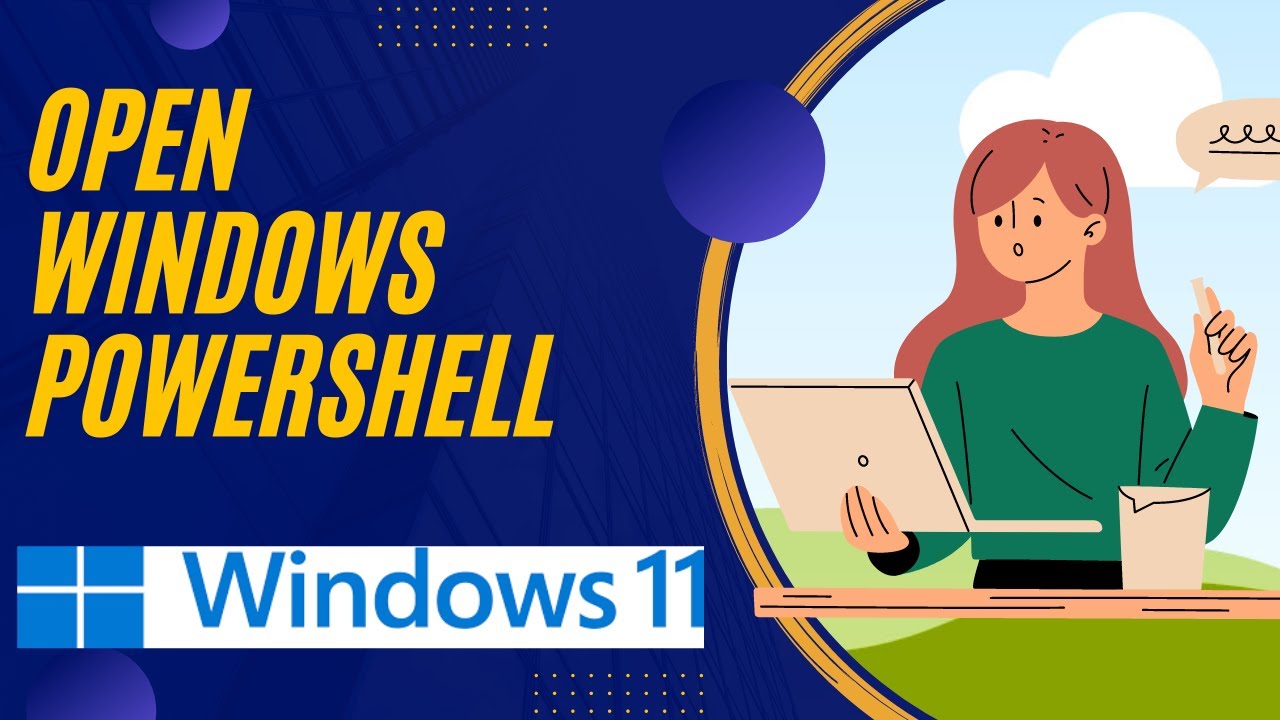
5 Ways to Open PowerShell on Windows 11
3K views · Nov 17, 2022 gearupwindows.com
In this video, you will learn to open Open Windows PowerShell on Windows 11. Windows PowerShell is a robust scripting console app in Windows 11 introduced by Microsoft back in 2008. Although Microsoft insists you use Windows Terminal as your primary console app, PowerShell is still available on Windows 11, similar to Command Prompt. PowerShell is an advanced scripting language that includes a vast set of built-in commands known as cmdlets. The Cmdlets perform various tasks, from simple file operation to programming and system administrative tasks. Executing tasks via PowerShell is a simple task. You need to enter the relevant shell command and hit ENTER from the keyboard, just like in Command Prompt. There are several ways you can open PowerShell on Windows, and we have listed those that are easy to use. How to Launch Windows PowerShell on Windows 11 using Start Menu? Click on the Search button on the taskbar. On the search box at the top of Windows Search, type PowerShell. On the search box at the top of Windows Search, type PowerShell. How to Open PowerShell using Windows Terminal? Open Windows Terminal. To do that, right-click on the Start button on the taskbar and then select Terminal or Terminal (Admin). By default, it should open PowerShell profile. If not, Select the downward-facing arrow beside the plus (+) in the tabs bar when the Windows Terminal app opens. Click the Windows PowerShell option from the drop-down menu. Now, Windows PowerShell will open in a new tab in Windows Terminal. How to Launch Windows PowerShell from Run Command? Press Windows + R to open the Run dialog box. In the Run box, type the following and then click OK or hit Enter from the keyboard:- PowerShell How to Open Windows PowerShell using Command Prompt? Open Command Prompt. To do that, click on the Search button on the taskbar, and in the search box, type CMD. In the available search results, click on the Command Prompt app to open it. When Command Prompt opens, at the prompt, type powershell Start-Process powershell and hit Enter from the keyboard. How to Launch Windows PowerShell from Context Menu? Windows 11 also lets you launch PowerShell from the context menu at any folder. File Explorer includes a hidden command by default. To open PowerShell in Windows 11 from the context menu, you need to perform the following steps:- Press and hold the Shift key on the keyboard, and then right-click on the free space on the desktop or the folder you want to open the PowerShell console. Then click the option, “Open PowerShell window here.” That's it. Chapters 00:00 Intro 00:57 How to Launch Windows PowerShell on Windows 11 using Start Menu? 01:15 How to Open PowerShell using Windows Terminal? 01:48 How to Launch Windows PowerShell from Run Command? 02:03 How to Open Windows PowerShell using Command Prompt? 02:29 How to Launch Windows PowerShell from Context Menu? #windows #windows11 #powershell #howto #tutorial #tutorials

Password Protect Screensaver in Windows 11
455 views · Nov 16, 2022 gearupwindows.com
In this video, you will learn on How to Password Protect Screensaver in Windows 11. Windows 11 allows you to set a screen saver that runs automatically after a specified time when your PC is idle. There are several ways to configure the screen saver on your Windows computer. Screensavers give an additional option to protect our PC from unwanted use by others. If you don’t use your PC for some time, the screensaver will automatically run and start protecting your computer from unauthorized access. Once you click from the mouse or press a key from the keyboard, Windows will prompt you to log in if the password option is enabled. In the old CRT monitors, a screensaver uses to avoid burnout in the display of monitors. As technology grew up on monitors, burnout is not an issue. Now, screensavers are used to display some beautiful pictures or gif animations while the PC is not in use. This gearupwindows article will guide you to protect your PC by setting up a password on Screensaver on your Windows 11 PC. How to Assign a Password on Screensaver in Windows 11? To set or assign a password on a screensaver in Windows 11, open the Settings app by pressing Windows + I hotkey. Then, click the Personalization category from the left side pane of the Settings window. After that, click on the Lock Screen option on the right-side pane of Personalization. Next, click the Screen saver option. Once you complete the above steps, the Screen Saver Settings window will open up on your computer. Select your desired screensaver in the “Screen saver” drop-down menu. Set the wait time in minutes and ensure to check the option “On resume, display logon screen.” Then, click the Apply button. Finally, hit the OK button. That's it. If you have not yet subscribed to gearupwindows youtube channel, do hurry up! Good luck. Chapters 00:00 Intro 01:33 How to Configure a Password on Screensaver in Windows 11? #windows #windows11 #howto #screensaver #password

Set Apps compatibility mode in Windows 11 or 10
3K views · Nov 16, 2022 gearupwindows.com
In this video, you will learn to set Apps compatibility mode in Windows 11 or 10. On Windows 11/10, most of the software created for Windows 7 and Windows 8 works well, but you might have some older apps that don’t work well with the new operating system or at all. By changing their compatibility mode settings, you can try to fix any problems you have when running these older desktop programs on Windows 11/10. Windows has a built-in tool, called Program Compatibility Troubleshooter, that can fix your compatibility issues automatically. If the troubleshooter can not solve the problem, you can manually run an app in compatibility mode, which uses settings from an earlier version of Windows to run the app. You can automatically search the troubleshooter for apps that might have problems with Windows 11 or 10 or run the troubleshooter manually on a particular app. How to Use Troubleshooter for Windows Program Compatibility? Click on the Start button and type “Run programs made for previous versions of Windows.” Click on the “Run programs made for previous versions of Windows” from the available results to open the “Run programs made for previous versions of Windows.” Click on the Next button, and the troubleshooter will try to detect potential issues with your apps. Choose an app with problems in the next window, and then press the Next button. Select from the troubleshooting options: Try recommended setting or the Troubleshooting program. If you want to use the recommended settings, the troubleshooter will use a previous version of Windows to test the software so that you can see if the problem is solved. If you want to troubleshoot the app, the troubleshooter will ask you which issues you face. The troubleshooter will give tests and suggestions to fix the problem, such as checking the app’s display settings, depending on your selection. Click on the appropriate option to test the program, and then click the Next button. For each app you have compatibility issues with, you’ll have to run the troubleshooter. How to Run an App in Compatibility Mode? Alternatively, to adjust its compatibility mode settings, you can access the app’s assets. You can force an app to use settings from an earlier version of Windows with compatibility mode — helpful if you know the app is running well in, say, Windows 7 or Windows XP. Monitor and color settings for the app can also be changed using compatibility mode. So, right-click the app and then choose Properties. Choose the Compatibility tab, then check the box next to “Run this program in compatibility mode for:” Pick the Windows version that you want to use in the drop-down box for your app settings. Click on Apply and then OK. Now, your unique program should work in compatibility mode. Chapters 00:00 Intro 01:15 How to Use Troubleshooter for Windows Program Compatibility? 02:46 How to Manually Run an App in Compatibility Mode? #windows #windows11 #windows10 #howto #tutorial #tutorials #compatibility

Change Shortcut File or Folder Icon in Windows 11 or 10
3K views · Nov 16, 2022 gearupwindows.com
In this video, we will guide you on changing Icons of Shortcut File or Folder in Windows 11 and 10. The same method works on Windows 11 and 10. Let me show you how to do this. How do I change the Icons of Shortcut File or Folder in Windows 11 or 10? Right-click on the shortcut icon of the file or folder and select the Properties from the available options. In the Properties dialog, navigate to the Shortcut tab and then click the Change Icon button. Next, in the Change Icon window, select any icon that you would like to use or click the Browse button to choose an icon from your PC (Download Icons Packs https://gearupwindows.com/download-9-beautiful-icon-packs-for-windows-10/). Once you select an icon for your shortcut, click the OK button. Finally, click the Apply and then OK button to see a new icon for your shortcut file. That's it. #windows #windows11 #windows10 #howto #tutorial #tutorials #folder #folders #icon #icons

Change Folder Icon in Windows 11/10/8/7/Vista
3K views · Nov 16, 2022 gearupwindows.com
In this video, you will learn to Change Folder Icon in Windows 11, 10, 8, 7, and Vista. Since the Microsoft Windows Vista operating system’s release, the folder icon has remained almost the same in every Windows, including Windows 11. Most of us are bored with default folder icons and want to customize Windows to change the Windows operating system’s default icon. There may be many different reasons for which you want to customize the folder icons on Windows 11/10. For me, a unique folder icon help to quickly identify the folder for which we are looking because we work with tens of folders. For example, if you want to quickly identify a folder on which you are working too often, you can replace the default folder icon with a custom one. Over the internet, there are plenty of transformation packs out there to change the folders’ color or style quickly; but we will recommend going through the customization of Windows 10. However, if you want to change the folder icon color, you can use the Rainbow Folders freeware tool (https://gearupwindows.com/how-to-colorize-windows-7-10-folders-with-rainbow-folders/). Windows 11/10 offers plenty of customization without any third-party tools. That means most of the customization is possible in the Windows operating system without any third-party tool. Starting Windows XP, Microsoft has an inbuilt option to change the default folder icon without the help of third-party tools, but a few users have used this handy feature. Let’s see how to change the folder icon on Windows 11/10/8/7 without any third-party tool. How to Change Folder Icon in Windows 11/10/8/7/Vista? Right-click on the folder and select the Properties option for which you want to change the default icon. Switch to the Customize tab. Under the Folder Icons section, click the “Change Icon” button to select an icon for your folder. It will open the default icons folder; if not, then browse for the following path:- %SystemRoot%\System32\SHELL32.dll If you already have a custom icon and want to use the same, click on the Browse button and navigate to where the custom icon is located. Select the icon and click the Open button. Select any desired icon which you wish to apply. Then click on the OK, Apply, then again OK button. Now, you can see the selected icon has been applied to the selected folder. #windows #windows11 #windows10 #windowsxp #windowsvista #windows8 #windows7 #howto #tutorial #tutorials #folder #icon

Set Google as a Homepage in Google Chrome
492 views · Nov 16, 2022 gearupwindows.com
In this video you will learn to Set Google as a Homepage in Google Chrome. Computer users prefer Chrome as their primary web browser and Google as their primary search engine (google.com). If you want to make Google your homepage in the Google Chrome browser, you can configure it through Chrome settings. You can set Google as the default homepage in the Chrome browser on Windows 11 or 10. Once you enable this setting, a Home icon will appear before the address bar, and by clicking that, you can directly open the Google search engine. In this gearupwindows article, you will learn to set Google as a homepage in the Chrome browser. How to Make Google a Homepage in Google Chrome? To set the Google search engine as the homepage in Chrome browser, Open the Google Chrome browser. Then, click on the Customize and control Google Chrome button. Next, select Settings in the menu. On the left side of the screen, click the Appearance tab. Now, turn on the toggle switch “Show home button” on the right sidebar. By default, it remains disabled. Once you enable the “Show home button” toggle, two radio buttons will appear. Select the second option called Enter custom web address and enter the URL of Google (https://www.google.com/). That’s it. You can close the Chrome browser settings window. When you’re done, a Home icon will appear on your Chrome browser. Clicking this, you can open the Google search engine. Chapters 00:00 Intro 00:56 How to Make Google a Homepage in Google Chrome? #windows #windows11 #windows10 #chrome #googlechrome #google #howto #tutorial #tutorials

MSKeyViewer Plus Let’s Recover Windows 11 or 10 Product Ke...
3K views · Nov 14, 2022 gearupwindows.com
In this video, we will introduce MSKeyViewer Plus tool that lets you retrieve the Windows product key. One can retrieve the Windows 10 product key from BIOS/UEFI using Command Prompt; however, it is impossible to recover the license key from the Windows Registry using this method. Those who have recently upgraded Windows or planning to upgrade to Windows 10 but want to gain the product key from the running Windows machine can use a freeware tool MSKeyViewer Plus. About MSKeyViewer Plus MSKeyViewer Plus is a free tool to recover or reclaim your Windows product key from an already installed operating system. It is a lightweight tool created to view program installation keys, service pack levels, and product IDs. This program detects many other non-licensed program versions also, for instance, Adobe Reader. One can retrieve the product key of Windows XP, Vista, 7, 8, 10, and Windows 11 using this software. Apart from Microsoft Windows, you can claim the key of installed Microsoft Office, Microsoft Exchange, Microsoft SQL Server, Norton AntiVirus 2004-2007, and more! A complete list of supported programs is covered in the About of this program. How to get the product key of Windows 11/10 using MSKeyViewer Plus? Using MSKeyViewer Plus is straightforward. Download the latest version of this software from its official website (https://toddandkeelee.com/blog/2013/10/22/mskeyviewer-plus/) and extract it using any software. Now, double-click on the MSKeyViewerPlus executable file to view the product key of your Windows 11 or 10. That's it. #windows #windows11 #windows10 #tutorial #tutorials #howto #windowsxp #windowsvista #windows7 #windows8 #productkey #free #freeware

How to Check Graphics Card on Windows 11 or 10?
4K views · Nov 15, 2022 gearupwindows.com
In this video, you will learn to find Graphics Card on Windows 11 or 10. If your PC display is not working properly or you have purchased a new computer, you are curious to know which graphics card (video card) is installed on your PC; this gearupwindows article will help you. This article guides you through several ways to find our graphics card model on Windows 11 and 10. Let me show you one by one. How to Check Graphics Card on Windows 11 using the Settings app? Open the Settings app by pressing Windows + I keys from the keyboard or any other method. When Windows Settings opens, select System from the left side pane. On the right sidebar, click the Display tab. Now, scroll down and click the Advanced display option under the Related settings section. Under the Display information section, click on the link labeled Display adapter properties for Display 1. Note: If you have multiple displays connected, you can check the adapter details for all displays. A new pop-up window will open and display the graphics adapter type. Here, you can also find several other pieces of information, including chip type, total available graphics memory, dedicated video memory, system video memory, shared system memory, etc. How to Find Graphics Card on Windows 11 or 10 via System Information? Press Windows + R keys from the keyboard to launch the Run dialog box. In the Run box, type msinfo32, then click OK or press Enter key. Expand Components in the system summary pane from the left sidebar and then click on Display. Here, you can view the graphics card (video card) model next to the Adapter Type. You may see several entries of GPU if your PC uses more than one Graphics card (Video card). How to Find out Graphics Card Details in Windows 11/10 using Task Manager? Task Manager is another option to find out the graphic cards on your PC. So, Open Task Manager. To do that, press Ctrl + Shift + Esc keys from the keyboard. When Task Manager opens, navigate to the Performance tab and click on the GPU on the left sidebar. You may see several entries of GPU if your PC has more than one graphics card installed. You can see the video card details just below the GPU entry on the left sidebar, or after selecting it, you can view the details on the right-sidebar top corner. How to View Graphics Card Details in Windows 11 or 10 through Device Manager? To know the graphics or video card details in Windows 11/10 through device manager, Open Device Manager. For that, right-click on the Start button and select Device Manager. Expand “Display adapters” to view the installed graphics card(s) on your Windows 11/10 PC. That's it. Chapters 00:00 Info 00:40 How to Check Graphics Card on Windows 11 using the Settings app? 01:54 How to Find Graphics Card on Windows 11/10 via System Information? 02:39 How to Find out Graphics Card Details in Windows 11/10 using Task Manager? 03:35 How to View Graphics Card Details in Windows 11/10 through Device Manager? #windows #windows11 #windows10 #howto #graphics #videocard

How to Unlock and Delete Stubborn Files or Folders on Window...
3K views · Nov 15, 2022 gearupwindows.com
In this video, we will provide you on unlocking and deleting stubborn files or folders on Windows 11 and 10. A few good tools help in deleting stubborn files that you cannot delete through normal procedures. IObit Unlocker IObit Unlocker is a free program and plays a vital role when you face problems in deleting a file. It solves errors like “cannot delete files,” “access is denied,” “The file is in use by another program or user,” or “There has been a sharing violation” problems. This tiny application lets you manage all your files the way you want. With “Unlock & Delete,” “Unlock & Rename,” “Unlock & Move,” and “Unlock & Copy,” IObit Unlocker allows easier ways to unlock and manage the files and folders to keep them safe and available. Once you find “cannot delete files,” simply drag or drop them to IObit Unlocker. Then you can quickly unlock, rename, copy or move them as you wish. No complex operation is needed. The program also comes with a “Forced Mode,” which is helpful when the unlocker app will be unable to unlock and delete in normal mode; it will delete those files when you reboot your PC. After installing the application, it also merges itself with right-click context menu that makes deleting files/folders much easier. Simply right-click on the file that you cannot delete or remove, and select the “IObit Unlocker” option from the context menu. The unlocker program will open, select the option “Unlock & Delete” to get your job done. Download IObit Unlocker (https://www.iobit.com/en/iobit-unlocker.php) The IObit Unlocker software is compatible with Windows XP, Vista, 7, 8, 10, and 11. You can download the latest version of this tool from its official website . Unlocker (https://unlocker.en.uptodown.com/windows) Unlocker is another free application that exists in the market for a long time. We personally prefer to use this program because of its tiny size and limited options. After installing the tool, it also integrates into right-click context menu that makes the task easy. Unlocker helps you to delete files even if they are in use, protected, or blocked. If you ever tried to delete a file, but you not able to delete it because of an alert like “The source or destination file may be in use” or “The file is in use by another program or user.” Unlocker is a perfect solution for you. If the file is really protected, it will show a protection window. Select “Unlock All,” and the rest will be done by this tool for you. If the file is not protected, you will be able to delete it at that moment, rename it or move it to another folder. Once you are unable to delete a file/folder, perform a right-click on that and select Unlocker from the context menu. Now, the Unlocker app will open. Select the desired action and click the OK button. Wise Force Deleter (https://www.wisecleaner.com/wise-force-deleter.html) Wise Force Deleter is another nice application that helps you to delete stubborn locked files/folders. When your PC refuses to delete a file, Force Deleter will help you. Files get corrupt due to several reasons like file/folder corrupted or affected with virus/malware, and another process uses the file, etc. When you try to delete a file, it may refuse with the error message such as cannot delete file: Access is denied, there has been a sharing violation, the source or destination file may be in use, the file is in use by another program or user, and make sure the disk is not full or write-protected and that the file is not currently in use. Wise Force Deleter is an all-in-one solution for all these errors. After installation, it integrates itself in the right-click context menu. That means you can easily delete a file using Wise Force Deleter by right-clicking on the file and selecting the “Force Delete” option. It is compatible with 32-bit and 64-bit versions, including Win 11, 10, 8.1, 8, 7, Vista & Win XP. You can download it from its official website. FileAssassin (https://download.cnet.com/FileAssassin/3000-2094_4-10639988.html) FileAssassin is a free program that helps you delete a file or folder that you cannot delete due to malware or spyware attack on your PC. It helps you terminate the process, unload modules, and close remote handles. It is also beneficial to eliminate suspected malware files from your PC that you can’t. Its easy-to-use user interface allows you to delete any files or folders with a click quickly. Chapters 00:00 Intro 01:41 IObit Unlocker 03:55 Unlocker 05:43 Wise Force Deleter 07:22 FileAssassin #windows #windows11 #windows10 #free #freeware #windowsxp #windowsvista #windows7 #windows8

Turn On or Off Reserved Storage in Windows 11 or 10
935 views · Nov 15, 2022 gearupwindows.com
In this video, you will learn on how to Enable or Disable Reserved Storage in Windows 11 or 10. Reserved storage is a feature of the Windows 11/10 operating system that stores a part of the internal hard disk as a reserve to use by Windows temporary files, caches, and other files. This reserves storage facilitates your machine to run with proper performance and successful device updates. Windows 11/10 automatically clears the reserve storage when the primary disk runs out of free space and needs more storage for Windows updates or other processes. The default size of reserved storage is around 7 GB. However, it may vary based on several things, such as disk space, processes, number of apps installed, etc. In most cases, you will not want to delete the reserved storage space as it’s crucial for Windows. Due to some reason, if you decide to remove the reserved storage space, this gearupwindows article will help you. However, it’s not recommended as it is needed by Windows 11/10 to run it smoothly. When troubleshooting Windows or for some reason, if you delete this reserved storage, we recommend you recreate it again. How to Know How much Reserved Storage Space is used by Windows 11? Before disabling the reserved storage space in Windows 11, if you want to know how much space your system uses. Then, open the Settings app by pressing Windows + I keys from the keyboard. Next, select the System category from the left sidebar. In the right sidebar, click the Storage tab. Then click the option Advanced storage settings. Next, select the option Storage used on other drives. Select “C” drive from the list of available volumes. Then, select System & reserved to see your computer Reserved storage. Here, you can view the Reserved storage. How to Enable or Disable Reserved Storage Space in Windows 11 or 10? First, open an elevated command prompt. When Command Prompt with administrator rights opens, copy and paste the following line and then hit Enter from the keyboard to execute it:- DISM /Online /Set-ReservedStorageState /State:Disabled Now reserved storage will disappear from the Windows Settings. To re-create the reserved storage on your Windows 11 or 10 computer, use the following command:- DISM /Online /Set-ReservedStorageState /State:Enabled After executing the above command, Windows 11 will reoccupy storage and keep for reserve for Windows updates, temporary files, etc. Note: You can copy the commands from the description of this video. Chapters 00:00 Intro 01:43 How to View Reserved Storage Space in Windows 11? 02:40 How to Enable or Disable Reserved Storage Space in Windows 11 or 10? #windows #windows11 #windows10 #tutorial #tutorials #howto
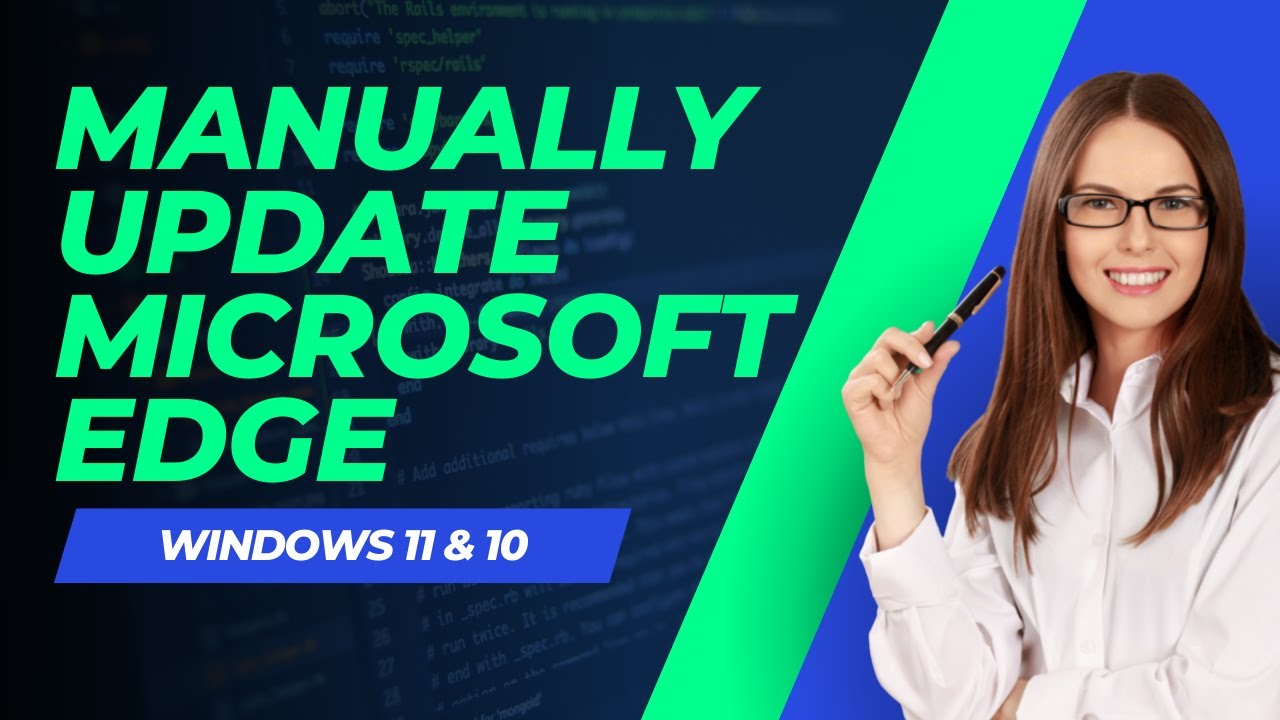
How to manually update the Microsoft Edge browser?
509 views · Nov 15, 2022 gearupwindows.com
In this video, you will learn to manually update the Microsoft Edge browser to its latest version. Microsoft Edge’s modern browser ships with the Windows 11/10 installation media, and it gets installed automatically during the installation of the operating system. It gets automatically updated with Windows 11/10 updates. However, due to any reason, it doesn’t get updated automatically, or you want to update the Edge browser manually, it is possible. The latest version of the Edge browser may come with new features and security updates. Hence, we recommend keeping it updated. How to manually update the Microsoft Edge browser to its latest version? Open the Edge browser. Click on the three horizontal dots (…) from the top right corner of the Edge browser, located next to the user icon. Click on Settings to open the settings page. Under Settings, click on About Microsoft Edge. Microsoft Edge will check for the latest version from the store and will start downloading automatically. Once the latest Edge version is downloaded, it will apply automatically in the background. Now, the browser will offer to restart. Click on the Restart button. Quick Note: Here, you can also check the Edge version. Good luck. Chapters 00:00 Intro 00:54 How to manually update the Microsoft Edge browser to its latest version? #edge #windows #windows11 #windows10 #howto

13 Beautiful Icon Packs for Windows 11 and 10
69K views · Nov 14, 2022 gearupwindows.com
In this video, we have provided download links for 13 Beautiful Icon Packs for Windows 11 and 10. Simplus In this icon pack, you can choose between Light icons and Dark icons according to your preferences. It contains only folder icons, but there are different colors. In Windows XP, Vista, 7, 8, 8.1, 10, and Windows 11, you can easily set up these free folder icons. All versions of Windows follow the same procedure for changing folders. You can download the Simplus icon pack from https://www.deviantart.com/devonix/art/Simplus-Windows-10-Simple-Folder-Icons-551169195. Lumicons In order to get more advanced and colorful icons in Windows 10, users should consider Lumicons. Unlike the first pack, this one contains a variety of icons, including Windows System, Folders, Mono / Symbolic, Adobe CC, Office Apps, and many more. You can choose different shades and colors even within these selections. You can download Lumicons icons from https://www.deviantart.com/vantler/art/Lumicons-662277185. Insignia Icon Theme Insignia Icon Theme may be your first choice if you need a different approach to file icons on Windows 11/10. It includes icons for web apps like Google Drive, Facebook, Skype, Gmail, etc. You can download Insignia Icon Theme from https://github.com/fsvh/insignia. Shadow 135 Using the Shadow 135 icon pack will allow you to replace almost all of the Folder and Drive icons within the Windows 11/10 interface. It has many icons for almost every purpose. You can download Shadow 135 from https://www.deviantart.com/blackvariant/art/Shadow135-Folders-Drives-Icons-523566068. Star Trek Folders If you love Star Trek and want to add some tone to your desktop icons or folders, then check out this icon set. With the Star Trek Folders icon set, you can easily change the look of Windows 10/11. You can download Star Trek Folders from https://freeware.iconfactory.com/preview/trfo. Agua Originally made for macOS, the Agua icon pack looks great on Windows 10. Its simple design and overall appeal to the eyes make it a popular choice. However, only a limited number of icons are available. You can download the Agua icon pack from https://freeware.iconfactory.com/preview/agua. Pixelated Icon Set If you want your Windows 11/10 to look retro, the Pixelated Icon Set may be your first choice. Your desktop will look like an old video game from the 80s or 90s once you finish everything. The icons may make it hard to see for a while, but you’ll get used to them in no time. Enjoy! You can download Pixelated Icon Set from https://cappippuni.deviantart.com/art/In-Pixelated-Icon-Set-196851742. OS X Minimalism iPack Almost all of the icons are available in .png format in OS X Minimalism iPack, an icon pack with a touch of OS X icons and Minimal icons. In addition to the standard system-wide icons, the OS X Minimalism iPack also patches icons for Chrome, Firefox, RegEdit, Calculator, Command Prompt, and Windows Media Player. Once the icons are installed, they will automatically update. Once you have extracted the contents, run OS X Minimalism iPack executable file. It is packaged under 7Z, and you can extract it using WinRAR or 7-Zip software. You can download the OS X Minimalism iPack icon pack from https://mrbladedesigns.com/os-x-minimalism-ipack/. Kameleon Icons A modern icon pack for Windows 11/10, Kameleon Icons includes 120 icons based on simple images on circular backgrounds. The icons match all the major Windows folders, including Documents, Downloads, Photos, and more. It can be downloaded as an SVG, PNG, or ICO image. You can download Kameleon Icons from https://iconarchive.com/show/kameleon.pics-icons-by-webalys.html. Kingdom Icons The Kingdom Icons pack includes swords, crowns, arrows, bows, castles, etc. Those who play such types of games will love to use these icons. You can download Kingdom Icon https://www.deviantart.com/bogo-d/art/Kingdom-Icons-212892514. Chibi Anime Drive Icons You can download Chibi Anime Drive Icons https://www.deviantart.com/shnushnu/art/Chibi-Anime-Drive-Icons-281108526. Flat Color W10 Icon Pack You can download the Flat Color W10 Pack https://www.deviantart.com/alexgal23/art/Flat-Color-W10-IconPack-558363064. 40 Gamy Vintage Social Media Icons The Gamy Vintage Social Media Icons pack contains 40 vintage-inspired icons in brown color. You can find icons for different social media platforms in this pack. You can download Gamy Vintage Social Media Icons http://uiconstock.com/download/40-gamy-vintage-social-media-icons-pngs/. Chapters 00:00 Intro 00:20 Simplus 00:55 Lumicons 01:27 Insignia Icon Theme 01:50 Shadow 135 02:10 Star Trek Folders 02:31 Agua 02:53 Pixelated Icon Set 03:23 OS X Minimalism iPack 04:21 Kameleon Icons 04:53 Kingdom Icons 05:14 Chibi Anime Drive Icons 05:52 Flat Color W10 Icon Pack 06:28 40 Gamy Vintage Social Media Icons #windows #windows11 #windows10 #icon #icons

Rufus Disables TPM, Secure Boot and RAM Checks in Bootable W...
2K views · Nov 14, 2022 gearupwindows.com
In this video, you will learn to Use Rufus to Disable TPM, Secure Boot and RAM Checks in Bootable Windows 11 USB Drive. How to Make a Windows 11 Bootable USB drive with TPM, Secure Boot, and RAM checks Disabled? Those Windows 11 could not install Windows 11 due to the lack of minimum hardware requirements enforced by Microsoft can use the latest version of Rufus. Here are the complete steps to make a bootable USB drive of Windows 11 that have already bypassed minimum system requirements:- Download the latest version of Rufus utility from its official website (https://rufus.ie/downloads/). Now, download the Windows 11 ISO from the Microsoft website (https://www.youtube.com/watch?v=T2m2yWLOAps) if you have not already done it. Now launch the Rufus tool on your computer. Then connect the USB flash drive to your PC with at least 8 GB of free storage. Note: If any valuable data is available in your flash drive, it will be erased when creating bootable USB media. Please ensure, before proceeding with further steps, take a backup of your data. Rufus will automatically detect the inserted USB flash drive in your PC. When you’re ready, click the Select button beside “Disk or ISO image (Please select).” In the File Explorer window that opens, select the Windows 11 ISO file and then click the Open button. Once the ISO file is loaded in the Rufus utility, the rest of the options will be automatically selected. Then ensure that the Partition scheme is set to “GPT” and the Target system is set to “UEFI (non CSM).” All other options you can leave the default if you don’t know about that. After that, click the Start button. In the pop up window, leave default options checked and click OK button. When warning appears, click the OK button. That's it. In a few minutes, your USB drive will turn into a bootable Windows 11 USB disk. Good luck. #windows #windows11 #howto #tutorial #tutorials #tpm
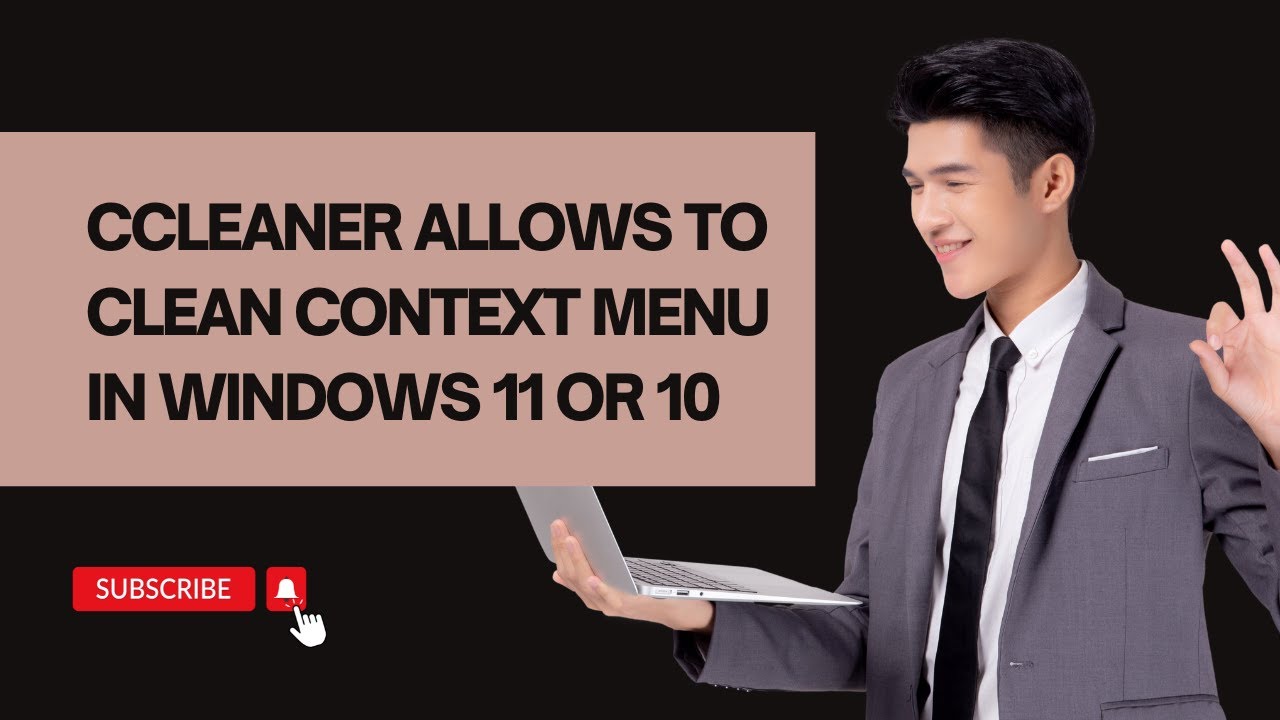
CCleaner Allows to Clean Context Menu in Windows 11 or 10
925 views · Nov 14, 2022 gearupwindows.com
In this video, you will learn to Clean the Context Menu (Right-click menu) in Windows 11 or 10. To remove unwanted context menu options, we will use a famous freeware tool CCleaner. If you have not yet installed the CCleaner tool, you can download the same from the official website (https://www.ccleaner.com/CCLEANER). Install on your Windows 11/10 PC, and launch the CCleaner program on your PC. Click on Tools, then Startup, and then the Context Menu. From here, you can completely delete an entry from the context menu or disable the access so you can enable the same again at any time. You should note that deleting a program entry from the context menu doesn’t remove your system’s program. So, it is safe to use this feature. To delete or disable a context menu item, select the program by clicking on them. Then, click on Disable or Delete button according to your needs. Good luck. #windows #windows11 #windows10 #howto #ccleaner #tutorial #tutorials
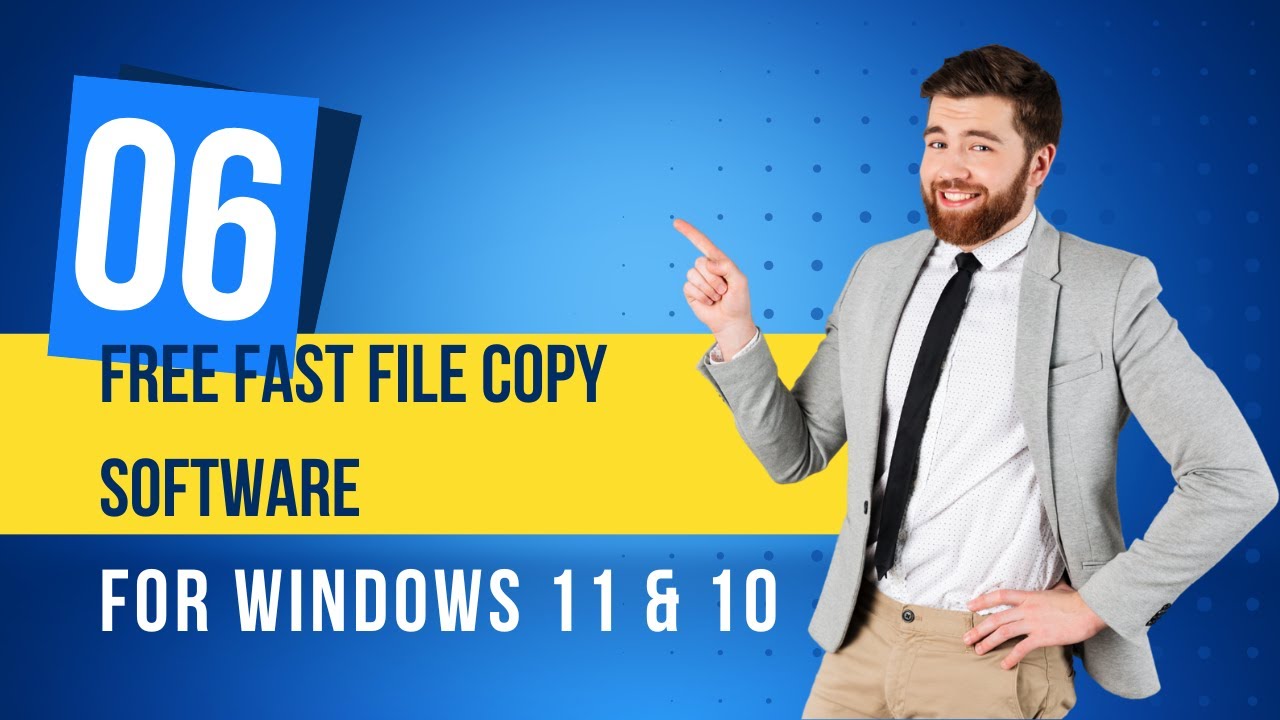
6 Top Free Fast File Copy Software for Windows 11 and 10 PCs
7K views · Nov 14, 2022 gearupwindows.com
In this video, we will provide 6 Top Free Fast File Copy Software for Windows 11 and 10 PC. Cut, Copy, and Paste are the common functions we use daily on Windows PCs. To move a file from one place to another or one media to another, we generally drag and drop the file with the mouse. One can also use the keyboard shortcut Ctrl+X to cut, Ctrl+C shortcuts to copy, and Ctrl+V keyboard shortcuts to paste the file/folder. While copying large files/folders is time-consuming, you can use a third-party tool to speed up the task. A few freeware tools are available over the internet that enhance copying speed. Let me show you one by one. Download links for each application is mentioned in this video description. TeraCopy (https://codesector.com/teracopy) TeraCopy is a feature-rich program designed specially designed to copy and move files at the maximum possible speed. The beauty of the program is that it skips bad files during the copying process and then displays them at the end of the transfer so that you can see which ones need attention. During the transfer of the files, it is also possible to pause the task. This tool automatically checks the copied files for errors by calculating their CRC checksum values. You can also enable Tera Copy in the right-click context menu and set it as the default copy handler. It is a useful program for those who regularly transfer large files to perform some specific task. TeraCopy is compatible with all Windows operating systems, including Windows XP/Vista/7/8/10/11 (32-bit and 64-bit). Fast File Copy (https://www.daanav.com/free-fast-file-copy-utility-for-windows/) As the name suggests, Fast File Copy is a freeware tool built for copying files/folders on Windows 7/8/10/11 PCs. Similar to TeraCopy, it saves a lot of time and effort in copying files. It comes with a user-friendly interface. Another feature of this software is that even if you are a beginner, you need not worry about using it because the application’s interface is very simple. The user interface is so simple that you don’t require any additional help to operate it. This freeware tool is compatible with Windows Vista/7/8/10/11. Ultracopier (http://ultracopier.first-world.info/) Ultracopier is another pretty software to copy files faster. Once this freeware is installed on your machine, it sits on the system tray for easy access. ExtremeCopy (http://www.easersoft.com/download/) While ExtremeCopy is a free program built for Windows users. The free version offers the option to pause, skip, and verify the copying process. If you want to replace the built-in Windows copy process, you may use it as an alternate. CopyHandler (https://www.copyhandler.com/) CopyHandler is another freeware tool to gear up the copying speed on Windows PCs. It has cancel, resume, and pause functions. NiceCopier (https://sourceforge.net/projects/nicecopier/) NiceCopier is a freeware app that calculates the best channel for file copying in your Windows system. It allows you to pause and resume the transfer process. Chapters 00:00 Intro 01:14 TeraCopy 02:29 Fast File Copy 03:25 Ultracopier 03:42 ExtremeCopy 04:05 CopyHandler 04:20 NiceCopier Good luck. #free #freeware #windows #windows11 #windows10 #copy

How to View Windows 11 Activation Status?
5K views · Nov 14, 2022 gearupwindows.com
In this video, you will learn to check if your Windows 11 is Activated. After upgrading from Windows 10 to Windows 11 or installing a new Windows 11 after formatting your PC, you might want to check if your Windows 11 copy is activated. Usually, Windows 11 gets activated automatically after upgrading from Windows 10; if your product key is planted on BIOS/UEFI, you might still be interested in checking the activation status to ensure no issue with it. Also, before formatting or upgrading your PC, we recommend retrieving the product key from the Windows registry (https://gearupwindows.com/recover-product-key-licenses/) and keeping a backup of it on an external drive or USB flash drive. If something goes wrong during upgrading or installing Windows 11, you can use the same product key to activate your copy of Windows 11. How to Check Windows 11 Activation Status from the Settings app? To view the activation status of Windows 11, log in to your PC using an administrator or standard user account. After that, open the Settings app by hitting the Windows + I keys altogether. On the Windows Settings page that appears, select the System category from the left side pane. Then, on the right-side area, click the Activation tile. When the Activation settings page appears on your computer, you will see Active beside the “Activation state” option if your Windows 11 is pre-activated. If your Windows 11 copy is not active, click on the Change button to activate it. On the pop-up window, enter the product key. You can use here Windows 10 product key that you have already backed up or purchase Windows 11 Product key separately. After typing the correct 25-digit product key, click the Next button. Note: Please ensure you’ll need an active internet connection to validate the product key from the Microsoft activation server, and if everything goes fine, Windows 11 will be activated permanently. After successfully activating your Windows 11, you should receive a message, “Your copy of Windows is successfully activated.” Now, you can access all the features of Windows 11. How to See Windows 11 Activation Status using Command Prompt or PowerShell? Using Command Prompt or PowerShell, you can also check the activation status of Windows 11. To do that, you need to open Command Prompt or Windows PowerShell with administrator rights. So, click on Start button on the taskbar and type program name you want to open. Then, right-click on the program name and select "Run as administrator" option. After that, type slmgr /xpr and hit the Enter key on the keyboard. A pop-up window will appear where you can see if your Windows 11 is activated. That's it. Chapters 00:00 Intro 01:10 How to Check Windows 11 Activation Status from the Settings app? 03:00 How to See Windows 11 Activation Status using Command Prompt or PowerShell? #windows #windows11 #howto #activation #tutorial #tutorials

Disable Windows Defender SmartScreen in Windows 11 and 10
6K views · Nov 12, 2022 gearupwindows.com
In this video, you will learn to Disable Windows Defender SmartScreen in Windows 11 and 10. Microsoft uses a SmartScreen feature on Windows 11 and 10 operating systems to protect your computer from malware. Although it is a good feature and helps secure our system, many Windows users feel irritated when the Windows Defender SmartScreen warns the user from launching an unrecognized application by Microsoft Windows. They have to click the More info - Run Anyway option every time. The complete message on the screen is that Windows Defender SmartScreen prevented an unrecognized app from starting. Running this app might put your PC at risk.” The SmartScreen is a built-in security filter that Windows uses to check every file you download and run against a unique database. If the file is unknown to the database, you will see a warning when you download and run such a file. Windows SmartScreen shows a nag screen with additional confirmation if you try to open it. Windows SmartScreen guards your browser and computer by preventing you from downloading and running potentially malicious files and programs. While the idea behind Windows SmartScreen is good, there are some issues with it because it often generates false positives, even for safe apps. If the system cannot find any information about the program you try to run, it prevents it from opening by default. The same happens with an application that does not have digitally signed binaries. Although it is a good feature, not everyone is happy with Microsoft scanning your computer and knowing what apps and files you are using. If you are one of those Windows users who are not satisfied with Windows Defender SmartScreen and want to disable it completely, this gearupwindows article will help you. How to Disable the Windows Defender SmartScreen via Windows Security? To turn off the Windows Defender SmartScreen using Windows Security, click the Start or Search button on the Taskbar and type Windows Security. Click Windows Security to open it in the search results. Then, select App & browser control in the left sidebar of Windows Security. On the right side, click the link Reputation-based protection settings under the Reputation-based Protection section. On the following screen, toggle Off the Check apps and files option to disable Windows Defender SmartScreen. To enable the Windows Defender SmartScreen, you need to turn On the toggle switch “Check apps and files.” Click the Yes button if UAC prompts. How to Disable SmartScreen for Microsoft Edge? Windows 11 and 10 allow managing SmartScreen separately for the operating system and the Edge browser. If you want, you can disable Windows SmartScreen only for Microsoft Edge. To disable Windows SmartScreen in Microsoft Edge, click the Start/Search button on the Taskbar and type Windows Security. Click Windows Security to open it in the search results. Then, select App & browser control in the left sidebar of Windows Security. On the right side, click the link Reputation-based protection settings under the Reputation-based Protection section. On the following screen, toggle Off the SmartScreen for Microsoft Edge option to disable SmartScreen for Edge. That's it. Chapters 00:00 Intro 02:28 How to Disable the Windows Defender SmartScreen via Windows Security? 03:29 How to Disable SmartScreen for Microsoft Edge? #windows #windows11 #windows10 #howto #tutorial #tutorials #security

Backup and Restore Registry Keys on Windows 11 / 10 / 8 / 7
8K views · Nov 13, 2022 gearupwindows.com
In this video, you will learn to Backup and Restore Registry Keys on Windows 11, 10, 8 or 7. The Windows Registry is a hierarchical database that stores low-level settings for the Microsoft Windows operating system and applications that opt to use the registry. The kernel, device drivers, services, Security Accounts Manager, and user interface use the registry. Without Registry, you can not imagine your Windows operating system. Windows Registry contains all information about settings, options, and other values for all programs and hardware installed on Windows operating systems. For example, when a program is installed on a computer, a new sub-key containing settings, program’s location, version, and how to start the program are added to the Windows Registry. While executing any program on the computer, it accesses the Registry file and operates correctly. Once Registry gets corrupt, your Windows will stop working. Hence, before making any changes to your computer registry, you should back up the Registry file. In this post, we will learn to create backup/restore Registry keys on Windows 11/10/8/7. Once you have a backup of Registry and something goes wrong, you can revert with backup by restoring to the original path. There are two ways to take the backup of Registry: Full backup of Registry or backup only individual keys. Let me show you one by one. How to backup the whole Registry on Windows 11/10/8/7? Press Windows + R from the keyboard to open the Run dialog box. Type Regedit. Click OK button or press Enter key to open Registry Editor. If UAC (User Account Control) prompts, click the Yes button to launch Registry Editor. Then, click ‘File - Export‘ from the menu. It will prompt for location and name. Select location and type a proper name for backup that can be remembered later, e.g., Full Registry Backup. Under Export range, leave default option All selected. Finally, click the Save button to save the backup of the Registry. Now, in a few seconds (depending on the Registry size), you will have a Registry backup on your PC. How to restore the complete Registry on Windows 11/10/8/7? If you have made some changes in Windows Registry and want to restore from the backup, press Windows + R from the keyboard to open the Run command box. Type regedit. Click the OK button to open Registry Editor. If UAC (User Account Control) prompts, click the Yes button to launch Registry Editor. Click ‘File - Import‘ from the menu. Locate the Registry Backup File and click the Open button. Now you can see the progress of Registry importing. You can backup / restore the entire Registry using the steps mentioned above. If you want to backup / restore individual keys, it is also possible. How to backup individual Registry keys on Windows 11, 10, 8, or 7? Press Windows logo + R from the keyboard to open the Run box. Type regedit. Click the OK button to open Registry Editor. If UAC (User Account Control) prompts, click the Yes button to launch Registry Editor. Navigate to the Registry file location which you want to backup. From the menu, select ‘File - Export.’ It will prompt for the file name, write a helpful word that serves the purpose. Under the Export range, leave it to default to the Selected branch. Finally, click on the Save button to keep the backup. How to restore individual Registry keys on Windows 11, 10, 8 or 7? Press Windows logo + R from the keyboard to open the Run box. Type regedit. Click the OK button to open Registry Editor. If UAC (User Account Control) prompts, click the Yes button to launch Registry Editor. Click ‘File - Import‘ from the menu. Locate the Registry Backup File and click the Open button Now, you will get a prompt on the screen, “The keys and values contained in ……………….. .reg have been successfully added to the registry.” That’s all! Now, you have successfully restored the registry backup file to its original location. Chapters 00:00 Intro 02:09 How to backup the whole Registry on Windows 11/10/8/7? 03:19 How to restore the complete Registry on Windows 11/10/8/7? 04:22 How to backup individual Registry keys on Windows 11/10/8/7? 05:20 How to restore individual Registry keys on Windows 11/10/8/7? #windows #windows11 #windows10 #tutorial #tutorials #howto #registry #backup

Install Windows 11 or 10 without a product key
3K views · Nov 13, 2022 gearupwindows.com
In this video, you will learn to install Windows 11 without a product key. You can use a similar method to install Windows 10 also. If you are worried that you don’t have a Windows 11 or 10 product key, then how can you install it on our PC or virtual machine. Stop worrying. Microsoft provides an official way to install every Windows operating system without entering the product key. There is no need to keep a genuine product key to install Windows 11 or 10. Once you install it on your PC, you can activate it using a genuine product key by purchasing from Microsoft or other authorized vendors when you are satisfied in one or two months. How do I install Windows 11 or 10 without entering a genuine product key? Start installing Windows 11 or 10 using a bootable USB flash drive or using any other method you like. During the installation, when you will be prompted to enter a product key, click on the link “I don’t have a product key” to continue installing Windows 11 or 10 without any valid product key. That's it. Windows will keep installing. Now, you can proceed further with the installation of Windows 11 or 10. Once the installation is completed, if you love Windows 11, you can activate your copy of Windows 11 or 10 by entering a genuine product key to access all the features. Chapters 00:00 Intro 01:01 How do I install Windows 11 or 10 without entering a genuine product key? #windows #windows11 #windows10 #howto #tutorial #tutorials #install #installation

2 Ways to Format USB Drive or Pen Drive in Windows 11, 10, 8...
3K views · Nov 13, 2022 gearupwindows.com
In this video, you will learn to Format USB Drive or Pen Drive in Windows 11, 10, 8, or 7. If you purchased a new pen drive without formatting it, you will have to format it in order to use it. Disk formatting is a built-in feature of all operating systems. You may use Windows 11, 10, 8 and 7. There is no difference between the OS version and how you manage the disk. In order to be able to use a new Pendrive normally, you need to format it if you bought it without formatting or creating a new partition. The operating system can only recognize the formatted disk structure. How to Format a Pen Drive or USB Drive with File Explorer? To Format a Pen Drive or USB Drive, open File Explorer or Windows Explorer by pressing the Windows logo + E keys simultaneously. Select "This PC" or "Computer" in the left navigation pane. Now, right-click on the USB Drive or Pen Drive and select the Format option. A Format dialog box will open. If you want, change the File system, Allocation Unit Size, etc., and then click on the Start button. When the dialog box opens. Click OK. You should see a “Format Complete” message. Click OK. Formatting is completed now. How to Format a Pen Drive or USB Drive with Disk Management Tool? This method is useful if your USB drive does not appear in File Explorer. So, click on the Start or Search button at Taskbar and type Disk Management. In the search results, click on "Create and Format hard disk partitions." When you're done, the “Disk Management” window will open. Right-click the USB drive entry and select the Format option. It will launch a new window with formatting options. Here, you can change the Volume label, File system, etc. Once you are ready with the above options, click OK to format your Pen Drive or USB Thumb Drive. That's it. Chapters 00:00 Intro 00:56 How to Format a Pen Drive or USB Drive with File Explorer? 01:58 How to Format a Pen Drive or USB Drive with Disk Management Tool? #windows #windows11 #windows10 #windows8 #windows7 #howto #tutorial #tutorials

Download and Install Custom Cursor Theme Packs on Windows 11
636 views · Nov 14, 2022 gearupwindows.com
In this video, you will learn to Download and Install Custom Cursor Theme Packs on Windows 11. Windows 11 lets you change mouse cursor color and size according to your needs. It comes with a few mouse pointers schemes that you can change if you need. If you are still unhappy with Windows cursor theme packs and want to see new ones, you can download and install a third-party theme pack. Thousands of free cursor themes are available at RealWorld Designers’ Open Cursor Library to download (http://www.rw-designer.com/cursor-library). If you want to customize theme cursors, this is an excellent place to browse from many themes. How to Download and Install Custom Cursor Theme Packs on Windows 11? Download a mouse cursor theme from any website. If the downloaded theme is packed in a zip file, unzip it in a folder. Now, open the Settings app by pressing Windows + I keys from the keyboard. When Windows Settings opens, select Bluetooth & devices category from the left sidebar. On the right sidebar of Bluetooth & devices, click the Mouse tab. Locate the Related settings section and then click on the Additional mouse settings option. When you’re done, the Mouse Properties dialog will open. Navigate to the Pointers tab. Select a cursor situation from the Customize section, and then click the Browse button. Now, File Explorer will open. From here, navigate to the folder where you have stored the cursor files. Then select a cursor file you want to use and click the Open button. You need to repeat the process for each cursor in the list to replace all with customer cursors. When you’re done, click Save as. Give it a name, and then click “OK” to save the custom scheme. Click Apply. Click OK. Now your custom theme is applied. Chapters 00:00 Intro 00:56 How to Download and Install Custom Cursor Theme Packs on Windows 11? #windows #windows11 #howto #tutorial #tutorials #cursor #cursors

How to Enable Dark Mode in Chrome on Windows 10?
605 views · Dec 5, 2022 gearupwindows.com
This video will guide you on How to Enable Dark Mode in Chrome on Windows 10. While you can use your Chrome browser in the standard light mode, it can sometimes cause eye strain, especially if you're working late at night or in the evening when ambient lighting is low. You can enable the Dark Mode on Windows 10 using the built-in Settings app. That means there is no need to install any extension on your PC. Here is how to do it. How to Enable Dark Mode in Chrome on Windows 10? To turn on Dark Mode in the Google Chrome browser on Windows 10, first, open Windows 10 Settings by pressing Windows + I keys on the keyboard. Then, click Personalization. On the left sidebar, click on Colors. On the Colors settings page, click the "Choose your mode" drop-down menu and select Dark. This will enable system-wide dark mode. If you don't need this, select Custom mode beside "Choose your mode." Then, select Light for Windows mode. And choose Dark for app mode. Now, Windows 10 system will use Light mode, but Chrome, Windows default apps, and other supported apps will use Dark mode. Let me know via comment how this video is. Do you like more videos like this, subscribe to our channel, @gearupwindows . #windows #howto #windows10 #dark #darkmode #chrome
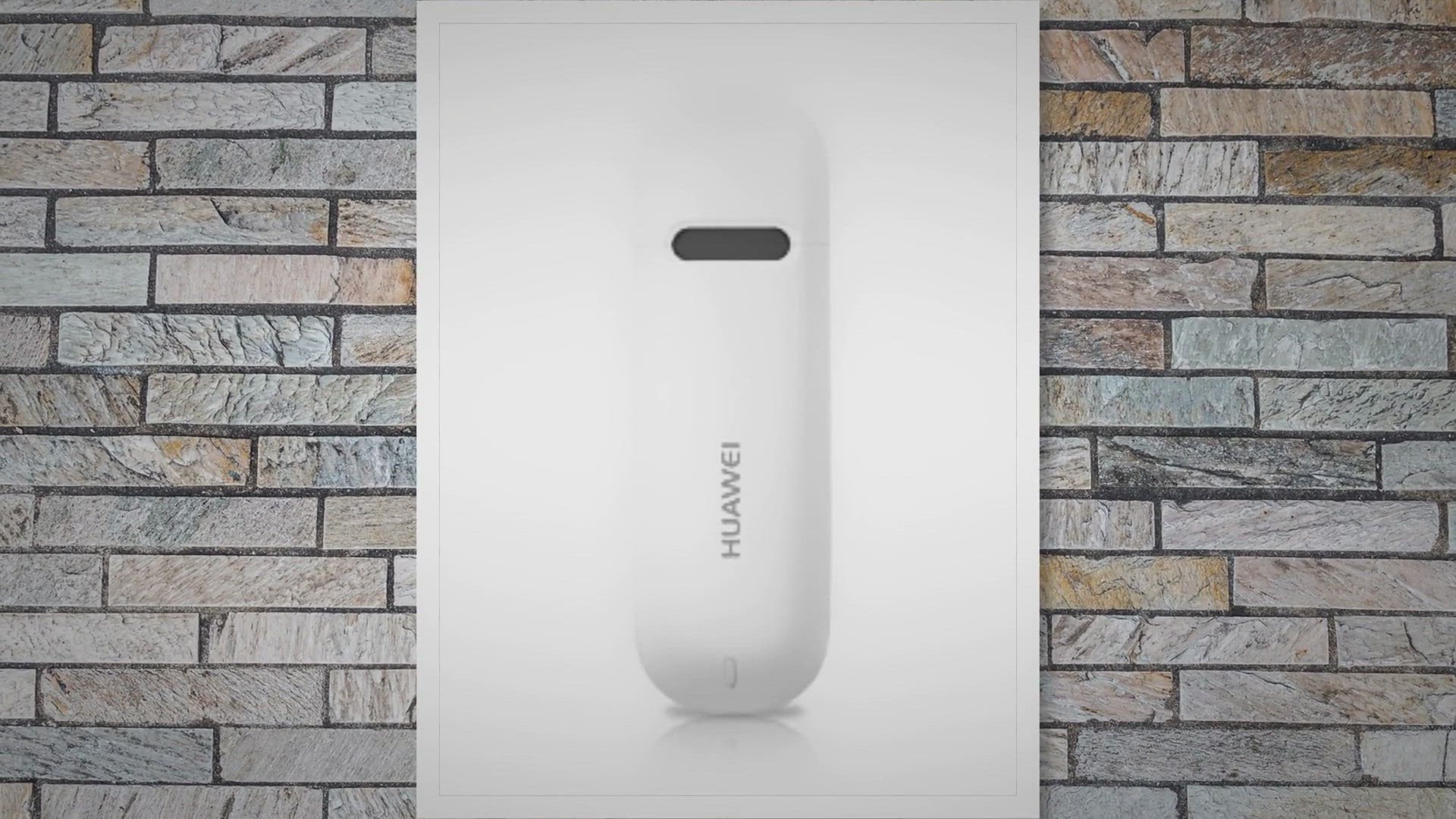
How to sim unlock ZTE MF90 by code?
5K views · Jan 10, 2023 routerunlock.com
All ZTE devices’ SIM unlocking code is available, which means ZTE MF90 can be unlocked easily with the unlocking code. This is a quick and safe way to unlock any ZTE device through IMEI. You can unlock all ZTE MF90 devices from anywhere in the world.

How to Unlock ZTE MF903 WiFi Router? | RouterUnlock.com
17K views · Jan 10, 2023 routerunlock.com
Unlock Code of the ZTE MF903 4G LTE Mobile WiFi hotspot router is available. This means if the device is asking for unlock code after changing the SIM card, then it can be easily unlocked. Once the device is unlocked, you can use the default SIM card as well as another network SIM card.

How to View System Information (RAM, CPU, Motherboard, etc.)...
574 views · Jan 17, 2023 growupwindows.com
How to View System Information (RAM, CPU, Motherboard, etc.) on Windows 11 (Hindi)? विंडोज 11 पर सिस्टम की जानकारी (रैम, सीपीयू, मदरबोर्ड आदि) कैसे देखें? Commands:- cmd systeminfo Software: Speccy #growupwindows #windows11 #windows #ram #cpu #hindi #motherboard
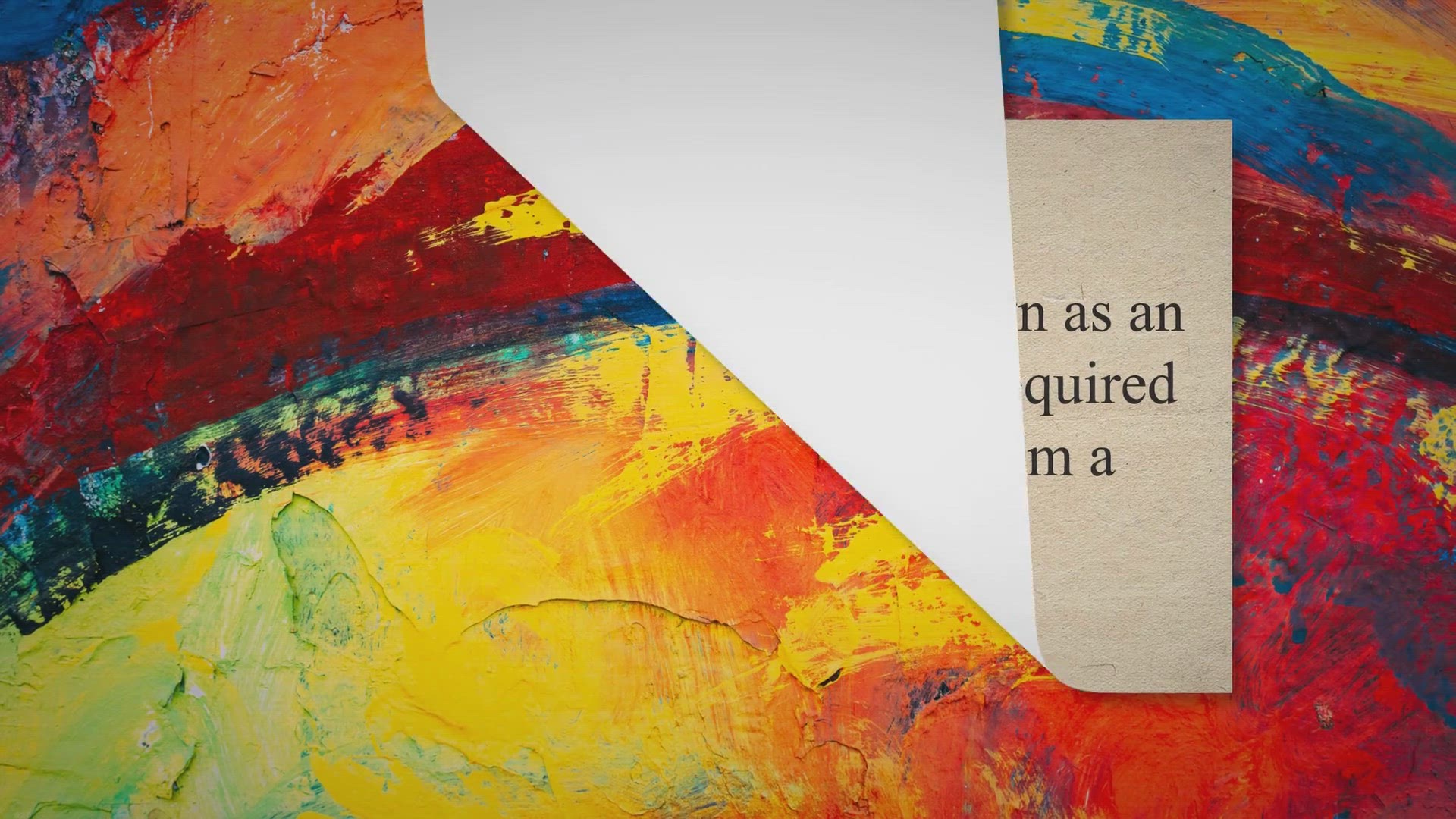
What is Subsidy Password?
138 views · Apr 13, 2023 routerunlock.com
A subsidy password, also known as an unlock code, is a code that is required to unlock a mobile phone from a specific carrier. When a mobile phone is purchased from a carrier, it is often sold at a discounted price with the expectation that the customer will remain loyal to the carrier for a set period of time. To ensure this, the carrier will lock the phone to their network, meaning it can only be used with their SIM card.

What is Network Control Key? | RouterUnlock.com
383 views · Apr 13, 2023 routerunlock.com
The Network Control Key (NCK) is a code that is used to unlock a mobile phone from a specific network or carrier. What is Network Control Key?. When a phone is locked to a specific network, it is programmed to only work with that network’s SIM card.
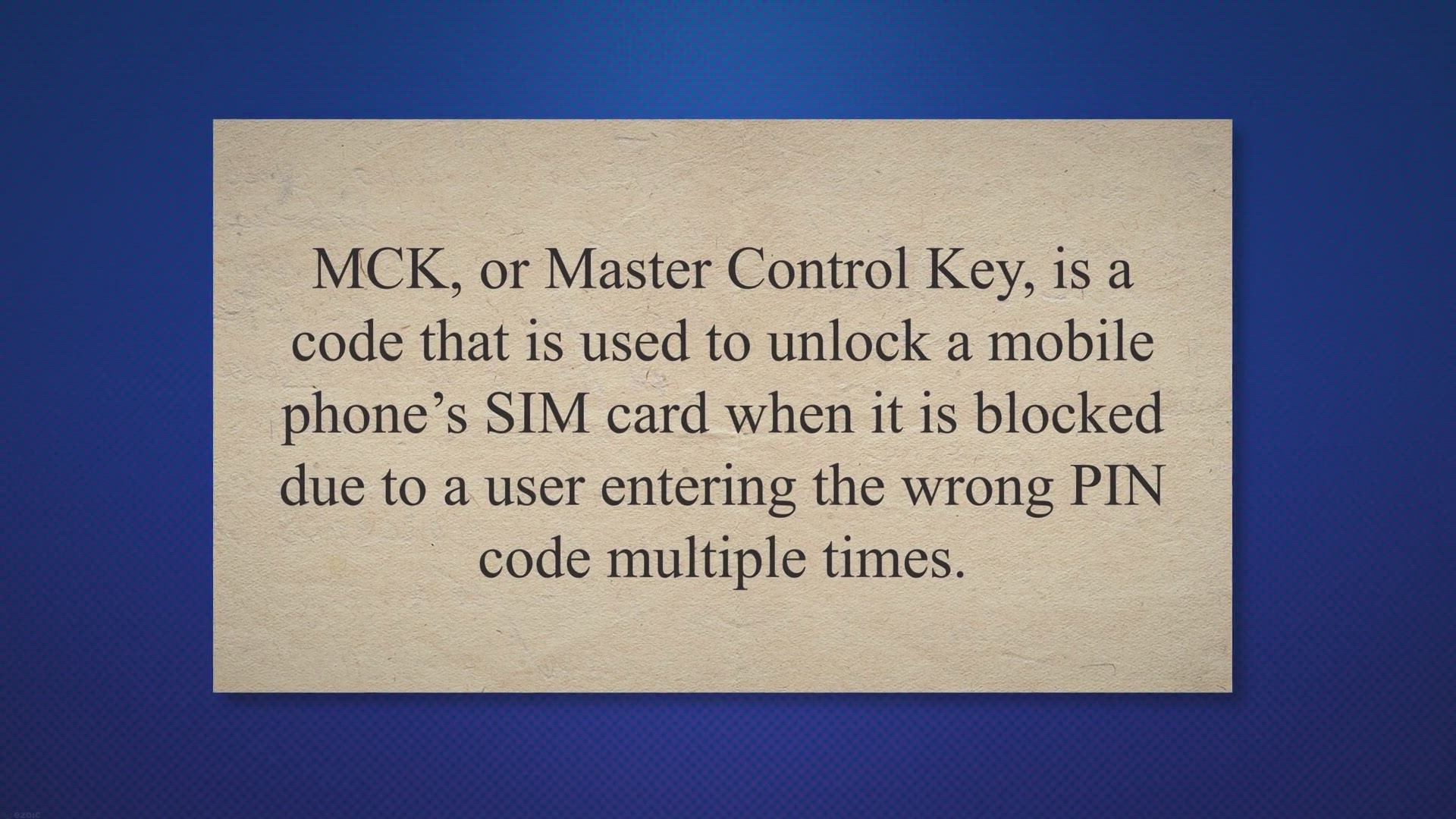
What is MCK?
524 views · Apr 13, 2023 routerunlock.com
MCK, or Master Control Key, is a code that is used to unlock a mobile phone’s SIM card when it is blocked due to a user entering the wrong PIN code multiple times. When a user enters the wrong PIN code three times in a row, the SIM card is blocked, and the phone can only be used to make emergency calls. To unblock the SIM card, the user will need to obtain the MCK code from their carrier.
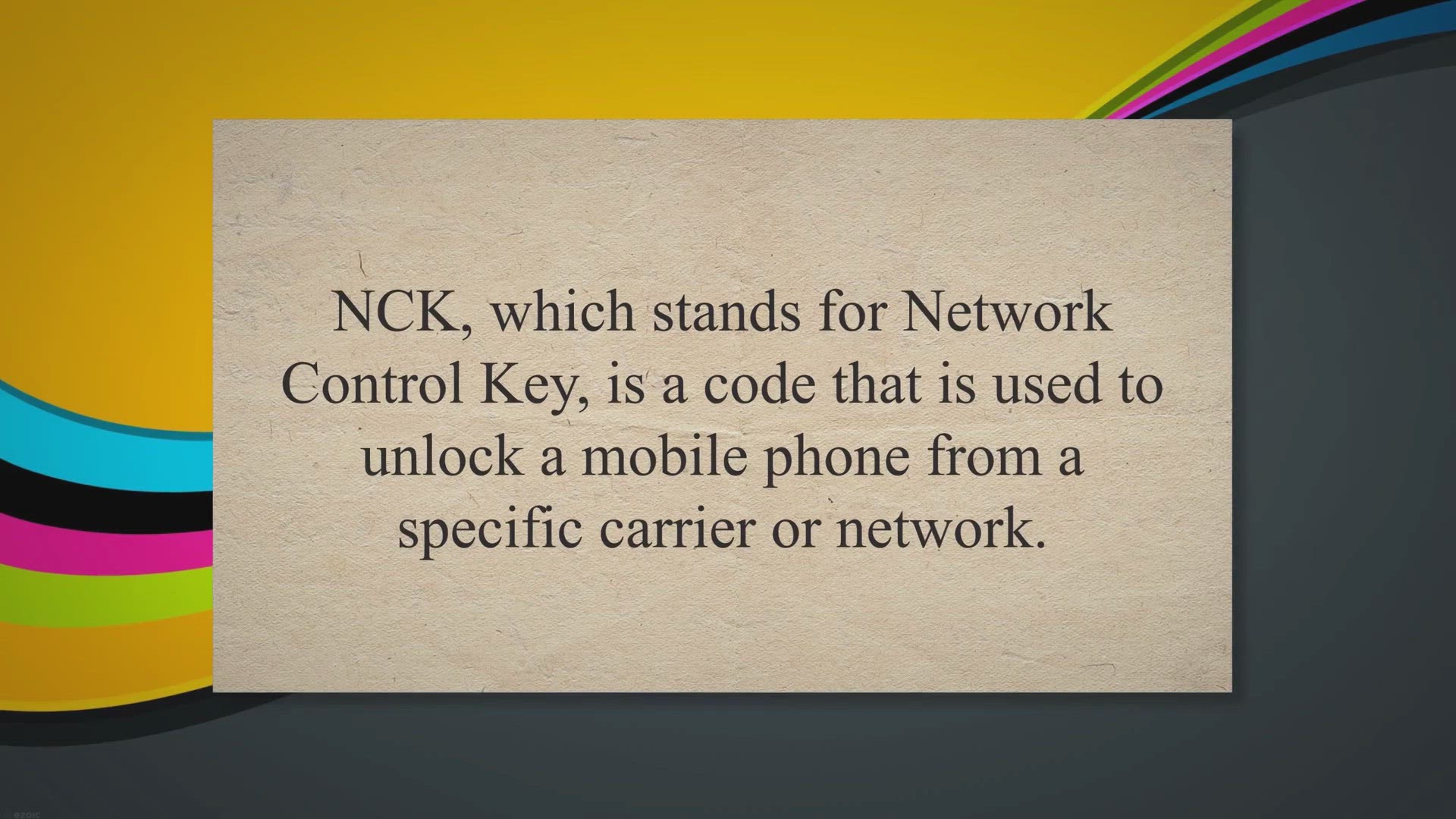
What is NCK? | RouterUnlock.com
1K views · Apr 13, 2023 routerunlock.com
NCK, which stands for Network Control Key, is a code that is used to unlock a mobile phone from a specific carrier or network. NCK codes are often required when a user wants to switch to a different carrier or use their phone while traveling abroad. What is NCK?.
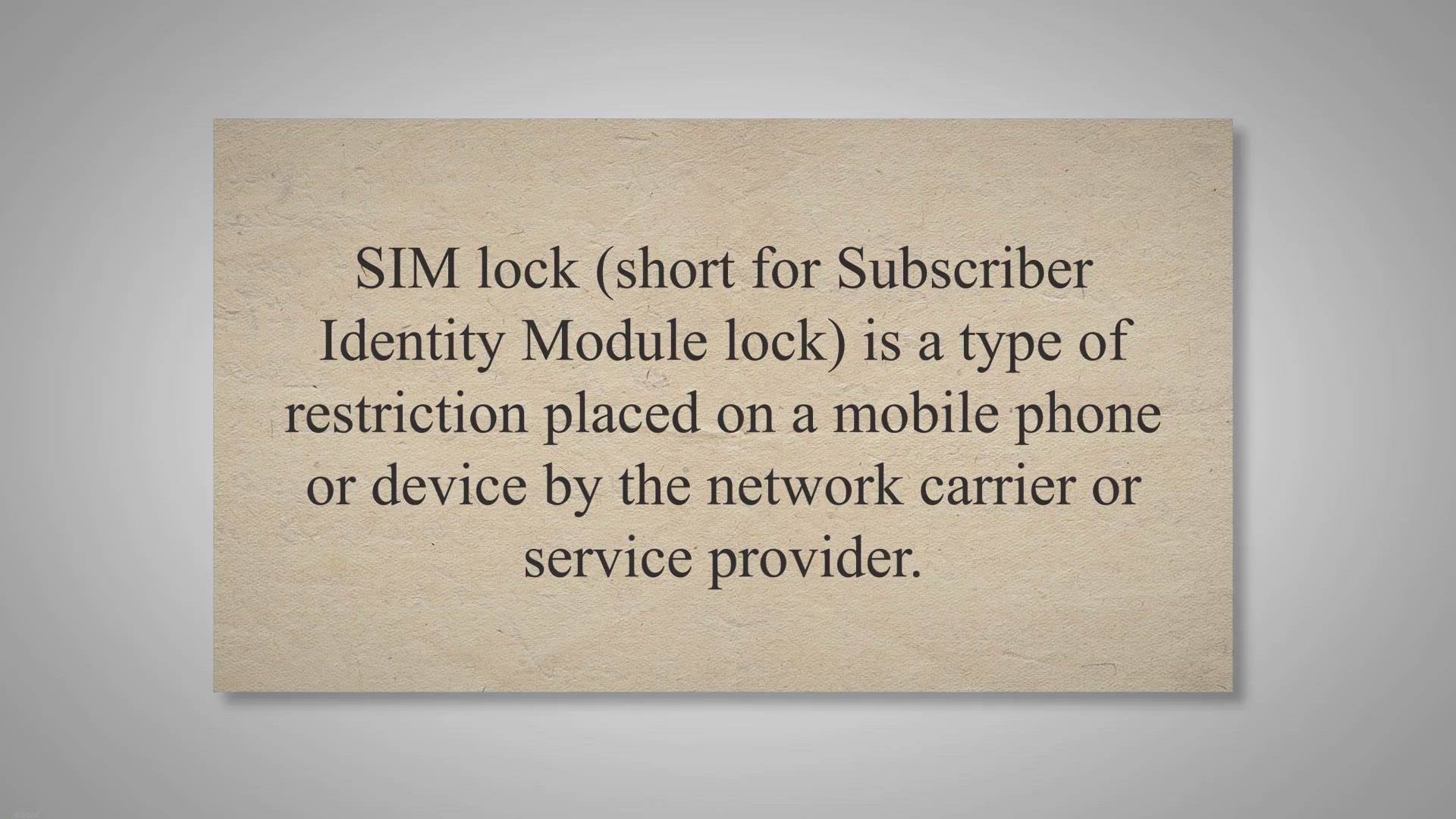
What is SIMLOCK? | RouterUnlock.com
4K views · Apr 13, 2023 routerunlock.com
SIM lock (short for Subscriber Identity Module lock) is a type of restriction placed on a mobile phone or device by the network carrier or service provider. The purpose of SIM lock is to ensure that the phone/modem/router can only be used with a specific carrier or network, and not with any other carrier or network. What is SIMLOCK?.
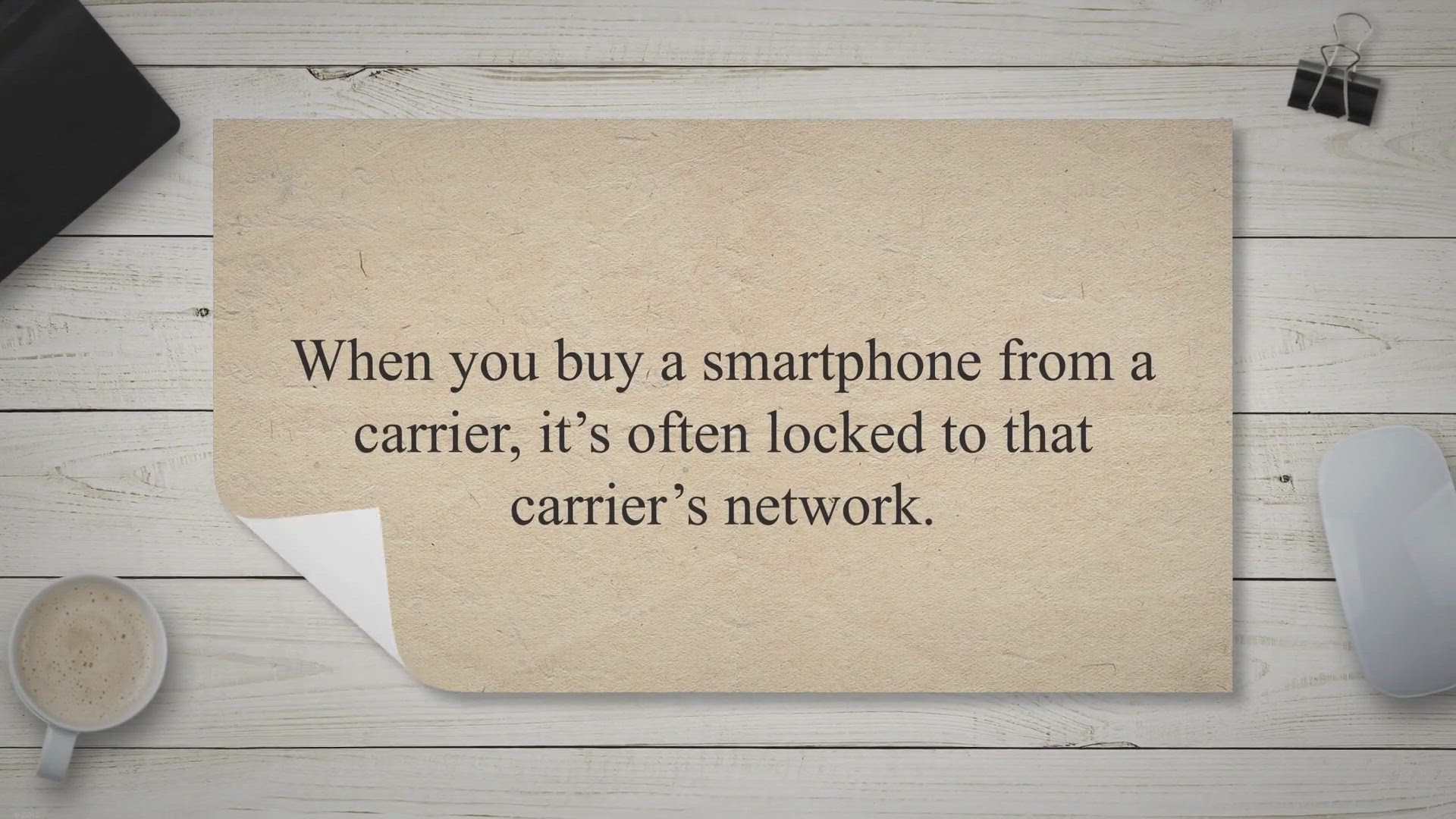
What is SIM Unlock? | RouterUnlock.com
3K views · Apr 13, 2023 routerunlock.com
What is SIM Unlock?. When you buy a smartphone from a carrier, it’s often locked to that carrier’s network. This means that you can’t use the device with another carrier’s SIM card, even if the device is compatible with that carrier’s network.
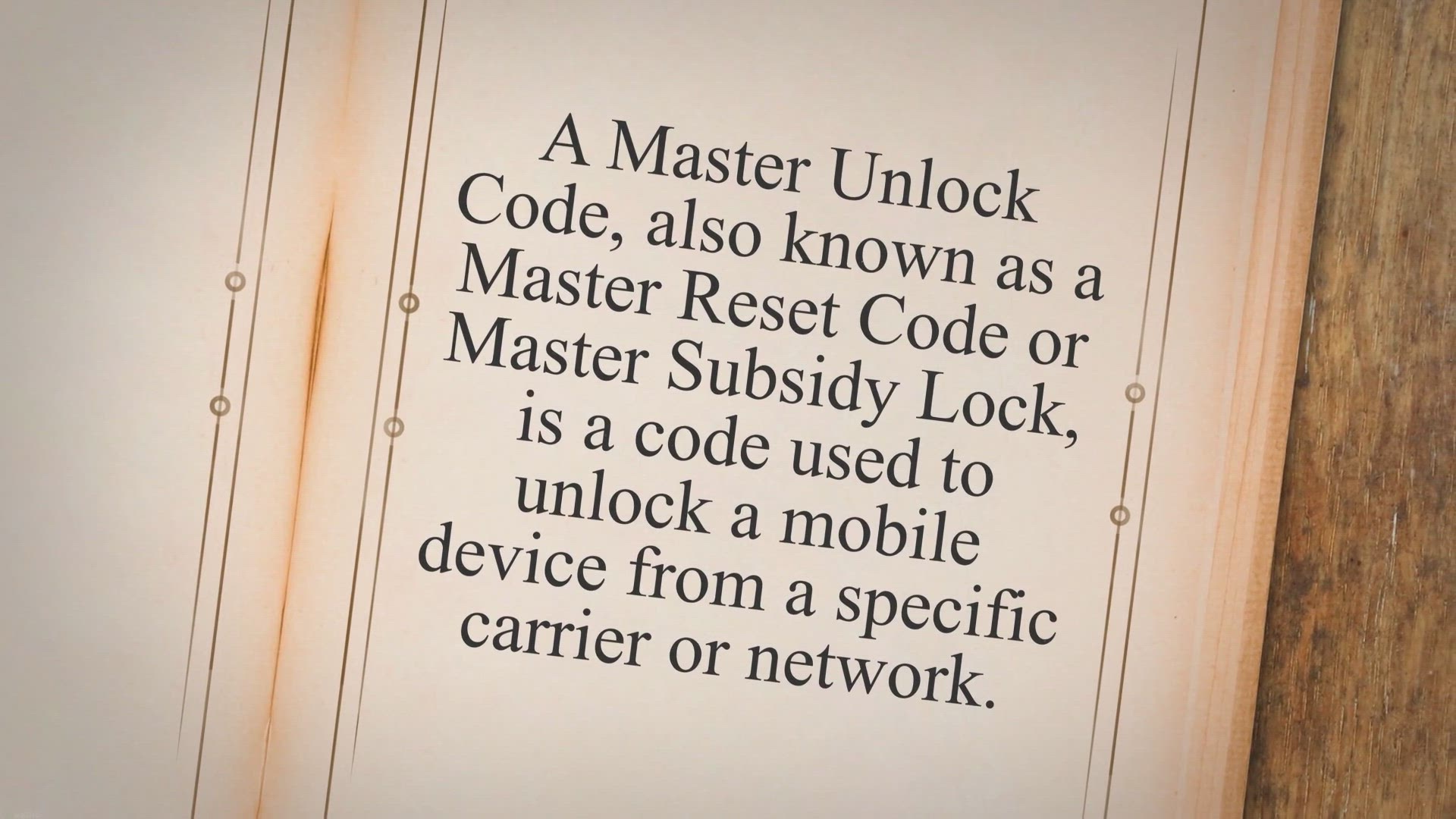
What is Master Unlock Code?
504 views · Apr 13, 2023 routerunlock.com
A Master Unlock Code, also known as a Master Reset Code or Master Subsidy Lock, is a code used to unlock a mobile device from a specific carrier or network. This code is unique to each device and is used to remove any lock or restriction that has been placed on the device by the carrier or manufacturer. When a device is locked to a specific carrier, it is programmed to only work with that carrier’s SIM card.
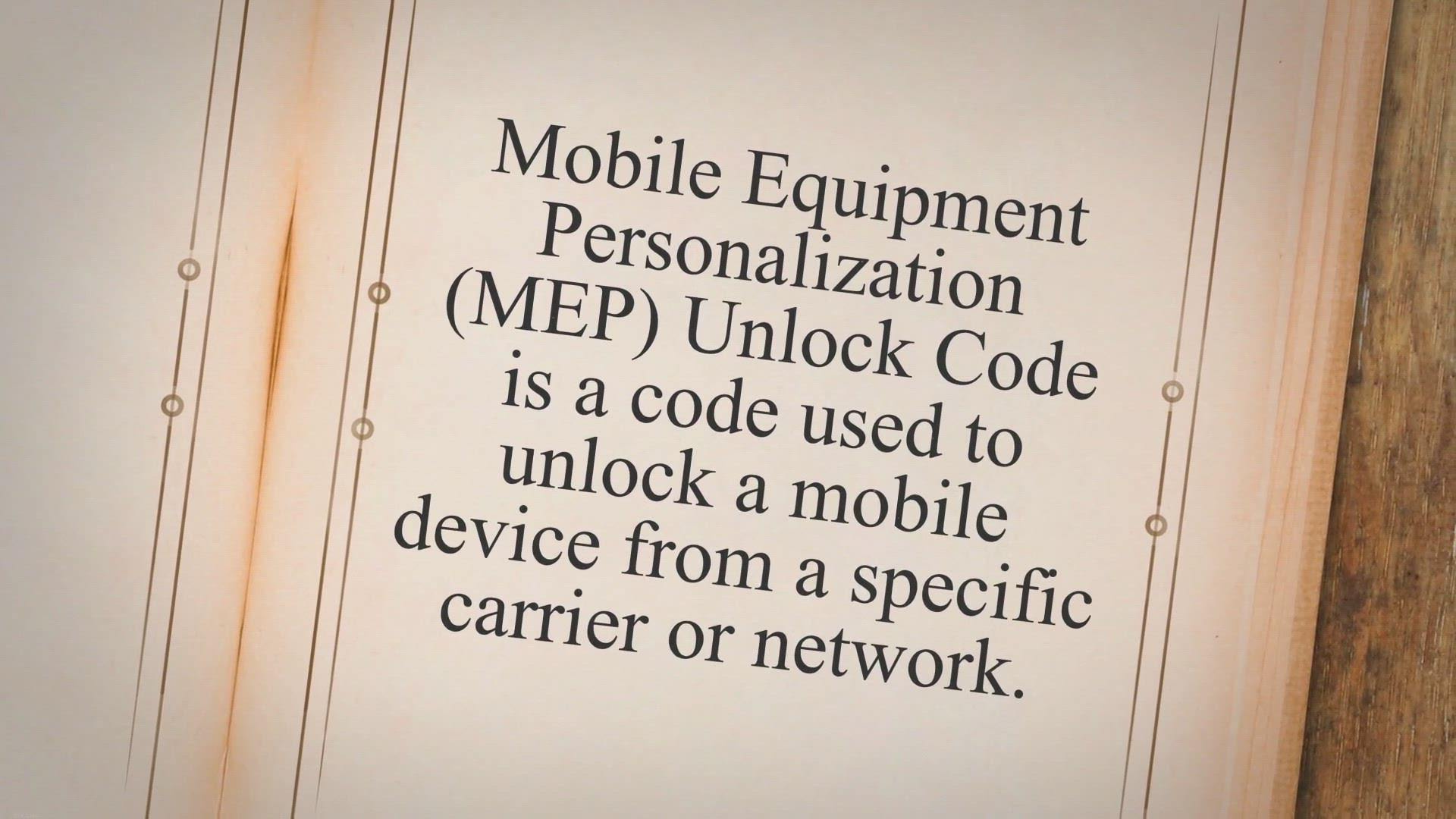
What is MEP Unlock Code (Mobile Equipment Personalization)?
419 views · Apr 13, 2023 routerunlock.com
Mobile Equipment Personalization (MEP) Unlock Code is a code used to unlock a mobile device from a specific carrier or network. MEP is a unique identifier assigned to each mobile device by the manufacturer. What is MEP Unlock Code?.
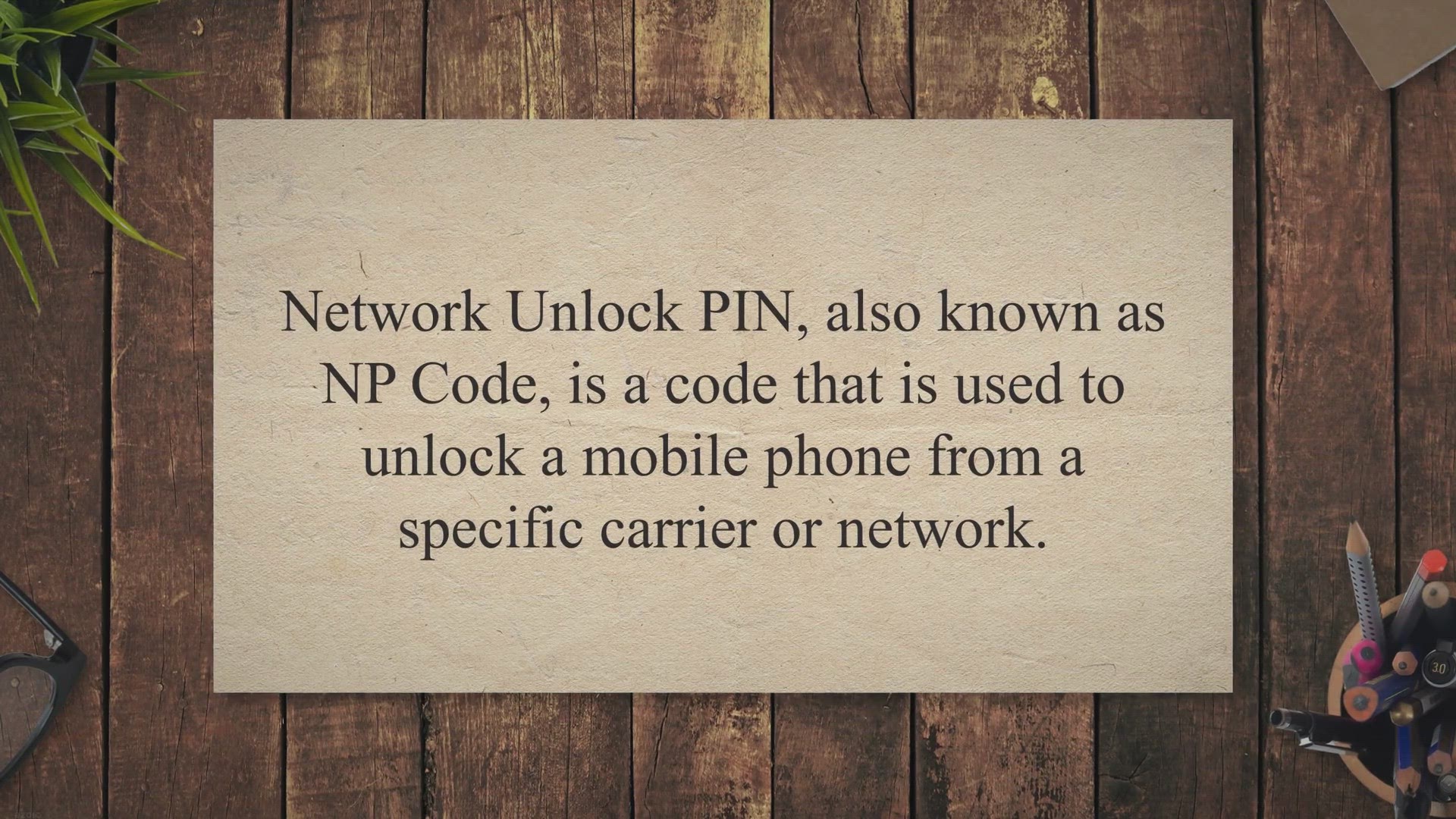
What is Network Unlock PIN?
1K views · Apr 13, 2023 routerunlock.com
Network Unlock PIN, also known as NP Code, is a code that is used to unlock a mobile phone from a specific carrier or network. This code is unique to each phone and is required if a user wants to switch carriers or use their phone while traveling abroad. When a phone is locked to a specific network, it means that it is programmed to only work with that network’s SIM card.
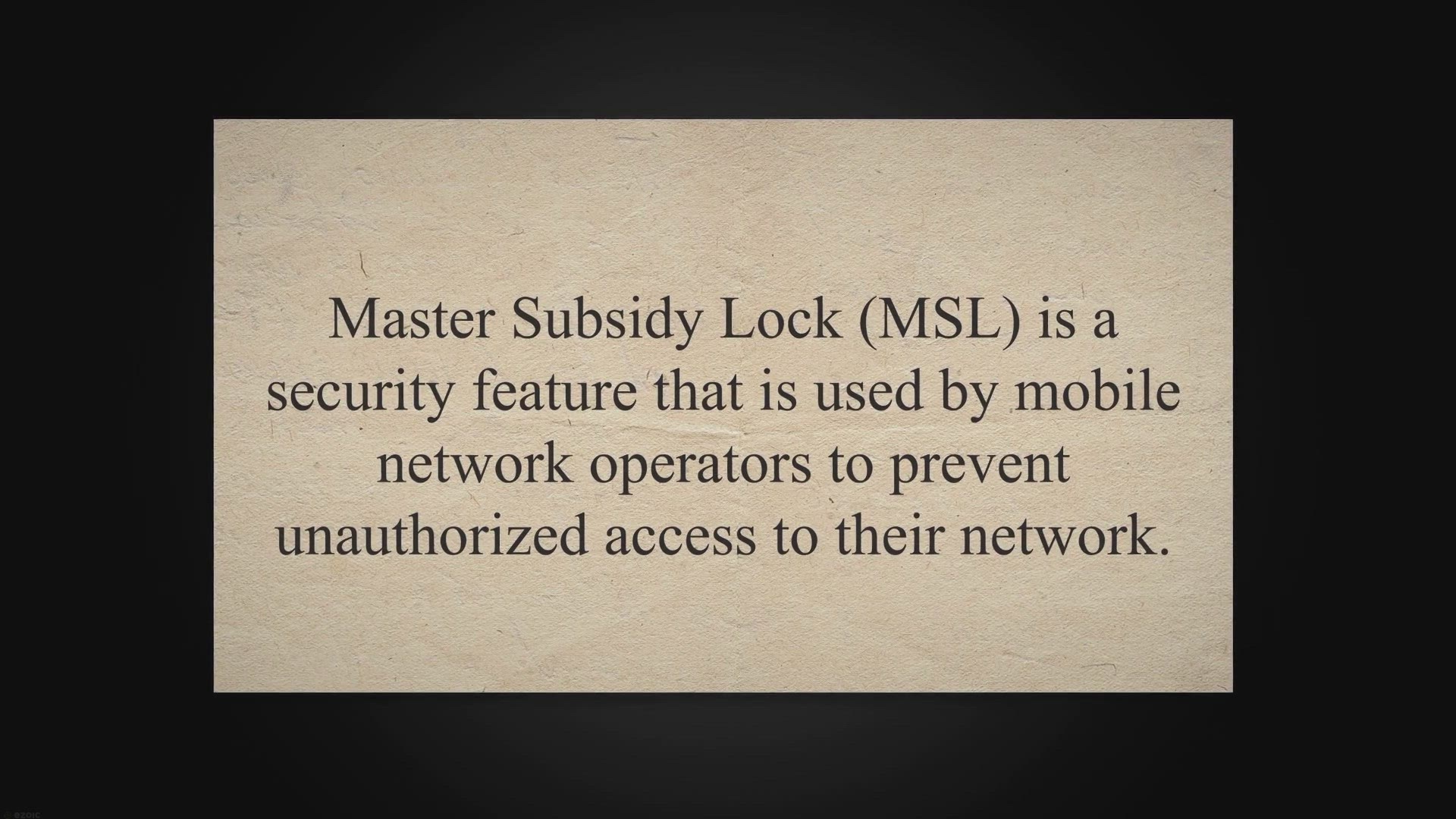
What is Master Subsidy Lock?
667 views · Apr 13, 2023 routerunlock.com
Master Subsidy Lock (MSL) is a security feature that is used by mobile network operators to prevent unauthorized access to their network. The MSL is a unique code that is assigned to each phone by the carrier and is used to restrict certain features and settings on the phone. When a phone is first activated on a carrier’s network, the MSL is programmed into the phone’s firmware.
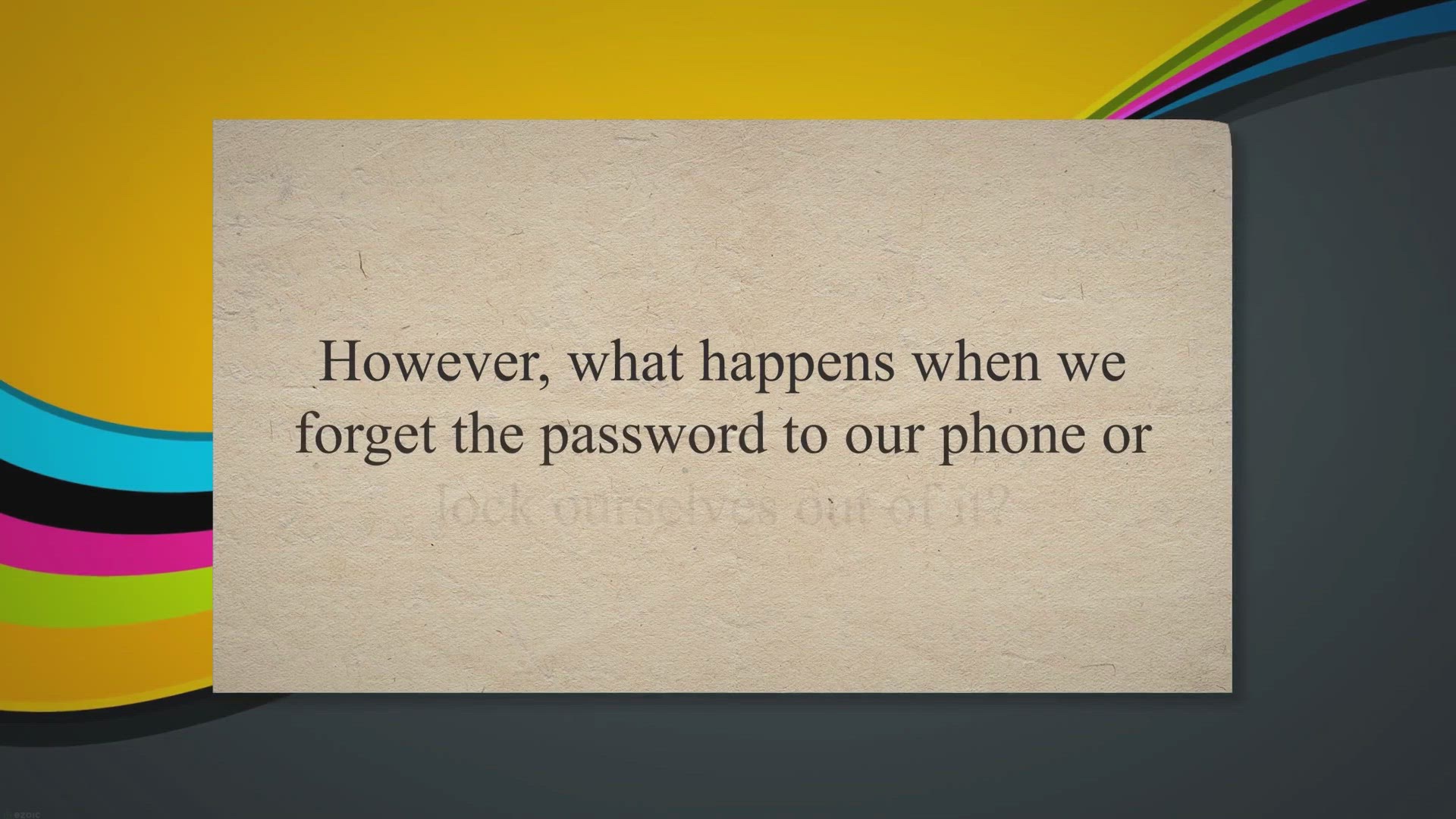
What is Master Reset Code?
1K views · Apr 13, 2023 routerunlock.com
Mobile phones have become an integral part of our lives, and we store important information on them. However, what happens when we forget the password to our phone or lock ourselves out of it. In such situations, a Master Reset Code can come in handy.
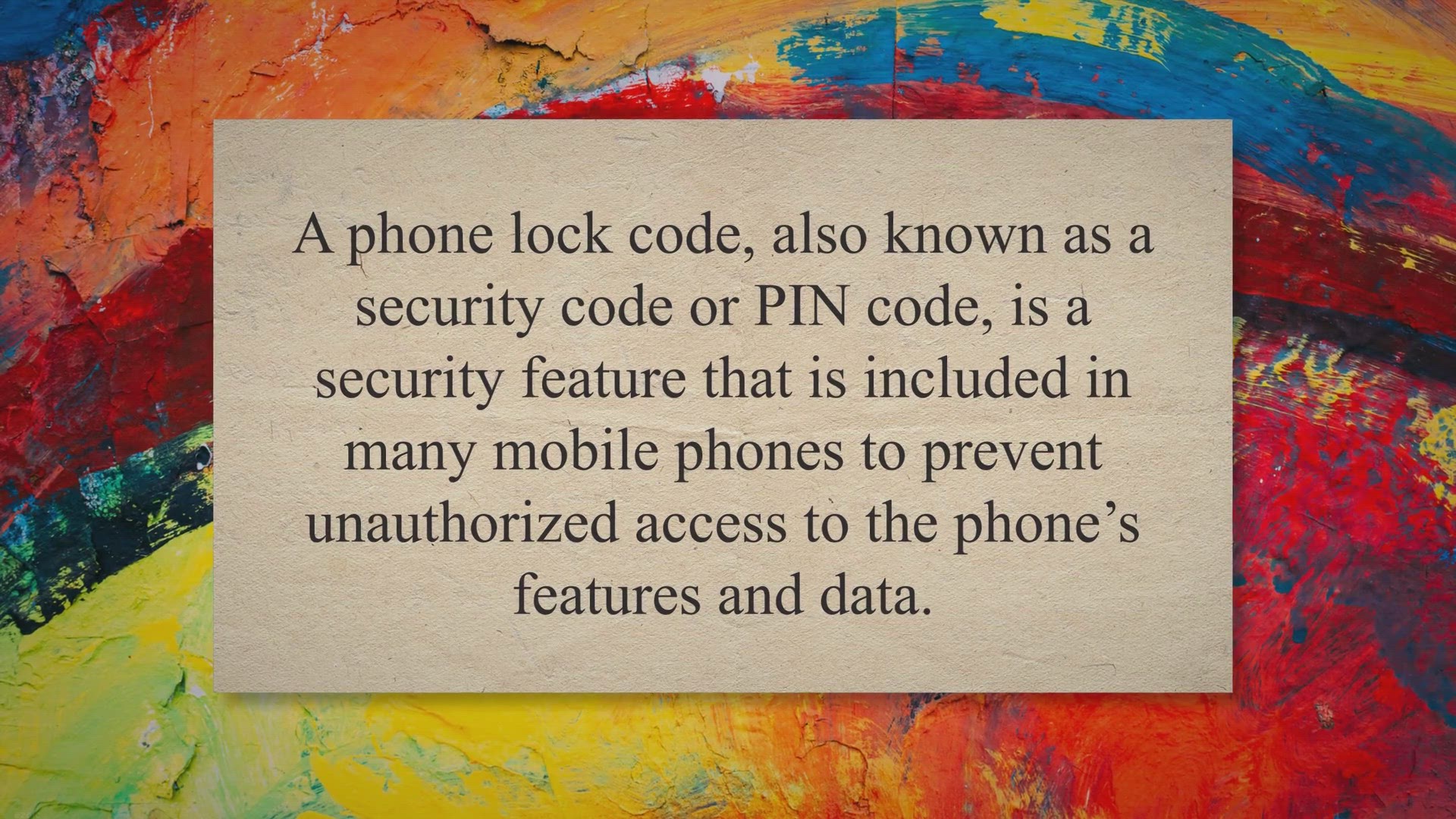
What is Phone Lock Code?
492 views · Apr 13, 2023 routerunlock.com
A phone lock code, also known as a security code or PIN code, is a security feature that is included in many mobile phones to prevent unauthorized access to the phone’s features and data. When a phone lock code is enabled, the user must enter the correct code in order to access the phone’s menu, make calls, or access any other features on the phone. A phone lock code can be particularly useful for people who want to prevent others from accessing their phone’s features or data.
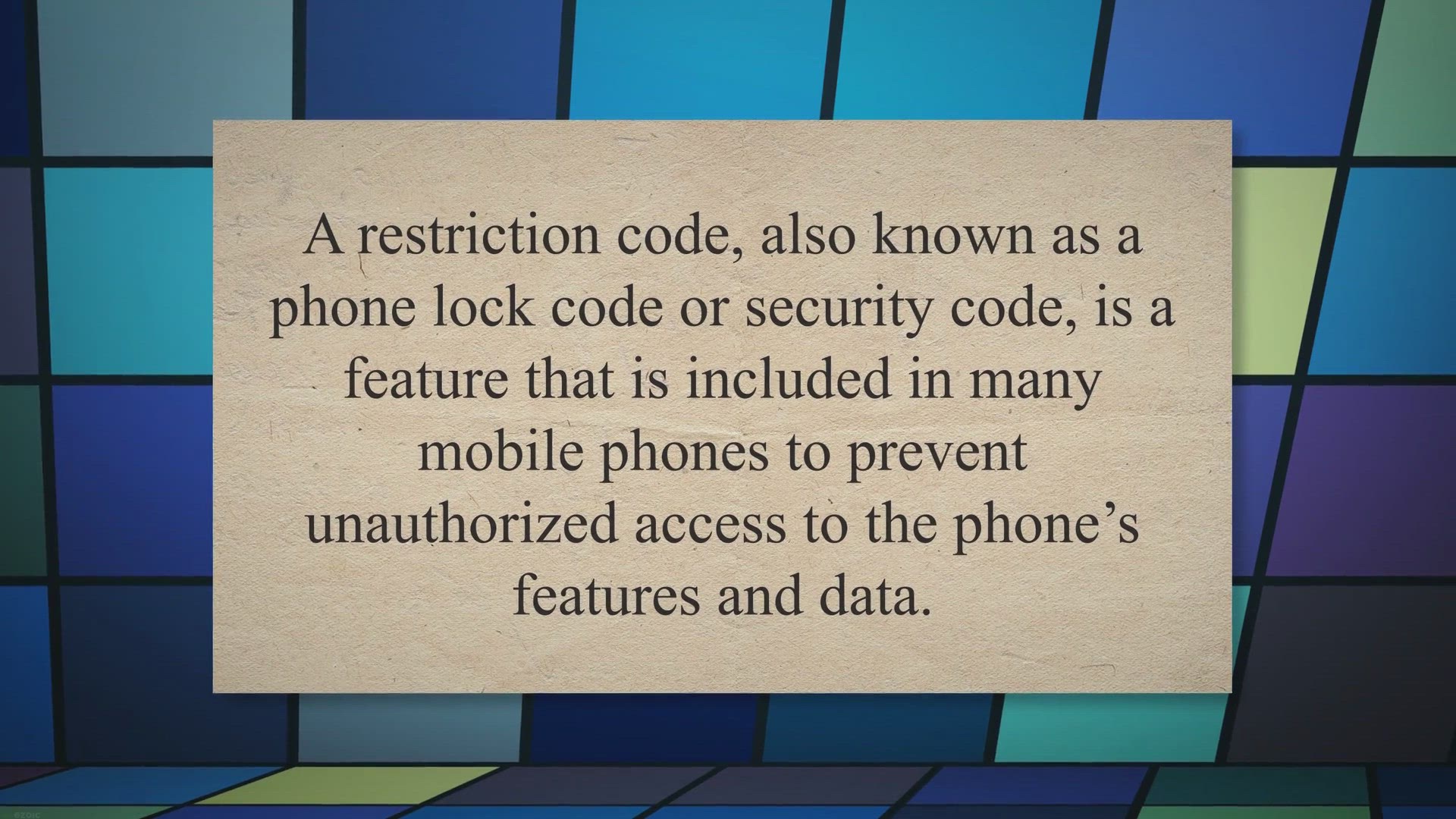
What is Restriction Code? | RouterUnlock.com
385 views · Apr 13, 2023 routerunlock.com
A restriction code, also known as a phone lock code or security code, is a feature that is included in many mobile phones to prevent unauthorized access to the phone’s features and data. What is Restriction Code?. A restriction code can be particularly useful for people who want to prevent others from accessing their phone’s features or data.
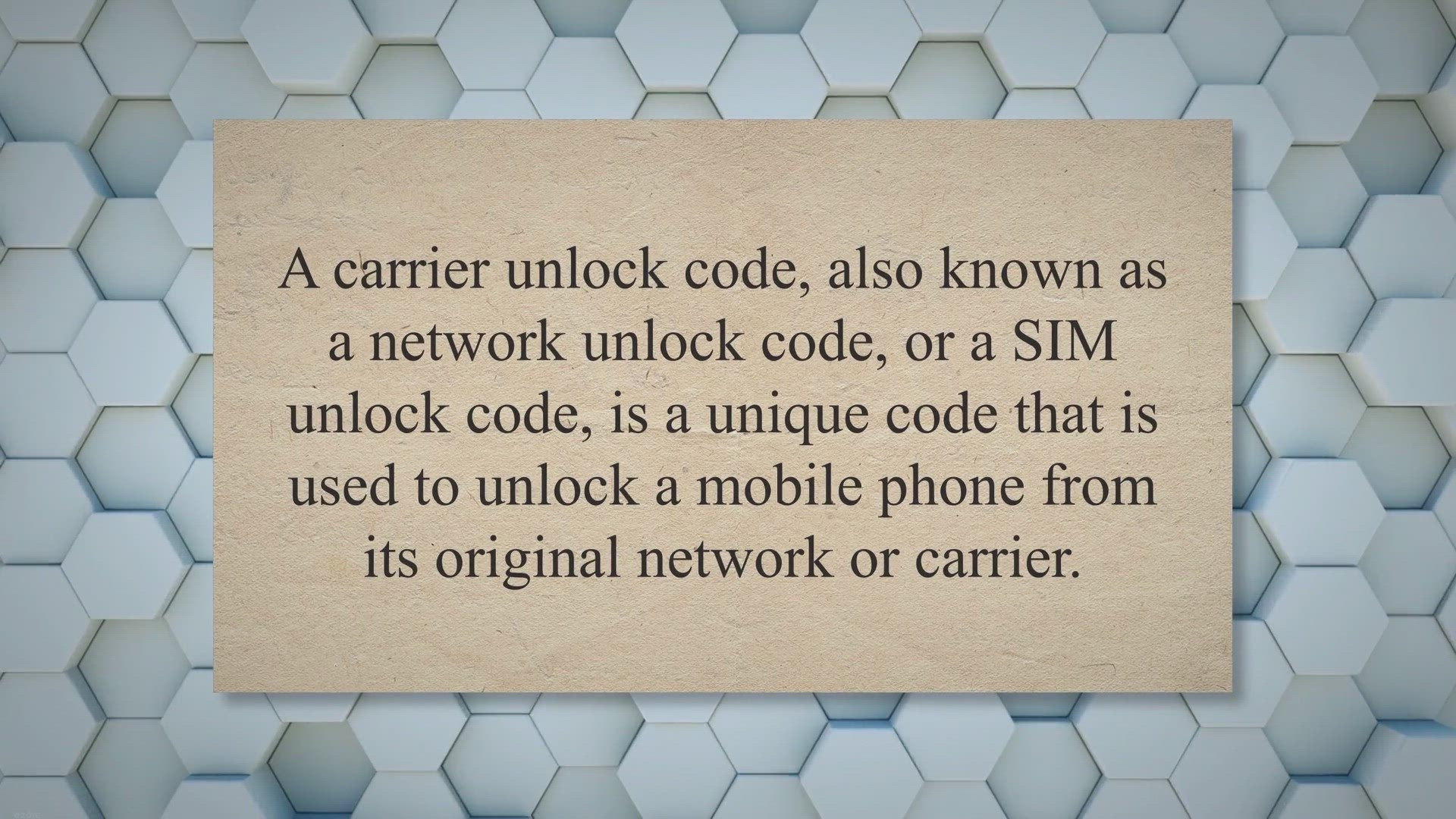
What is Carrier Unlock Code?
2K views · Apr 13, 2023 routerunlock.com
A carrier unlock code, also known as a network unlock code, or a SIM unlock code, is a unique code that is used to unlock a mobile phone from its original network or carrier. When a mobile phone is locked to a particular network, it means that the phone can only be used on that network and cannot be used on any other network. A carrier unlock code is used to remove this restriction, allowing the mobile phone to be used on any network that is compatible with the phone’s specifications.
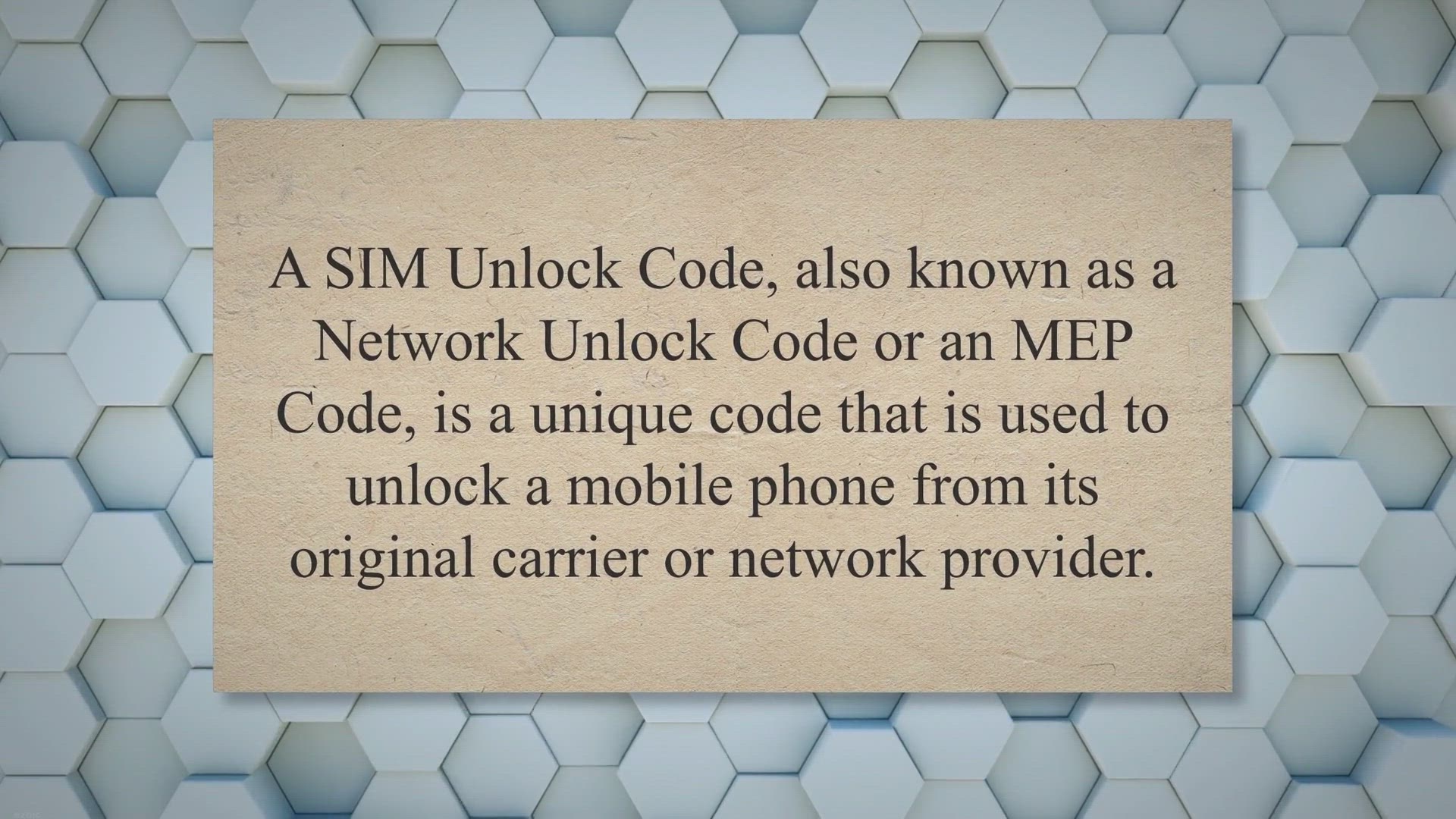
What is SIM Unlock Code?
7K views · Apr 13, 2023 routerunlock.com
A SIM Unlock Code, also known as a Network Unlock Code or an MEP Code, is a unique code that is used to unlock a mobile phone from its original carrier or network provider. This code is specific to each phone and is required if a user wants to switch to a different network or use their phone while traveling abroad. When a phone is purchased from a carrier or network provider, it is typically locked to that specific network.
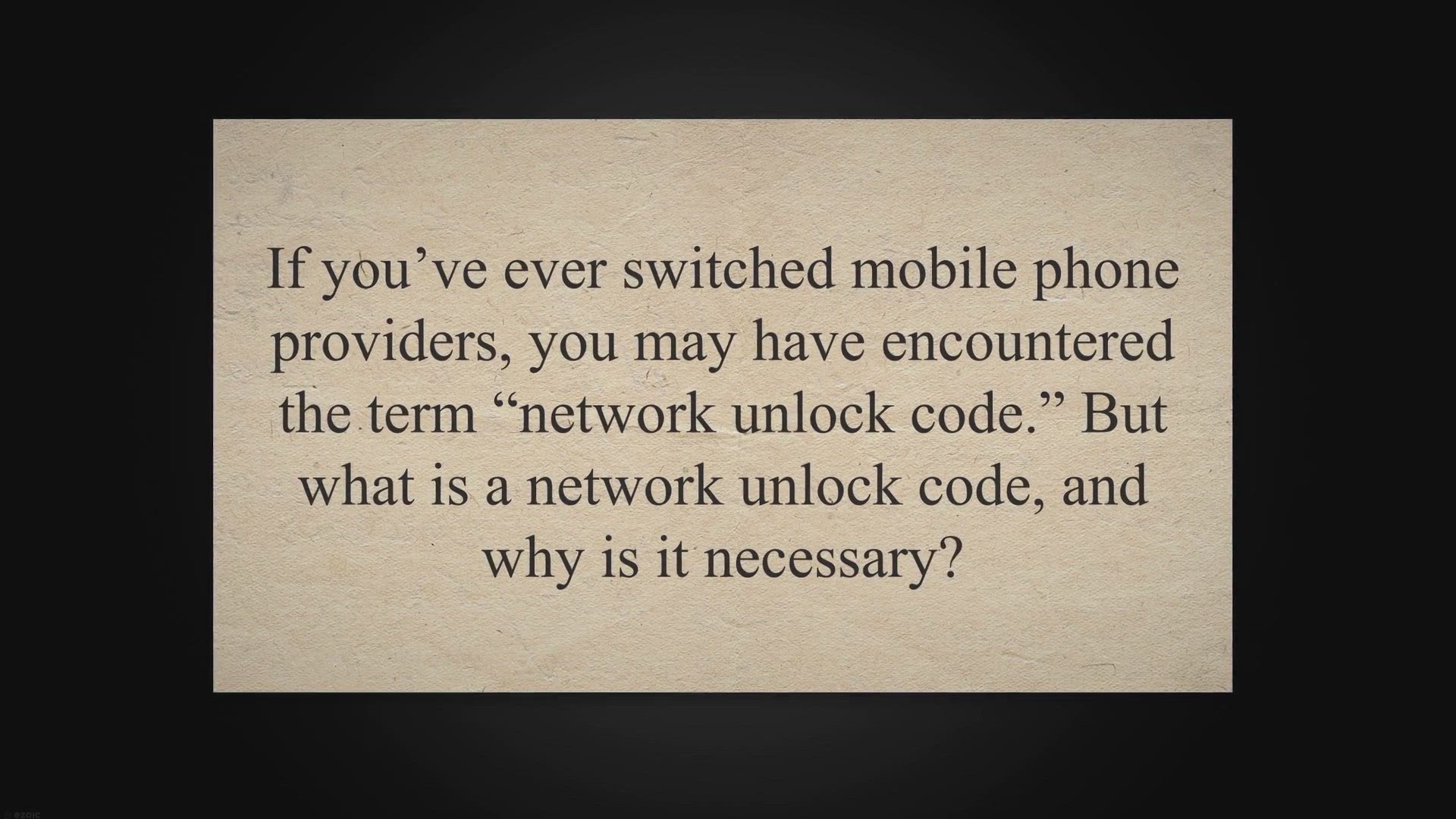
What is Network Unlock Code?
727 views · Apr 13, 2023 routerunlock.com
If you’ve ever switched mobile phone providers, you may have encountered the term “network unlock code.” But what is a network unlock code, and why is it necessary. A network unlock code, also known as an NUC (network unlocking code) or an NP (network personalization) code, is a unique code that allows you to remove the network lock from your mobile phone.
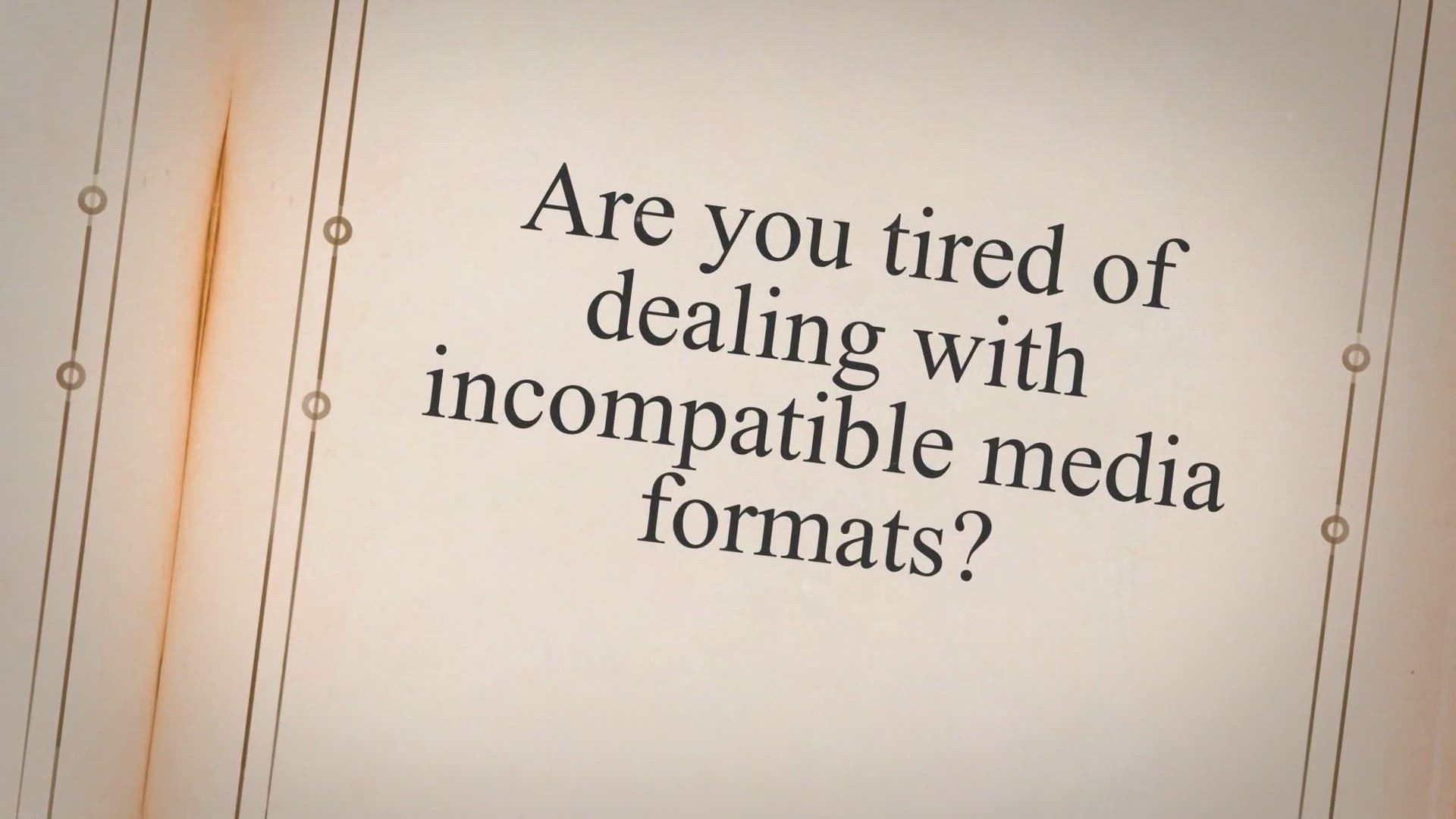
Get Tipard Total Media Converter Free for 1-Year: Rip, Conve...
107 views · Jun 28, 2023 gearupwindows.com
Get Tipard Total Media Converter for free and enjoy a 1-year license. Rip, convert, and edit your media files with ease. Transform DVDs, videos, and audio tracks into various formats. Powerful features, user-friendly interface, and accelerated conversion speed. Download now for an enhanced media experience.
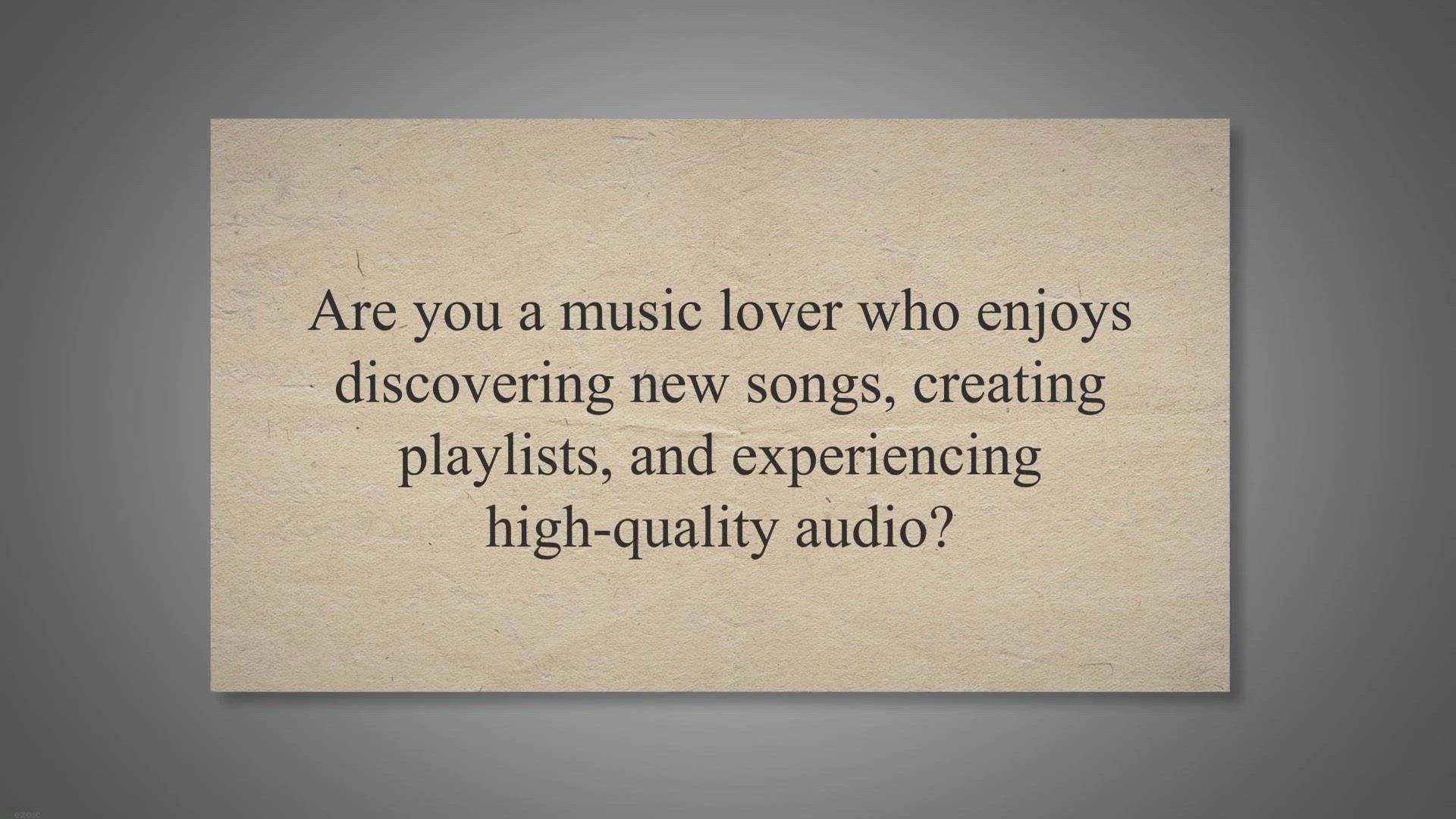
Experience the Power of Audials Music 2023 SE for Free: Reco...
10K views · Jun 26, 2023 gearupwindows.com
Enhance your music experience with Audials Music 2023 SE. Record, download, and edit high-quality music effortlessly. Enjoy lossless studio quality, automatic tagging, and powerful editing tools. Upgrade today and discover a world of possibilities for your music collection.

Avdshare Video Converter Free License Giveaway: Unlock the P...
129K views · Sep 7, 2023 gearupwindows.com
Unlock the Power of Video Conversion with Avdshare Video Converter! Get a Free License through our Exclusive Giveaway. Convert, edit, and optimize videos in any format for optimal playback on various devices. Don't miss out on this opportunity!