Windows 10 operating system comes with beautiful Tiles. You can pin any file, folder, .exe file, or a shortcut of .exe file to the Start menu. When you right-click on any file/folder, you get an option in the context menu “Pin to Start.”
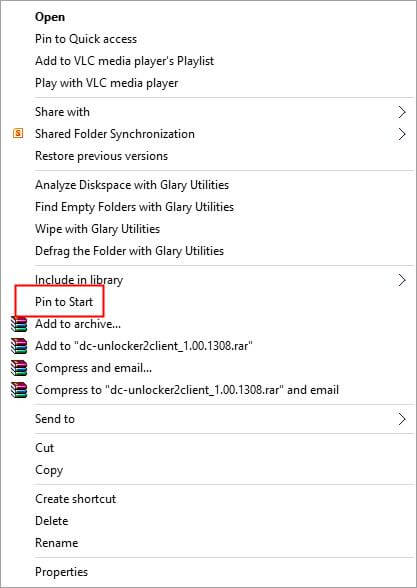 In similar ways, when you right-click on any Pinned item in the Start menu, you get an option to “Unpin from Start.”
In similar ways, when you right-click on any Pinned item in the Start menu, you get an option to “Unpin from Start.”
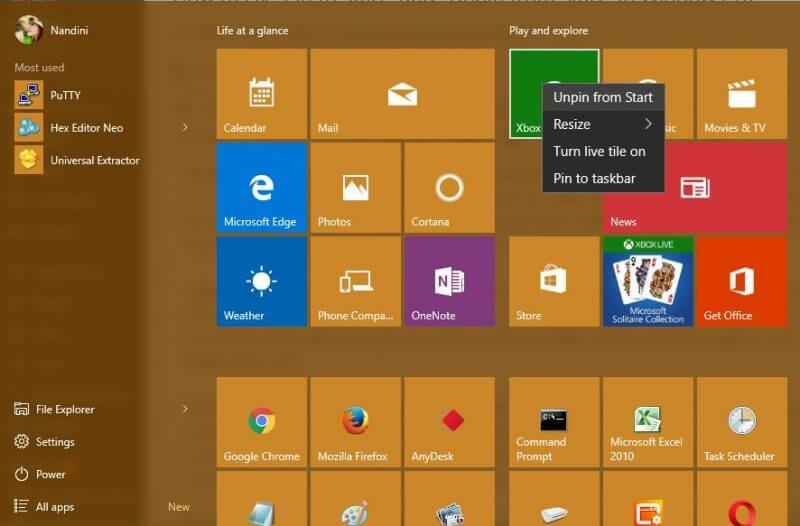
Sometimes you may find that the “Pin to Start” or “Unpin from Start” option is missing from your Windows 10. It may happen due to two Policy settings changes: NoChangeStartMenu and LockedStartLayout would remove the Pin to Start right-click menu option. Your network administrator may disable this option if you are connected to a domain or set these policies. If not, then maybe some third-party tools have changed the registry-based settings.
How to Fix “Pin to Start” and “Unpin from Start” in Windows 10?
Using PowerShell
1. Click on the Start button and type cmd in the search box.
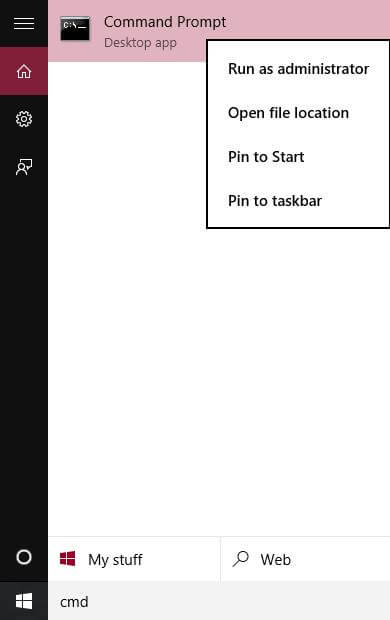
2. From the results, right-click on Command Prompt and choose Run as Administrator.
If UAC prompts, then click Yes.
3. Under the command prompt window, type PowerShell and press Enter from the keyboard.
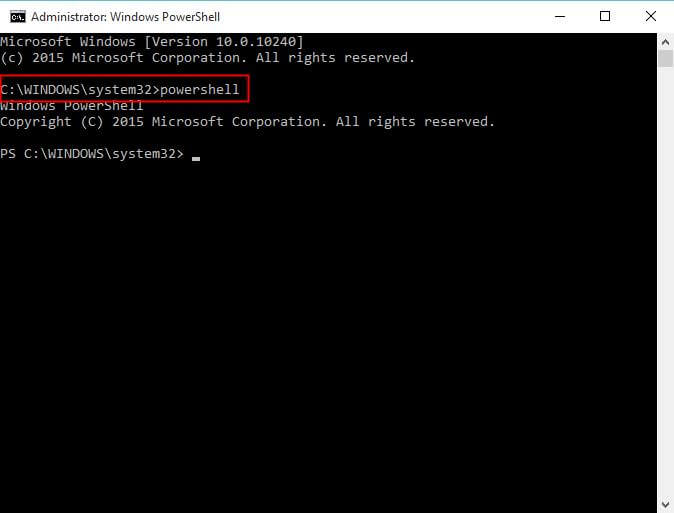
4. Now copy and paste the following command:
Get-AppXPackage | Foreach {Add-AppxPackage -DisableDevelopmentMode -Register “$($_.InstallLocation)\AppXManifest.xml”}
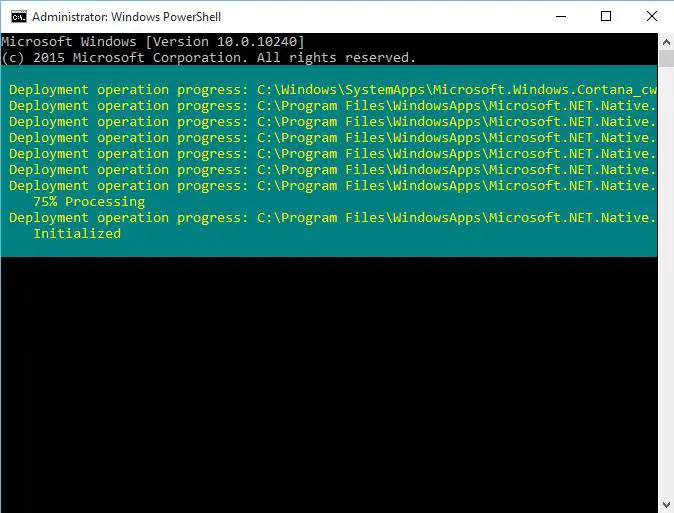
Press Enter from the keyboard. It will start processing.
Using Registry Editor
To restore the ‘Pin to Start’ and ‘Unpin from Start’ option to the right-click context menu, download win10_pin_to_start.zip, unzip and run the enclosed REG file. It will fix both missing options ‘Pin to Start’ and ‘Unpin from Start.’
The content of the reg file is :
Windows Registry Editor Version 5.00
;Restore Pin to Start / Unpin from Start right-click menu option in Windows 10
;Kamlesh Kumar, https://routerunlock.com
[HKEY_CLASSES_ROOT\Folder\shellex\ContextMenuHandlers\PintoStartScreen]
@=”{470C0EBD-5D73-4d58-9CED-E91E22E23282}”
[HKEY_CLASSES_ROOT\exefile\shellex\ContextMenuHandlers\PintoStartScreen]
@=”{470C0EBD-5D73-4d58-9CED-E91E22E23282}”
[HKEY_CURRENT_USER\SOFTWARE\Microsoft\Windows\CurrentVersion\Policies\Explorer]
“NoChangeStartMenu”=-
[HKEY_LOCAL_MACHINE\SOFTWARE\Microsoft\Windows\CurrentVersion\Policies\Explorer]
“NoChangeStartMenu”=-
[HKEY_CURRENT_USER\SOFTWARE\Policies\Microsoft\Windows\Explorer]
“LockedStartLayout”=-
[HKEY_LOCAL_MACHINE\SOFTWARE\Policies\Microsoft\Windows\Explorer]
“LockedStartLayout”=-
This registry file will clear both Policy settings and restores the Pin to Start context menu handler entry.
NoChangeStartMenu Policy can exist in these registry locations:
HKEY_CURRENT_USER\SOFTWARE\Microsoft\Windows\CurrentVersion\Policies\Explorer
HKEY_LOCAL_MACHINE\SOFTWARE\Microsoft\Windows\CurrentVersion\Policies\Explorer
Under group policy, you can find at:
Administrative Templates > Start Menu and Taskbar > Prevent users from customizing their Start Screen.
LockedStartLayout can exist in the following registry locations:
HKEY_CURRENT_USER\SOFTWARE\Policies\Microsoft\Windows\Explorer
HKEY_LOCAL_MACHINE\SOFTWARE\Policies\Microsoft\Windows\Explorer
You can find it under group policy editor at :
Administrative Templates > Start Menu and Taskbar > Start Layout
For more issues in the Start menu, use Start Menu Repair / Troubleshooter tool.



