Microsoft has added “File Explorer” in Start Menu for easy access. You may not be able to find this File Explorer under Start Menu as the third-party application may have modified it, or you have by mistake disabled it from Settings. Missing File Explorer can be restored by changing the settings of Windows 10.
You can also access File Explorer by pressing the ‘Windows Logo + E’ keys simultaneously.
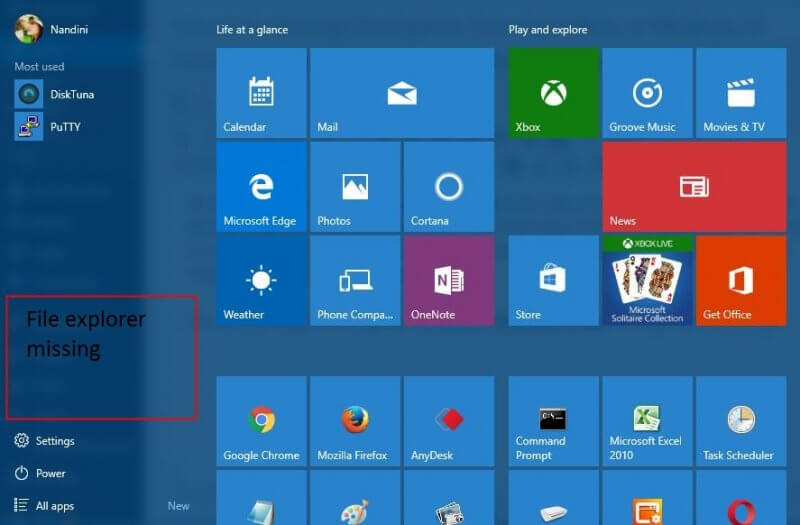
How to Show or Hide File Explorer in Start Menu of Windows 10?
1. Open the Settings app by simultaneously pressing the Windows logo + I keys from the keyboard.
or,
Click on the Action Center icon in the system tray and then click the All Settings tile to open Settings.
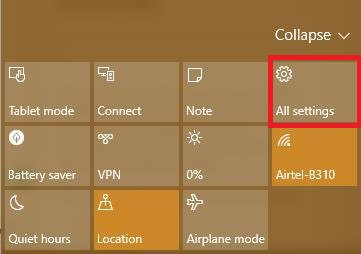
or,
Click Start Menu and select Settings.
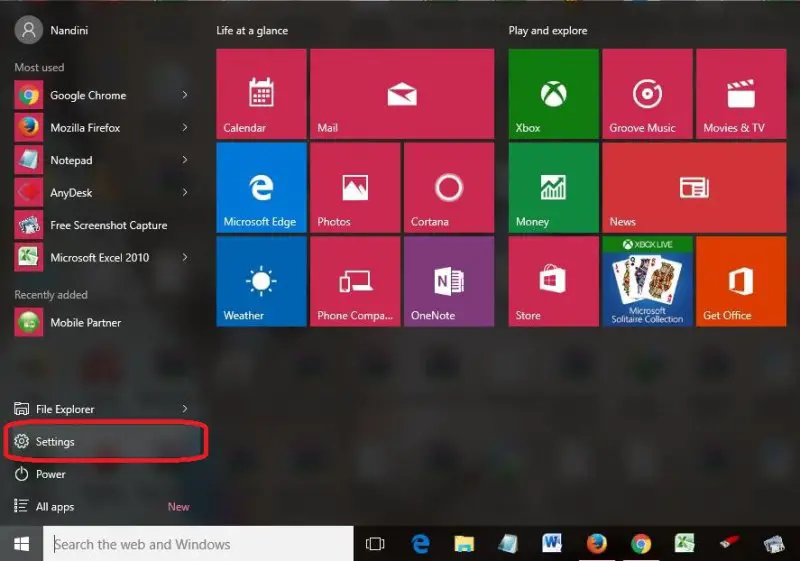 2. Under the Settings window, click Personalization (Background, lock screen, colors).
2. Under the Settings window, click Personalization (Background, lock screen, colors).
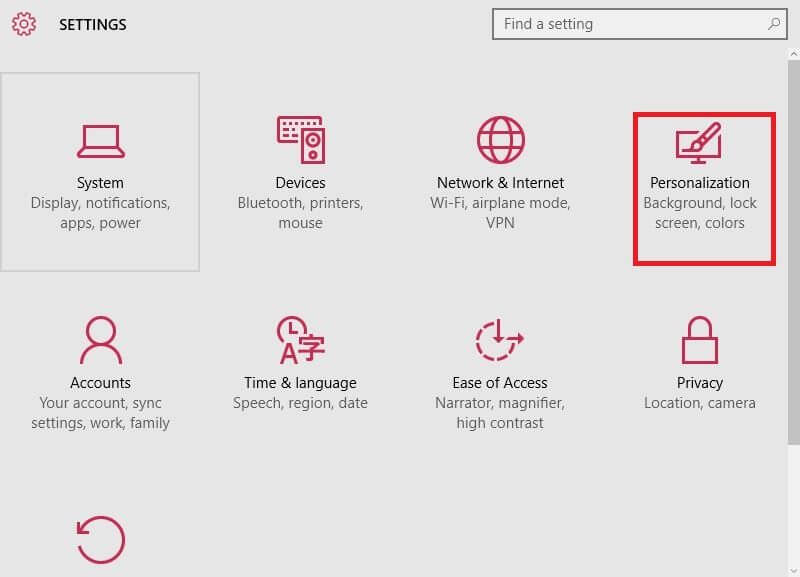 3. Click Start under Personalization.
3. Click Start under Personalization.
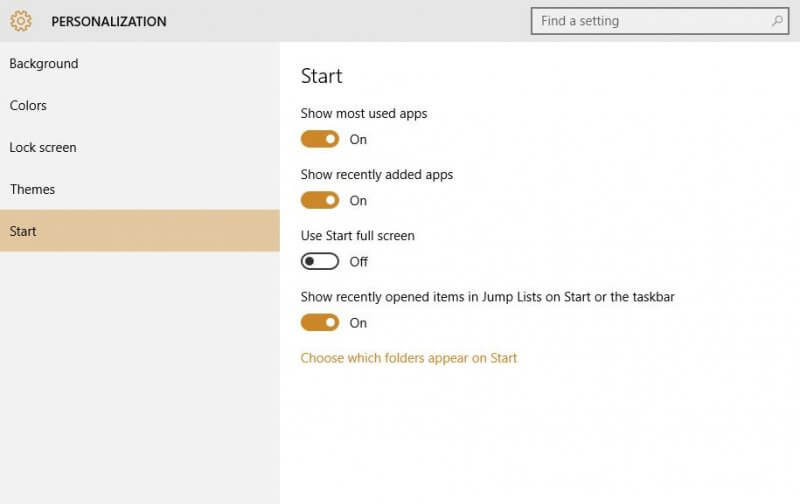 4. Click the link labeled “Choose which folders appear on Start.”
4. Click the link labeled “Choose which folders appear on Start.”
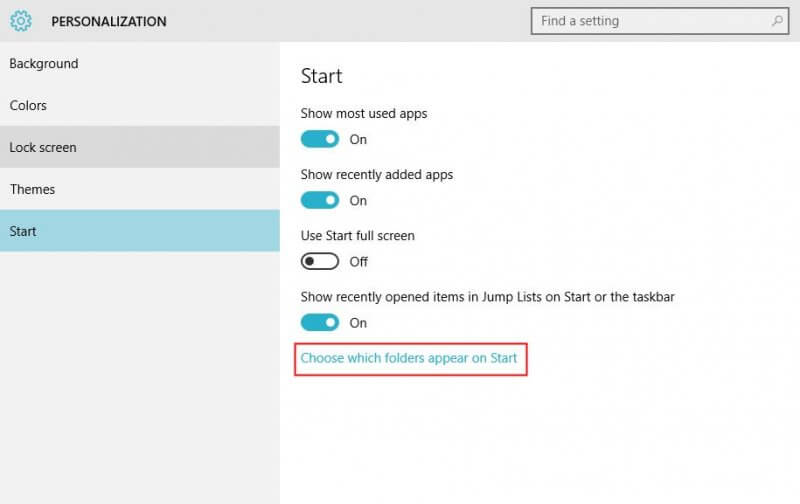 5. Turn ON the label “File Explorer” to add the Settings icon back to the Start menu.
5. Turn ON the label “File Explorer” to add the Settings icon back to the Start menu.
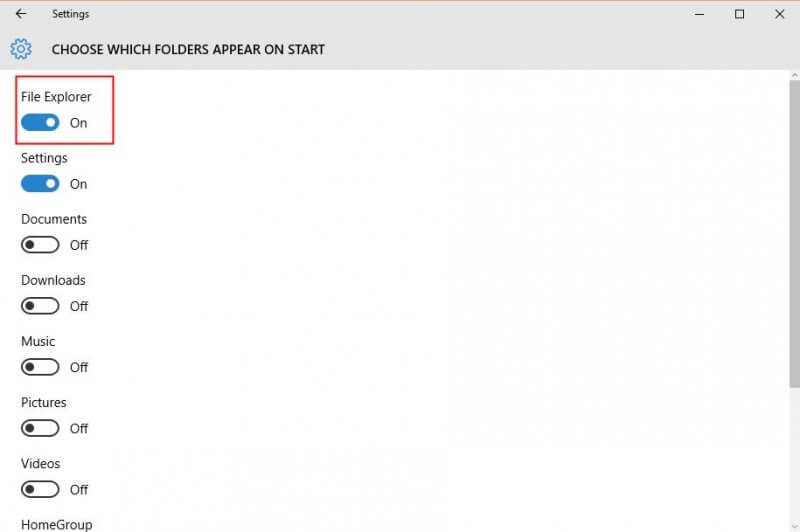
To remove the File Explorer from Start Menu, turn it Off.
From here, you can also fix the missing Settings app. You can also add or remove documents, downloads, File Explorer, music, pictures, videos, Network, personal folders, and HomeGroup to/from the Start menu.
If still, you cannot fix the missing File Explorer from Start Menu, then use Start Menu Repair / Troubleshooter Tool for Windows 10 or Windows Software Repair Tool.



