By default, in Windows 10, Bluetooth remains turned on, and the Bluetooth icon appears in the notification area or system tray of the taskbar. From the System Tray, you can quickly access Bluetooth settings, join a personal area network, add a new Bluetooth device or send and receive files.
If you find that the Bluetooth icon is missing from the system tray of Windows 10, you can make the following changes to restore it.
How to Fix Missing Bluetooth Icon from System Tray in Windows 10?
1. Make sure that Bluetooth is turned ON.
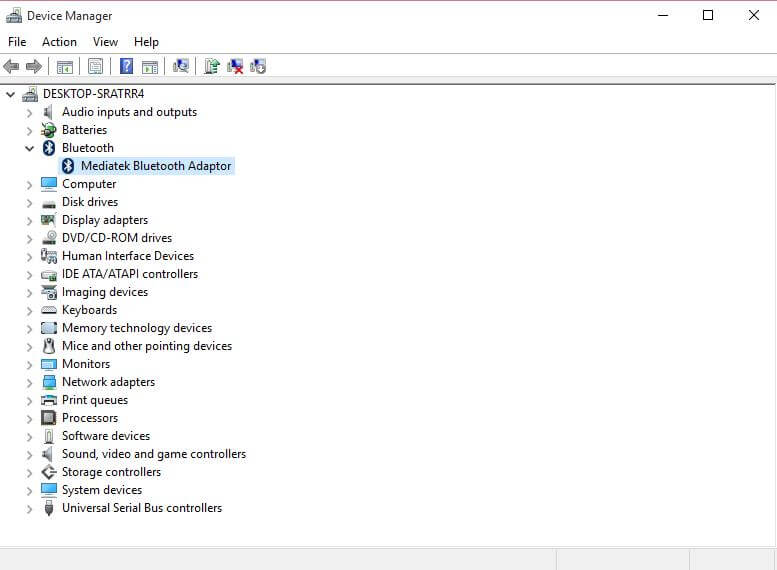
You can check it under Device Manager.
2. Open the Settings app by pressing Win Logo + R keys simultaneously and click on Devices.
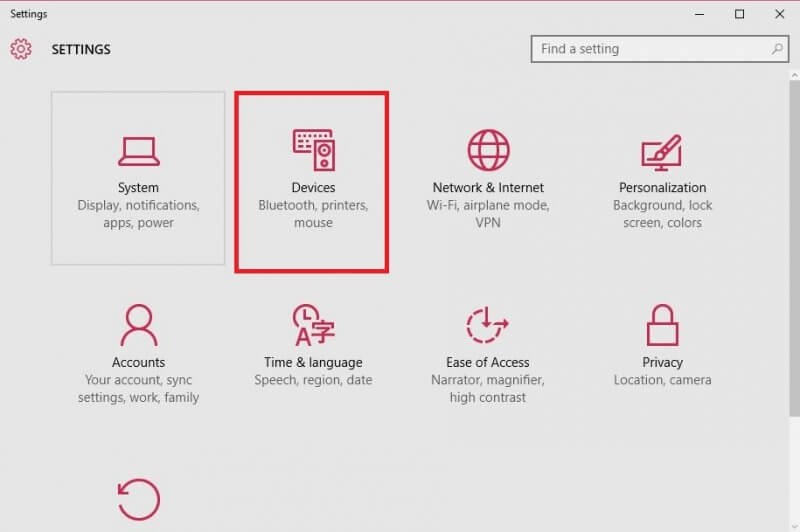 3. Under Devices, click on Bluetooth from the left side menu.
3. Under Devices, click on Bluetooth from the left side menu.
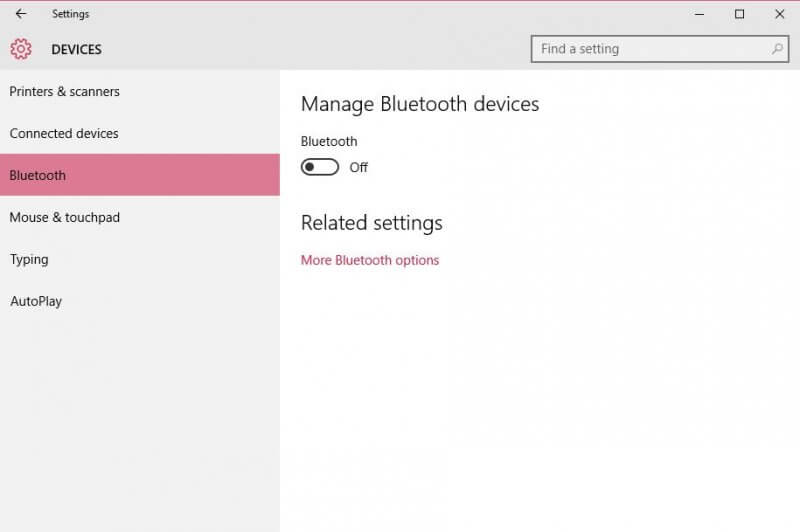 4. From the right side, click on Slider to turn it on or off.
4. From the right side, click on Slider to turn it on or off.
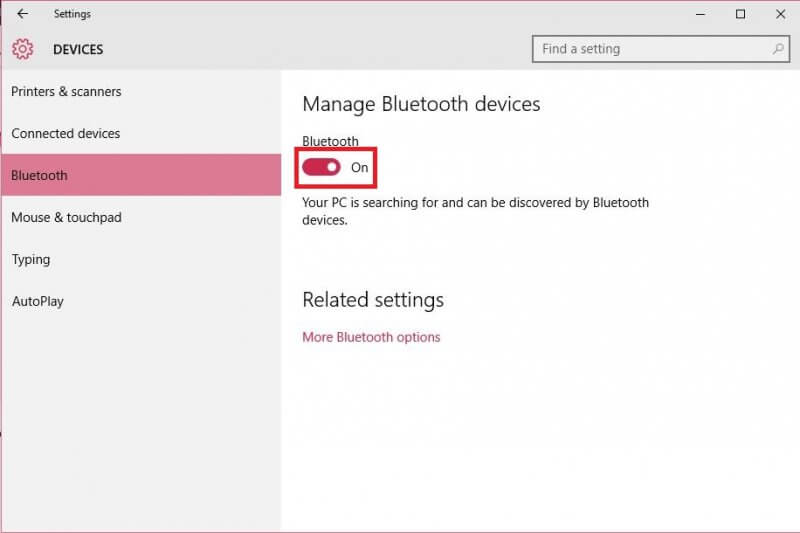 Since you are trying to restore the missing Bluetooth icon from the system tray, please turn it on. The Bluetooth icon will be immediately visible in the system tray.
Since you are trying to restore the missing Bluetooth icon from the system tray, please turn it on. The Bluetooth icon will be immediately visible in the system tray.
![]()
Note: If turning on Bluetooth still didn’t help you restore the missing Bluetooth icon, you have to go through the system tray icon of Bluetooth that has been disabled under Bluetooth settings.
5. Click on the “More Bluetooth Options” link.
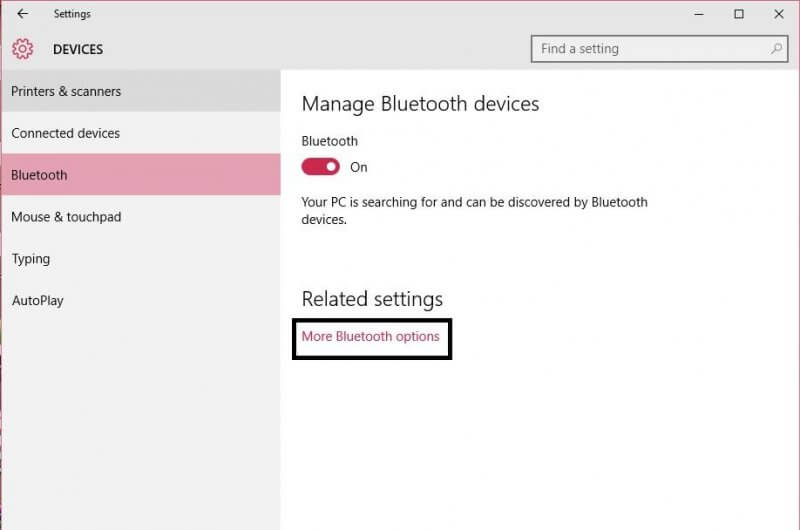 It will open the Bluetooth Settings box.
It will open the Bluetooth Settings box.
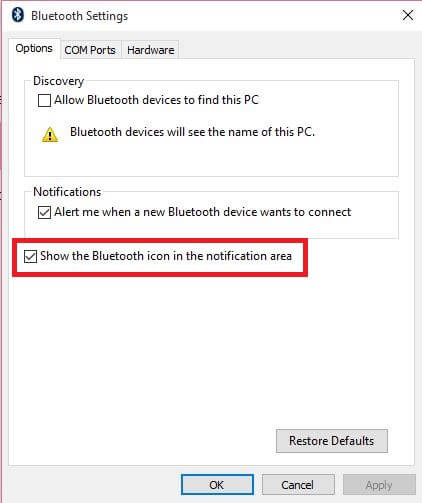
6. Click check-box “Show the Bluetooth icon in the notification area.”
Now you should be able to see Bluetooth Icon in the system tray of Windows 10.



