If you are a notebook/laptop user, you will be familiar with the small battery icon in the taskbar’s system tray area.
![]()
The battery status icon is convenient for users to know the Battery status; it shows that it is connected to the Power supply or not. If not connected to the power supply, hovering the mouse over the battery icon shows the remaining battery time and percentage; if connected to the power supply, it shows the remaining time in full charge.
Right-clicking on the battery icon provides quick access to Adjust screen brightness, Power Options, and Windows Mobility Center.
By default, in Windows 10, the battery icon always appears in the taskbar’s system tray, but if you find it is missing, you can try out the following to restore the missing battery icon.
How to Restore Missing Battery Icon from Windows 10 Taskbar?
1. Open the Settings app by pressing the Windows logo + I key simultaneously or clicking on the Start button and selecting the Settings app.
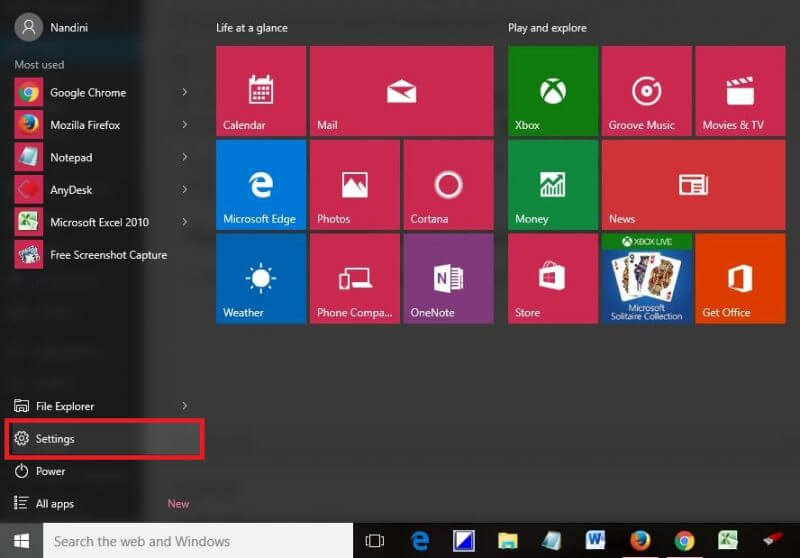 2. Click on “System” (Display, notifications, apps, power).
2. Click on “System” (Display, notifications, apps, power).
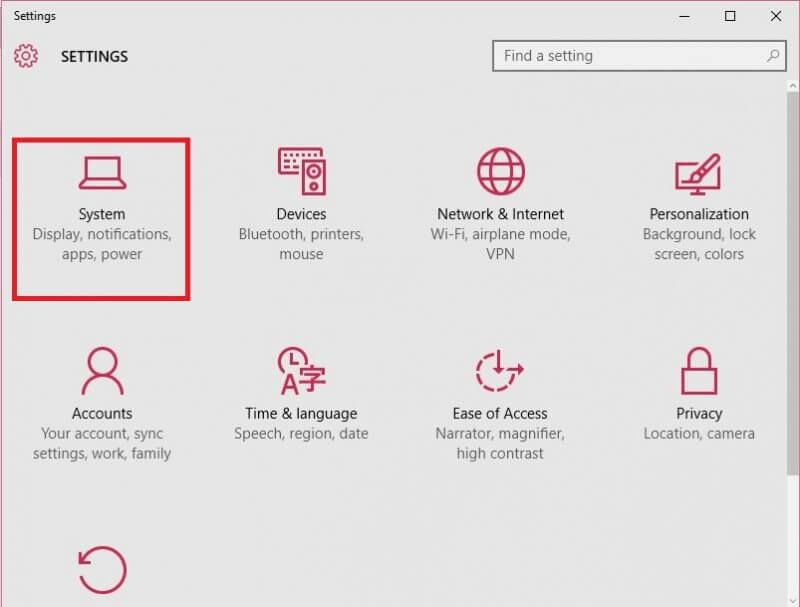 3. From the left side menu, click “Notifications and actions.”
3. From the left side menu, click “Notifications and actions.”
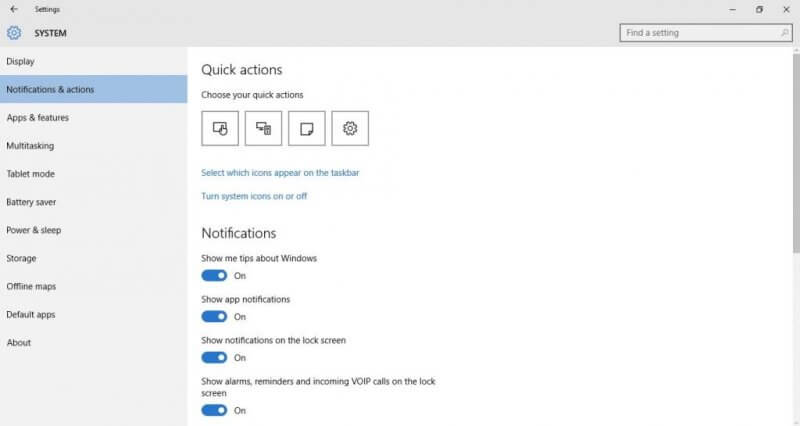 4. From the right side, click the “Select which icons appear on the taskbar” link.
4. From the right side, click the “Select which icons appear on the taskbar” link.
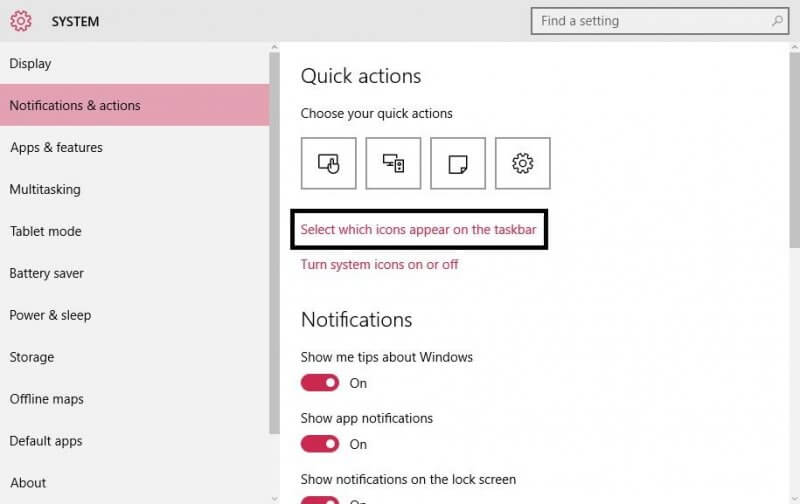 5. Toggle ON, next to the Power icon.
5. Toggle ON, next to the Power icon.
![]() Now Battery icon should be visible in the taskbar of your Windows PC.
Now Battery icon should be visible in the taskbar of your Windows PC.



