When you download any executable file through the Microsoft Edge browser, you get options like Run, Open Folder, and View downloads.
![]() When you download any zip file from the Edge browser, you get Open, Open Folder, and View downloads options.
When you download any zip file from the Edge browser, you get Open, Open Folder, and View downloads options.
![]()
Microsoft Edge browser does not let you save a downloaded file in another location since there is no option for the “Save As” download Prompt on Windows 10. Whenever you download a file from the Internet using Microsoft Edge browser, it starts directly downloading it.
Most of us usually want to save the file in the Downloads folder. But if you wish, you can make Edge display the “Save as” download Prompt, where you are asked if you want to Save or Save As.

If you select the Save option, the file will automatically get downloaded to your default Download folder. Whereas, if you select the “Save As” option, you will see the usual Internet Explorer dialog box, which asks you for the name and download save location.
How to Enable Save As Download Prompt in Edge browser on Windows 10?
1. To enable the “Save / Save As” download prompt, close the Edge browser and create a system restore point.
2. Type Regedit in the Taskbar search and hit Enter from the keyboard to open the Registry Editor.

3. Now navigate to the following key:
HKEY_CURRENT_USER\ SOFTWARE\ Classes\ Local Settings\ Software\ Microsoft\ Windows\ CurrentVersion\ AppContainer\ Storage\ microsoft.microsoftedge_8wekyb3d8bbwe\ MicrosoftEdge
4. From the left pane, right-click on MicrosoftEdge and select New > Key.

5. Rename this new Key as Download.
6. Now right-click on this Download key and select New > DWORD (32-bit) Value.

7. Rename this newly created DWORD value as EnableSavePrompt.
8. Double-click on EnableSavePrompt to open its value and change the Value data from 0 to 1.
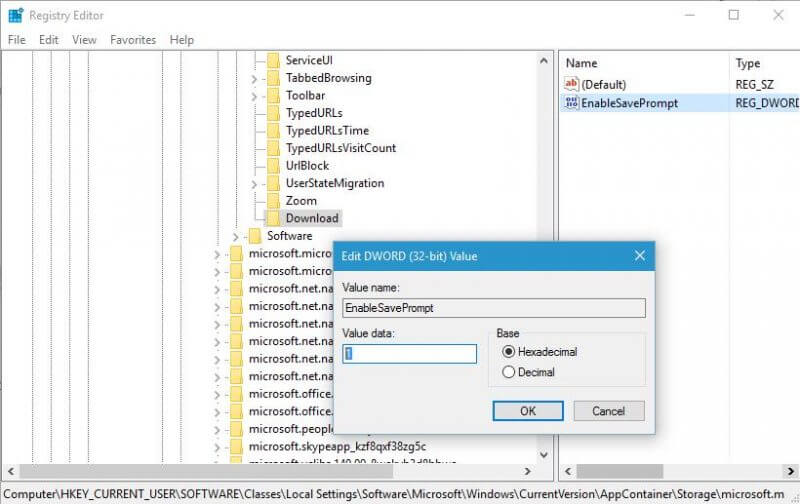
9. Click OK and close the Registry Editor.
Now when you try to download any file from the Internet using Edge browser, it will ask you if you want to Save or Save it as a file.
If you want to reverse these changes, double-click on EnableSavePrompt, change the value data from 1 to 0 or delete the Download key.



