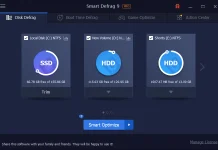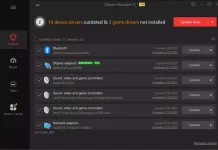Cortana is an intelligent personal assistant created by Microsoft for Windows 10, Windows 10 Mobile, Windows Phone 8.1, Microsoft Band, Xbox One, iOS, and Android. If you have upgraded your Windows 10 PC with Anniversary Update and want to disable or turn it off, you can do the same using the Registry Editor or Group Policy Editor.
How to Turn Off Cortana Using Group Policy?
To disable Cortana through Local Group Policy Editor, use these steps:-
Step 1. Open the Local Group Policy Editor by pressing the Win + R key combination to bring up a run box, then type gpedit.msc and hit Enter from the keyboard.
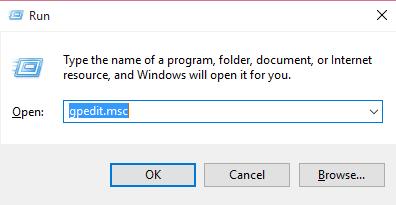
Step 2. Navigate to the following settings:
Computer Configuration > Administrative Templates > Windows Components > Search
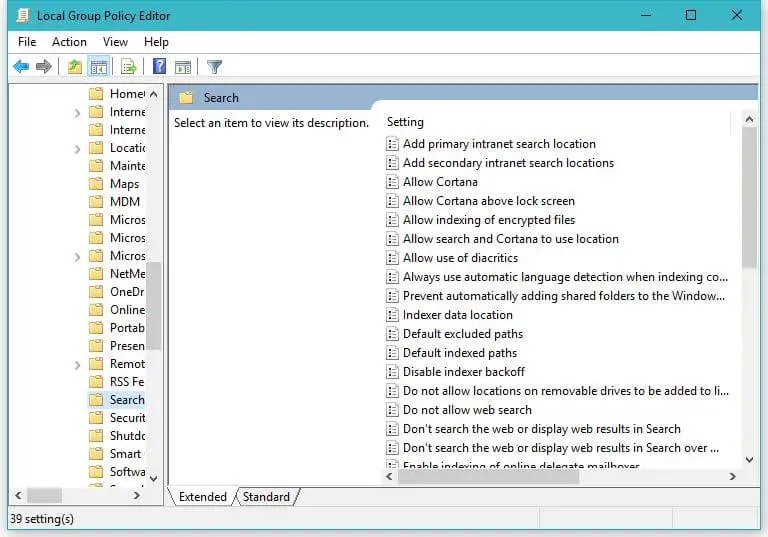 Step 3. From the right-side pane, double-click on “Allow Cortana.”
Step 3. From the right-side pane, double-click on “Allow Cortana.”
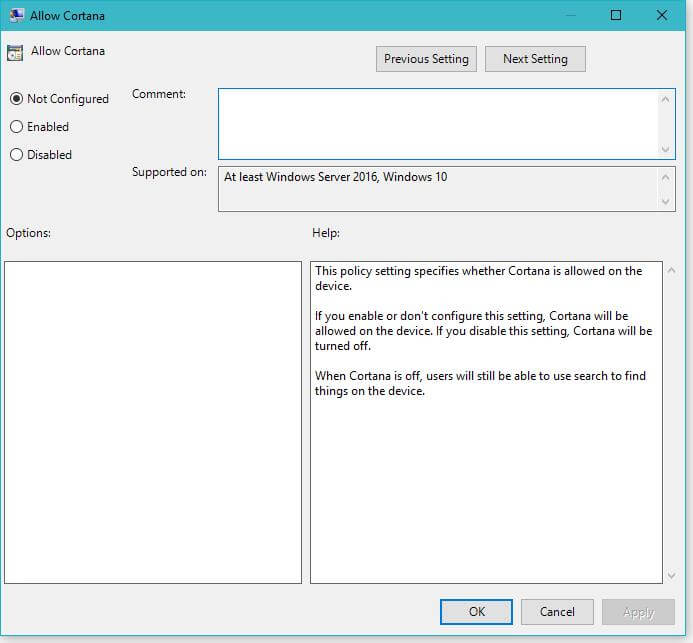
“This policy setting specifies whether Cortana is allowed on the device.
If you enable or don’t configure this setting, Cortana will be allowed on the device. If you disable this setting, Cortana will be turned off.
When Cortana is off, users will still be able to use search to find things on the device.”
Step 4. Set the settings to Disabled, click Apply, and OK.
How to Turn Off Cortana Using Registry Editor?
If your edition of Windows does not support Group Policy or you want to disable Cortana through a registry tweak, then follow this procedure:-
Step 1. Type Regedit in the taskbar search and hit Enter from the keyboard to open the Registry Editor.
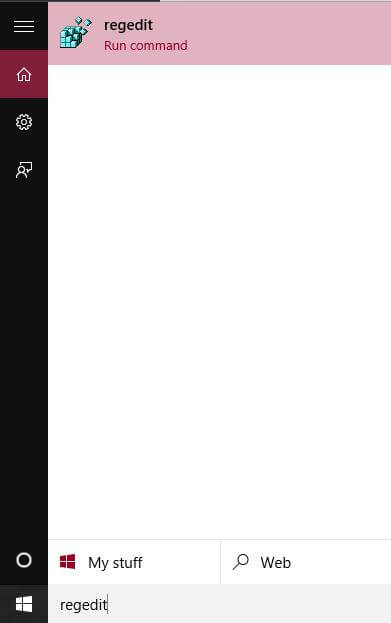
Step 2. Navigate to the following:-
HKEY_LOCAL_MACHINE\SOFTWARE\Policies\Microsoft\Windows\Windows Search
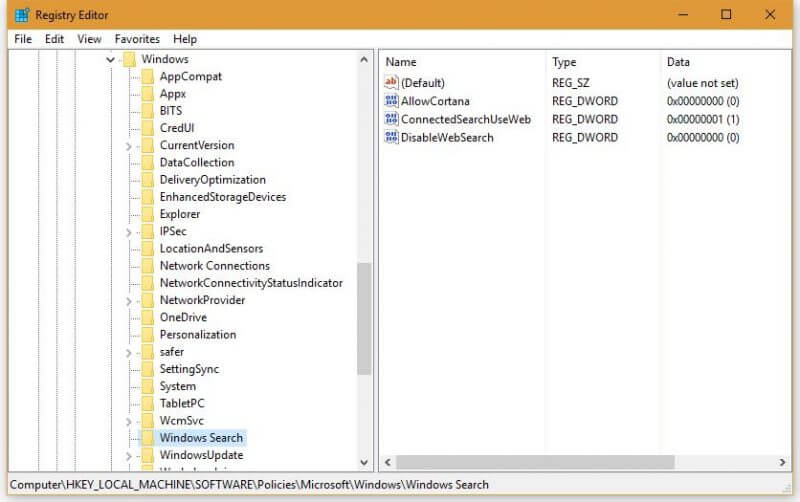
Step 3. On the right-side pane, you should see AllowCortana. Double-click to open it. Set its value to 0 to disable this feature.
If it is not available, then from the left pane, right-click on the Windows Search key and select New > DWORD (32-it) Value. Rename this newly created DWORD value a name AllowCortana and set its value to 0 to disable the feature.
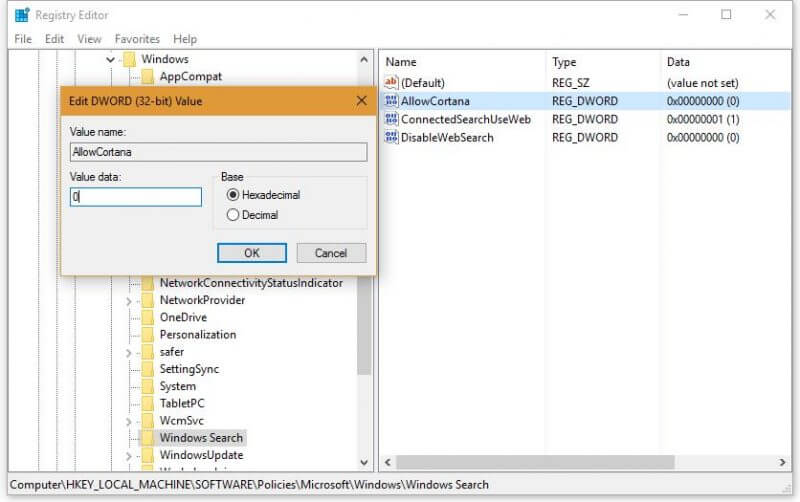 Step 4. To enable Cortana again, either delete this AllowCortana value or change its value from 0 to 1.
Step 4. To enable Cortana again, either delete this AllowCortana value or change its value from 0 to 1.
Conclusion
In conclusion, Cortana is a versatile personal assistant developed by Microsoft for various platforms, including Windows 10, Windows 10 Mobile, Windows Phone 8.1, Microsoft Band, Xbox One, iOS, and Android. If you have upgraded your Windows 10 PC with the Anniversary Update and wish to disable or turn off Cortana, you can do so using either the Group Policy Editor or the Registry Editor. By following the steps outlined in this guide, you can easily customize your Cortana settings to meet your preferences. Whether through the Local Group Policy Editor or the Registry Editor, you have the flexibility to disable or enable Cortana based on your specific needs and enhance your Windows experience accordingly.