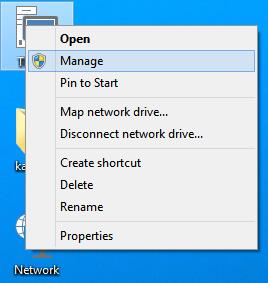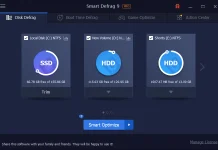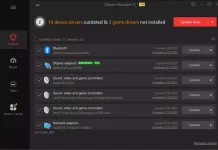There may be different situations in that you want to create a new partition or re-size the old partition of Windows 10 or any other operating system. Some of us purchase the laptop pre-installed OS from the market, and we get only one partition, with the drive letter “C.” If you have only one drive, and suppose your PC crashed and your data is stored in the “C” partition. You have to work hard to get the data in a separate place to re-install a fresh Windows copy. So, it is suggested that in a PC / laptop at least, two drives should be there.
Another situation is that, while installing Windows 10, you have created only one drive on the PC, and now you want to create a further partition.
First, I will cover how to create a new partition in Windows 10; then, I will cover re-sizing of the old partition. These steps will work in Windows Vista, Win 7, Win 8, and Windows 8.1 too.
How to Create a New Partition in Windows 10 / 8.1 /8 / 7 / Vista?
Follow these easy steps to create a new partition on Windows 10/8.1/8/7 or Vista:-
Step 1. Right-click on This PC / Computer icon on the desktop (If on your PC, This PC / Computer icon is not available, then refer to this article).
Step 3. The Computer management window will be open.
Step 4. Click “Disk Management” from the left pane.
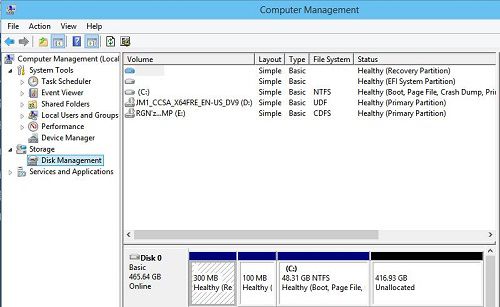 Step 5. Now, Disk 0 will be visible. It is your hard disk, which is installed on the PC.
Step 5. Now, Disk 0 will be visible. It is your hard disk, which is installed on the PC.
Step 6. Right-click on Unallocated space and choose ‘New Simple Volume.’
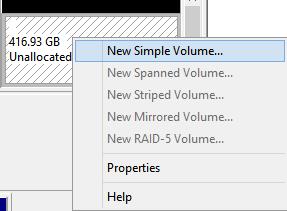 Step 7. A new window will open asking you next. Click Next.
Step 7. A new window will open asking you next. Click Next.
Step 8. Now, it will ask for your new partition size. Edit the size according to the need and follow the onscreen wizard.
Step 9. Now, you have successfully created a new drive/partition.
 Here, in my case, we have created a new drive, “G.” Now, it is too big, and I want to re-size it.
Here, in my case, we have created a new drive, “G.” Now, it is too big, and I want to re-size it.
How to Resize Partitions in Windows 10 / 8.1 /8 / 7 / Vista?
To resize partitions in Windows 10 / 8.1 /8 / 7 / Vista, use these steps:-
Step 1. Follow the above mention 1 to 4 steps, then you will get partitions that are available on your PC.
Step 2. Now, right-click on the desired Volume which you want to re-size and select here ‘Shrink Volume.’

Step 3. Put here the desired size and click on Shrink.
Step 4. It will create free space.
Step 5. In the same way, you can extend the volume or delete the volume too.
Conclusion
In conclusion, creating and resizing partitions in Windows 10 or any other operating system can be essential for managing data and optimizing storage. By creating multiple partitions, users can separate their data and safeguard it in case of system crashes or reinstallation. Additionally, resizing partitions allows for efficient utilization of disk space and the ability to adjust partition sizes as needed. By following the provided steps, users can easily create new partitions or resize existing ones, enabling better organization and management of their data.