The Windows Registry contains useful information, settings, options, and other values for programs and hardware installed on all versions of Microsoft Windows operating systems. When a program is installed, a new subkey containing settings like a program’s location, its version, and how to start the program is added to the Windows Registry. It is advantageous, and without Registry or with corrupt Registry, your Windows OS will refuse to start. Hence, before working in the Windows Registry, it is always a good idea to back it up first or create a system restore point to have the option of restoration if something goes wrong.
This post will see the different ways to backup and restore the Windows Registry or its Hives.
Backup Windows Registry
1. Open the Run command box by pressing Windows + R keys simultaneously.
2. Type Regedit in the Run box.
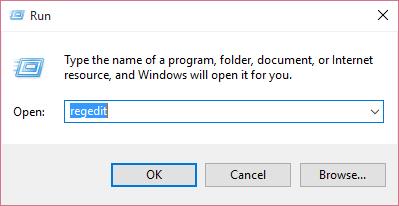 3. Click OK or hit Enter from the keyboard to open the Registry Editor.
3. Click OK or hit Enter from the keyboard to open the Registry Editor.
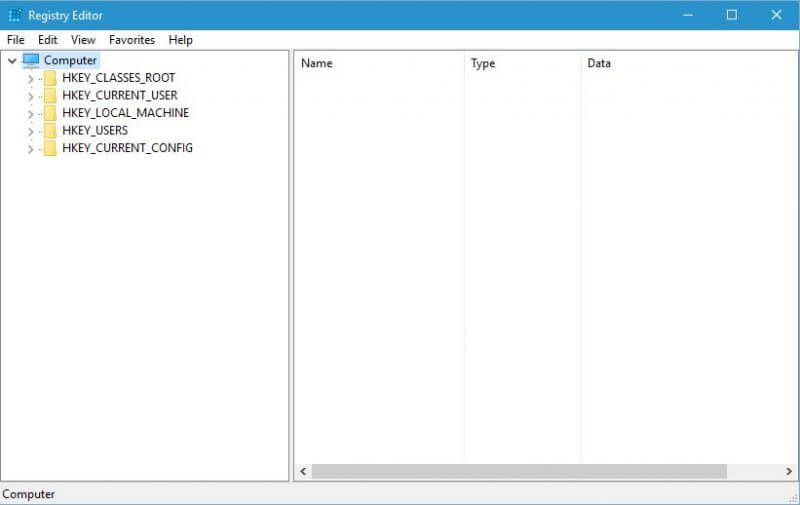 4. To back up the complete Registry, select Computer and right-click on it. Now select Export.
4. To back up the complete Registry, select Computer and right-click on it. Now select Export.
 5. Provide a file name and set the location where you want to save it.
5. Provide a file name and set the location where you want to save it.
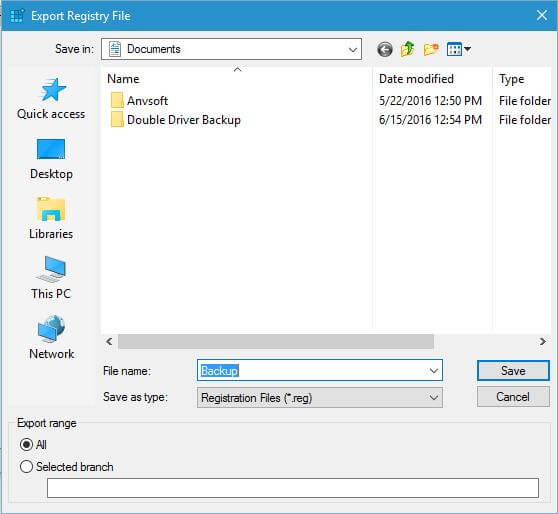
6. Click the Save button.
The complete registry backup will be saved on your computer as a .reg file.
If you want to back up a part of the Registry, navigate to the Registry key or Hive that you want to backup, click File > Export.
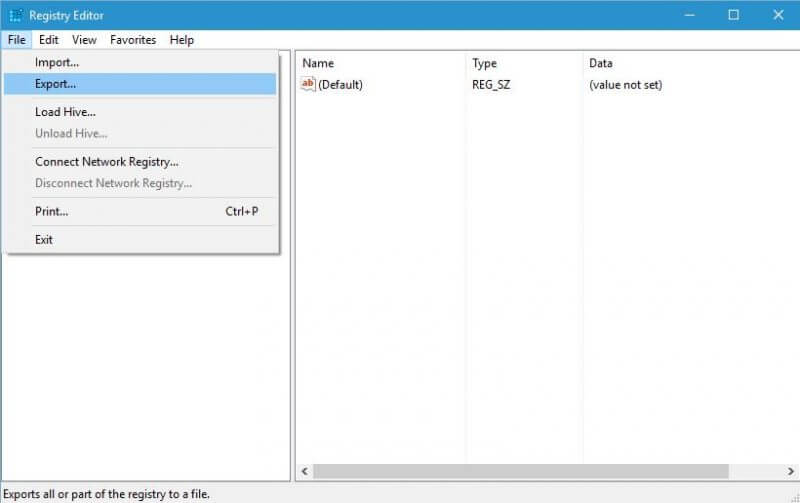
You can save or Backup your Registry files in the following formats:
- A .reg (registration) file
- Registry Hive Files that saves a binary image
- Text Files that can be read in Notepad
- Win9x/NT4 registration format
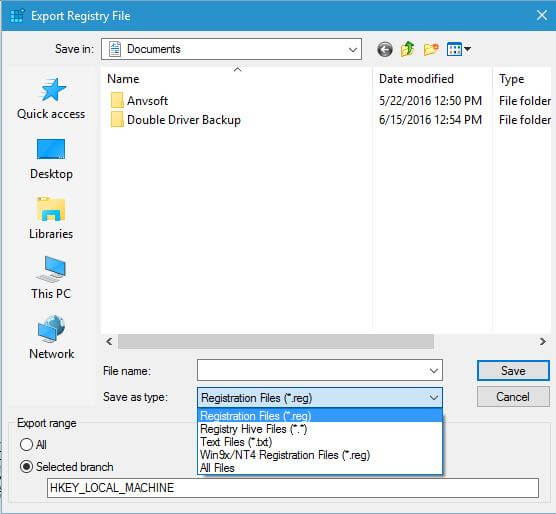
When you create a system restore point, most of the Registry Keys are backed up, but these keys are not included in the list:
HKEY_LOCAL_MACHINE\System\ControlSet001\Control\BackupRestore\KeysNotToRestore
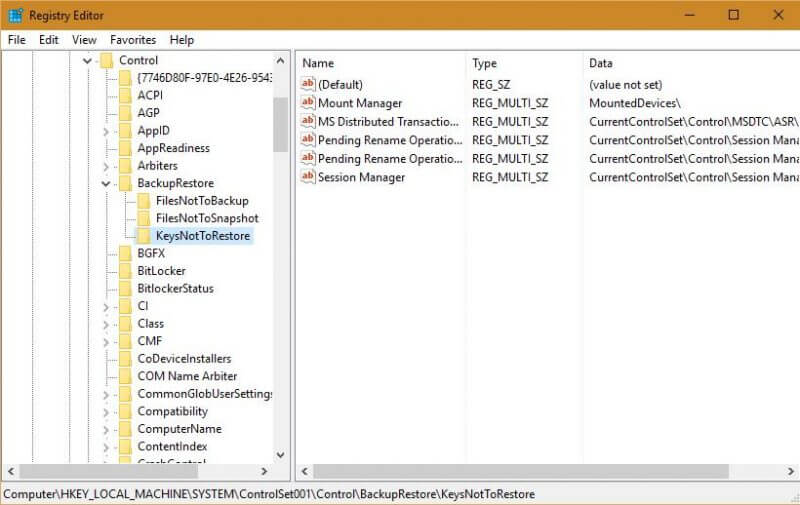
Restoring the Windows Registry
To restore the Windows Registry or Hives, open the Registry Editor and click Files > Import on the File menu. Navigate to the backed up file and click OK to the confirmation prompt.
 Alternatively, by double-clicking on the backed-up .reg file, you can add or restore the Windows Registry.
Alternatively, by double-clicking on the backed-up .reg file, you can add or restore the Windows Registry.



